Kodi ist die wohl mächtigste Multimedia-Center-Software, die frei verfügbar ist. Möchte man über Kodi im Internet surfen, kommt schnell die Ernüchterung: Es ist kein Kodi Webbrowser vorinstalliert. In diesem Artikel zeigen wir euch, wie ein Browser unter Kodi installiert werden kann.
Hinweis zum Schutz eurer Identität
Bevor wir starten, weisen wir darauf hin, dass das Streamen bestimmter Inhalte über Kodi nicht legal ist. Um die eigene Privatsphäre zu schützen, empfehlen wir die Nutzung eines VPNs. Mit einem VPN wird eure Internetverbindung verschlüsselt und Identität verschleiert. Außerdem lassen sich für bestimmte Dienste Ländersperren umgehen.
Wir empfehlen unseren Testsieger CyberGhost (hier zum Test), der die höchste Sicherheitsstufe garantiert und mit einem fairen Preis aufwartet. Der Dienst betreibt über 9200 Server in mehr als 100 Ländern. CyberGhost bietet ebenfalls eigene Apps für Amazon Fire TV, Windows, Android und weiteren Plattformen an. Weitere VPN-Tests findet ihr HIER.
Kodi-Tipps.de steht in keinerlei Verbindung zu Kodi oder den Entwicklern von Addons. Dieser Beitrag dient dazu, die Installation eines Addons zu veranschaulichen. Für den Inhalt dieser Addons sind die entsprechenden Entwickler verantwortlich.
Keine Notwendigkeit für Windows, Mac OS und Co.
Habt ihr Kodi auf einem Windows-PC oder Mac installiert, müsst ihr keinen speziellen Browser für Kodi installieren. Wollt ihr im Internet surfen, könnt ihr einfach den Browser eures Computers verwenden, z.B. „Chrome“ oder „Edge“.
Minimiert einfach eure offene Kodi-Anwendung mit „ALT+TAB“ und öffnet den Browser eurer Wahl.
Browser unter Kodi für Android & Fire TV
Ähnlich stellt sich die Sache dar, wenn Kodi auf einem Gerät installiert ist, das Android als Betriebssystem nutzt (z.B. Amazon Fire TV oder Android TV Boxen). Ist der Google Play Store installiert, kann einfach ein Browser heruntergeladen werden – so, als würdet ihr es über euer Smartphone machen.
Habt ihr keinen Zugang zu Android Apps aus dem Store, könnt ihr mit folgender Anleitung (KLICK) trotzdem einen Browser installieren. Dafür benötigt ihr einfach die APK-Datei einer Android-Anwendung. Ersetzt im entsprechenden Schritt einfach die Kodi-APK durch die APK eines Webbrowsers.
Webbrowser unter LibreELEC oder OpenELEC
Etliche Menschen verwenden für ihren HTPC im Wohnzimmer die Betriebssysteme „LibreELEC“ oder „OpenELEC“. Da es sich bei LibreELEC um eine Abspaltung von OpenELEC handelt, die deutlich intensiver weiterentwickelt wird, empfehlen wir die Nutzung von LibreELEC. Folgende Anleitung gilt auch nur für das entsprechende Betriebssystem.
LibreELEC ist ein kleines Betriebssystem, das auf Linux basiert und nichts anderes als Kodi vorinstalliert hat. Somit eignet sich das Betriebssystem für HTPCs, Barebone PCs oder für alle Menschen, die nicht extra Windows für ihren Rechner im Wohnzimmer installieren möchten.
Chromium unter LibreELEC installieren
HINWEIS: Chromium ist nur in älteren „x86_64/generic only“ Versionen von LibreELEC zu finden. In neueren LibreELEC Versionen kann der Chromium Browser derzeit nicht mehr installiert werden.
Startet eurer Gerät mit LibreELEC wie gewohnt und führt folgende Schritte aus:
- Wählt den Punkt „Addons“ im Menü
- Klickt oben links auf das Paket-Symbol
- Klickt auf „Aus Repository installieren“
- Wählt entweder „Alle Repositorys“ oder „LibreELEC Repository“
- Anschließend öffnet die Kategorie „Programm-Addons“
- Sucht dort nach dem Addon „Chromium“
- Installiert das Addon. Die Installation kann unter Umständen einige Zeit dauern.
- Nun habt ihr den Browser „Chromium“ installiert
- Das Programm-Addon lässt sich wie jedes andere Addon öffnen
Wichtig: Unter Umständen lässt sich Chromium nicht mit eurer Fernbedienung steuern. Ist dies der Fall, müsst ihr eine Maus und Tastatur anschließen. Dabei spielt es keine Rolle, ob kabelgebunden oder kabellos über Bluetooth.
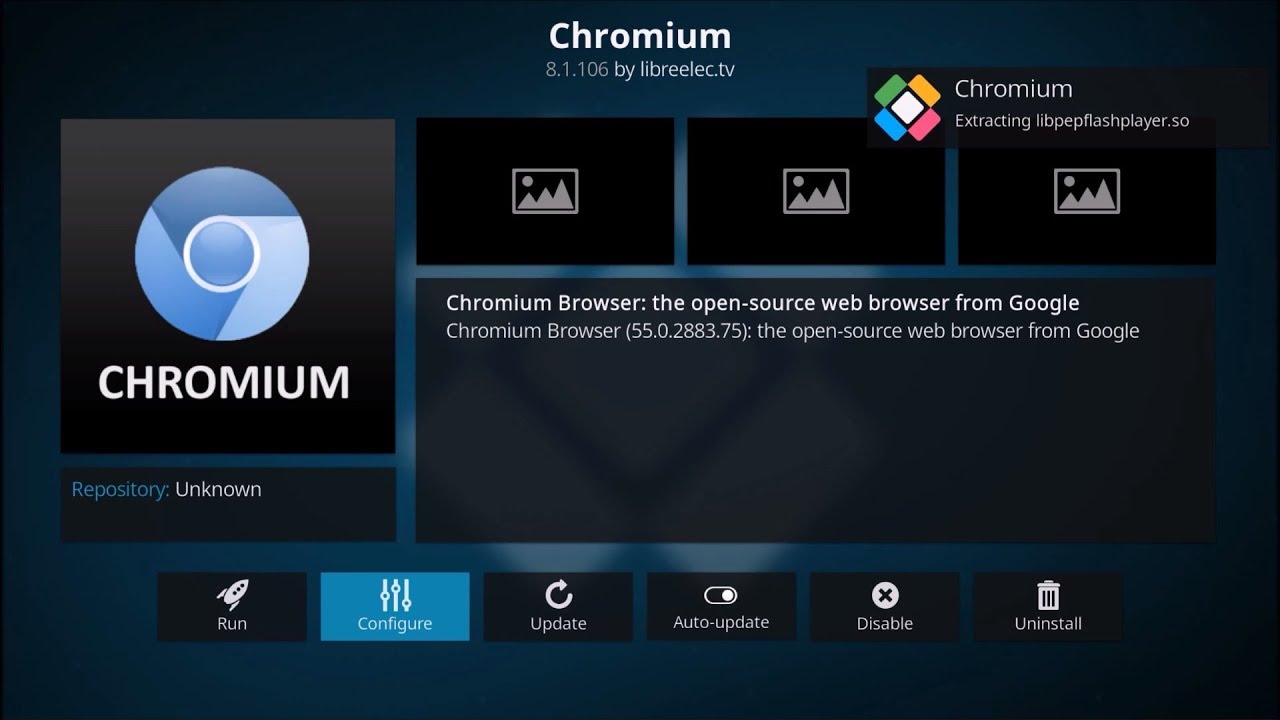

In keinem Repository ist Chromium enthalten. Möglicherweise wurde es aus der aktuellen Version März 2023 entfernt.
Also ich benutze Libre und wenn ich der Anleitung folge komme ich nicht zum Ziel, Chromium ist nicht zu finden. Da stimmt doch etwas mit der Anleitung nicht !?
Ja, bei Mir gehts auch nicht
leider habe ich die kodi version 9.2.4 drauf da funktioniert es leider nicht mehr geht nur bis 9.0 gibt es trz ein andere möglichkeit ? ein browser oder viewer
Hallo,
woher weiß ich, ob ich die „x86_64/generic only“ Version von LibreELEC auf meinem Raspi installiert habe?
Kann ich das irgendwo nachgucken?
Grüße … Gerd
LibreELEC hat für den Raspberry Pi ein eigenes Image für ARM-Prozessoren. Deshalb kann die x86_64-generic-Version nicht installiert sein. Diese läuft nur auf „klassischen“ Computern mit Intel-, oder AMD-Prozessoren.
Hallo,
hab alles so gemacht, aber:
wo starte ich den Browser jetzt ?
wenn ich cromium starten will, passiert gar nix.
Gruß Jürgen
Hallo Jürgen,
ich habe es gerade eben unter LibreELEC probiert und Chromium läuft einwandfrei. Du musst einfach das Addon starten bzw. öffnen, so wie jedes andere Addon auch. Welches Gerät nutzt du? Verwendest du LibreELEC oder etwas anderes?
Hallo
ich verwende den Neuesten Raspberry 3 B+, Libreelec.
Habe Chrome Launcher installiert.
Beim Starten soll ich eine neue Webseite hinzufügen.
OK.gemacht. (Kiosk-Mode sagt mir nix)
Webseite angeklickt -Fehler -> Crome nicht gefunden.
Hab das APP CROMIUM nicht gefunden
Gruß Jürgen
Hallo Jürgen,
du hast recht: Chromium ist nur im x86 Build von LibreELEC zu finden. Die Version für den Raspberry Pi hat nicht die Möglichkeit, Chromium zu installieren. Der Beitrag wurde entsprechend ergänzt.
Der Chrome Launcher macht genau das, was der Name sagt: Er ruft Chrome auf, wenn er installiert ist. LibreELEC hat aber keinen vorinstallieren Chrome und du bekommst den Browser auch nicht installiert.
Die „Raspbian“ Betriebssystem für den Raspberry Pi basiert auf Debian. Du kannst also über die Konsole dann Google Chrome installieren, dann sollte auch der Chrome Launcher funktionieren. Eine Anleitung findest du z.B. hier: „https://www.linux.com/blog/run-google-chrome-raspberry-pi“.
Allerdings ist der Raspberry Pi etwas schwach auf der Brust, da Google Chrome vor allem Arbeitsspeicher braucht.