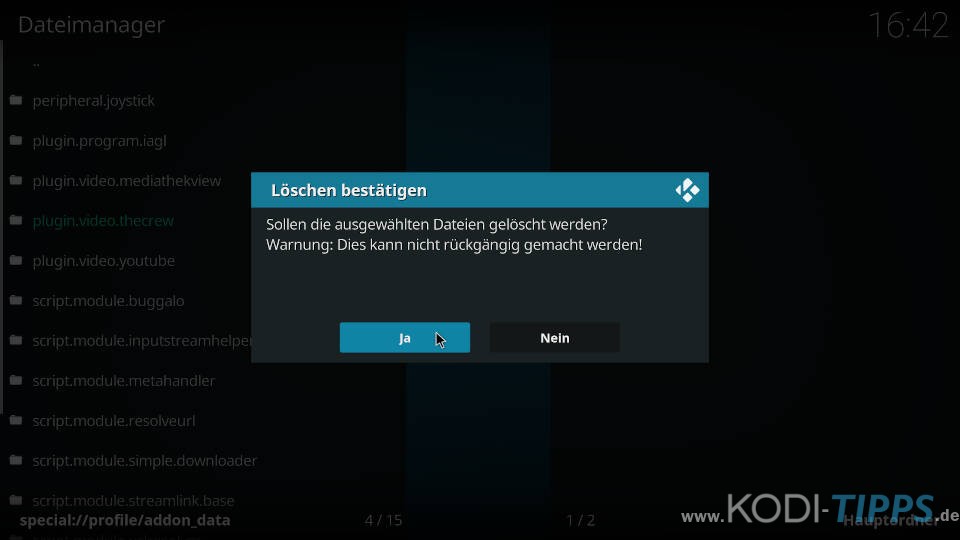In dieser Anleitung erklären wir euch, wie ihr Kodi Addons deinstallieren könnt und komplett entfernt. Die Deinstallation von Kodi Addons ist innerhalb weniger Schritte erledigt und hält euer System übersichtlich und schnell. Erweiterungen sollten entfernt werden, wenn diese nicht mehr funktionieren oder sie nicht mehr benötigt werden.
Vergesst nicht, auch die nicht mehr benötigten Repositories zu deinstallieren! Wie das geht, erklären wir in unserer entsprechenden Anleitung.
Warum sollte man nicht mehr benötigte Addons deinstallieren?
Das Multimedia-Center Kodi kann bekanntlich durch diverse Addons erweitert werden. Innerhalb von ein paar Klicks könnt ihr Videoinhalte über das Internet streamen, Live-Fernsehen anschauen oder Musik hören. Da alle Kodi Addons kostenfrei sind und in der Freizeit der Entwickler entstehen, ist es normal, dass einige Addons nach einer bestimmten Zeit nicht mehr funktionieren. Spätestens dann solltet ihr die jeweilige Erweiterung aus Kodi entfernen.
Die Gründe dafür sind zunächst simpel: Ihr solltet nach Möglichkeit ein Minimum an Addons und Repositories installiert haben. So behaltet ihr die Übersicht und Kodi läuft weiterhin schnell und stabil. Es kann ganz schön auf die Performance gehen, wenn bei jedem Start erst einmal etliche Addons geladen werden müssen, obwohl ihr die Hälfte an Erweiterungen gar nicht mehr benötigt.
Allerdings sprechen auch Sicherheitsgründe dafür, eure Kodi Addons regelmäßig zu überprüfen. Vor allem, wenn ein Addon seit längerer Zeit keine Updates mehr erhalten hat oder komplett offline genommen wurde, solltet ihr es von eurem System entfernen.
Sicherheitsrisiko durch veraltete Kodi Addons
In der Vergangenheit ist es vereinzelt vorgekommen, dass modifizierte Addons in anderen Repositories verbreitet wurden. Durch eine höhere Versionsnummer wurden dann automatische Updates für diese Addons installiert, obwohl diese schon seit längerer Zeit nicht mehr funktioniert haben.
Im schlimmsten Fall werden dadurch Crypto-Miner, Adware und andere Viren auf euer System geschleust – und zwar ohne, dass ihr etwas davon mitbekommt. Deshalb solltet ihr immer genau im Blick haben, welche und wie viele Addons und Repository installiert sind.
Kodi Addons deinstallieren – Einfach erklärt
Methode #1: Deinstallation über das Hauptmenü
Der einfachste Weg ist es, Kodi Addons direkt von eurem Hauptmenü aus zu deinstallieren. Markiert auf der linken Seite den Punkt „Addons“ und sucht nach dem Addon, dass ihr deinstallieren wollt.
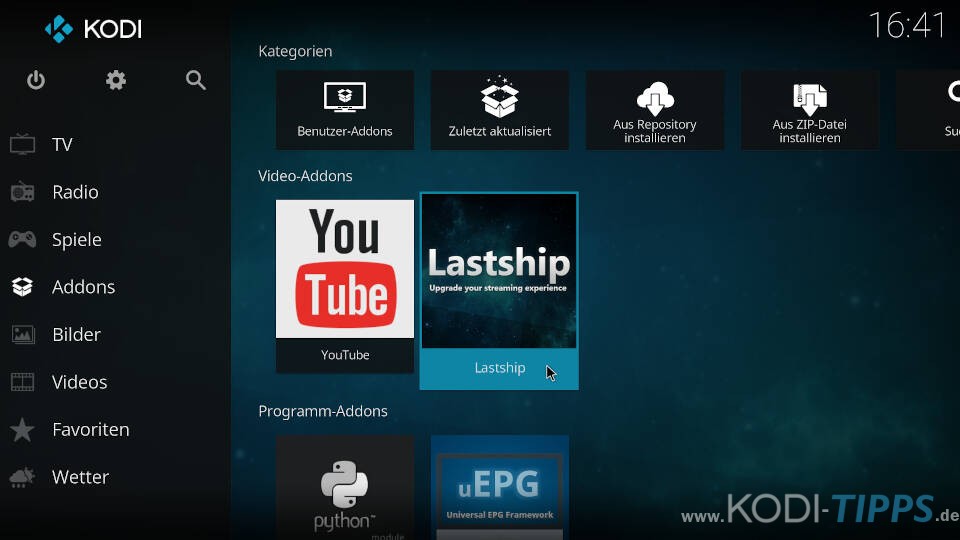
Öffnet das Kontextmenü und klickt auf „Informationen“. Das Kontextmenü öffnet sich mit einer Tastatur z.B. mit der Taste „C“.
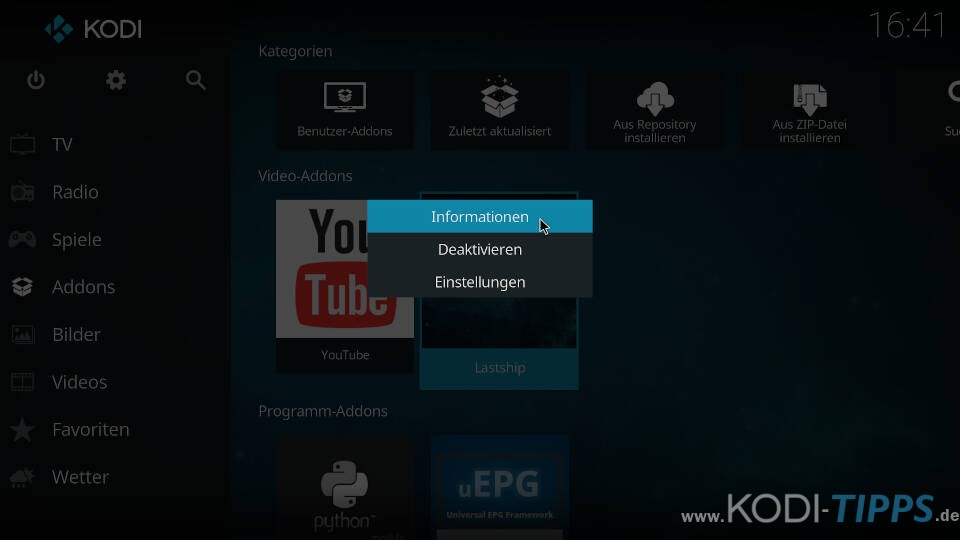
Klickt unten rechts auf „Deinstallieren“.
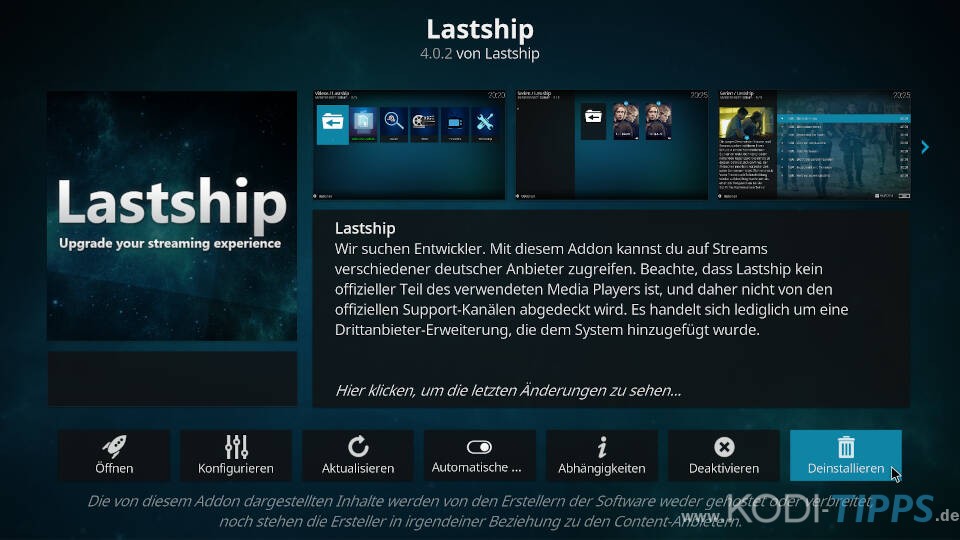
Bestätigt die Sicherheitsabfrage mit „Ja“.
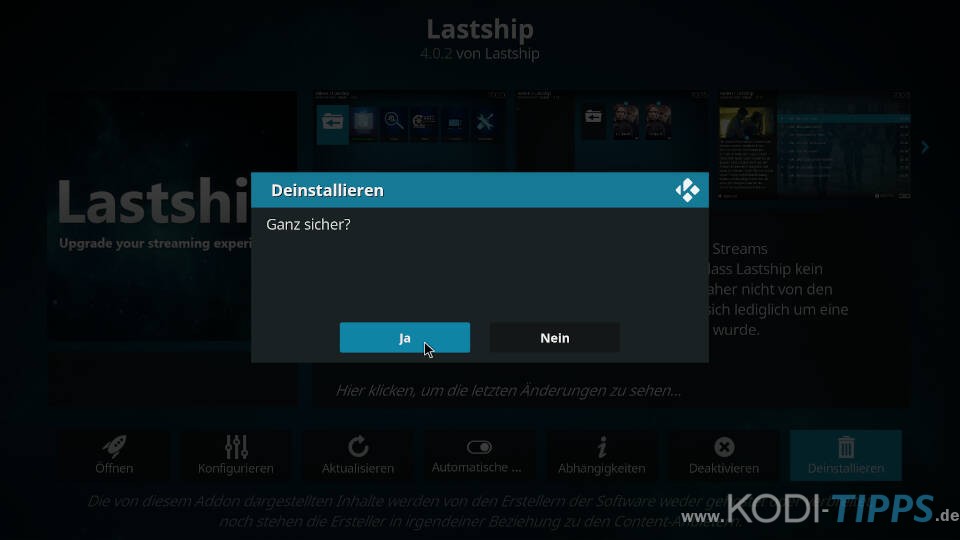
Unter Umständen erscheint die Abfrage „Sollen auch alle mit diesem Addon verknüpften Daten (z.B. Einstellungen) gelöscht werden?“.
Klickt ihr auf ja, wird der zum Addon dazugehörige Order, der im Dateisystem von Kodi zu finden ist, ebenfalls gelöscht. Weiter unten im Artikel schreiben wir ausführlicher über diese Ordner.
In den meisten Fällen wollt ihr hier auf „Ja“ klicken.
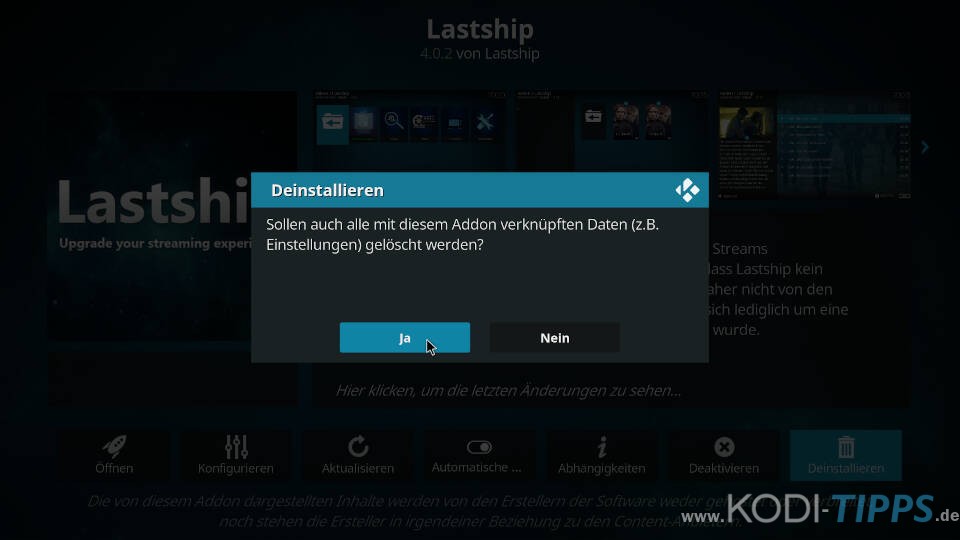
Methode #2: Deinstallation über den Addon-Browser (empfohlen)
Wollt ihr Kodi Addons deinstallieren, ist dies auch über den Addon-Browser von Kodi möglich. Wir empfehlen diesen Weg, da ihr dort sehr übersichtlich alle installierten Erweiterungen aufgelistet bekommt und bei Bedarf so richtig aufräumen könnt.
Startet Kodi und klickt im Hauptmenü auf den Punkt „Addons“.

Klickt oben links auf das Paket-Symbol.

Wählt anschließend den Menüpunkt „Benutzer-Addons“ aus.
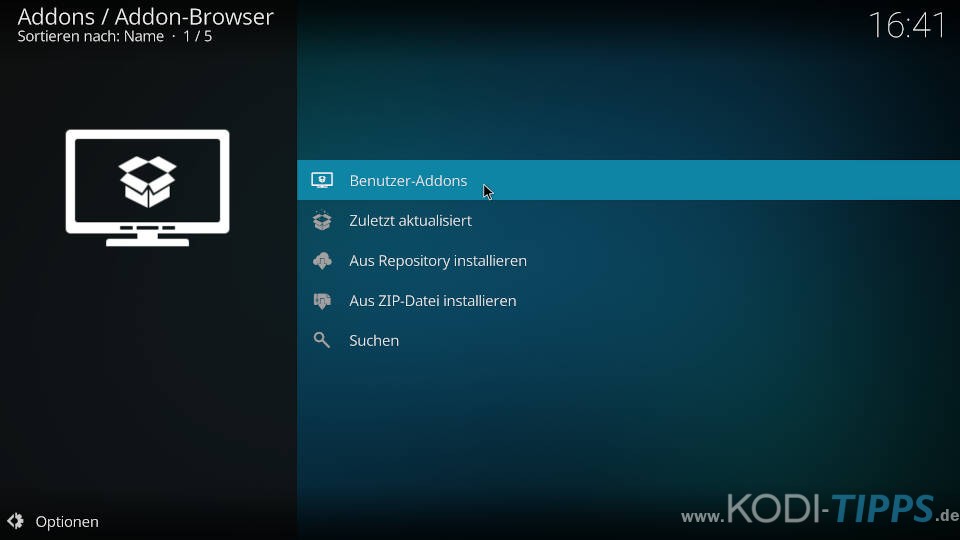
Nun müsst ihr die entsprechende Kategorie für das Addon öffnen, dass ihr deinstallieren wollt. In diesem Beispiel ist es eine Erweiterung in der Kategorie „Video-Addons“.
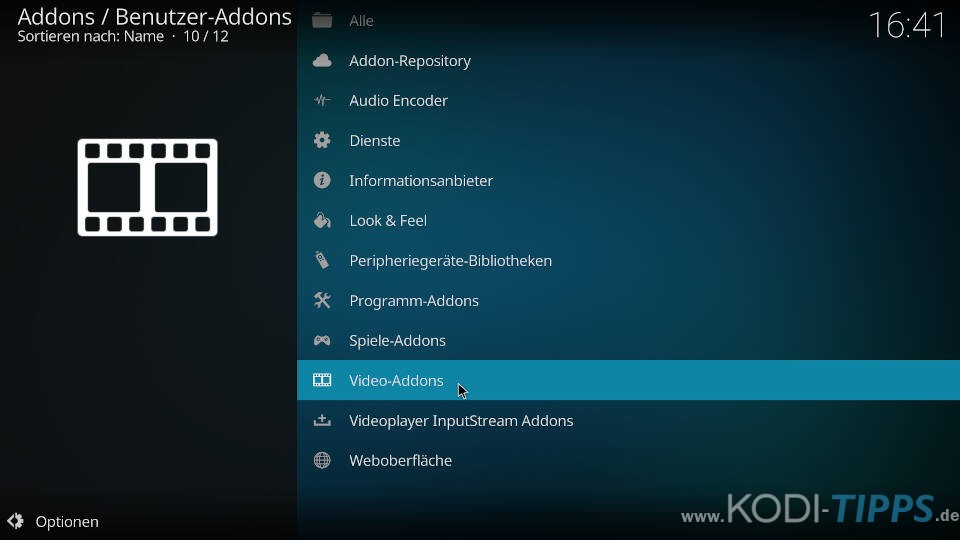
In dieser Liste werden nun alle Video-Addons angezeigt, die in eurem Kodi installiert sind. Vielleicht fallen euch gleich mehrere Erweiterungen auf, die gar nicht mehr benötigt werden.
Sucht das entsprechende Addon aus der Liste aus und öffnet den Eintrag.
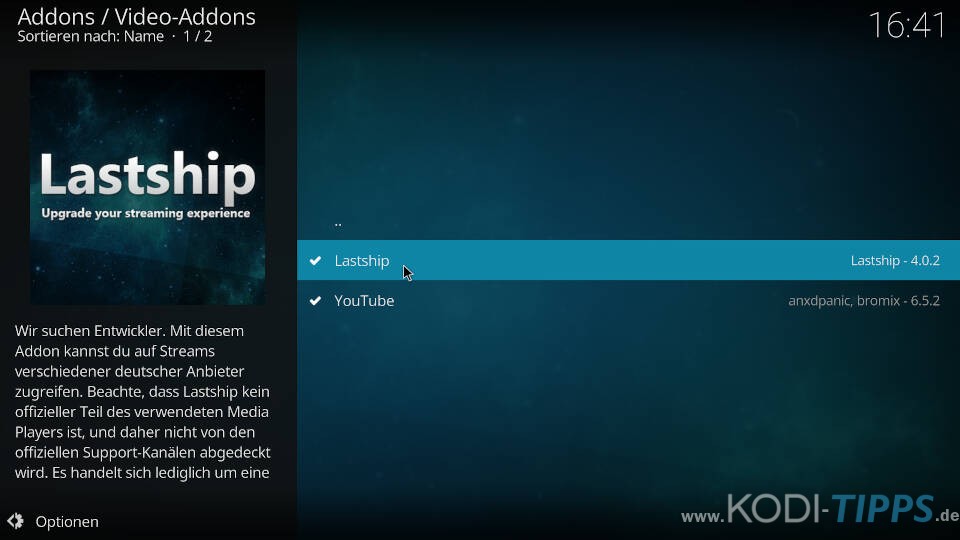
Klickt unten rechts auf „Deinstallieren“.
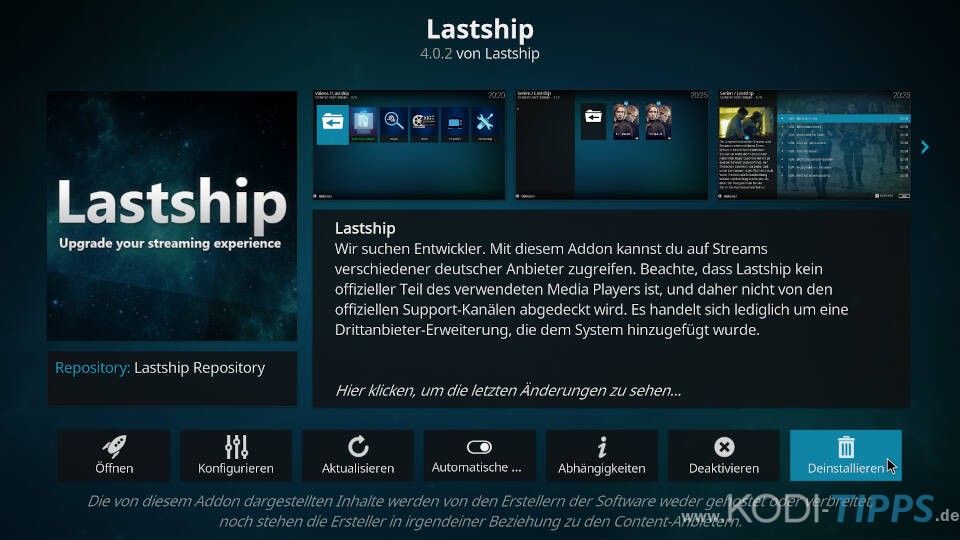
Bestätigt das folgende Fenster mit „Ja“.
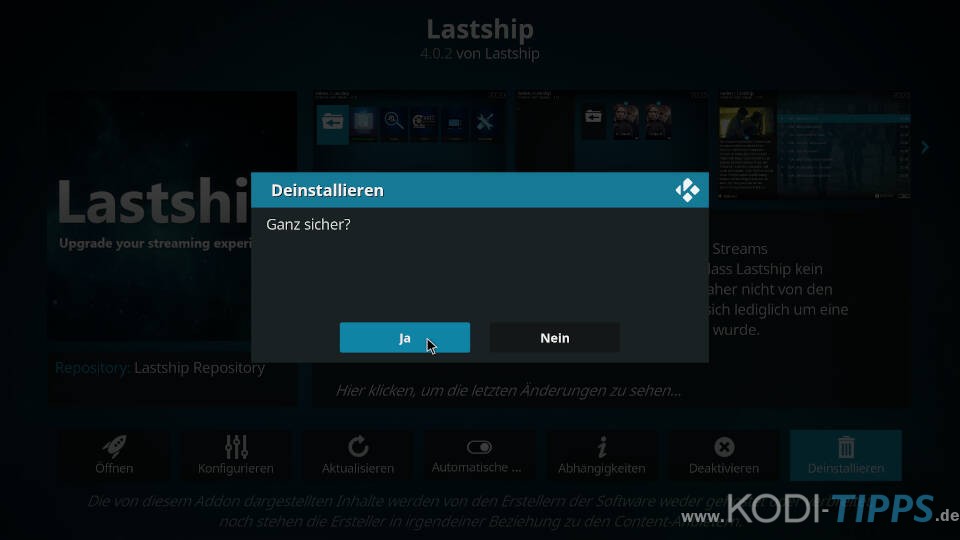
Möglicherweise erscheint anschließend die Abfrage „Sollen auch alle mit diesem Addon verknüpften Daten (z.B. Einstellungen) gelöscht werden?“.
Klickt ihr auf ja, wird der zum Addon dazugehörige Order im Dateisystem von Kodi gelöscht. Weiter unten im Artikel schreiben wir ausführlicher über diese Ordner.
In der Regel solltet ihr in diesem Fenster auf „Ja“ klicken.
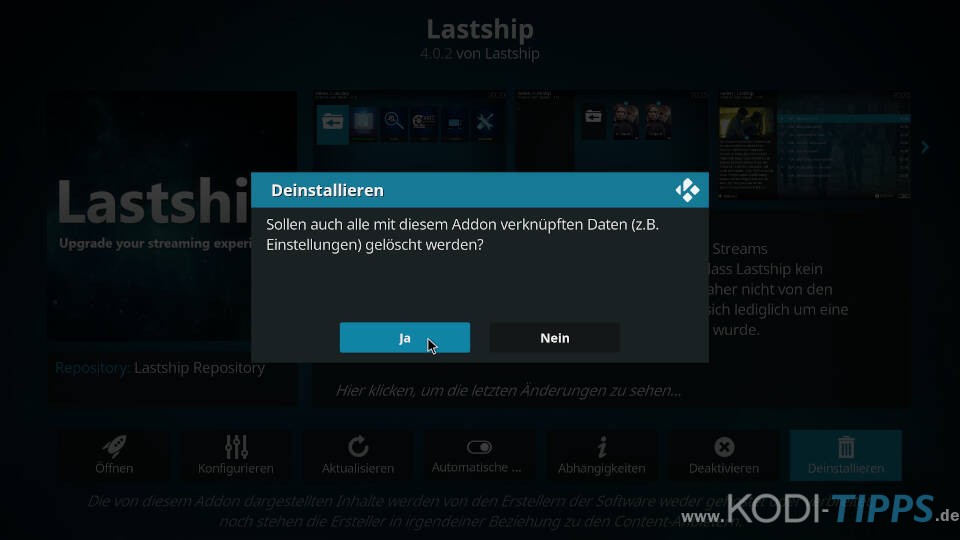
„addon_data“ Ordner im Dateisystem überprüfen
Zuvor in dieser Anleitung habt ihr bereits die Abfrage „Sollen auch alle mit diesem Addon verknüpften Daten (z.B. Einstellungen) gelöscht werden?“ gesehen. Diese Abfrage gibt es erst seit Kodi 18 Leia.
Fast jedes Kodi Addon hat eigene Einstellungen, die ihr bearbeiten könnt. Diese Konfigurationen werden zusammen mit anderen Informationen in einem eigenen Addon-Order im Kodi Dateisystem abgespeichert. Die Addon-Ordner findet ihr im Dateimanager unter „Profil-Order > addon_data“. Jede Erweiterung hat einen eigenen Ordner in diesem Verzeichnis.
Klickt ihr bei der Abfrage „Sollen auch alle mit diesem Addon verknüpften Daten gelöscht werden?“ auf „Nein“, bleibt dieser Ordner bestehen. Da ihr die Erweiterung aber sowieso deinstalliert habt, erfüllt das Verzeichnis keine Funktion mehr, sondern ist schlicht und ergreifend Müll.
Manchmal kann es vorkommen, dass ihr die Abfrage versehentlich mit „Nein“ beantwortet oder die Addon-Ordner aus anderen Gründen nicht gelöscht wurden. Auf jeden Fall lohnt es sich, den „addon_data“ Ordner regelmäßig zu überprüfen und zu bereinigen.
Klickt im Hauptmenü von Kodi oben links auf das Zahnrad-Symbol. Dadurch öffnen sich die Einstellungen.
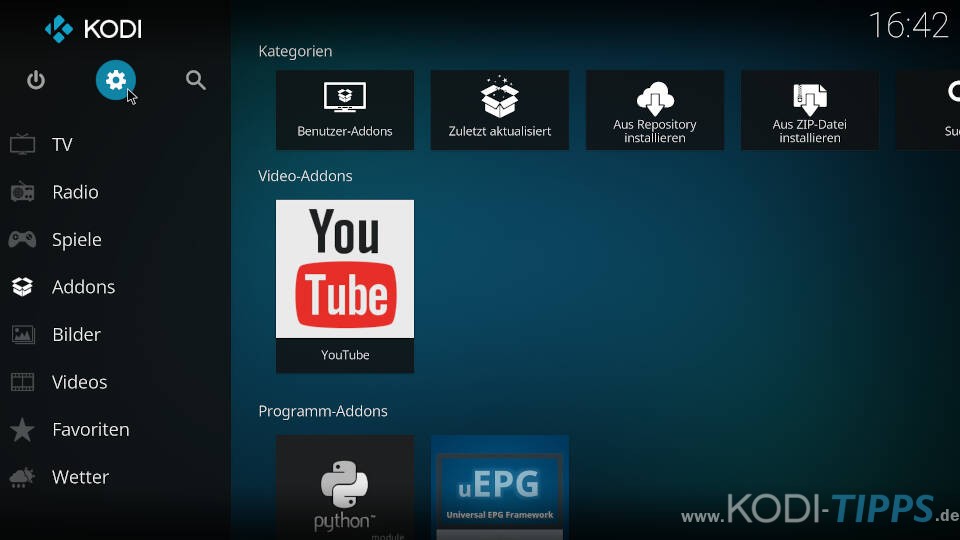
Klickt oben links auf den Menüpunkt „Dateimanager“.
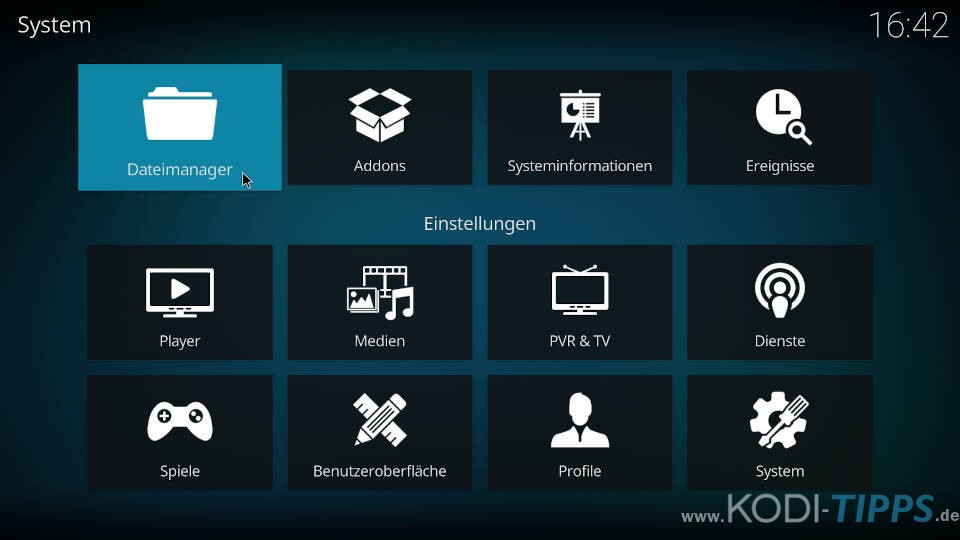
Öffnet anschließend den Eintrag „Profil-Ordner“.
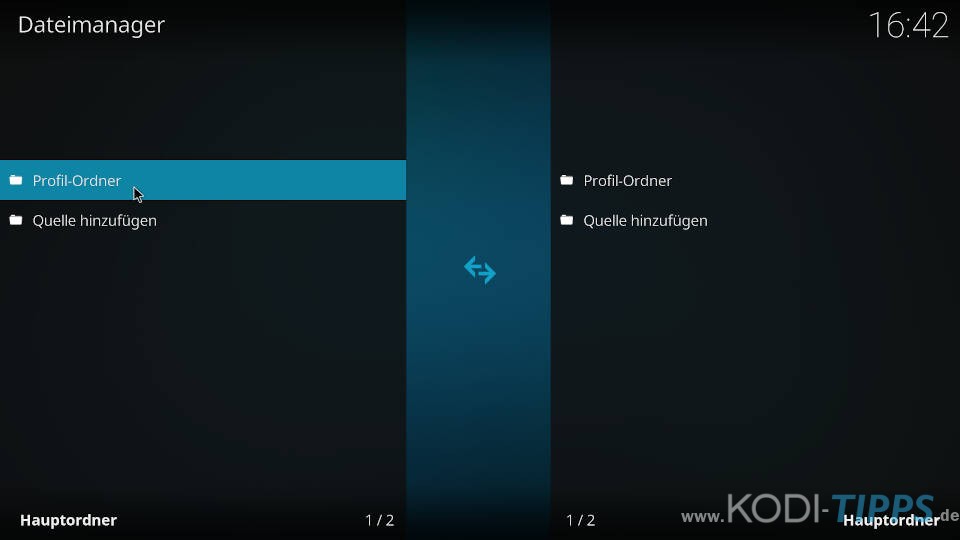
Wiederholt dies für den Ordner „addon_data“.
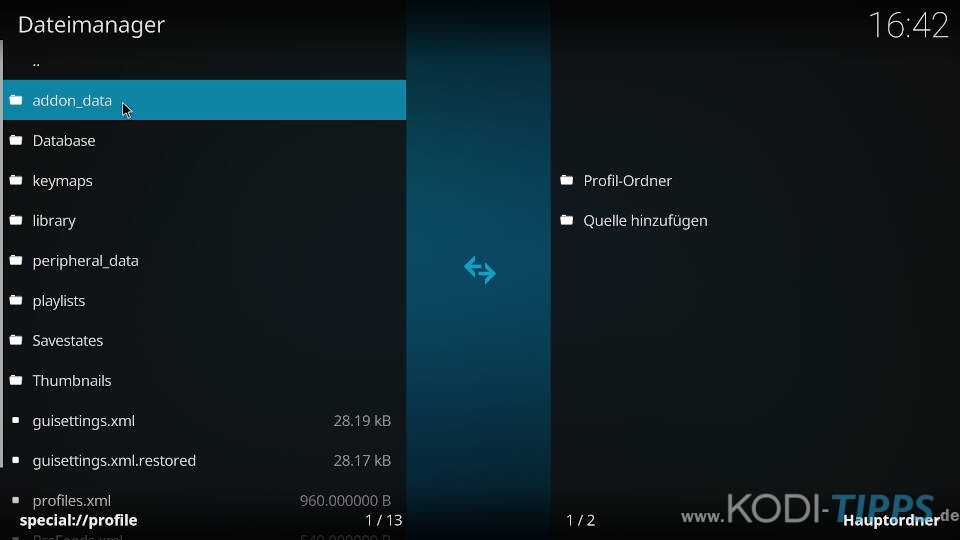
In diesem Verzeichnis findet ihr alle Ordner von Addons, die installiert sind und waren. Findet ihr Verzeichnisse für Addons, die ihr gar nicht mehr installiert habt, solltet ihr diese löschen.
Markiert einen Ordner und öffnet das Kontextmenü (auf der Tastatur mit der Taste „C“).
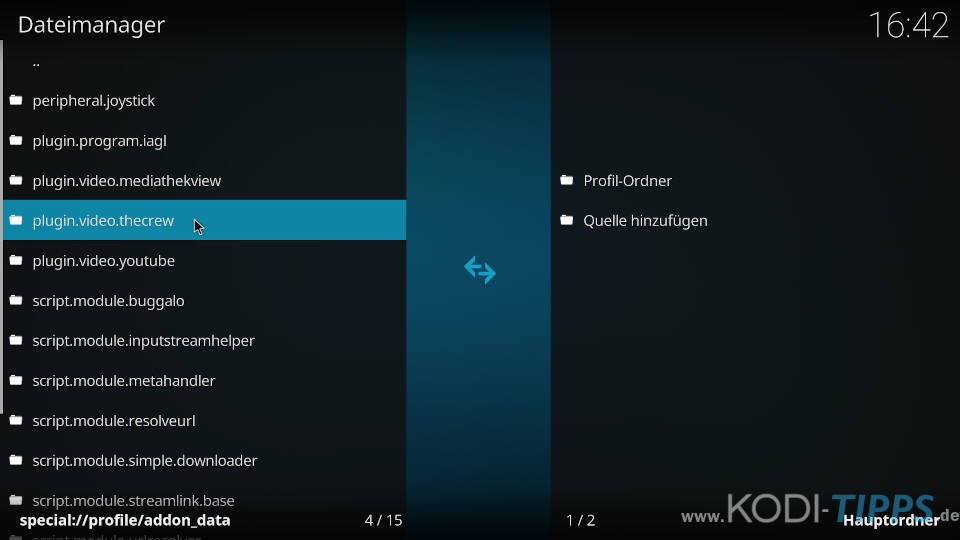
Wählt den Punkt „Löschen“ aus.
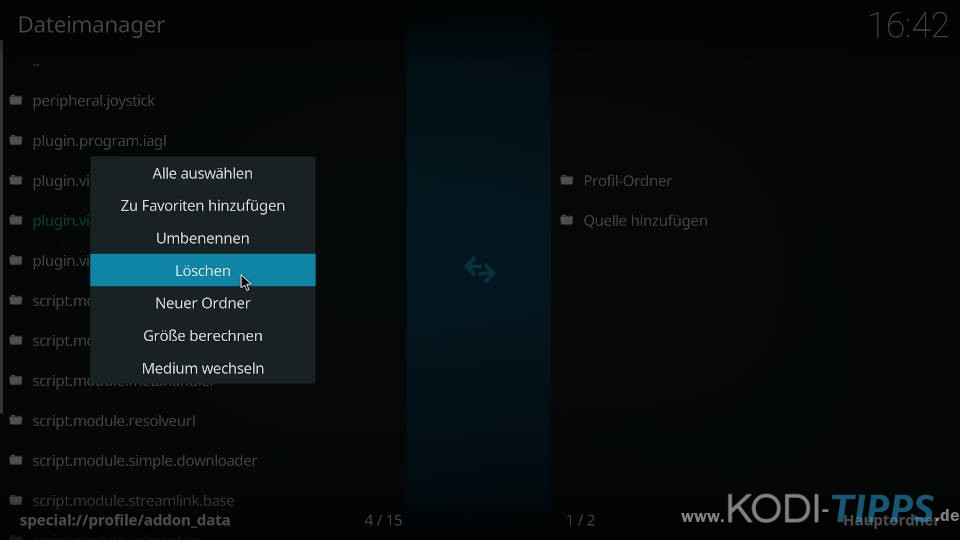
Bestätigt die anschließende Warnung mit „Ja“. Nun ist der Ordner entfernt und eure Kodi Installation wieder etwas leichter.