In dieser Anleitung erklären wir Schritt für Schritt, wie ein Kodi Backup erstellt und eingespielt wird. Eine Kodi Sicherung ist beispielsweise dann notwendig, wenn das Mediacenter auf ein zusätzliches Gerät installiert wird und die selben Addons und Einstellungen verwenden soll wie bei einer bereits bestehenden Installation.
Es gibt verschiedene Wege, die Benutzerdaten von Kodi zu sichern und wiederherzustellen. Neben dem manuellen Kopieren und Verschieben von Verzeichnissen sind auch spezielle Addons verfügbar, mit denen sich Kodi mit wenigen Klicks sichern lässt.
Kodi sichern: Wieso und weshalb?
Das Mediacenter-Software Kodi ist mittlerweile innerhalb weniger Minuten einsatzbereit. Die Installation unter Windows oder auf einem Amazon Fire TV Gerät ist kinderleicht und schnell erledigt. Dennoch besteht bei umfangreichen Installationen mit vielen Kodi Addons und weiteren Einstellungen oftmals der Wunsch, eine Sicherung (ein sogenanntes „Backup“) anzulegen und wiederherzustellen.
Eine Sicherung ist notwendig, wenn Kodi auf einem neuen oder zusätzlichen Gerät installiert wurde und die Erweiterungen und Einstellungen von einer alten Installation übernommen werden sollen. Außerdem kann der seltene Fall eintreten, dass ein fehlerhaftes Update, falsche Einstellungen oder korrupte Erweiterungen Kodi unbrauchbar machen und eine Neuinstallation notwendig ist – in etwa, wenn das Mediacenter nicht mehr startet.
Es gibt viele Methoden, um Kodi zu sichern und wiederherzustellen. Zu den gängigsten Methoden gehören das manuelle Kopieren von Ordnern und Dateien, das offizielle Kodi Backup Addon oder Backup-Funktionen von Erweiterungen zur Wartung, wie beispielsweise EZ Maintenance oder der Open Wizard.
Wir empfehlen in jedem Falle immer eine Neuinstallation von Kodi. Backups sollten nur in Ausnahmefällen angelegt und eingespielt werden.
Kodi im Betrieb: Darauf solltet ihr achten
In der Regel sollte nie der Fall eintreten, dass Kodi nicht mehr startet und eine Neuinstallation notwendig ist. Nur bei gravierenden Fehlern oder grob falschen Einstellungen muss das Mediacenter neu installiert werden. Deshalb listen wir an dieser Stelle auch einige Tipps auf, wie Kodi sauber und funktionsfähig bleibt:
- Installiert Kodi Addons immer aus den Repositorys der Entwickler und nicht aus Sammel-Repositorys. In unseren Artikeln sind – soweit verfügbar – stets die originalen Repositorys genannt. Ein Anhaltspunkt ist unsere Liste der BESTEN Kodi Addons.
- Deinstalliert Addons, die ihr nicht mehr benötigt. Entfernt auch das entsprechende Repository und die dazugehörige Medienquelle im Dateimanager.
- Vermeidet es, Builds zu verwenden. Builds sind nichts weiter als eine fremde Installation. Ihr habt keinen Einfluss darauf, welche Addons und versteckte Inhalte von den Machern dieser Builds installiert sind.
- Wollt ihr dennoch Builds verwenden, legt nach Möglichkeit immer ein Backup an
- Ändert Einstellungen von Kodi nur, wenn ihr auch wirklich wisst, welche Auswirkungen diese haben
- Beendet Kodi ordnungsgemäß und wartet, bis Ladevorgänge abgeschlossen sind
Kodi Daten manuell sichern und zurückspielen
Kodi besteht prinzipiell aus zwei Ordnern: Dem Programmverzeichnis und einem Verzeichnis für Benutzerdaten. Das Programmverzeichnis wird unmittelbar mit der Installation des Mediacenters angelegt und fortan nur bei Updates geändert. Es nennt sich – falls der Name während der Installation nicht geändert wurde – „Kodi“ und ist auf einem Windows PC beispielsweise unter „C:\Programme“ zu finden.
Nach der Installation von Kodi ist das Benutzerverzeichnis relevant, das sich ebenfalls „Kodi“ bzw. „.kodi“ nennt. Dies ist das übergeordnete Verzeichnis des Unterordners „userdata“.
Wenn ein Kodi Addon oder ein Skin installiert wird, wird es innerhalb des Benutzerverzeichnisses abgelegt. Genauso sind dort Caches, Logdateien, Wiedergabelisten und temporäre Dateien zu finden. Grundsätzlich wird alles, was nach der Installation von Kodi hinzugefügt oder geändert wird, in diesem Ordner und den Unterordnern abgespeichert.
Der Speicherort des Benutzerdaten-Ordners variiert von Betriebssystem zu Betriebssystem:
Windows: %APPDATA%\Kodi
Windows Store App: %LOCALAPPDATA%\Packages\XBMCFoundation.Kodi_4n2hpmxwrvr6p\LocalCache\Roaming\Kodi
Android (Fire TV / NVIDIA Shield TV): /Android/data/org.xbmc.kodi/files/.kodi/
Linux: $HOME/.kodi
mac OS: /Users//Library/Application Support/Kodi
iOS: /private/var/mobile/Library/Preferences/Kodi
LibreELEC: /storage/.kodi
OSMC: /home/osmc/.kodi
XBian: /home/xbian/.kodi
Grundsätzlich reicht es aus, wenn der Ordner „Kodi“ bzw. „.kodi“ gesichert und auf einem anderen Gerät wieder eingespielt wird. Dennoch sollten einige Punkte beachtet werden:
- Benutzerdaten sollten nicht zwischen unterschiedlichen Hauptversionen transferiert werden (z.B. von Kodi 17 zu Kodi 18)
- Der Transfer zwischen unterschiedlichen Versionen innerhalb einer Hauptveröffentlichung ist in Ordnung (z.B. von Kodi 18.3 zu Kodi 18.4)
- Ist die verbaute Hardware unterschiedlich, müssen in jedem Falle die Einstellungen zur Video- und Audiowiedergabe überprüft werden
- Offiziell raten die Entwickler davon ab, Benutzerdaten zwischen verschiedenen Betriebssystem zu verschieben (z.B. zwischen Windows und Android). Dennoch funktioniert dies in den meisten Fällen ohne Probleme.
Kodi Backup Addon verwenden
Kodi Backup Addon installieren
Startet Kodi und klickt im Hauptmenü auf den Punkt „Addons“.

Klickt oben links auf das Paket-Symbol.

Klickt anschließend auf „Aus Repository installieren“.
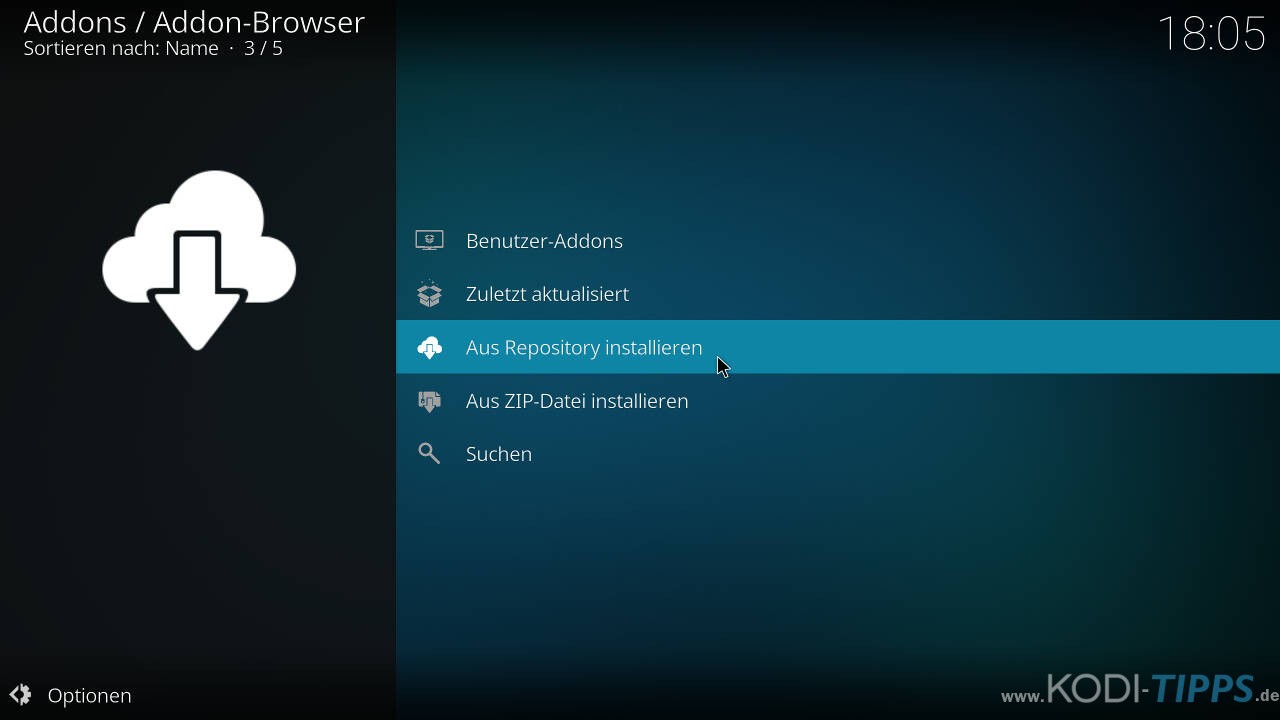
Wählt das „Kodi Addon Repository“ aus.
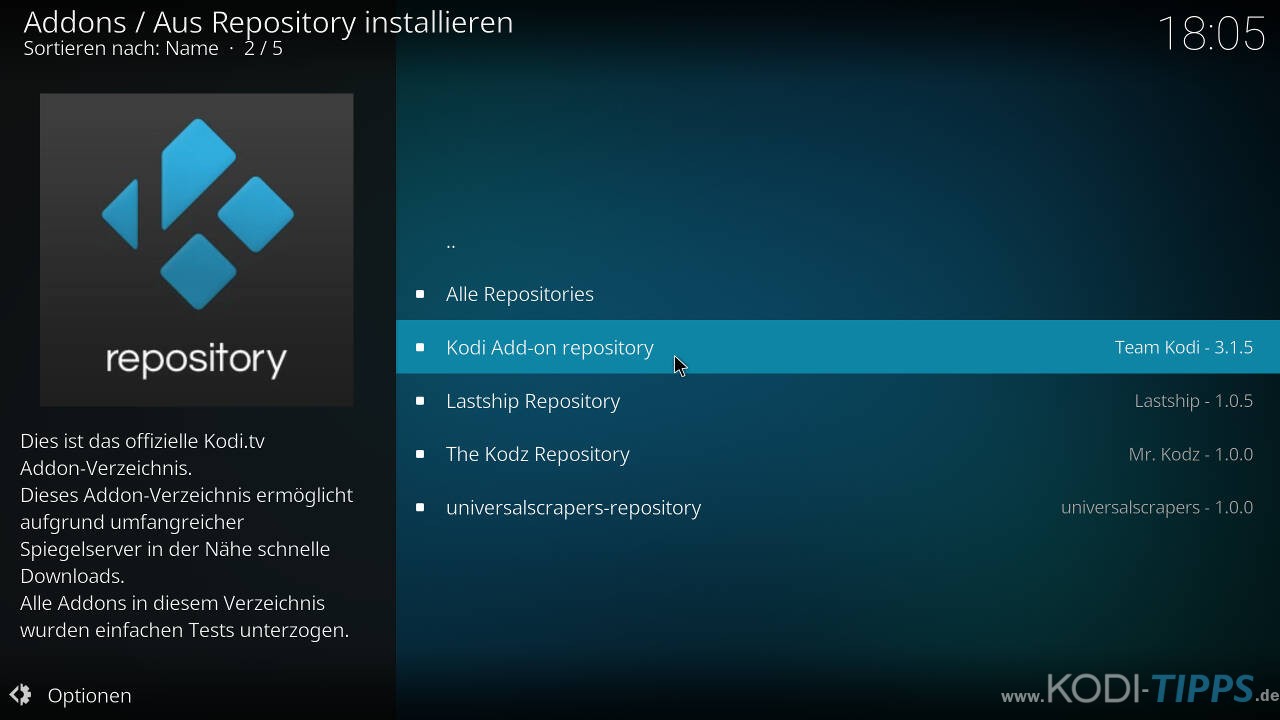
Öffnet die Kategorie der „Programm-Addons“.
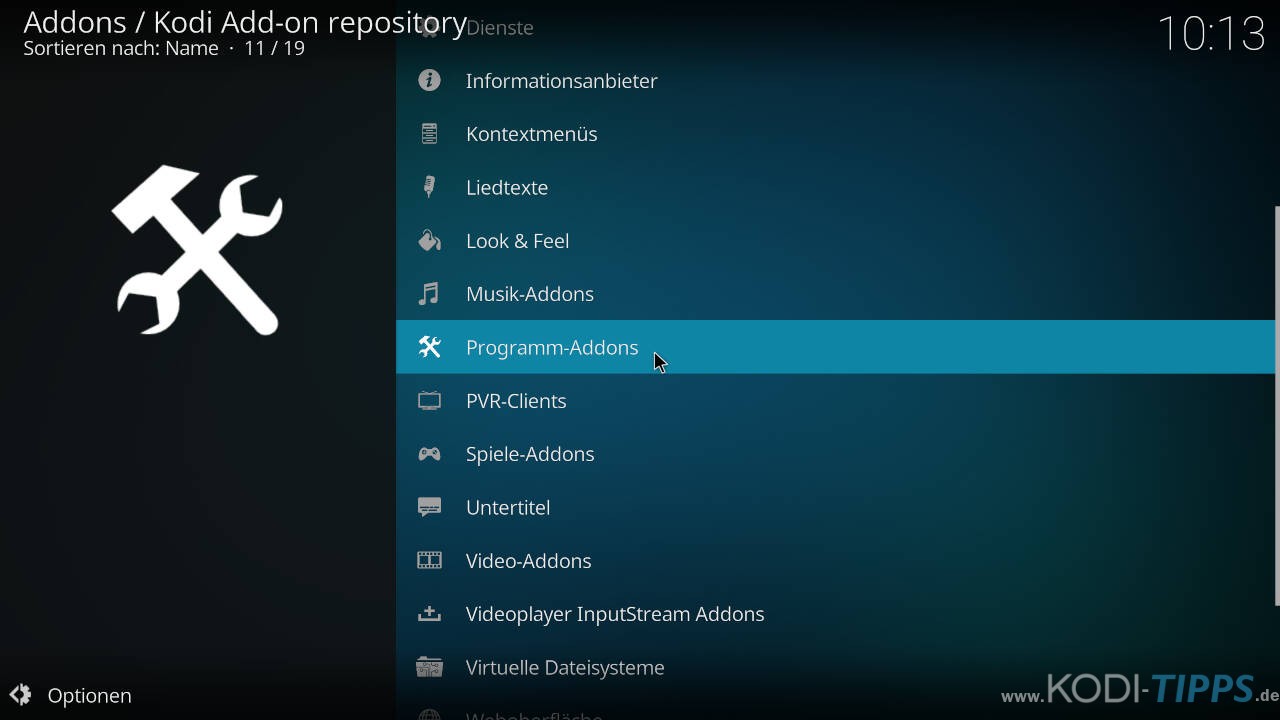
Sucht in der Liste nach dem Eintrag für das Kodi Backup Addon. Es trägt schlicht den Namen „Backup“. Wählt diesen Punkt anschließend aus.
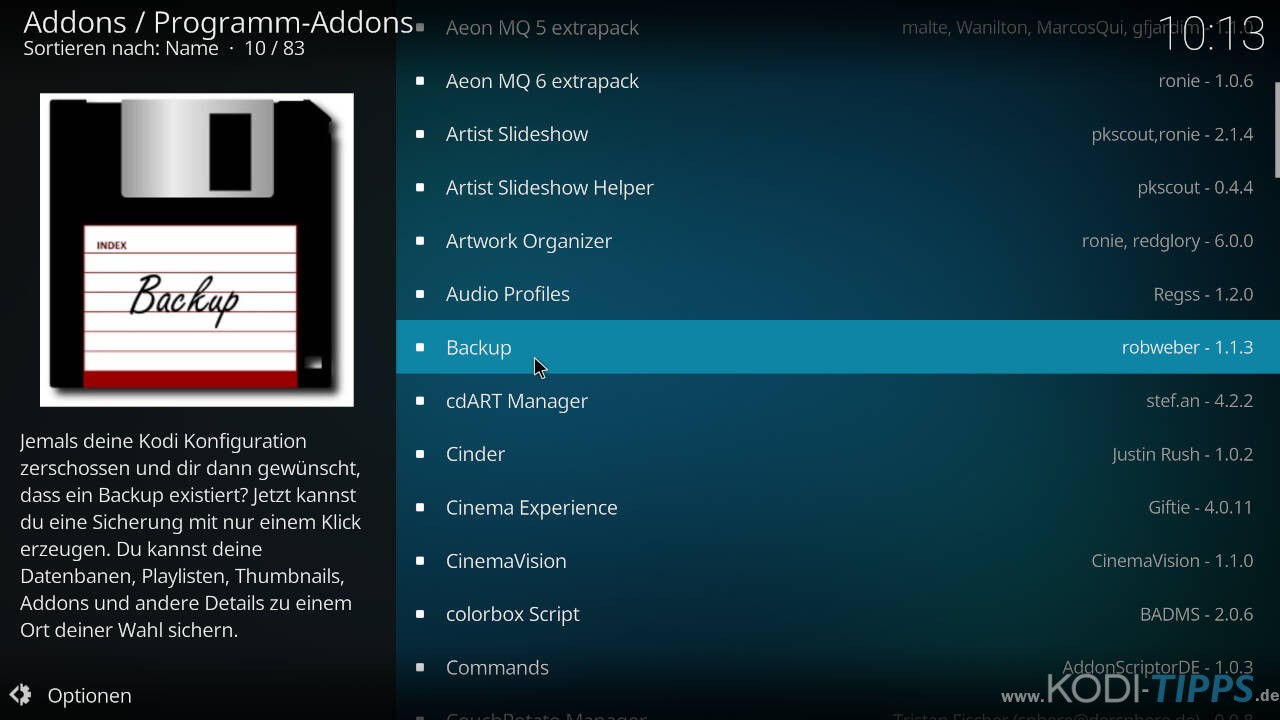
Klickt unten rechts auf „Installieren“.
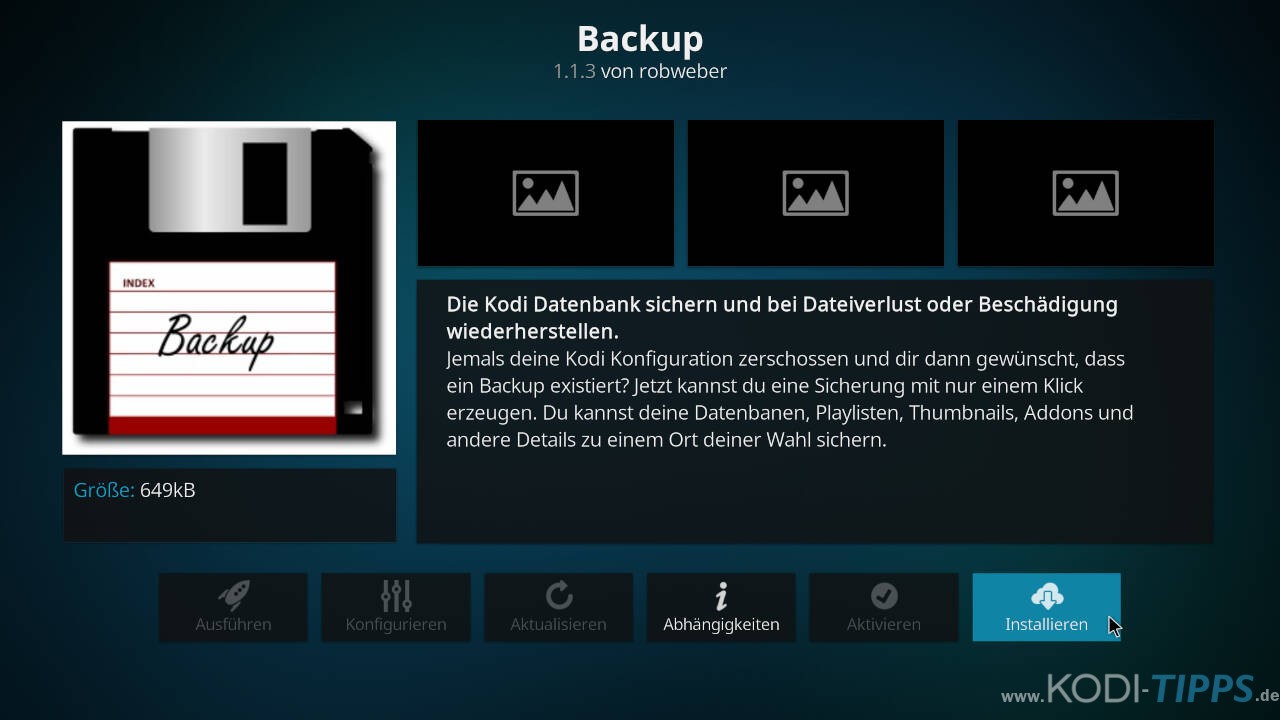
Bestätigt die aufgelisteten Abhängigkeiten rechts mit „OK“. Die Zusatz-Erweiterungen werden automatisch installiert, damit das Kodi Addon ordnungsgemäß funktioniert.
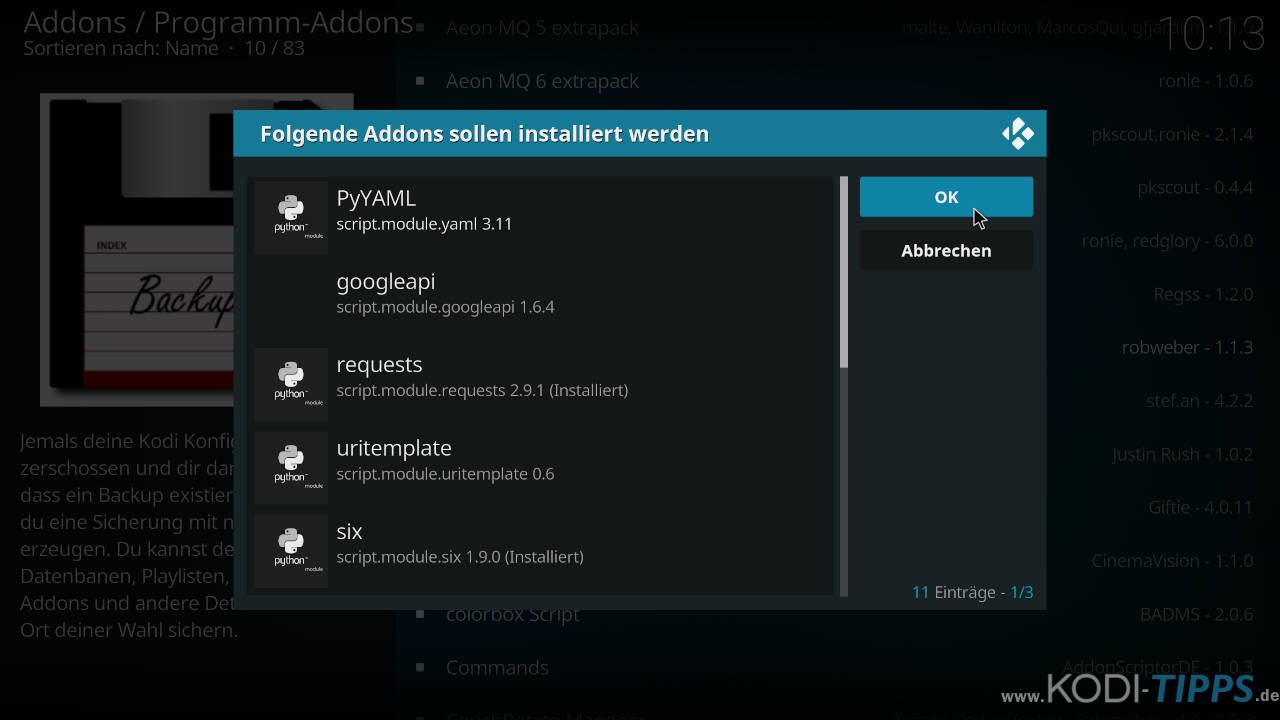
Nach wenigen Sekunden erscheint am oberen rechten Bildschirmrand die Meldung, dass das Kodi Backup Addon erfolgreich installiert wurde.
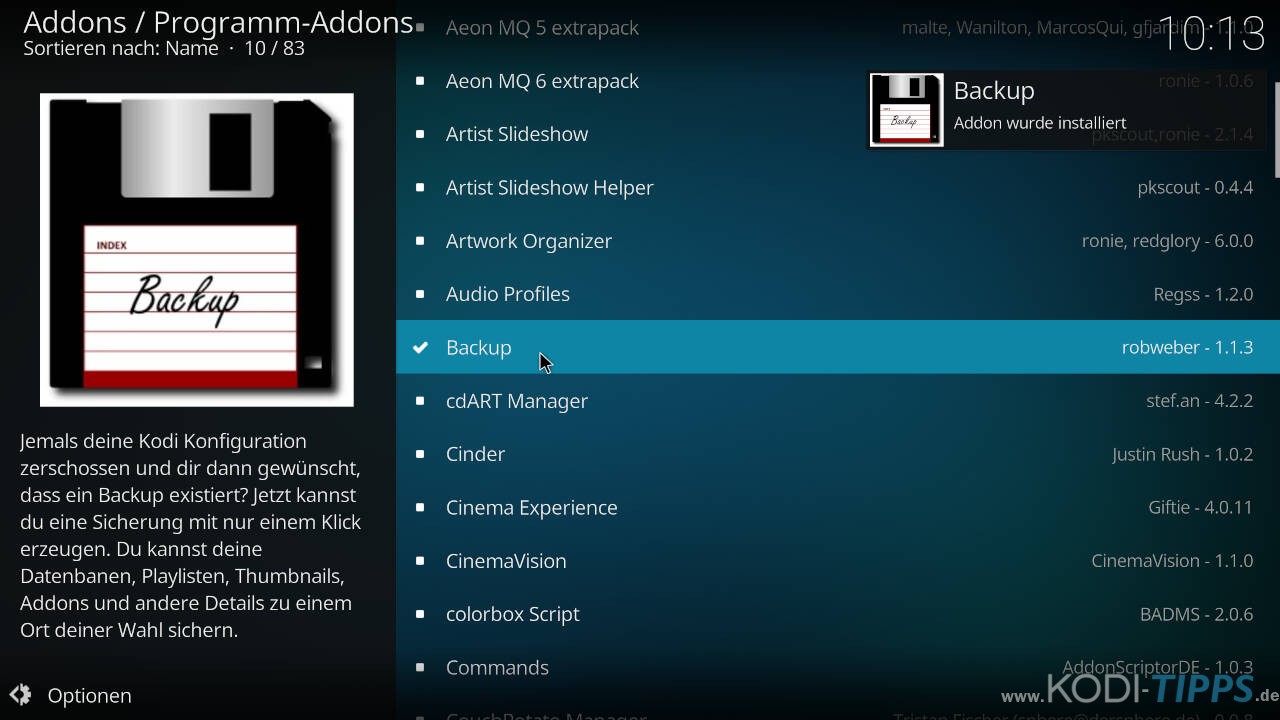
Kodi Backup Addon konfigurieren
Bevor ihr eure Kodi Installation sichern könnt, müssen einige Einstellungen vorgenommen werden. Die Konfiguration ist innerhalb weniger Minuten erledigt.
Nach der erfolgreichen Installation taucht das Kodi Backup Addon im Hauptmenü auf, wenn ihr den Punkt „Addons“ markiert. Die Erweiterung ist unter den „Programm-Addons“ zu finden. Wählt diesen Eintrag aus, damit das Addon startet.
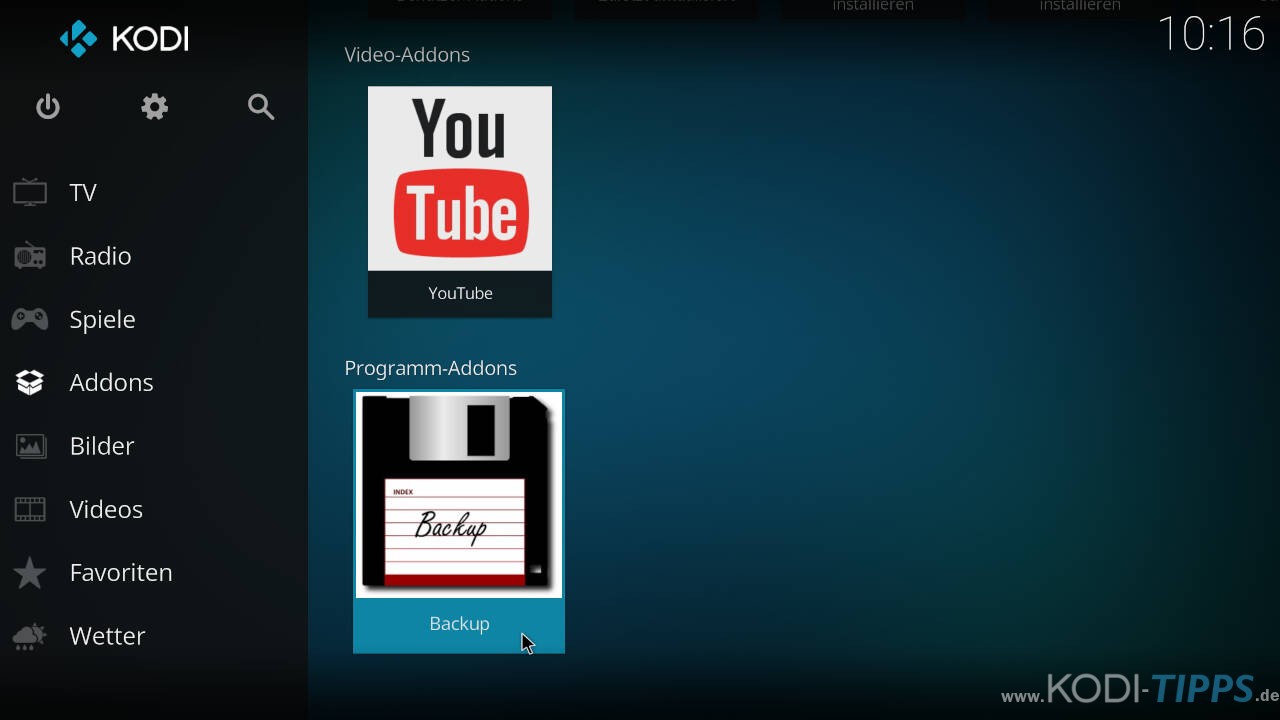
Klickt auf den Punkt „Einstellungen öffnen“.
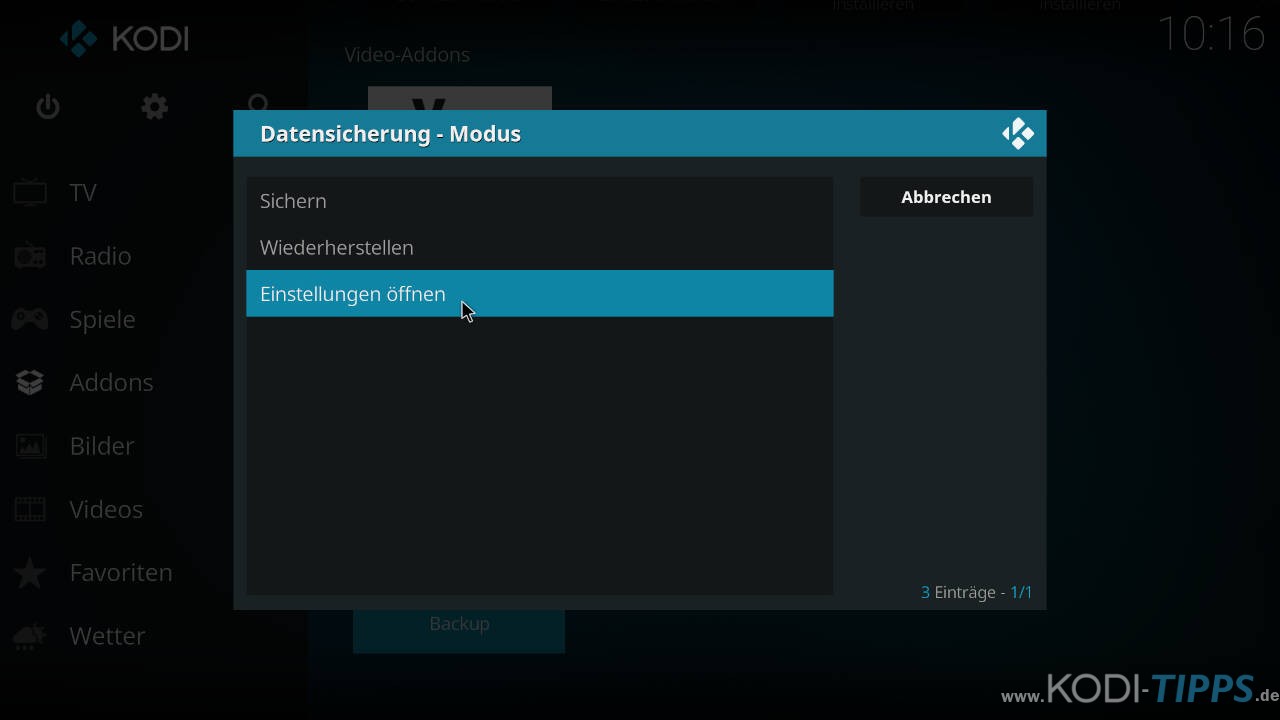
In den Einstellungen des Kodi Addons können einige Konfigurationen vorgenommen werden. Unter dem Reiter „Allgemein“ finden sich folgende Punkte:
- Archive komprimieren: Die Backups werden als Archiv abgespeichert statt als Ordner
- Zu behaltende Sicherheitskopieren: Gebt ihr z.B. die Zahl 3 ein, werden immer drei Sicherungen vorgehalten. Startet ihr eine vierte Sicherung, wird die älteste automatisch gelöscht. Die Zahl 0 bedeutet, dass alle Backups gespeichert bleiben.
- Fortschrittsanzeige: Der Fortschritt kann auf unterschiedliche Arten visualisiert werden, z.B. mit einem Balken
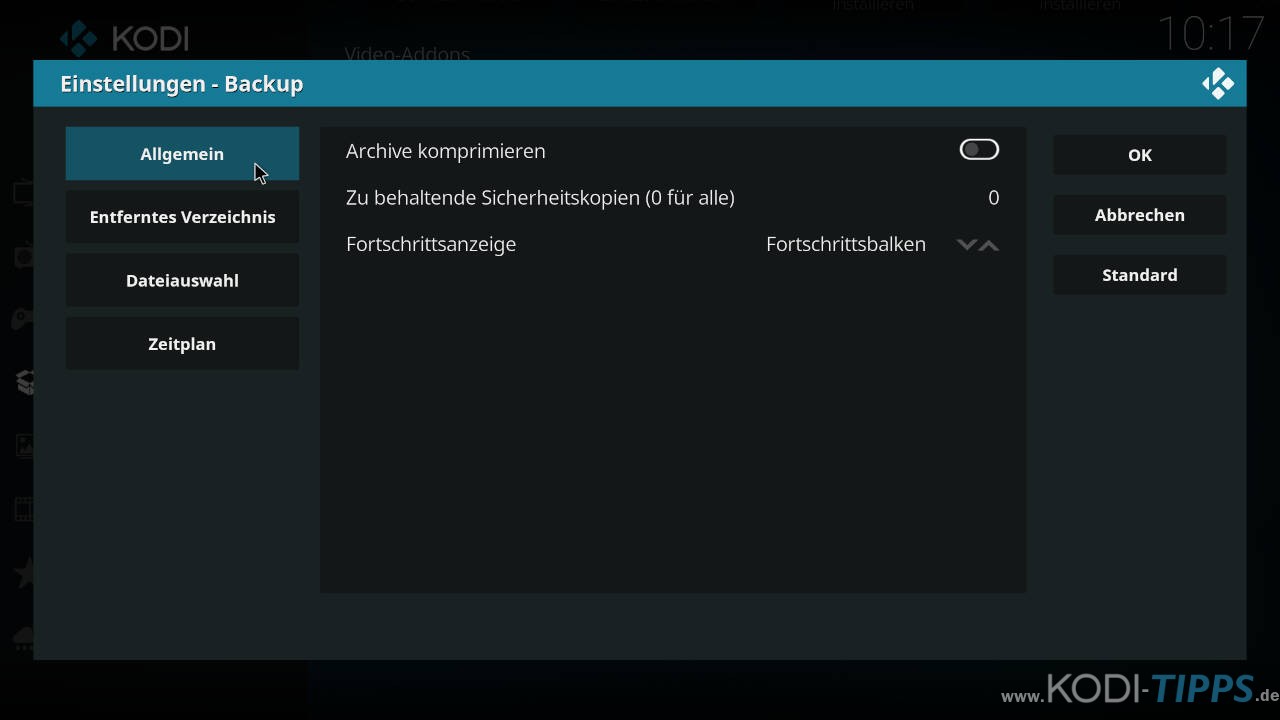
Ein sehr wichtiger Menüpunkt ist „Entferntes Verzeichnis“. Hier wählt ihr aus, wo die Sicherungen abgelegt werden sollen. Generell gilt: Legt eure Backups auf einem zweiten Medium ab und nicht auf dem Speicher euer Kodi Installation!
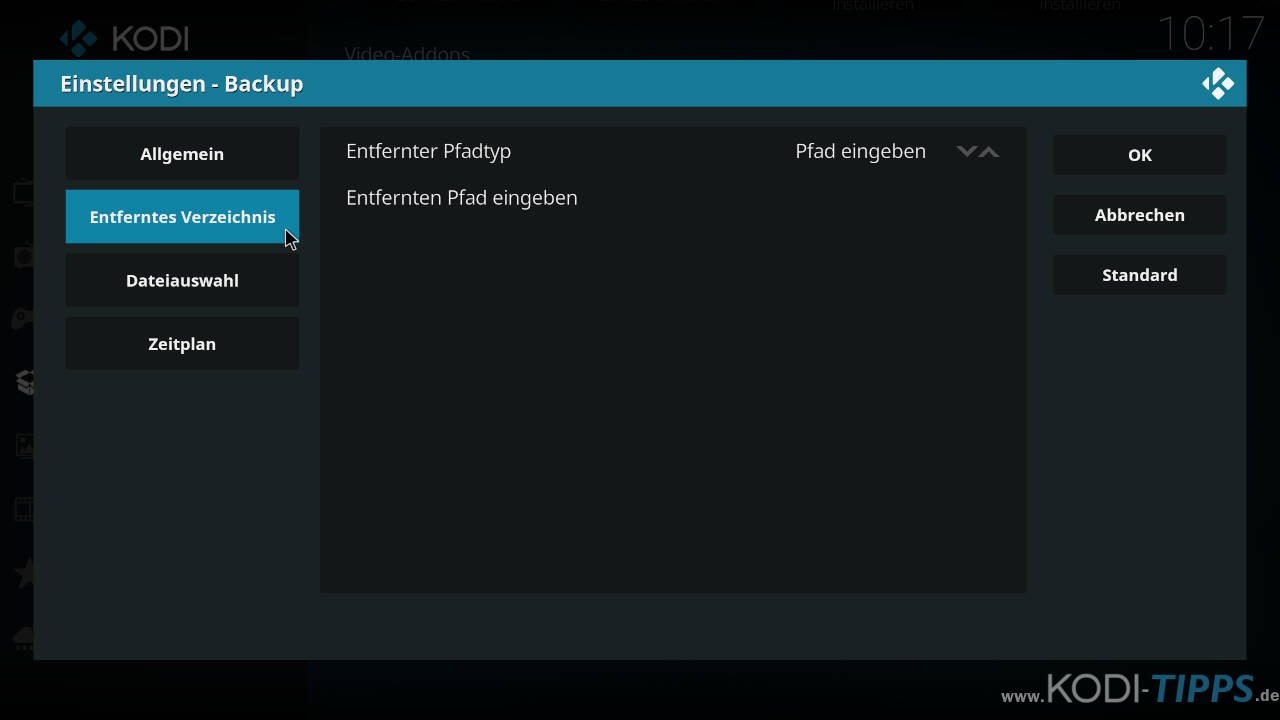
Sogar Cloud-Dienste wie Dropbox und Google Drive werden unterstützt. Dies ist sinnvoll, wenn ihr keinen Speicher außerhalb von Kodi habt, auf welchen ihr die Backups ablegen könnt.
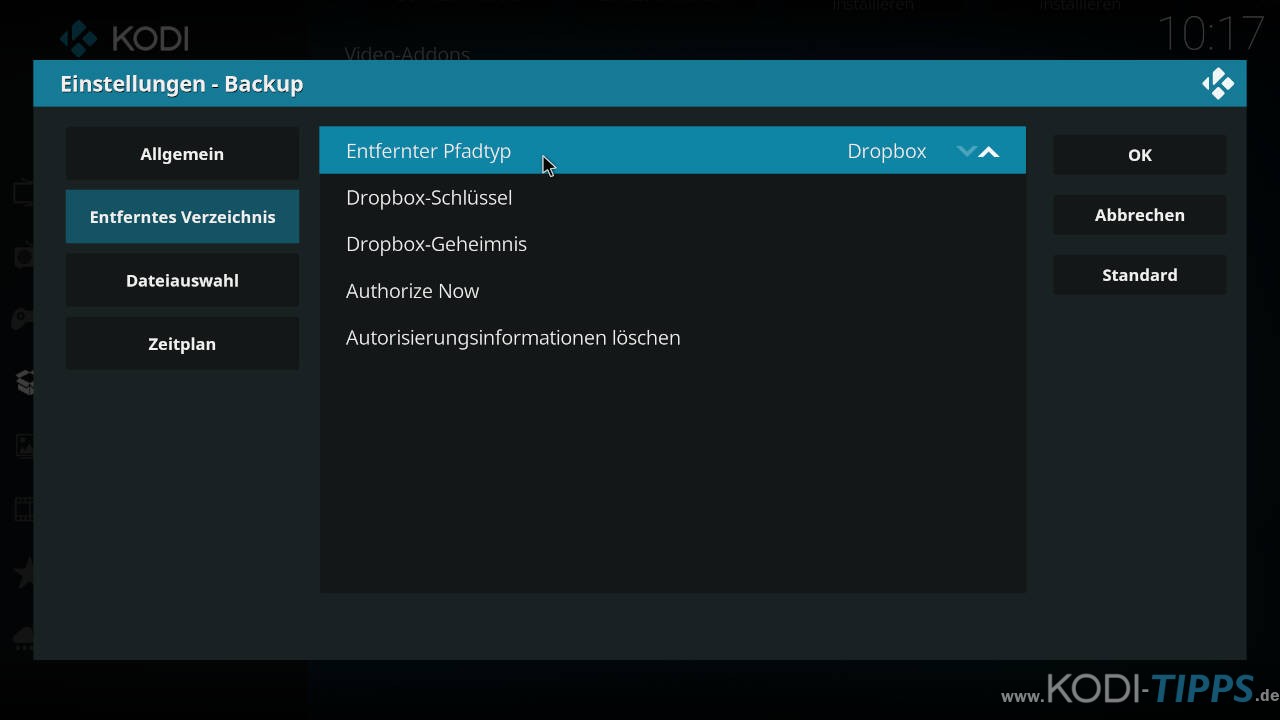
Unter „Dateiauswahl“ könnt ihr auswählen, welche Einstellungen und Daten von Kodi gesichert werden sollen. Standardmäßig werden z.B. Addons nicht gesichert („Addon-Daten“).
HINWEIS: Die Einstellungen eurer Kodi Installation werden nicht gesichert, da dies zu Problemen beim Zurückspielen führen kann!
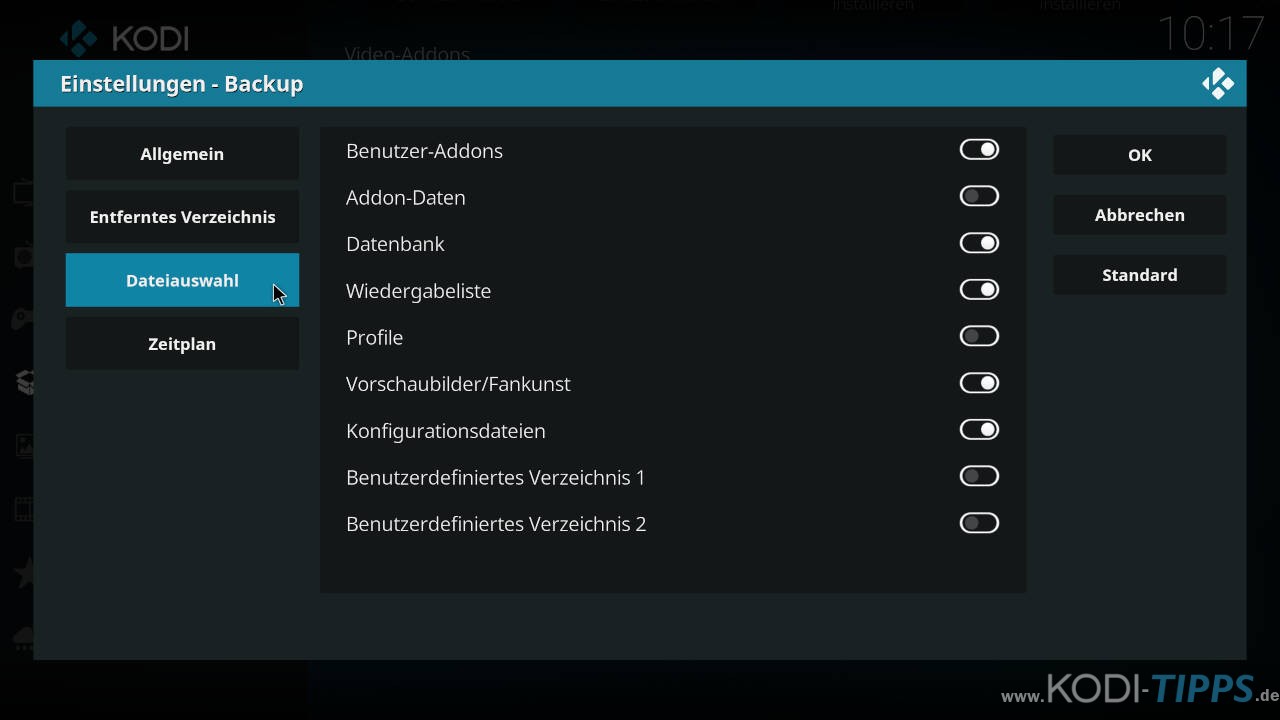
Außerdem lässt sich auch ein Zeitplan einrichten. Dadurch werden Kodi Backups regelmäßig und automatisch angefertigt. In dieser Zeit darf euer Abspielgerät natürlich nicht ausgeschaltet sein. Der Zeitplan ist standardmäßig deaktiviert.
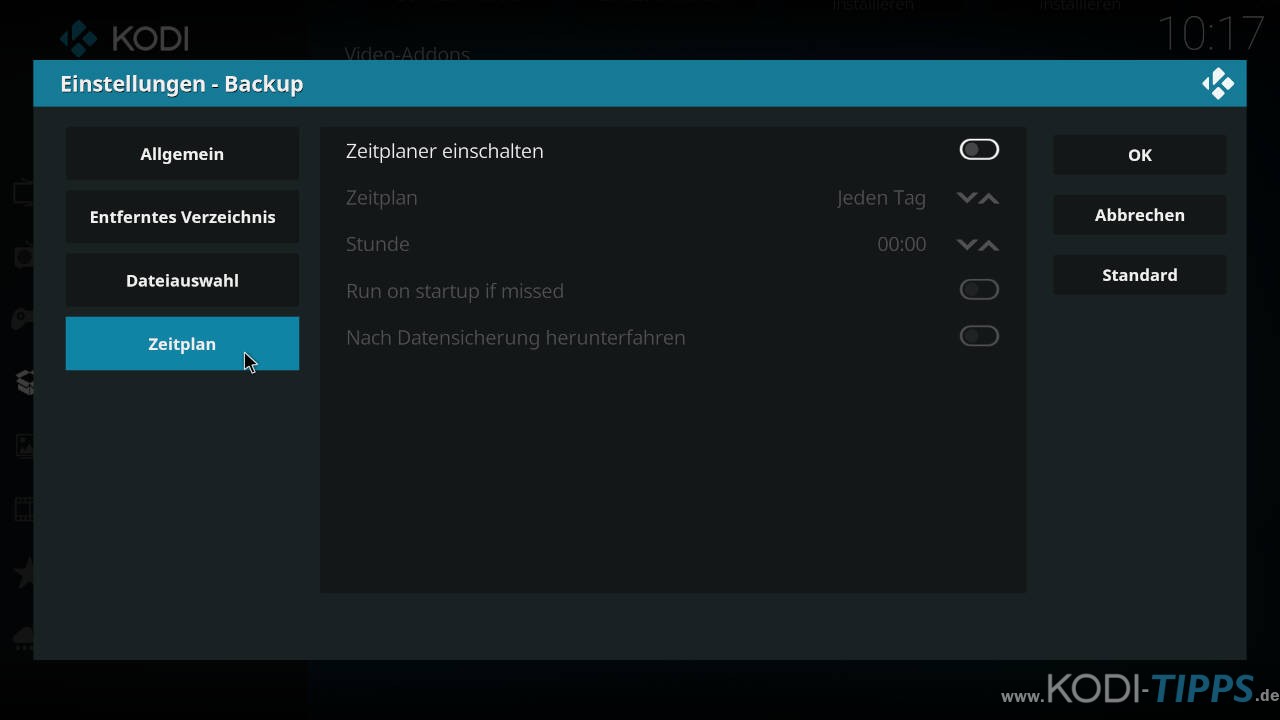
Bestätigt eure Einstellungen abschließend auf der rechten Seite mit „OK“.
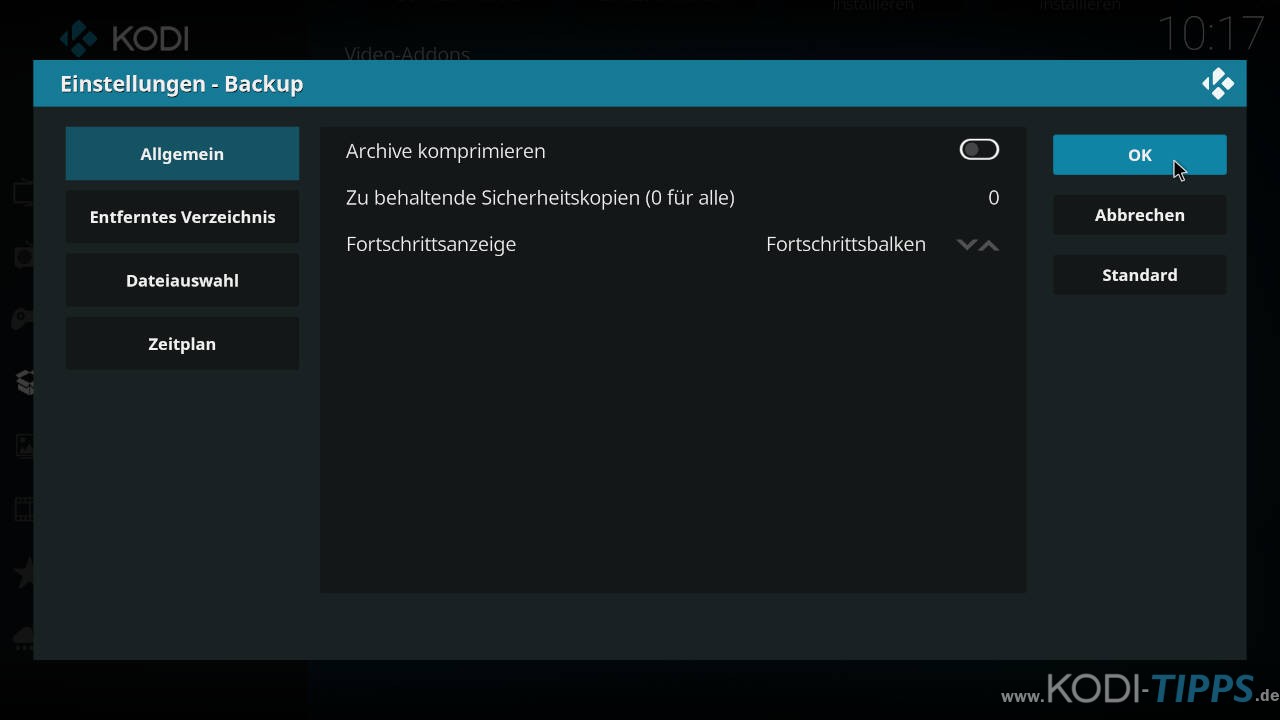
Kodi Backup erstellen
Nachdem ihr eure Einstellungen getätigt habt, könnt ihr mit der Sicherung von Kodi starten. Klickt einfach auf das Symbol für das Kodi Backup Addon. Dies findet ihr im Hauptmenü unter „Programm-Addons“, wenn ihr den Menüpunkt „Addons“ auf der linken Seite markiert.
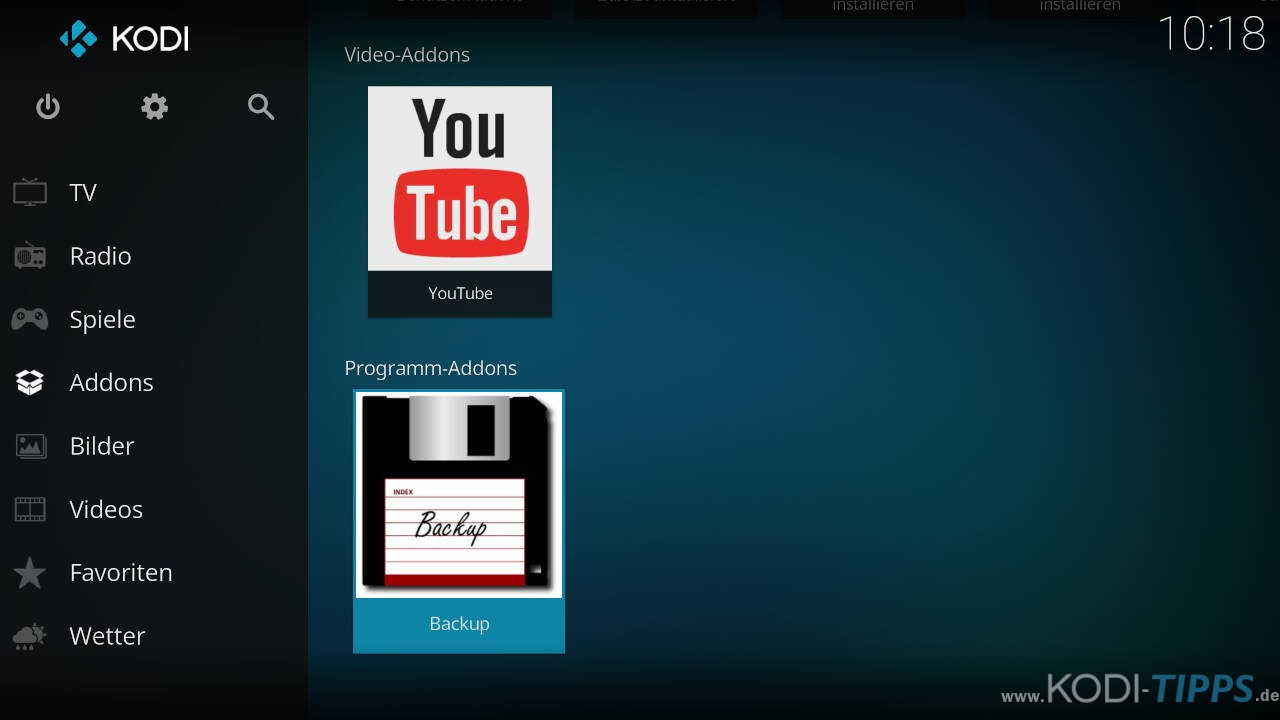
Wählt den Punkt „Sichern“ aus.
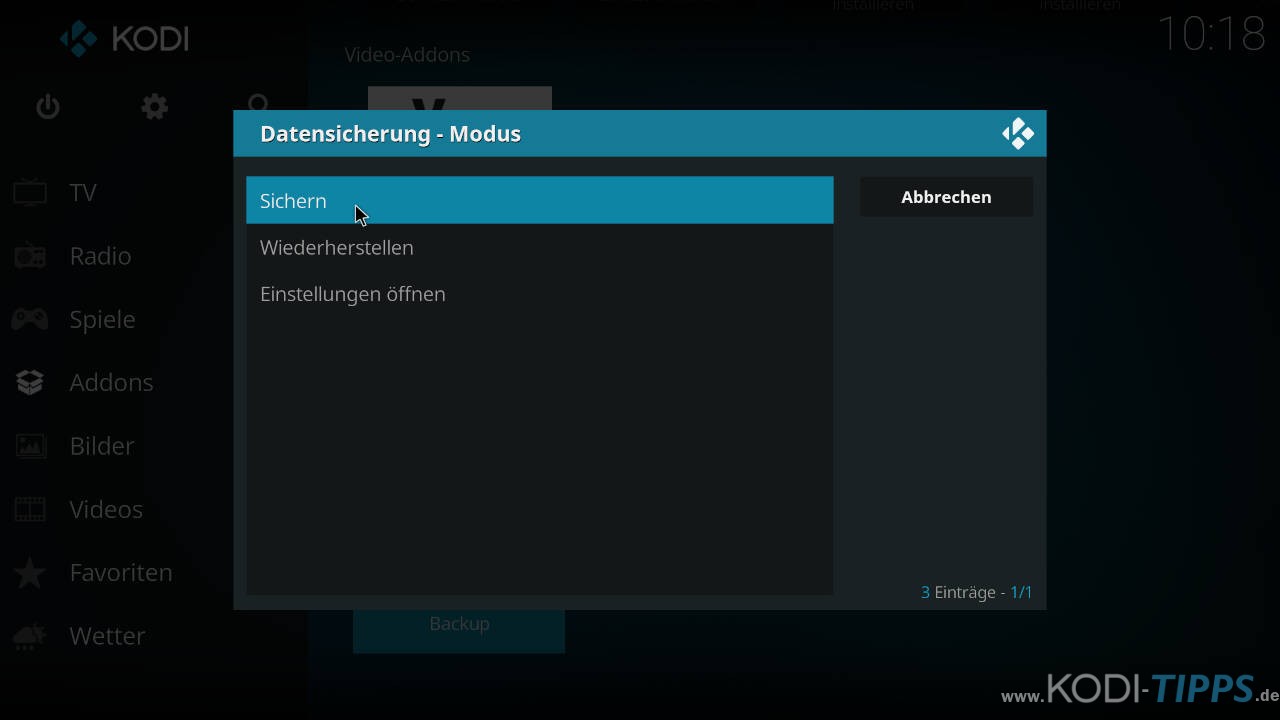
Die Sicherung von Kodi läuft. Dies kann unter Umständen einige Minuten dauern. Das fertige Kodi Backup liegt dann in dem von euch zuvor ausgewählten Verzeichnis bzw. Cloud-Dienst.
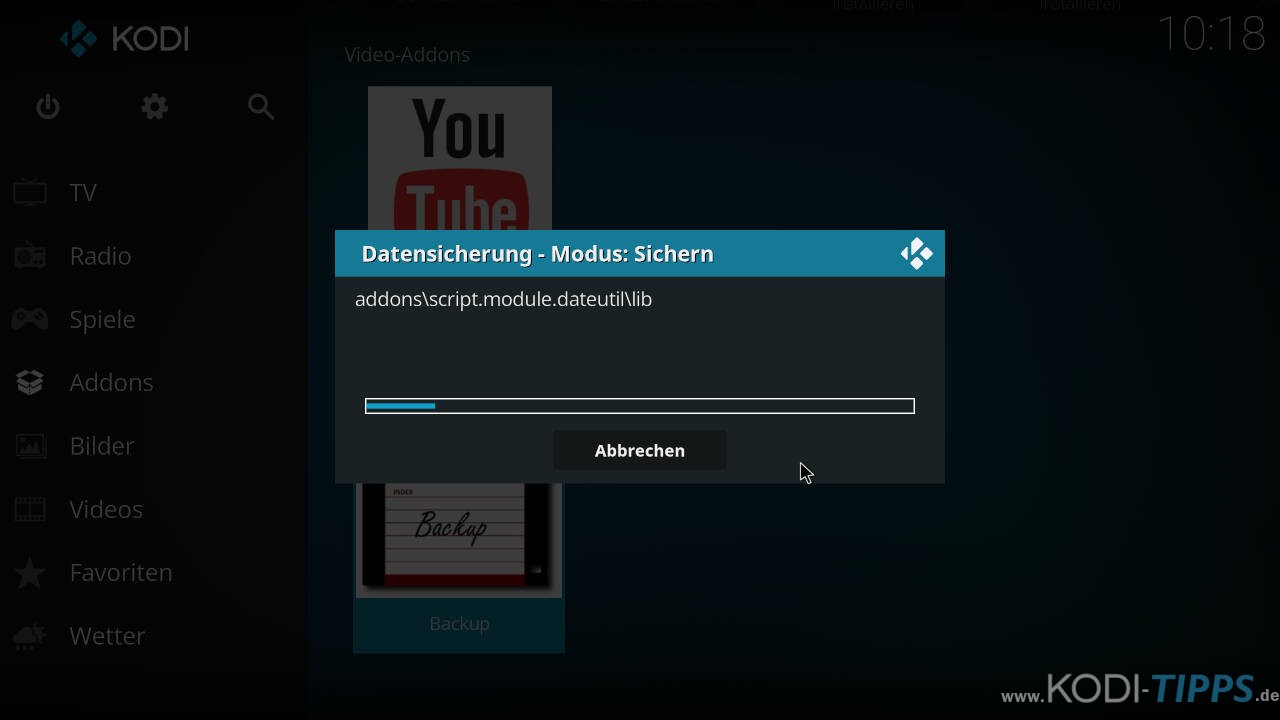
Kodi Backup wiederherstellen
Um eine Kodi Sicherung wiederherzustellen, müsst ihr lediglich drei Klicks durchführen. Öffnet das Kodi Backup Addon in eurem Hauptmenü.
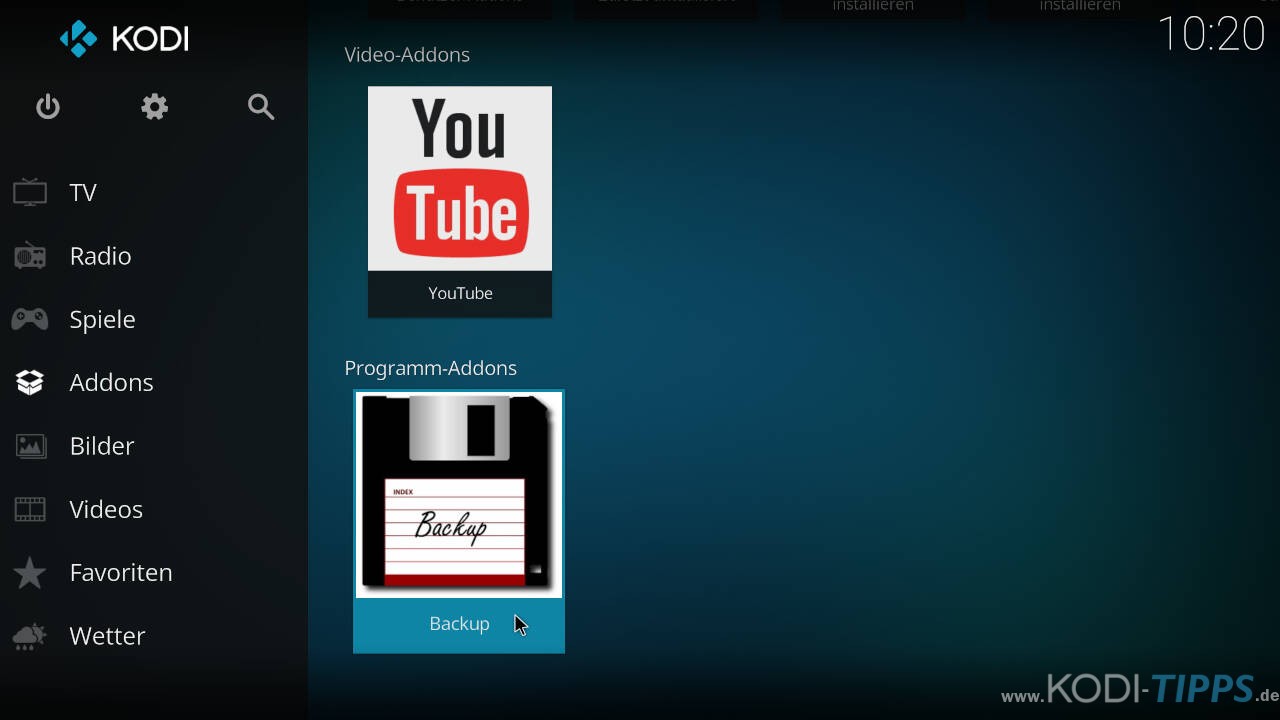
Wählt den Punkt „Wiederherstellen“ aus.
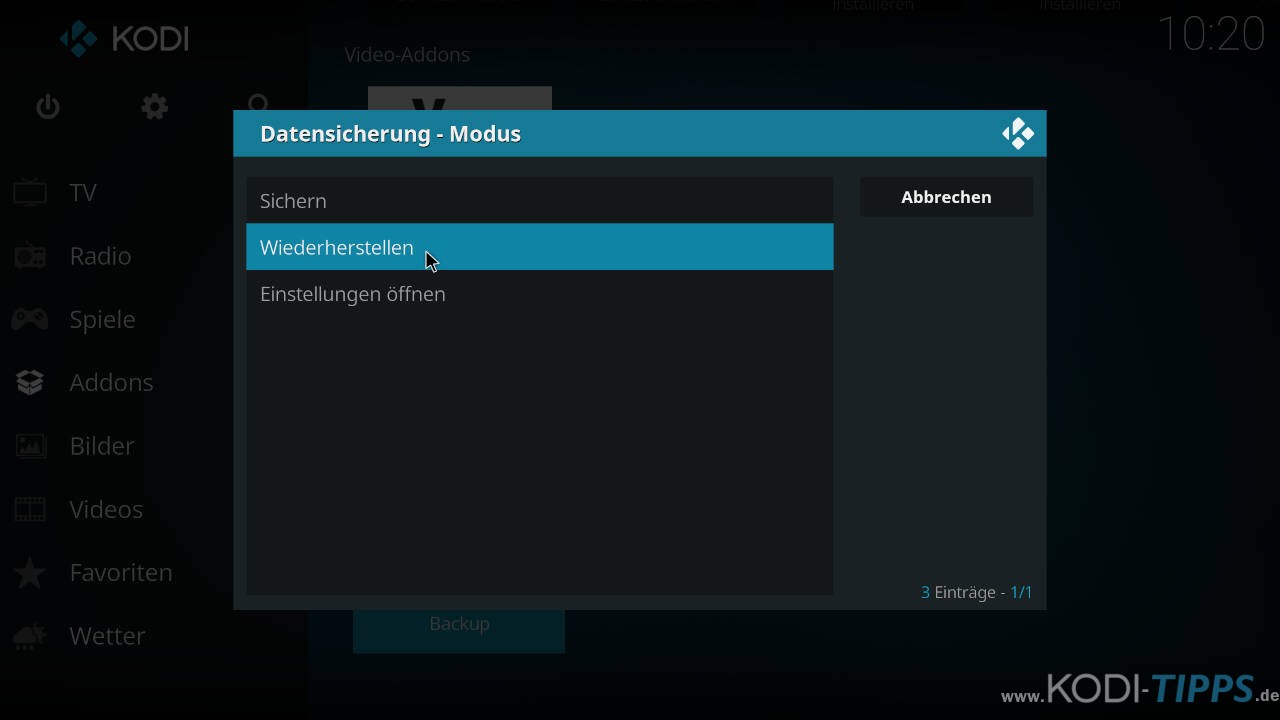
Das Backup Addon durchsucht automatisch das Verzeichnis mit euren Sicherungen. Der Pfad wird in den Einstellungen festgelegt. Klickt auf eure gewünschte Sicherung. Jedes Kodi Backup ist mit Datum und Uhrzeit der Sicherung hinterlegt.
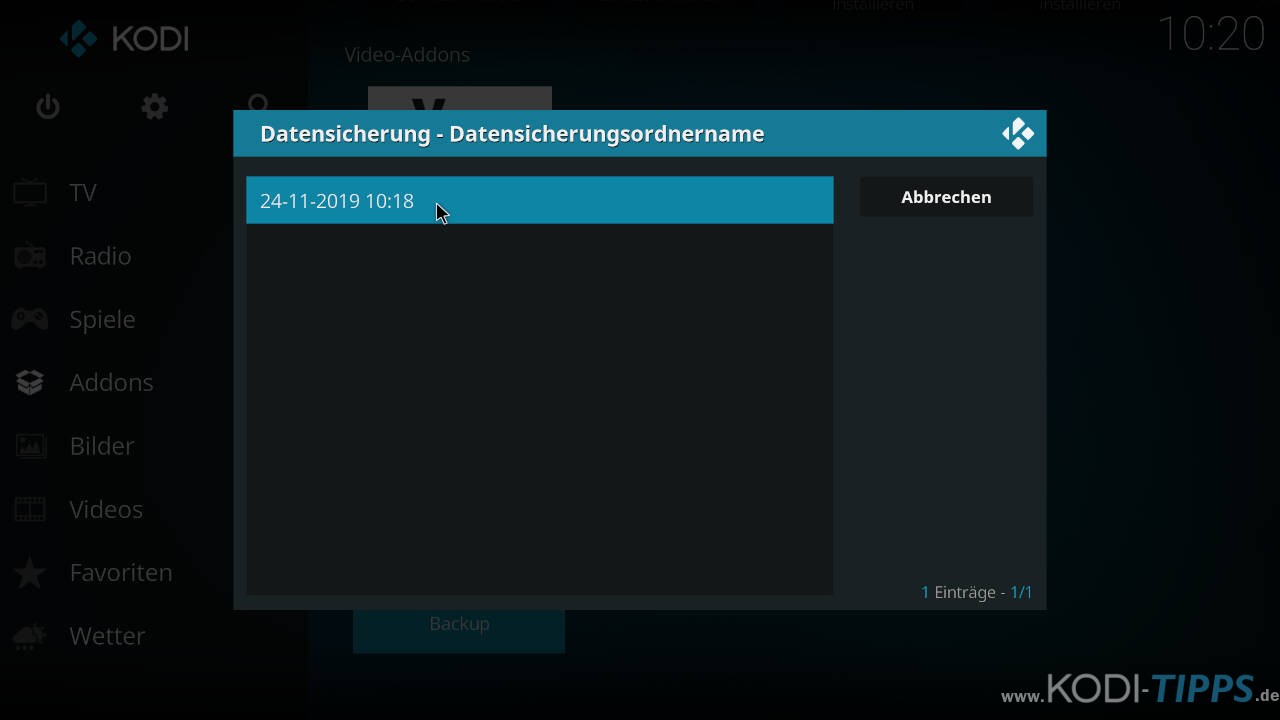
Das Addon beginnt mit der Rücksicherung eures Backups. Nach dem erfolgreichen Restore solltet ihr Kodi einmal neu starten.
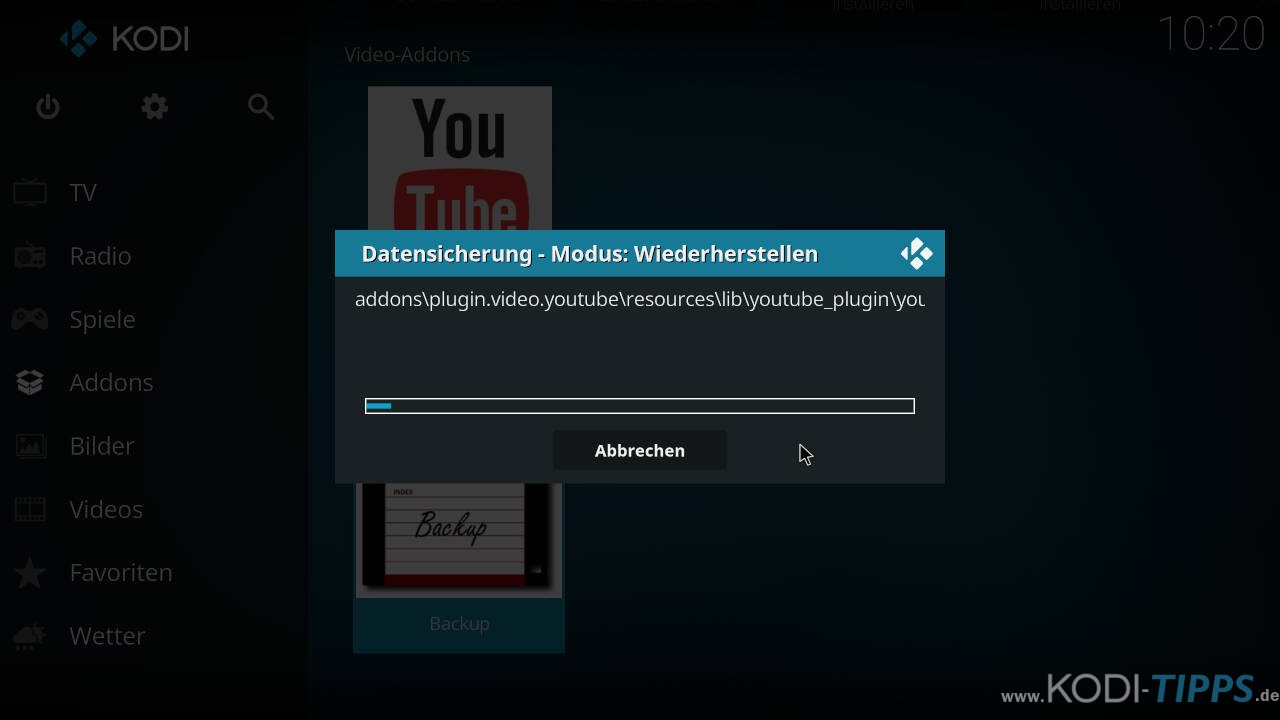

Sehr gut erklärt, hat alles prima funktioniert (android/android), vielen Dank!!!
Also ich versuche auch, den „entfernten Dateipfad“ irgendwie ans Laufen zu bekommen auf das NAS. Ich habe jetzt eine Menge Zeit verbracht, finde aber den Zielordner nicht. Blöd ist, dass er mir eine halbe Stunde sichert mit writing …. dann ist er fertig, aber im Zielordner ist nichts zu finden. Zwar kommt am Anfang ein Hinweis „Der Zielordner könnte schreibgeschützt sein“ …. könnte aber auch nicht, also sichert er. Kein Wort, dass er gar nicht schreiben kann, das sieht man erst, wenn im Zielordner nach Abschluss nichts steht.
Diese Beschreibung ist in diesem Punkt unbrauchbar. Und ich schließe mich daniel an. Benutzername und Passwort beim NAS?
Schade, dass es hier auch nachträglich keine Anpassungen in der Beschreibung gibt.
ich kann mit dieser Anleitung nichts anfangen. sie erklärt nicht, wie ich zb von einem usb stick wiederherstellen kann (wie gebe ich den pfad ein)?? oder von meinem NAS das mit einem userid/PW geschützt ist (wo gebe ich diese ein??)
tolle erklärung danke …mir ist schon mal kodi abgestürzt oder hat sich eine andere version installiert so genau weiss ich das nicht mehr…dann war aber alles back to start…
frage hier : kann man das backup von einen anderen gerät erreichen um zb. die einstellungen des kodis vom fernsehers auf den laptop zu übertragen ????
wenn das geht würde es mir mehrere stunden arbeit ersparen…
vermutung : also um es auf verschiedenen geräte zu haben könnte man vielleicht kodi auf einen usb installieren und alle repos auch gleich dort ablegen…den stick dann einfach umstecken und es funktioniert auf den anderen gerät…???
vielleicht geht das ..
Irgendwie ist das nicht detailiert genug, was den Ort der Sicherung betrifft, wenn ich Dropbox als Ort wähle, kann ich mich nicht anmelden, weil in der Tastatur von Kodi kein verdammtes @ Zeichen zu finden ist, wenn ich einen Pfad angeben will, dann muss ich den selbst eintippen, anstatt komfortabel hinzubrowsen und den Pfad den ich auf der Nvidia Shield angelegt habe wird auch anscheinend nicht erkannt, weil er mir als Antwort gibt „Der Zielordner könnte schreibgeschützt sein“ oder so ähnlich, es wäre schön wenn da nochmal ein bisschen genauer drauf eingegangen werden könnte
In der tastatur auf grossschrift gehen dort ist ras @zeichen
Mir ist nur aufgefallen, dass ich bei Wiederherstellung die Backupdatei via USB auf den Raspi transferieren muss und nicht direkt via NAS einspielen kann..
Backup und Wiederherstellung scheinen zu funktionieren, da es keine Fehlermeldung gibt, allerdings werden nur die Skin-Einstellungen wiederhergestellt. Alle anderen Einstelllungen, gerade für Audio und Video, wurden nicht übernommen.
Bei mir funktioniert es also auch nur wie ein einfaches Skin-Backup-Addon (wie z.B. Skin Helper Service), die nur Skin und Benutzeroberfläche wiederherstellen.
Also lasst euch nicht täuschen von einer geänderten Oberfläche, sondern kontrolliert auch die anderen Einstellungen. Ich habe es nun mehrfach versucht, aber zumindest unter Leia 18.8 kein Erfolg.
Ich suche nun also immer noch einer kompletten Backup-Lösung.
Ich möchte noch dazu sagen, daß ich es auf Nvidia Shield probiert habe. Also ich wollte die Einstellungen von einem Gerät auf das andere kopieren, was aber eben nicht vollständig funktioniert. Natürlich ist auf beiden Geräten dieselbe Kodi-Version drauf (Leia 18.8), weshalb es daran nicht liegen kann. Außerdem wurde es im Standard Estuary-Skin gesichert und wiederhergestellt, da ich auch mal gelesen habe, daß es an den Kodi-Skin-Vorgaben liegen kann, woran sich aber nicht alle Skins halten. Also das wollte ich auch noch ausschließen. Außerdem habe ich auch keine „Benutzer-Addons“ wiederhergestellt, da die auf dem zweiten Gerät nicht benötigt werden bzw. wurden vorher schon andere Addons installiert, die aber nicht ersetzt/überschrieben oder ergänzt werden sollen. Ich will also wirklich nur die Kodi-Einstellungen wiederherstellen und genau diese Hauptaufgabe funktioniert nicht.
Jetzt weiß ich natürlich nicht, ob es vielleicht an den verschiedenen Systemen und Geräten liegen kann mit dem das Backup nicht klarkommt. Aber die Geräte sollten eigentlich keine Unterschiede machen, da die Ordner bzw. der Pfad zu den Ordnern unter Android oder Windows ja immer gleich ist. Also sollte es natürlich auch auf jedem Gerät funktionieren.
Wahrscheinlich hat auch noch nie jemand auf die Einstellungen geachtet, weshalb dieses Problem vielleicht noch nicht bekannt ist. Alle sehen ja immer nur die Oberfläche mit den wiederhergestellten Skins oder Addons, weshalb dann alle denken, es hätte alles funktioniert.
Ihr solltet also wirklich mal alles kontrollieren. Denn an den Einstellungen sitzt man locker nochmal ein paar Stunden, wenn man Kodi zumindest richtig im Heimkino incl. Filmsammlung betreibt. Das wollte ich mit dem Backup eigentlich umgehen, aber das war wohl nichts.
Das ist richtig: Die Einstellungen werden nicht gesichert. Dies ist sogar korrekt, da Backups in den meisten Fällen gezogen werden, wenn die Hardware gewechselt wird. Deshalb sollte man sowieso die Einstellungen auf dem neuen Gerät noch einmal prüfen. Außerdem sind die Einstellungen nicht auf jeder Plattform identisch, ganz im Gegenteil! Möchte man das Backup Addon nicht verwenden, reicht es auch aus, wenn einfach die Kodi-Daten auf dem alten Gerät gesichert und auf dem neuen Gerät wieder eingefügt werden. Auf Windows lautet der Pfad z.B. „%AppData%\Kodi“. Die entsprechenden Pfade der unterschiedlichen Betriebssysteme zeigen wir in diesem Artikel: https://www.kodi-tipps.de/kodi-logdateien-oeffnen-und-auslesen/#Kodi_Logdateien_manuell_oeffnen (es dreht sich zwar um Logdateien, die Pfade kannst du aber dennoch verwenden, abzüglich „Kodi.log“). Es muss jedoch geprüft werden, ob zumindest dann die Einstellungen übernommen werden.
Und warum erfährt man sowas einfach nur beiläufig und bei Problemen in einem Kommentar? Das ist eine sehr wichtige Info, die gefälligst mit in den Artikel gehört. Gerade wenn es um Backups geht, könnt ihr sowas nicht einfach verschweigen und so tun, als ob es ja ein ganz easy Backup wäre. Stattdessen wird ein Artikel geschrieben, der ein einfaches Backup mit allen Addons und Einstellungen beschreibt („Es wäre ärgerlich, wenn dann all eure Addons und Einstellungen verloren wären.“).
Aber im Kommentar wird dann ganz selbstverständlich angemerkt, daß doch die Einstellungen sowieso nicht mitgesichert werden, denn das wäre ja anscheinend ganz normal und hat ja sowieso jeder zu wissen. Anscheinend.
Für mich ist dieses Backup-Addon in diesem Fall aber leider ziemlich nutzlos. Hätte ich nur mal vorher wissen müssen, dann hätte ich mir auch wieder viel Zeit gespart.
Noch etwas. Ich rede hier nicht von verschiedenen Plattformen, aber dann sollte man natürlich auch die Einstellungen überprüfen. Logisch. Deshalb habe ich aber extra noch erwähnt, daß ich ein Backup auf derselben Plattform (Android) und sogar auf einem identischen Gerät (Shield) wiederherstellen will. Ob das dann auf einer anderen Plattform vielleicht nicht funktioniert, spielt doch erstmal überhaupt keine Rolle. Auf derselben hat es aber zu funktionieren. Euer Problem ist anscheinend auch, daß ihr immer nur in Windows- oder PC-Dimensionen denkt. Also ihr dürft dieses Backup hier gerade nicht als System- oder Plattform-Backup sehen, sondern es ist einfach nur ein Programm-Backup mit dem man Einstellungen sichern kann. So wie es diese Funktion auch standardmäßig in anderen Programmen gibt. Und wenn das Programm auf derselben Plattform bleibt (hier Android), dann gibt es überhaupt keine Probleme. Da kann man also nicht einfach sagen, daß ja genau dieses Programm-Backup, welches vorrangig auch Einstellungen sichern soll, gerade keine Einstellungen sichert und das ganz normal wäre. So ein Schwachsinn.
Kodi läuft so ziemlich auf allen Android TV-Boxen, da spielt auch die Hardware keine Rolle. Und wenn ich auf irgendeinem Android-Gerät dieselben Kodi-Einstellungen haben will, dann ist es eben so.
Auf dem Gerät, auf dem ein Kodi-Backup wiederhergestellt wird, ist eine andere Hardware also völlig uninteressant, weshalb man ein Backup eben zum Beispiel einfach von einer Android-Box auf die andere kopieren kann. Und zwar mit ALLEN Einstellungen. Kodi kann man in diesem Fall auch einfach als virtuelle Maschine betrachten, die immer wieder mit denselben Einstellungen auf jedem Android-Gerät läuft. Und wenn es noch im selben Netzwerk bleibt, gibt es überhaupt keine Probleme mit den Einstellungen. GENAU DAFÜR IST EIN BACKUP GEDACHT!!!
Natürlich sollte man die entsprechenden Einstellungen überprüfen, wenn man auch ANGESCHLOSSENE Hardware geändert hat. Aber dann weiß man ja auch welche Einstellungen man ändern muß. Das dürfte aber nur ein Bruchteil von allen anderen dutzenden Einstellungen sein und man könnte immer noch extrem viel Zeit sparen!
Deshalb seht ihr das völlig falsch, daß ein Backup angeblich keine Einstellungen sichern muß. Da würdet ihr euch aber nach einem Windows-Backup freuen, wenn danach alle Einstellungen weg sind (auch von allen Programmen). So funktioniert ein Backup also nicht, und so kann man auch nicht argumentieren!
Am Ende ist es auch egal wofür ich ein Backup verwende – wenn ich Einstellungen sichern kann (und das in den Optionen auch extra so auswähle), dann müssen die Einstellungen auch wiederhergestellt werden, ganz einfach.
Wenn dieses Backup aber (angeblich) ausschließlich für Addon-Backups gedacht ist, dann schreibt es auch in den Artikel und wartet nicht erst, bis die Leute wieder frustriert und wütend sind.
Ich wollte nur noch anmerken, daß Kodi komplett mit ALLEN Einstellungen und Addons gesichert wird, wenn der komplette Kodi-Ordner kopiert und auf einem anderen Gerät ersetzt wird. Also zumindest unter Android funktioniert das ohne Probleme. Das scheint dann also wirklich die einzige Lösung zu sein. Dieses „Backup“ Addon braucht deshalb kein Mensch. Hätte man eben nur wieder vorher wissen müssen.
Funktionier einwandfrei. Danke für die Anleitung
So habe ich es gemachr, aber leider gibt es einen Fehler bei der Wiederherstellung. Gibt es eine Möglichkeit, das Backup manuell zurückzuspielen. Es geht vor allem um das Profilbackup, die Favoriten und die Ordner (SMB Shares etc.). Kodi wird lediglich als Abspielgerät für Dateien in einem Windows Shared Folder und für div. uPnP Geräte benutzt.
lg Michael
Funktioniert ein Android Kodi Backup auf einem Windows Kodi?
„Offiziell raten die Entwickler davon ab, Benutzerdaten zwischen verschiedenen Betriebssystem zu verschieben (z.B. zwischen Windows und Android). Dennoch funktioniert dies in den meisten Fällen ohne Probleme.“