Kodi ist ein mächtiges Multimedia-Center, das Filme, Serien, Musik und andere Medieninhalte abspielen und streamen kann. Für Kodi Neulinge wirkt das Programm auf den ersten Blick geradezu erschlagend. In unserem Kodi Einsteiger Guide werden wir mit euch gemeinsam Kodi einrichten und die ersten Schritte erklären.
Was ist Kodi?
Kurz gesagt: Das ultimative Multimedia-Center! Die plattformübergreifende Software ermöglicht das Abspielen von Inhalten wie Videos, Filme, Serien, Live-TV, Musik, Fotos und viel mehr. Kodi ist eine kostenlose und freie Software, die von einer enthusiastischen Community stetig weiterentwickelt und verbessert wird.
Kodi kann außerdem durch sogenannte „Addons“ (Erweiterungen) hinsichtlich des Funktionsumfangs erweitert und angepasst werden. Möchtet ihr Videoinhalte über das Internet streamen, Live-TV schauen oder die grafische Oberfläche anpassen? Kodi Addons machen dies möglich.
In unserem Beitrag „Was ist Kodi und was kann damit gemacht werden?“ erklären wir euch ausführlich, welche Möglichkeiten die Software bietet.
Jetzt als eBook: Der ultimative Kodi Einsteiger Guide
Dieser Artikel ist bereits eine gute Starthilfe für Kodi Neulinge und Einsteiger. Für jeden, der aber noch mehr Informationen erhalten und tiefer in die Multimedia-Center-Software einsteigen möchte, empfehlen wir das eBook „Der ULTIMATIVE Kodi Einsteiger Guide“.
Auf über 75 Seiten werden die Grundlagen von Kodi einfach, verständlich und mit vielen bebilderten Anleitungen erklärt. Innerhalb kürzester Zeit erfahrt ihr unter anderem, wie Kodi auf jeder gängigen Hardware installiert wird, was Fachbegriffe wie „Addons“ und „Builds“ bedeuten und welche Grundeinstellungen unbedingt gesetzt werden sollten.
Das eBook zeigt ausführlich, wie Erweiterungen installiert und deinstalliert werden, wie ihr eine Medienbibliothek aufbaut und gibt euch außerdem hilfreiche Tipps & Tricks an die Hand.
>>> Alle Infos zum eBook bekommt ihr HIER! <<<
Kodi installieren
Kodi ist für diverse Plattformen verfügbar, darunter Windows, Android oder Linux. Das Programm kann zwar ohne Probleme auf Laptops und Computern installiert werden. Doch das volle Potential schöpft ihr aus, wenn ihr Kodi mit einem Fernseher im Wohn-, oder Schlafzimmer verwendet. Die gängigste Hardware für Kodi ist der Amazon Fire TV oder Android Boxen wie die Nvidia Shield TV. All diese Geräte können per HDMI direkt an euren Fernseher angeschlossen werden, sodass sich Kodi mit der passenden Fernbedienung wie ein Receiver ohne eine TV Box nutzen lässt.
Eine beliebte Hardware für Kodi ist auch der Raspberry Pi. Es handelt sich um einen Mini-Computer, der flexibel einsetzbar ist – z.B. hinter dem Fernseher oder in eurem Wohnwagen. Um Kodi auf dem Raspberry Pi benutzen zu können, müsst ihr eine Distribution wie LibreELEC verwenden.
Die Installation von Kodi ist sehr einfach und kann von jedem Kodi Einsteiger erledigt werden. Wir haben Anleitungen für die Installation von Kodi auf folgenden Geräten:
Alle Informationen zu Hardware für Kodi erhaltet ihr in unserem passenden Artikel oder unserer Kategorie für Hardware.
Grundeinstellungen nach der Installation
HINWEIS: Die folgenden Grundeinstellungen sind optional und können übersprungen werden. Jedoch empfehlen wir jedem Kodi Einsteiger, diese Einstellungen zu setzen.
Wird Kodi zum ersten Mal gestartet, erscheint das Hauptmenü in englischer Sprache. Die Menüpunkte auf der linken Seite sind standardmäßig aktiviert, lassen sich später aber deaktivieren. In der Bildmitte erscheint außerdem der Hinweis, dass die Bibliotheken leer sind. Bibliotheken sind die von euch eingelesenen Filme, Serien, Musiktitel und Spiele.
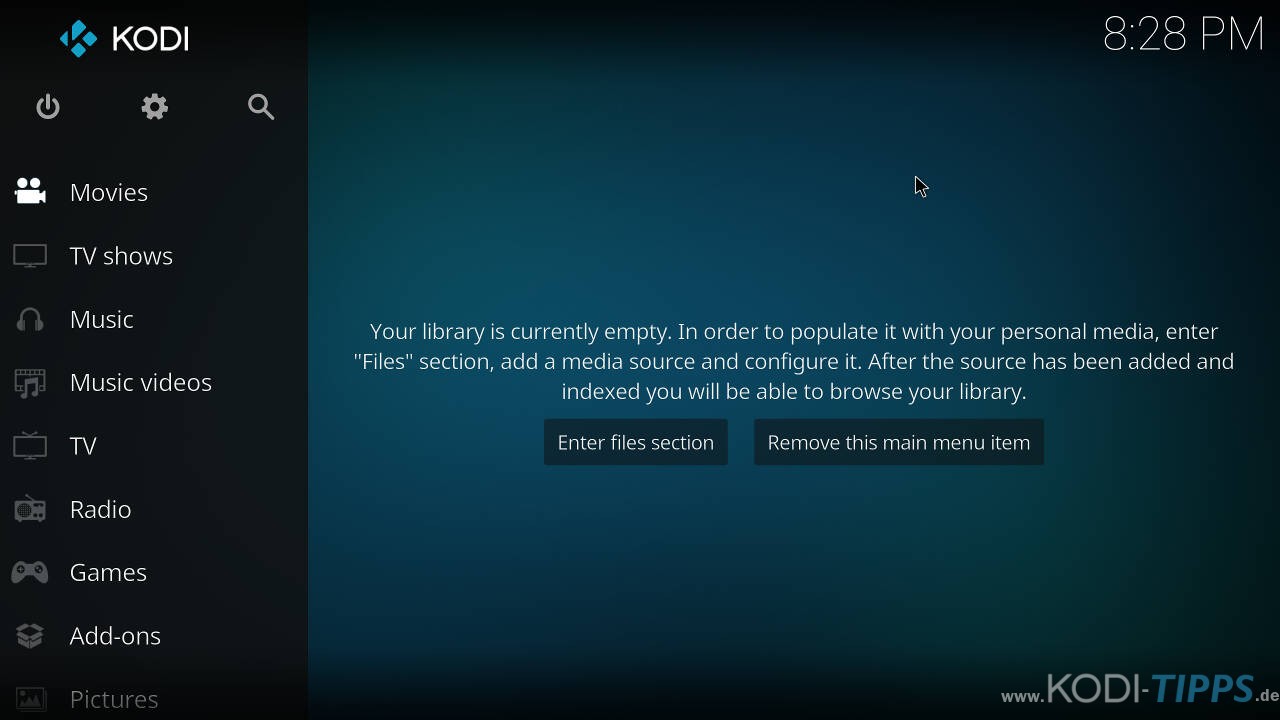
Verwendet ihr Kodi am Computer, könnt ihr mit der Maus oder der Tastatur durch die Menüs navigieren. Einige wichtige Tasten sind:
Navigation
- Pfeiltasten: Navigieren
- Enter / Linksklick: Öffnen bzw. Auswählen
- C / Rechtsklick: Kontextmenü
- Backspace: Zurück
Während der Wiedergabe
- F9 / F10: Lauter / Leiser
- Leertaste / P: Wiedergabe / Pause
- X: Stopp
- F: Schnellvorlauf
- R: Zurückspulen
- Linke Pfeiltaste: 30 Sekunden zurück
- Rechte Pfeiltaste: 30 Sekunden vor
- I: Informationen zum gerade abgespielten Inhalt
- T: Untertitel aktivieren / deaktivieren
Nun öffnen wir über das Zahnrad-Symbol oben links die Einstellungen von Kodi.
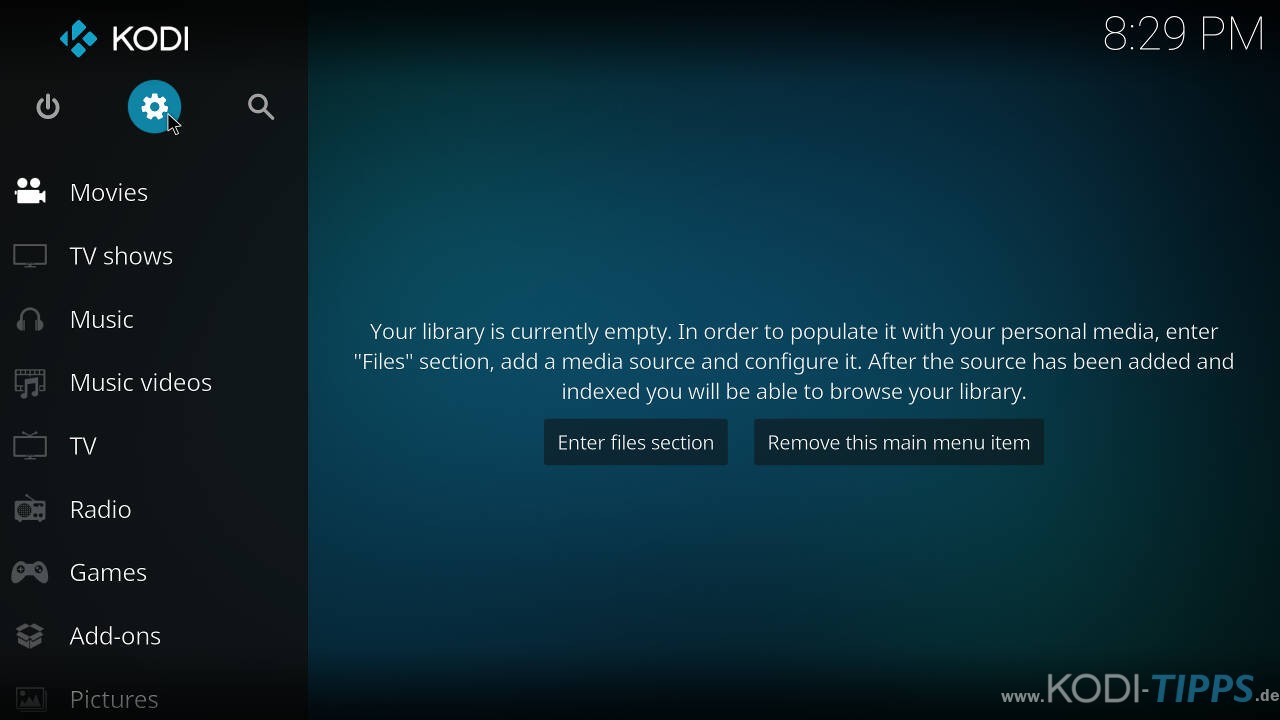
Klickt auf „Interface“.
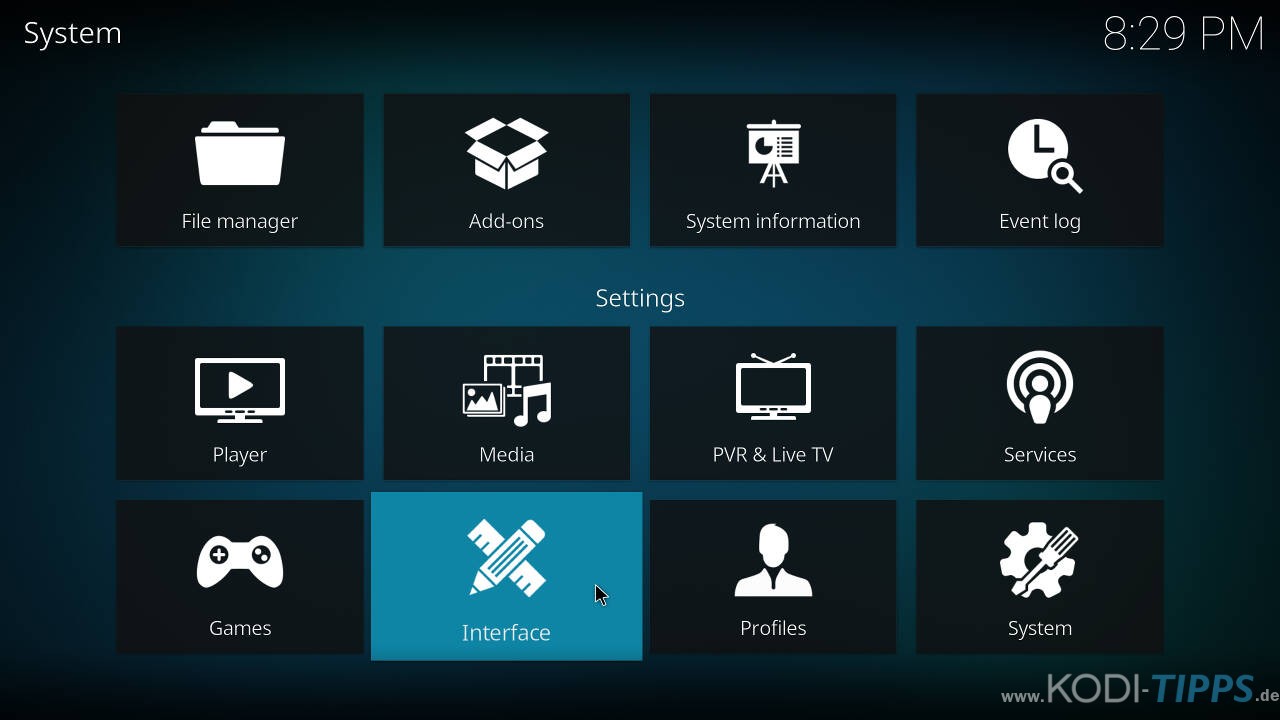
Wählt links den untersten Punkt „Standard“ aus und klickt solange auf diesen, bis dort „Expert“ steht.
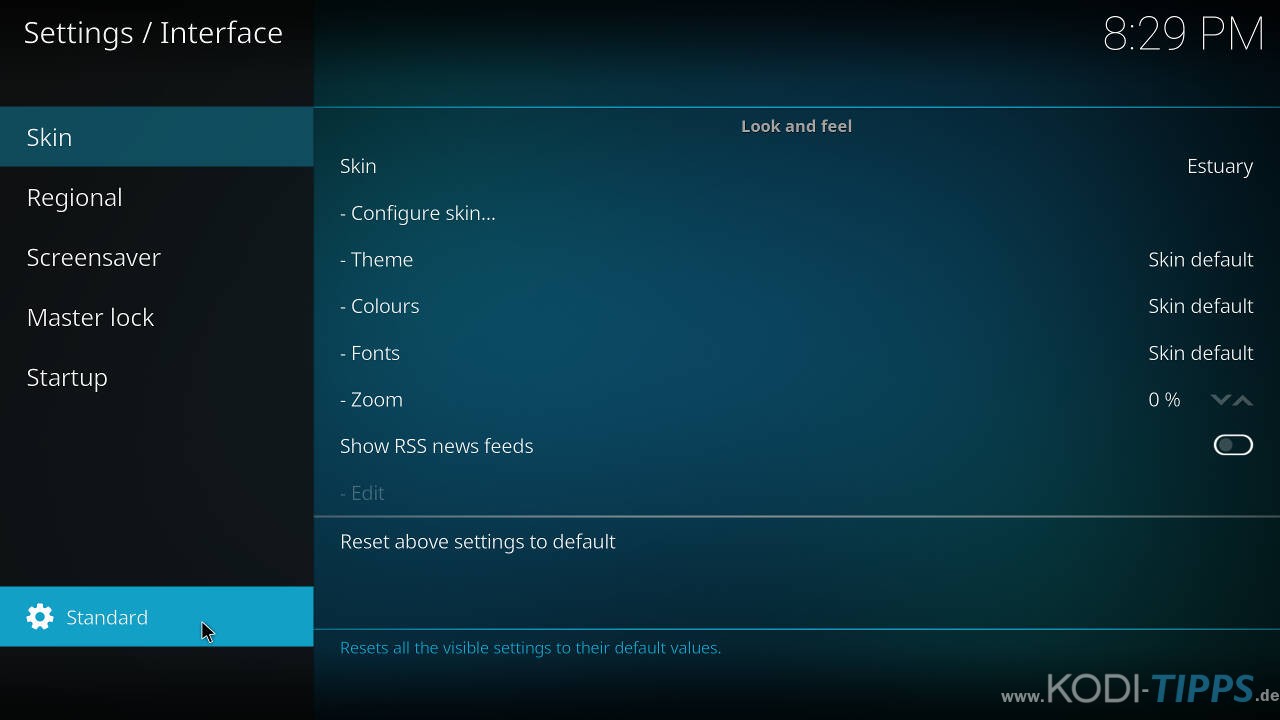
Durch die Einstellung „Expert“ seht ihr alle verfügbaren Einstellmöglichkeiten. Auch wenn bei weitem nicht alle benötigt werden, ist es gut, wenn sie trotzdem sichtbar sind.
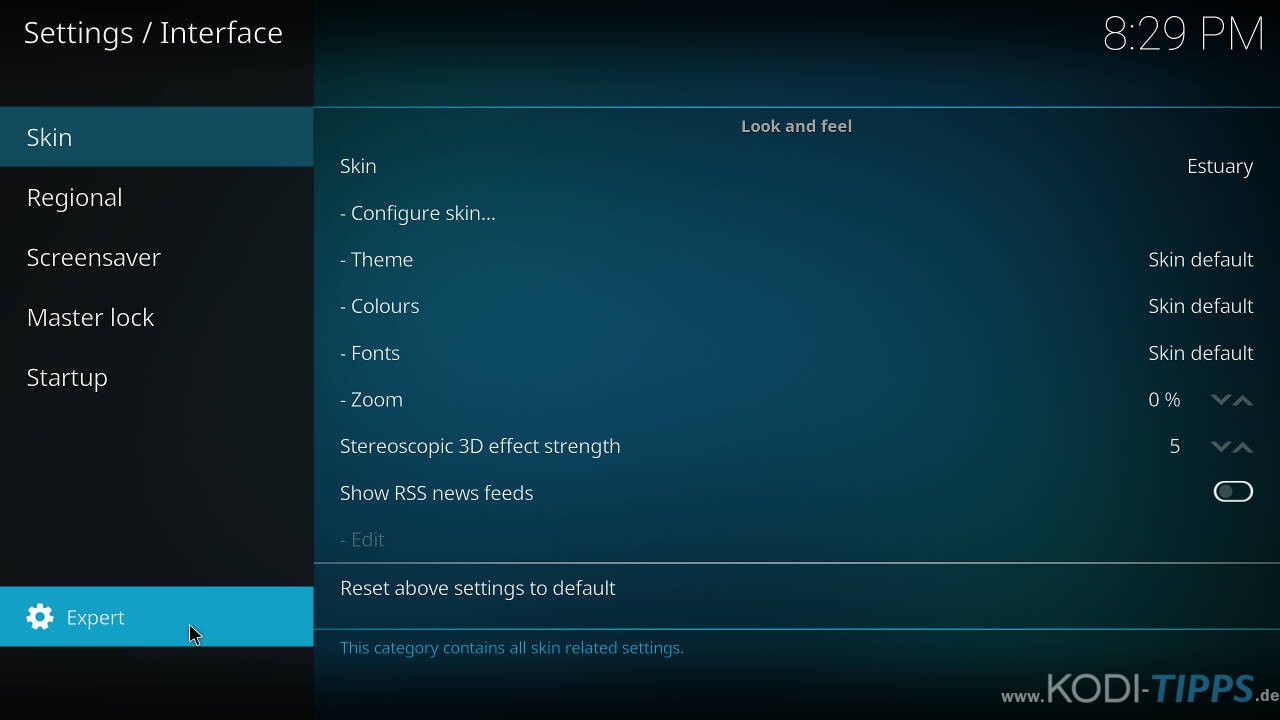
Wählt nun den Punkt „Regional“ aus und stellt auf der linken Seite alle erforderlichen Punkte auf „Deutsch“. Detailliert gehen wir darauf in unserem Artikel „Sprache und Region in Kodi einstellen – Kodi auf Deutsch“ ein.
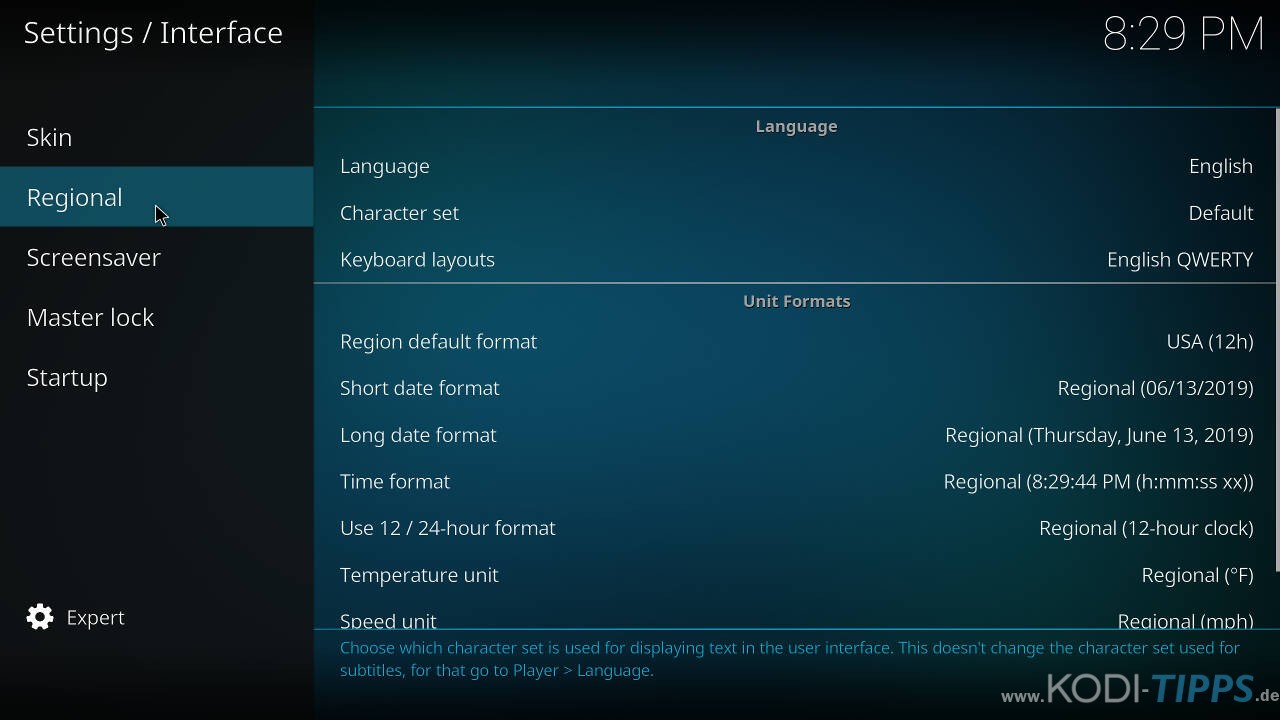
Wählt nun den obersten Menüpunkt „Skins“ aus.
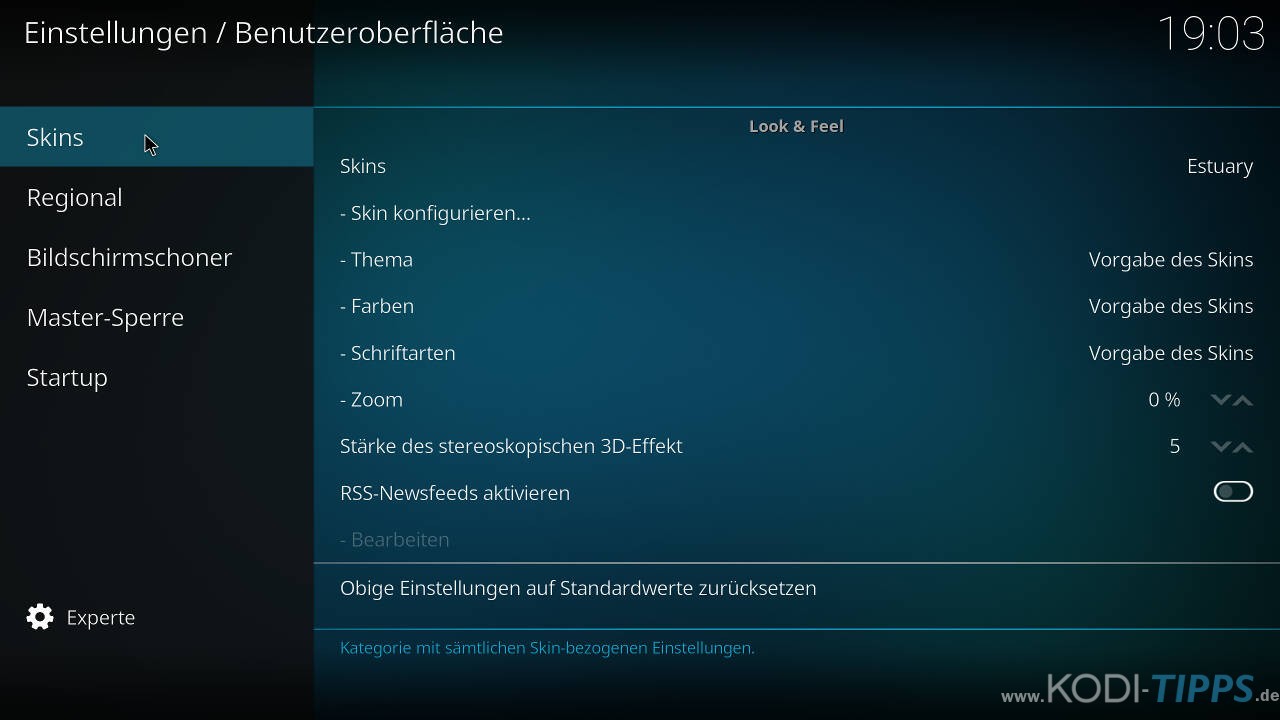
Klickt rechts auf „Skin konfigurieren…“.
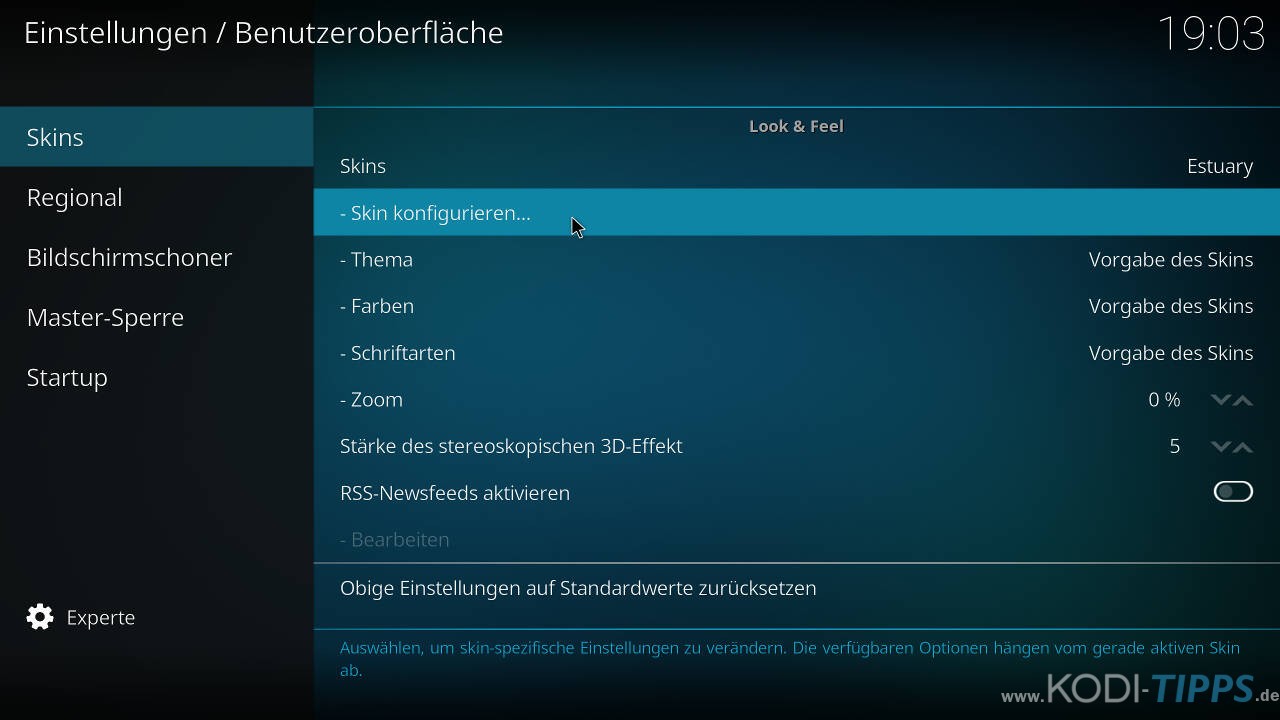
Öffnet dann den Punkt „Hauptmenüeinträge“.
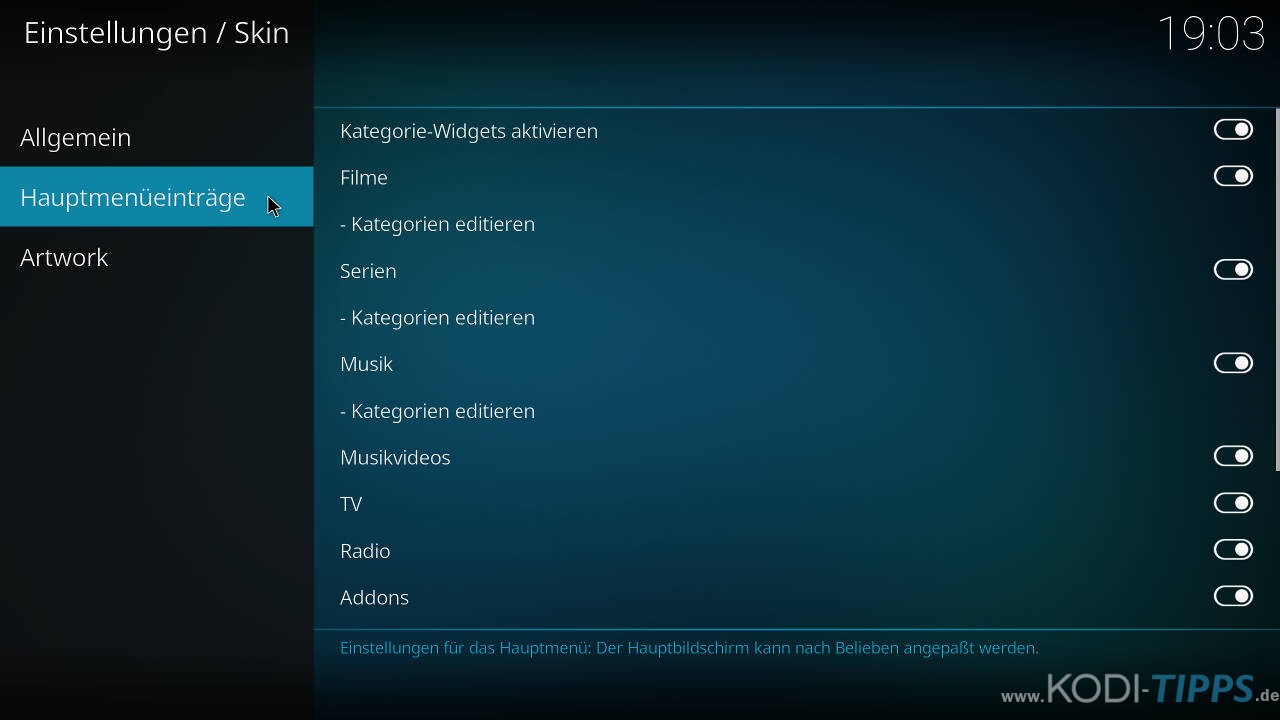
In diesem Fenster könnt ihr die eingangs erwähnten Menüpunkte deaktivieren, wenn sie nicht benötigt werden. Lasst auf jeden Fall den Hauptmenüpunkt „Addons“ aktiviert.
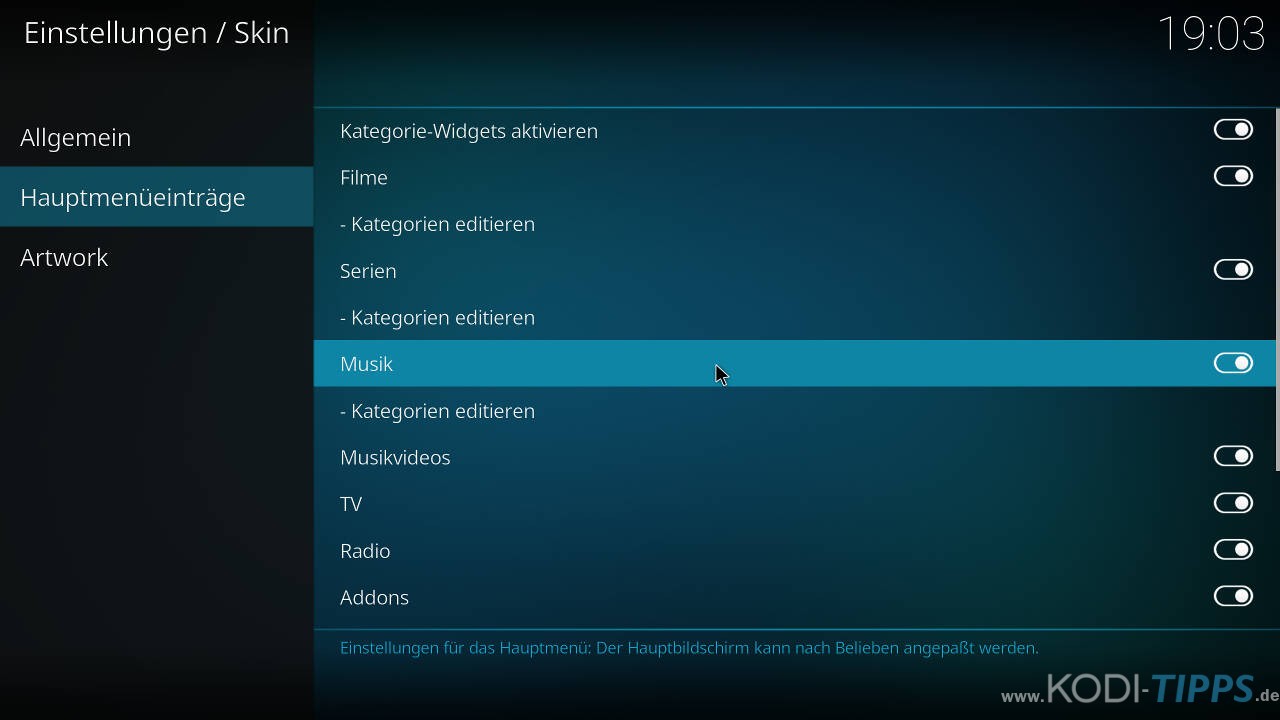
Verlasst nun die Einstellungen für die Benutzeroberfläche und klickt unten rechts auf „System“.
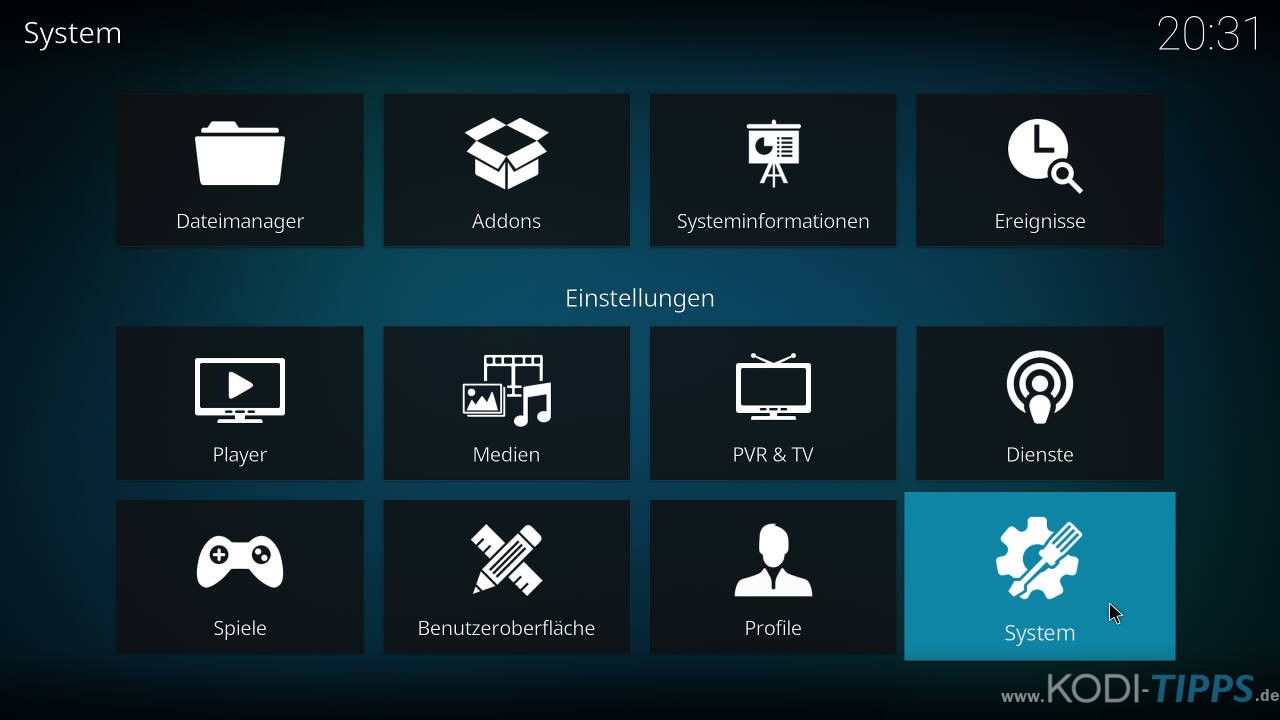
Öffnet das Untermenü „Anzeige“.
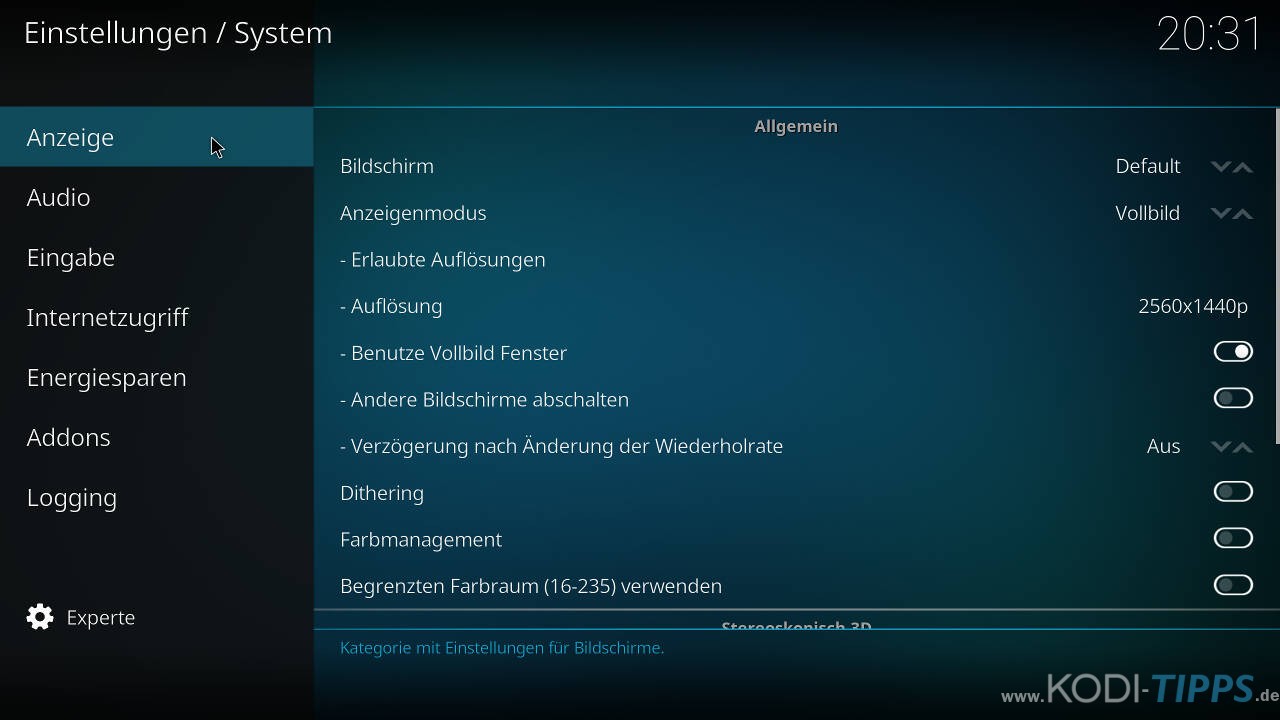
Scrollt auf der rechten Seite herunter und aktiviert „Begrenzten Farbraum (16-235) verwenden“, wenn ihr Kodi auf einem Fernseher verwendet.
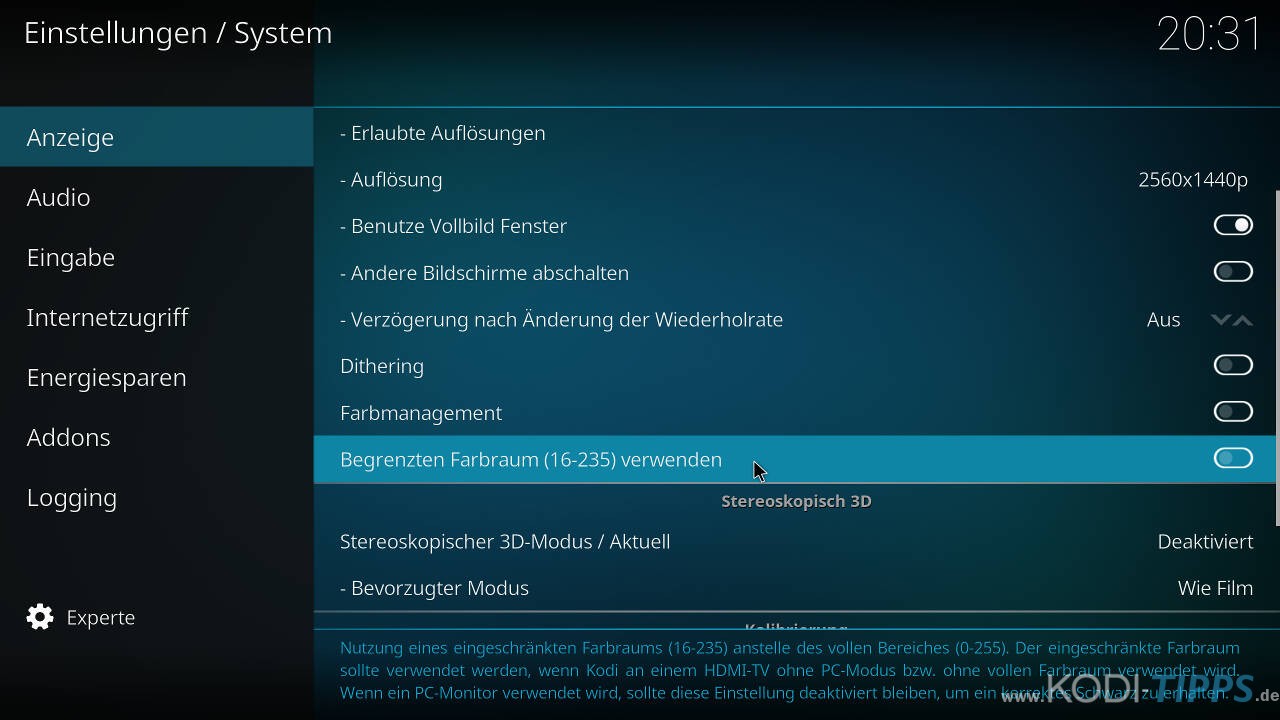
Habt ihr keinen Ton (das navigieren ist bei euch stumm), müsst ihr möglicherweise euer Audioausgabegerät ändern. Die geht unter dem Menüpunkt „Audio“ und „Audioausgabegerät“. Seid ihr euch unsicher, wählt einfach solange eine Option aus, bis ihr Ton habt.
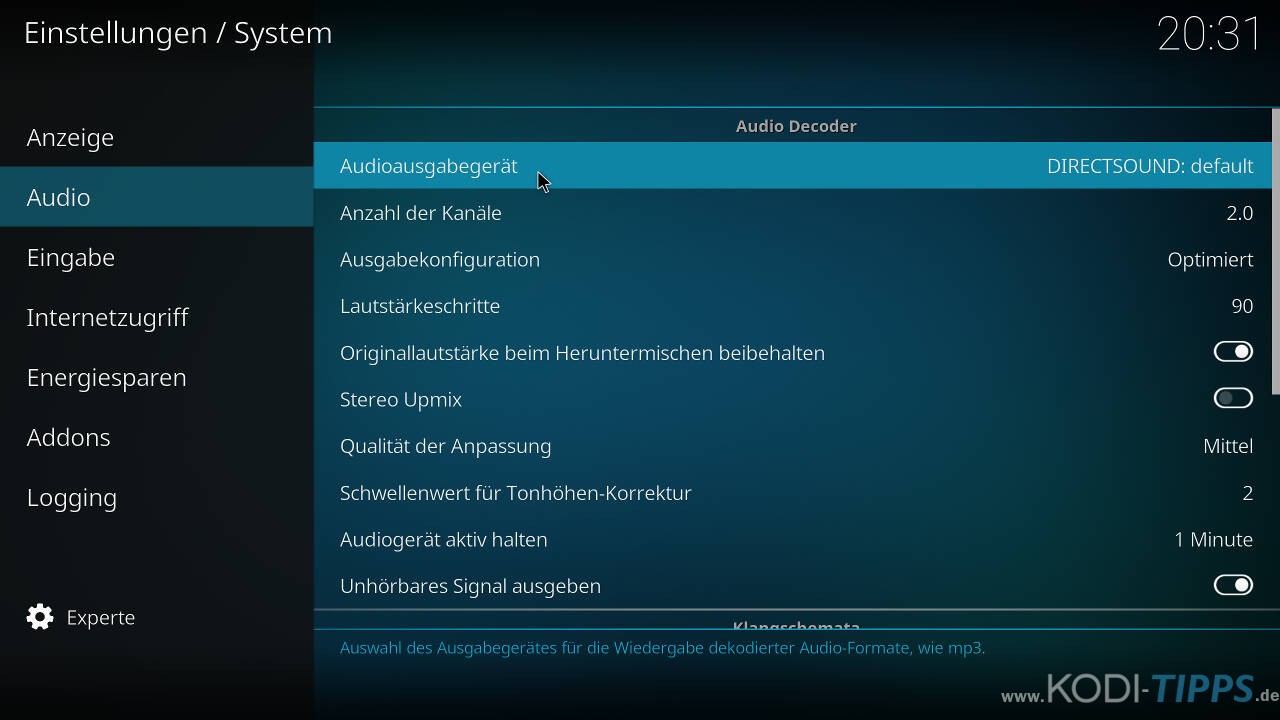
Geht nun links auf den Meüpunkt „Addons“ und klickt auf „Unbekannte Quellen“. Dieser Punkt muss aktiviert sein, damit ihr Kodi Addons von extern installieren könnt.
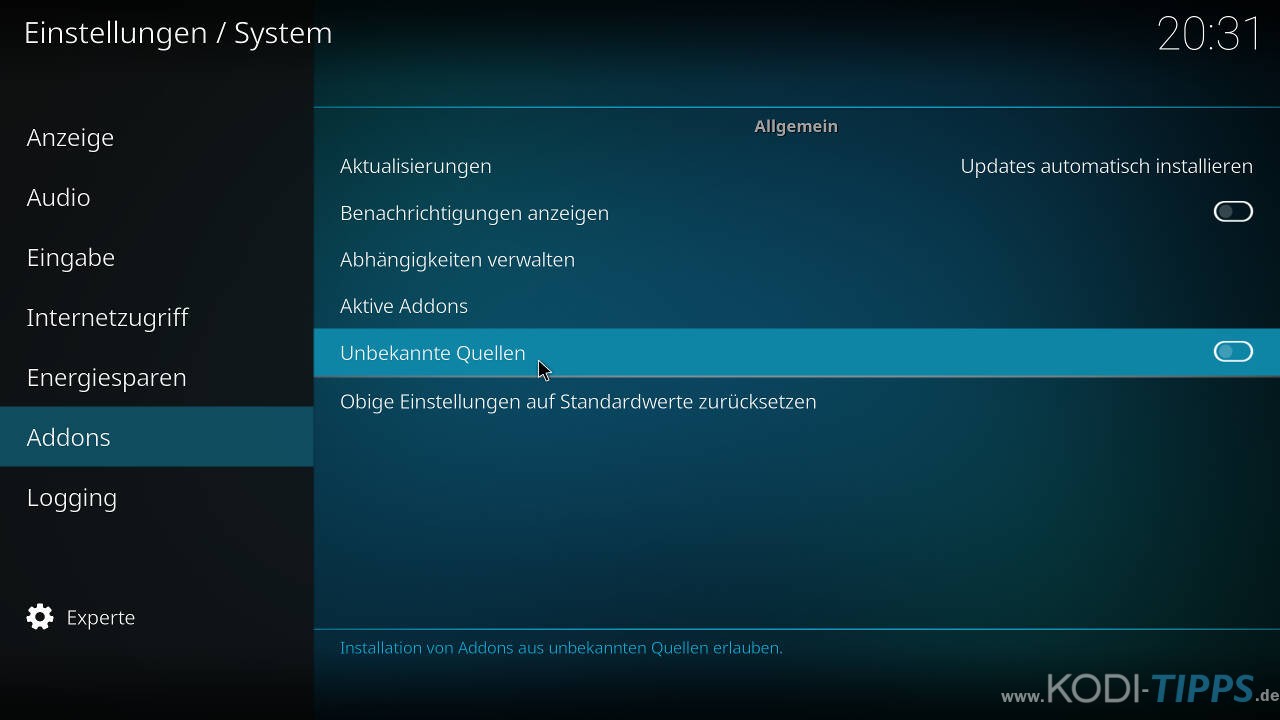
Bestätigt die folgende Warnmeldung mit „Ja“. Somit ist die Installation aus unbekannten Quellen möglich.
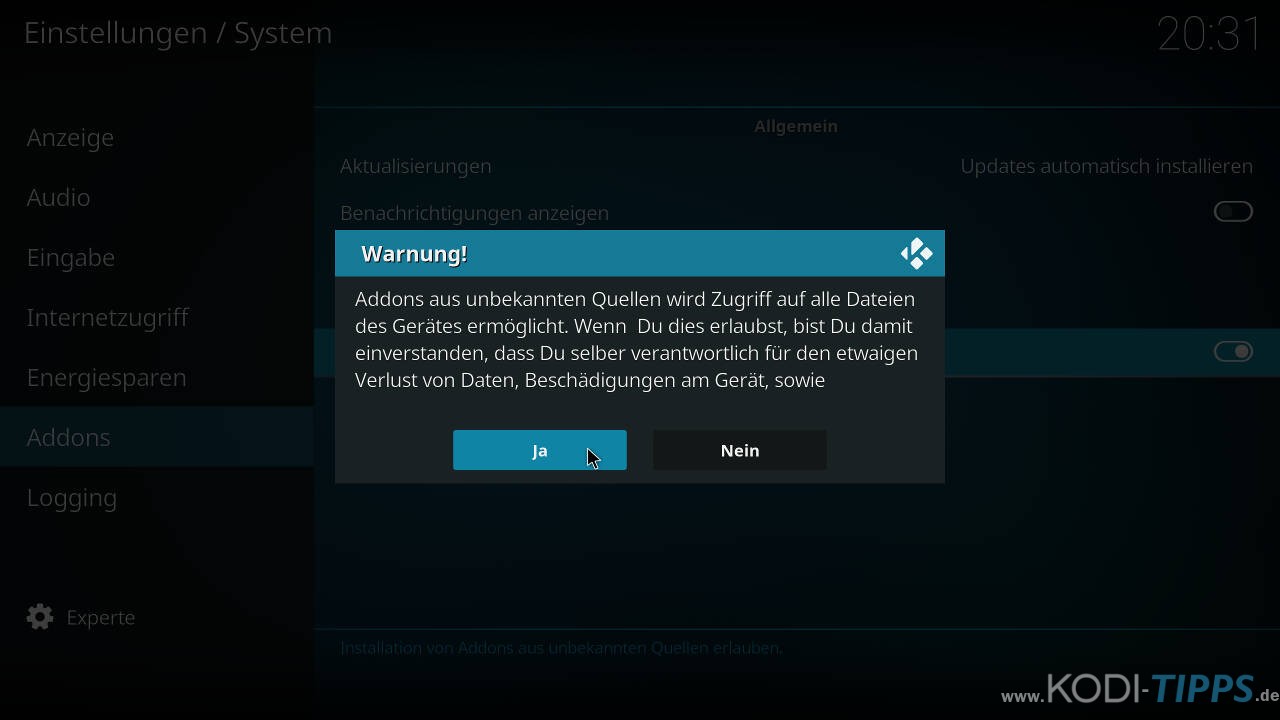
Geht zurück in die Einstellungen und wählt „Player“ aus.
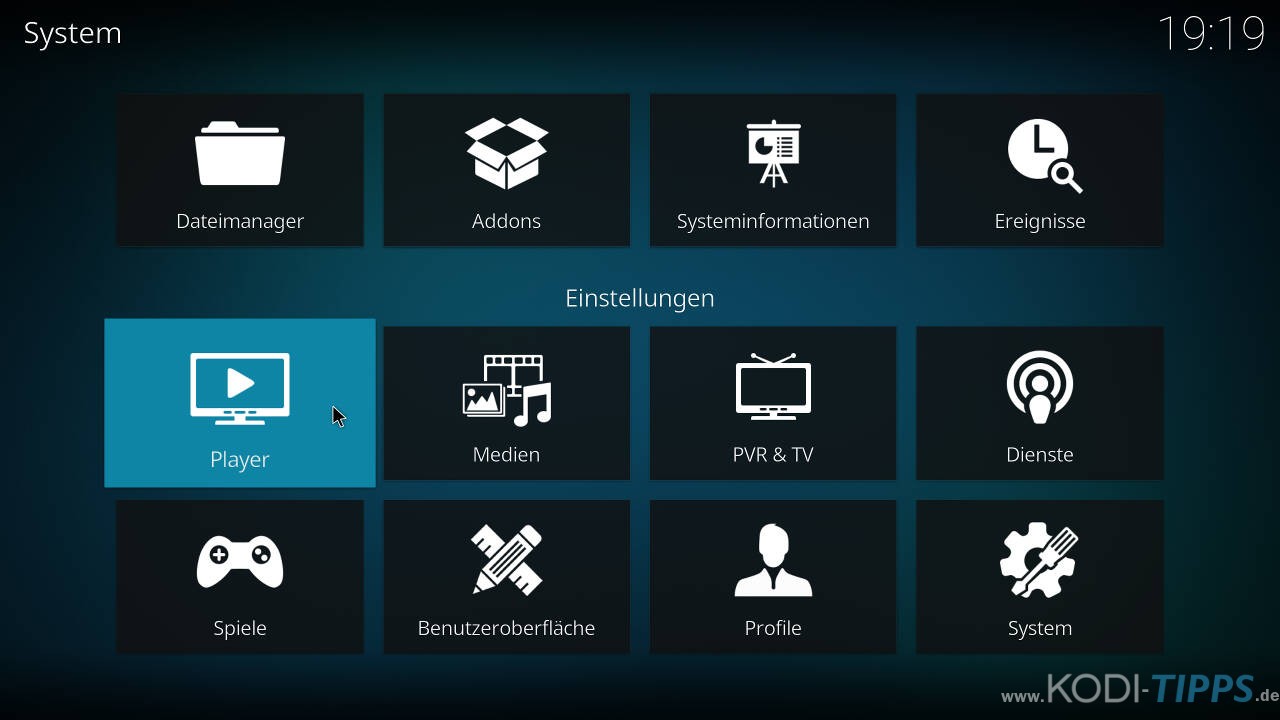
Öffnet das Untermenü „Videos“.
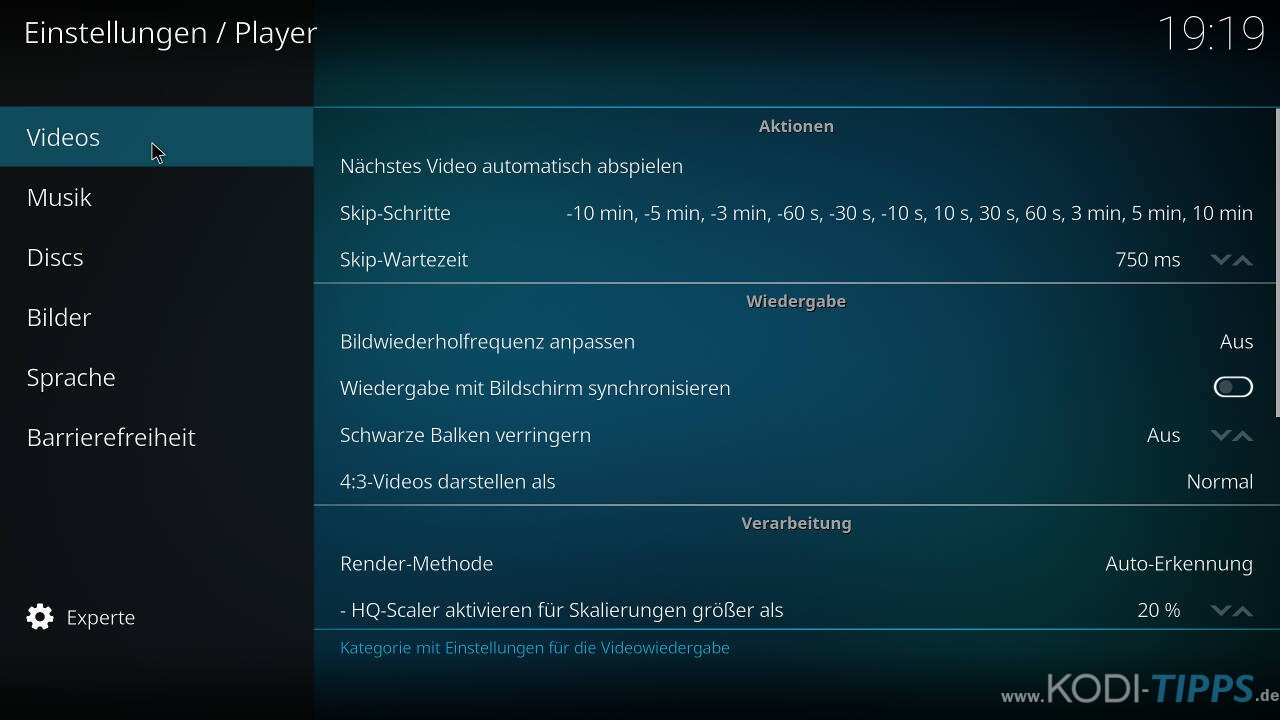
Sucht auf der rechten Seite nach dem Punkt „Bildwiederholfrequenz anpassen“ und klickt auf diesen.
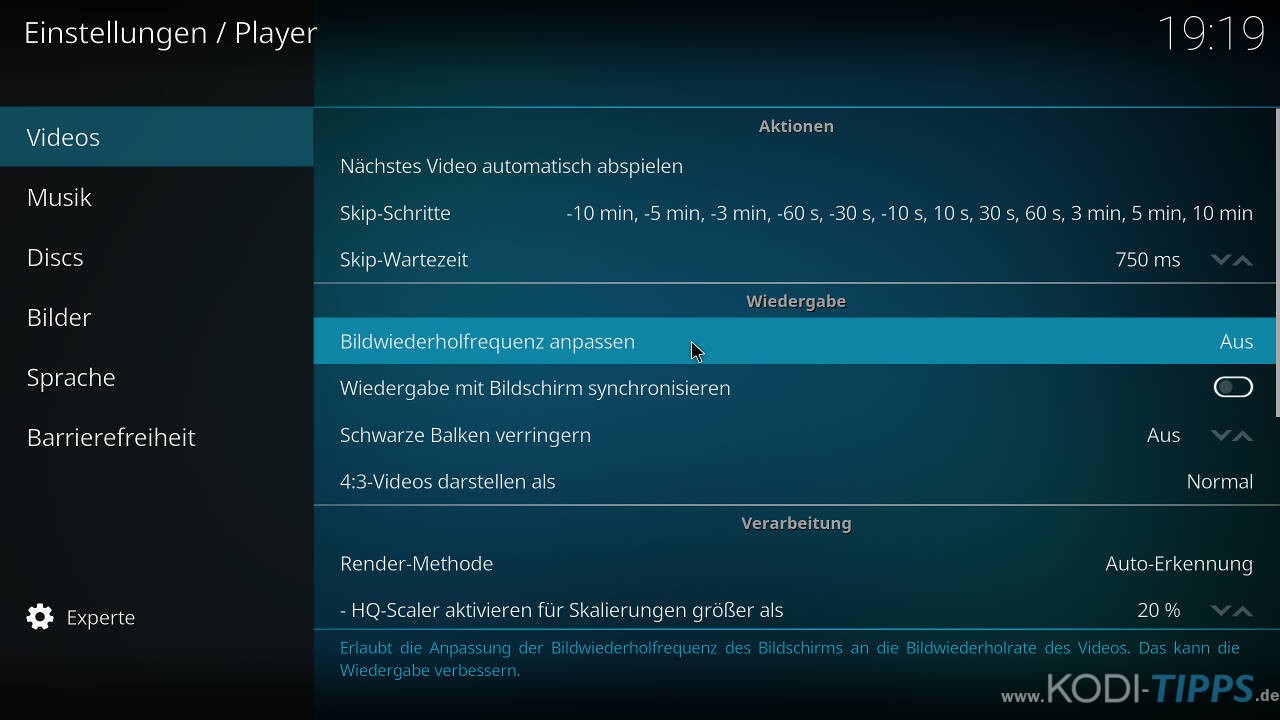
Wählt „Beim Starten / Stoppen“ aus.
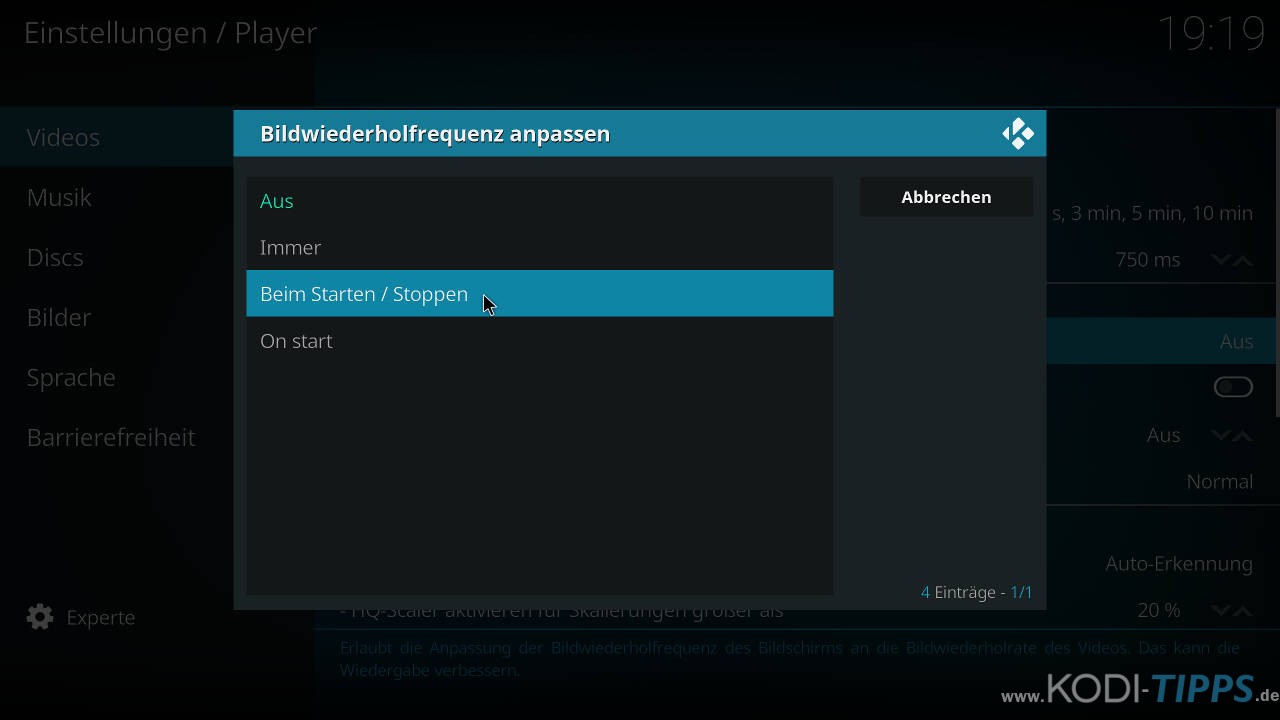
Diese Einstellung verbessert in den meisten Fällen die Wiedergabe von Videos bzw. Filmen und Serien. Weite Informationen dazu findet ihr in unserem Artikel „Kodi Streams ruckeln – So behebt ihr das Problem!“.
Was sind Kodi Addons und Builds?
In der Regel stößt man auf Kodi, wenn man im Internet nach Möglichkeiten zum Streamen von Medieninhalten sucht. Diverse YouTube-Videos und Internetseiten verweisen auf Kodi, wenn es darum geht, Filme und Serien abseits von Netflix und Amazon abzuspielen. Im Zusammenhang mit Kodi fallen oft Begriffe wie „Addons“ oder „Builds“, die dann aber nicht weiter beschrieben werden. Vor allem Kodi Einsteiger fühlen sich dann etwas verloren.
Addons
Kodi kann durch sogenannte „Addons“, also Erweiterungen, weitere Funktionen erhalten, die standardmäßig nicht verfügbar sind. Vergleichbar sind die Addons mit Apps auf einem Smartphone: Benötigt ihr eine Wetter-, oder Kalender-App, sucht ihr im Play Store bzw. App Store nach passenden Erweiterungen. Ähnlich ist es bei Kodi: Möchtet ihr eine bestimmte Funktion haben, sucht ihr im Internet nach passenden Addons und Anleitungen, wie die Erweiterung installiert wird.
Addons werden meistens aus einem „Repository“ heraus installiert. Standardmäßig bietet Kodi ein hauseigenes Repository an, das immer vorinstalliert ist und eine Fülle an Addons bietet. Die meisten auf dieser Seite beschriebenen Erweiterungen werden jedoch aus externen Repositorys heraus installiert. Diese externen Repositorys werden über „Medienquellen“ hinzugefügt, die ihr vorher immer einbinden müsst.
>>> Zum Artikel: So fügt ihr eine Medienquelle in Kodi hinzu <<<
Die Addons beschränken sich in der Regel auf das Streamen und Abspielen von Inhalten wie Filme, Musik oder Live-TV. Kodi-Tipps.de bietet eine aktuelle und umfangreiche Liste der BESTEN Addons.
Builds
Außerdem ist Kodi bekannt für die zahlreich vorhandenen „Builds“, die vorrangig über YouTube oder Facebook-Gruppen beworben werden. Diese Builds haben zumeist kryptische Namen und sind letztendlich nur eine vorgefertigte Kodi-Konfiguration, die ihr mit wenigen Schritten eurer eigenen Kodi-Installation zuweisen könnt. Eine Person installiert Kodi, mehrere Addons, verändert das Design und exportiert diese Daten dann in ein Build, das er anderen Leuten zur Verfügung stellt.
Builds wirken zunächst sehr praktisch für Kodi Einsteiger: Man muss sich nicht weiter mit den Einstellungen beschäftigen und braucht auch nicht jedes Kodi Addon einzeln installieren. Auf der anderen Seite aber weiß der Benutzer oft nicht, welche Erweiterungen genau installiert sind oder ob andere versteckte Dienste im Hintergrund laufen. Viele Addons funktionieren zudem nach einigen Wochen nicht mehr, da sie keine Updates bekommen oder von den Entwicklern eingestellt wurden.
Um Kodi richtig nutzen zu können, wird zumindest etwas Hintergrundwissen benötigt: Welche Einstellungen muss ich setzen? Wie installiere ich Kodi Addons und wo sehe ich, welche installiert sind? Deshalb werdet ihr auf Kodi-Tipps.de keine Informationen zu Builds finden. Wir empfehlen in jedem Falle, Kodi immer frisch aufzusetzen und dann den Anleitungen auf dieser Seite zu folgen.
Kodi Addons installieren & benutzen
Wie bereits eingangs erwähnt, werden Kodi Addons in den meisten Fällen aus Repositorys heraus installiert. Repositorys werden hingegen mithilfe von ZIP-Dateien in Kodi hinzugefügt. Diese ZIP-Dateien sind über externe Medienquellen verfügbar, die ihr eurem System vorher hinzufügen müsst. Medienquellen sind nichts weiter als Seiten im Internet, die Dateien anbieten.
Schaut in unsere Liste der BESTEN Kodi Addons, um eine Idee davon zu bekommen, wie Addons installiert werden.
Die Installation der meistens Addons läuft folgendermaßen ab:
- Medienquelle hinzufügen
- Die Repository ZIP-Datei aus der Medienquelle installieren
- Aus dem Repository heraus ein Addon installieren
Manchmal kann es vorkommen, dass ein Addon direkt über eine ZIP-Datei installiert werden muss und in keinem Repository verfügbar ist. Kodi Einsteiger fragen sich dann häufig, was zu tun ist. In diesem Fälle müsst ihr die Datei auf euren PC herunterladen, auf euer Abspielgerät verschieben und dann installieren. Alternativ könnt ihr auch das Kodi Addon Kodzi benutzen, um Addons direkt per URLs (Internetadresse zur Datei) zu installieren. Eine Anleitung zur Installation des Kodzi Kodi Addons findet ihr auf unserer Seite.
Habt ihr ein Kodi Addon installiert, taucht es auf der rechten Seite in eurem Hauptmenü auf, wenn ihr zum Menüpunkt „Addons“ navigiert.
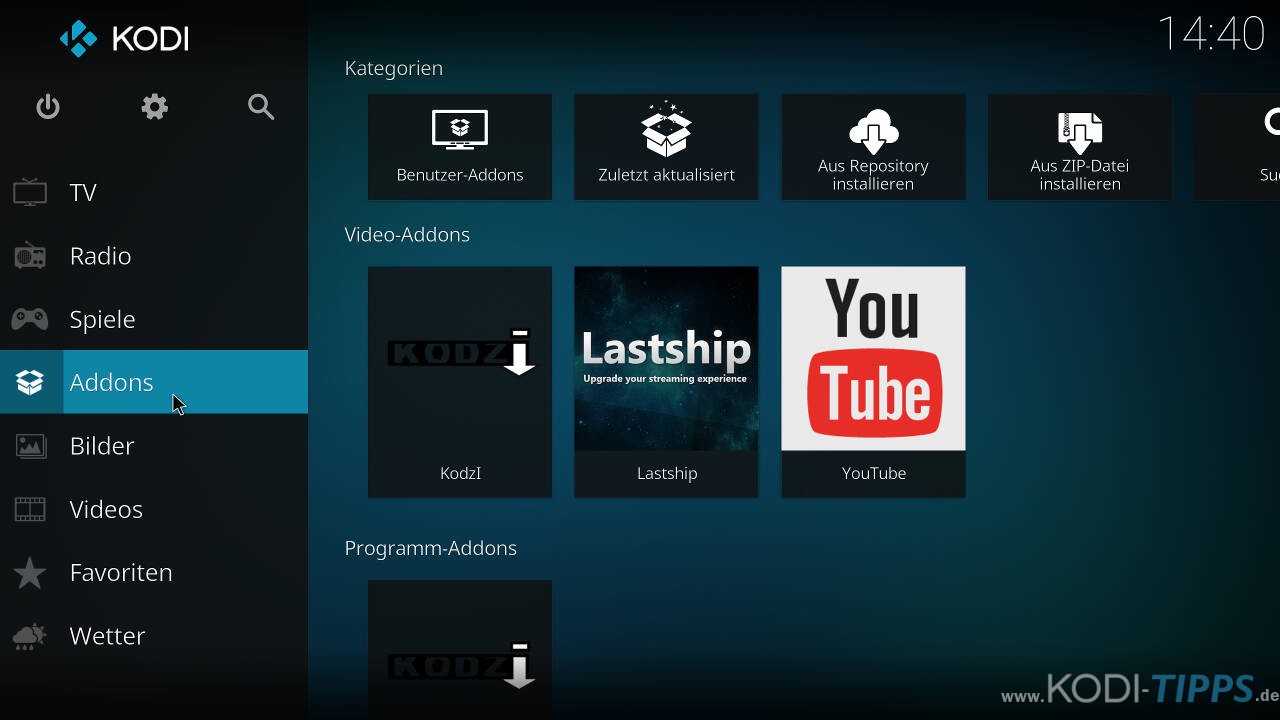
Kodi Addons & Repositorys deinstallieren
Wird ein Kodi Addon nicht mehr benötigt oder funktioniert nicht mehr, solltet ihr die Erweiterung deinstallieren. Dadurch bleibt euer System übersichtlich und schnell. Außerdem wisst ihr genau, welche Addons installiert sind und welche nicht. Ihr solltet unbedingt vermeiden, euer Kodi zuzumüllen. Dies kann unter Umständen sogar zu Sicherheitsrisiken führen.
Es liegt in der Natur der Sache, dass Addons ab einem gewissen Zeitpunkt nicht mehr funktionieren. Deshalb solltet ihr wissen, wie Kodi Addons und Repositorys deinstalliert werden.
Kodi Addons deinstallieren
Methode 1
Markiert ein Addon aus dem Kodi Hauptmenü heraus und öffnet das Kontextmenü (Rechtsklick bzw. C am PC). Wählt anschließend den Punkt „Informationen“ aus.
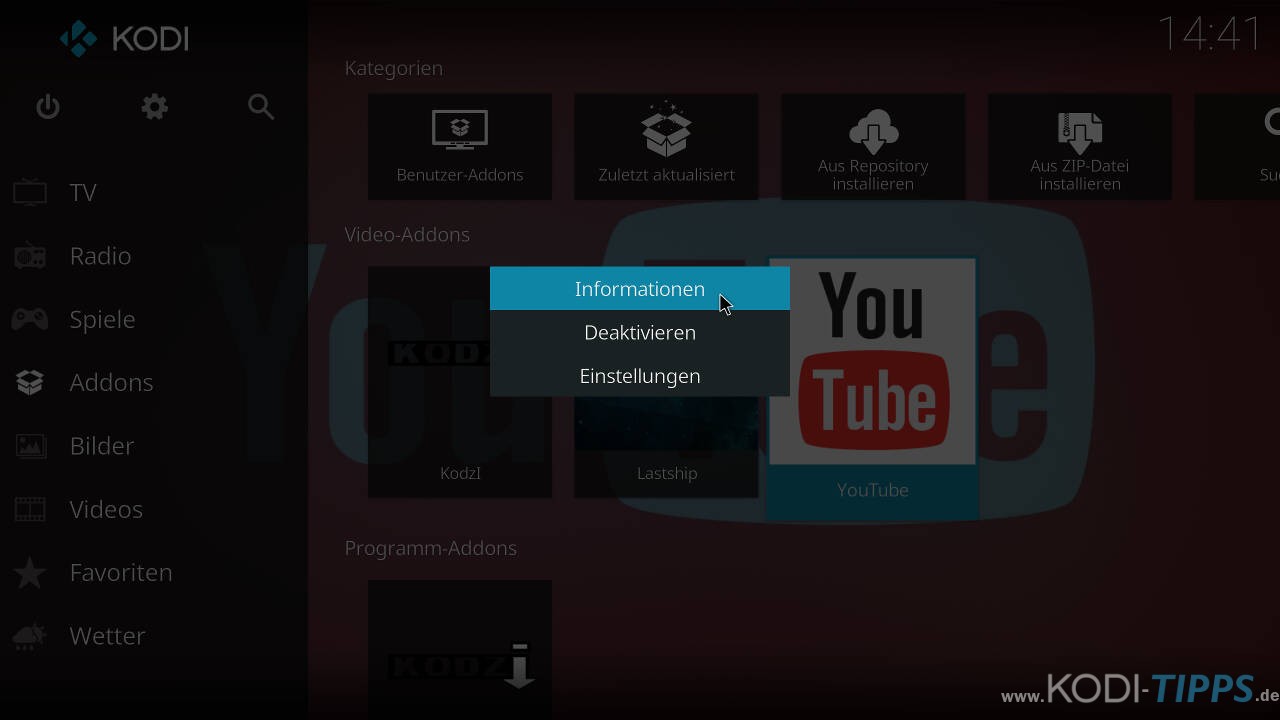
Klickt unten rechts auf „Deinstallieren“ und bestätigt alle folgenden Abfragen mit „Ja“.
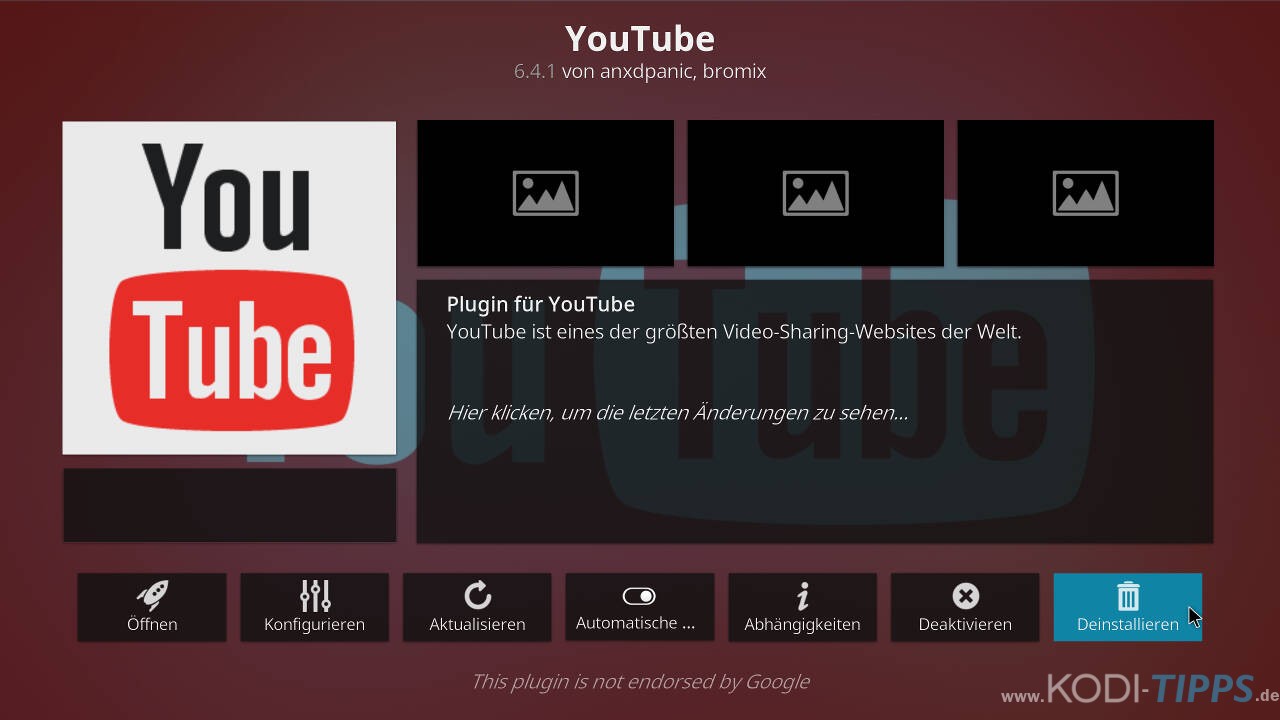
Methode 2
Öffnet euren Addon-Browser (Im Hauptmenü den Punkt „Addons“ auswählen -> oben links auf das Paket-Symbol klicken) und öffnet die „Benutzer-Addons“.
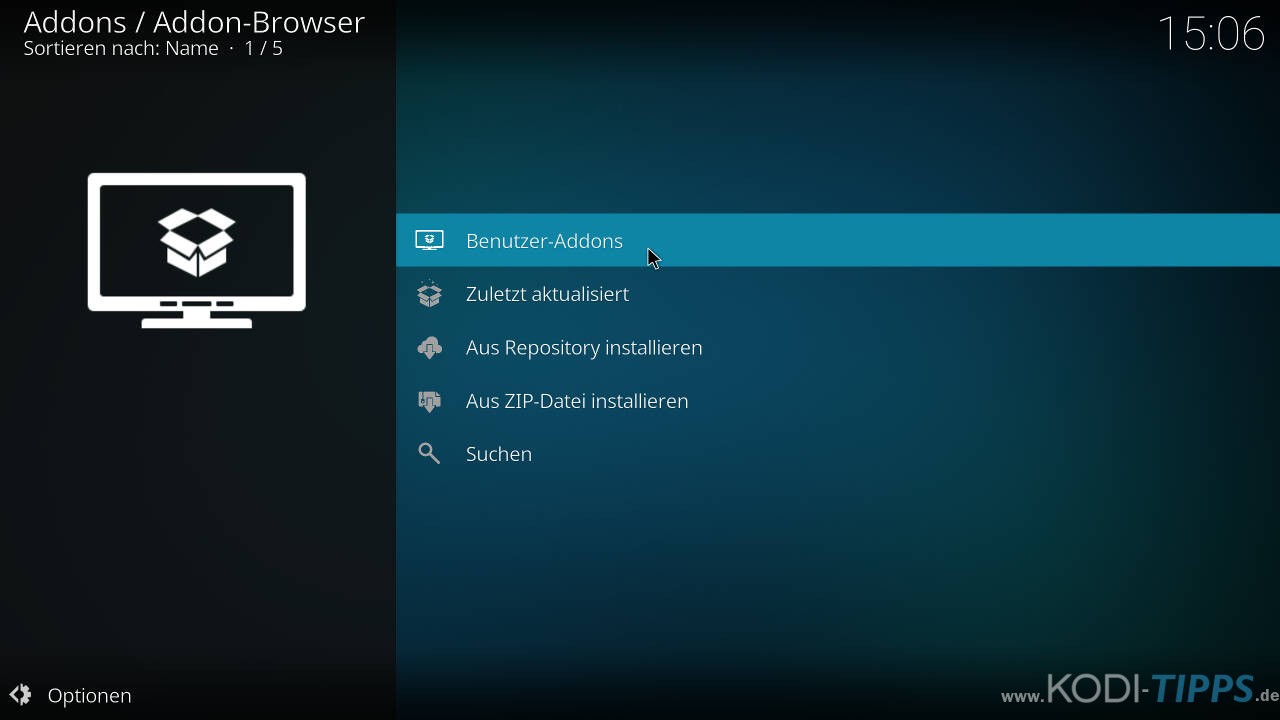
Hier sind all eure installierten Addons nach Kategorie sortiert aufgeführt. Die meistens Erweiterungen landen höchstwahrscheinlich in „Video-Addons“.
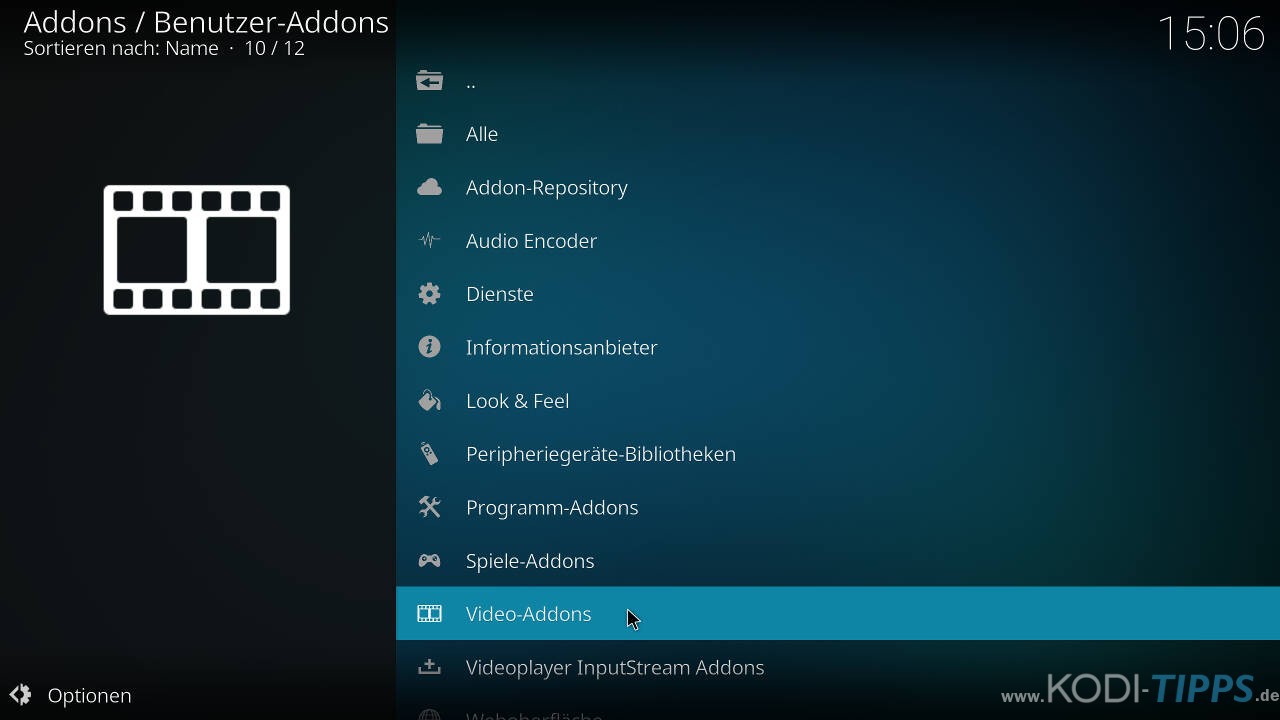
Wählt das entsprechende Addon aus der Liste aus.
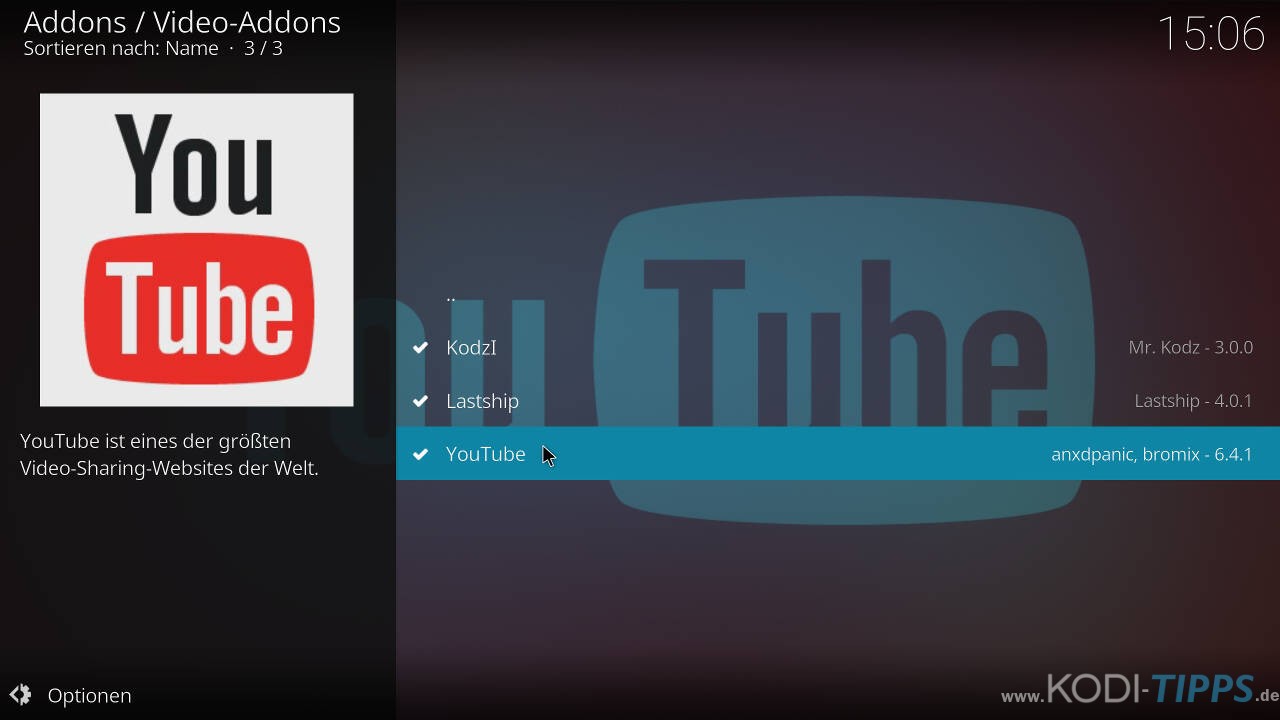
Klickt unten rechts auf „Deinstallieren“ und bestätigt alle Abfragen mit „Ja“.
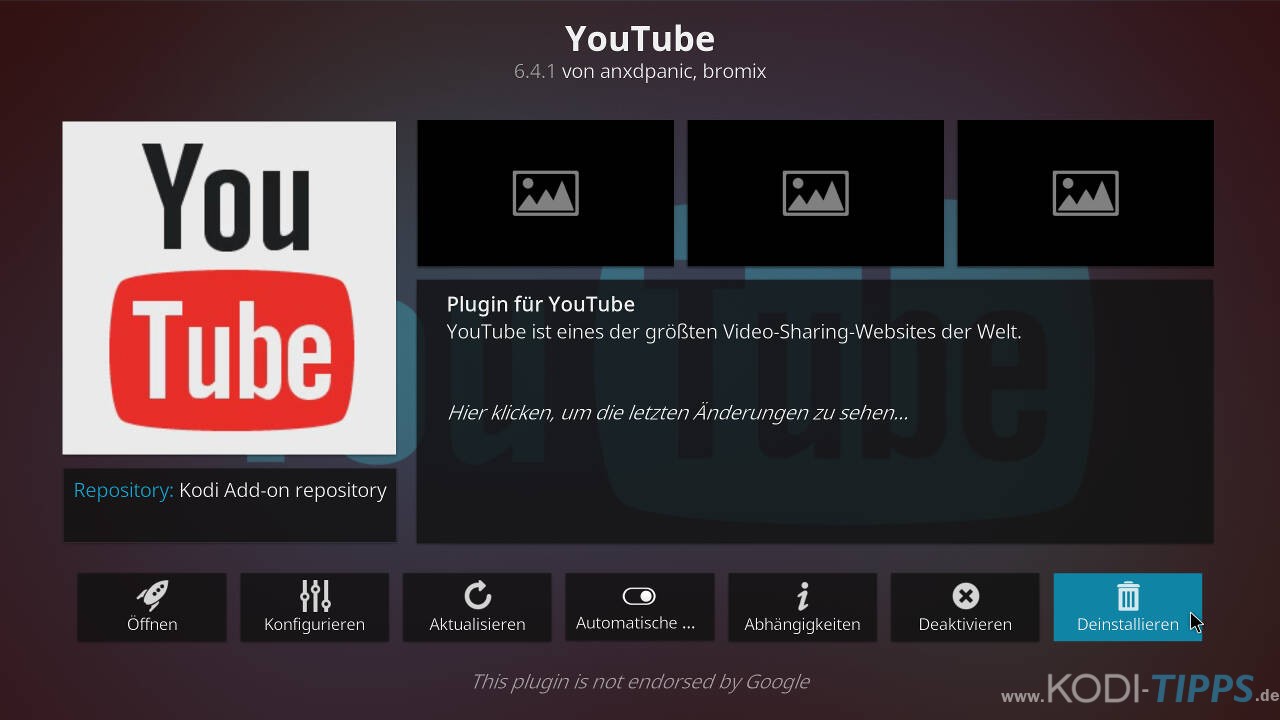
Repositorys deinstallieren
Deinstalliert ihr ein Kodi Addon, solltet ihr auch das dazugehörige Repository entfernen, wenn es nicht mehr für andere Erweiterungen benötigt wird. Diesen Punkt vergessen nicht nur Kodi Einsteiger!
Öffnet euren Addon-Browser (Im Hauptmenü den Punkt „Addons“ auswählen -> oben links auf das Paket-Symbol klicken) und klickt auf „Benutzer-Addons“.
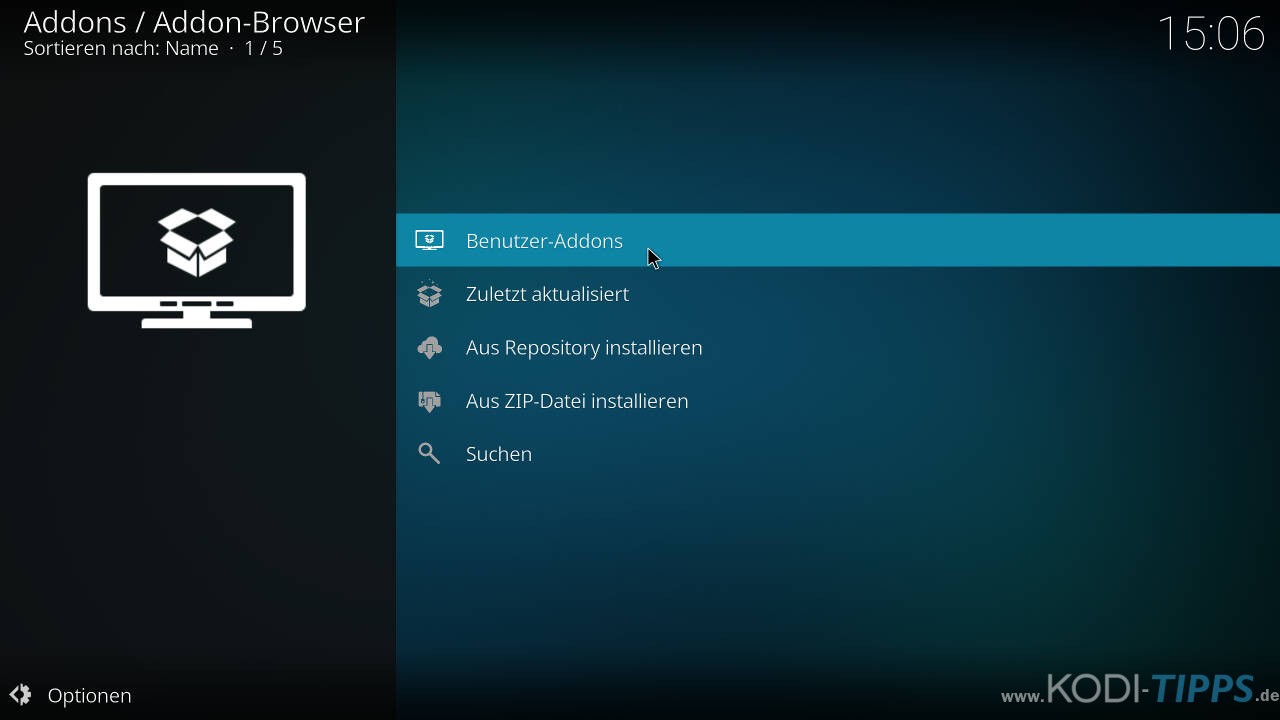
Öffnet die Kategorie „Addon-Repository“.
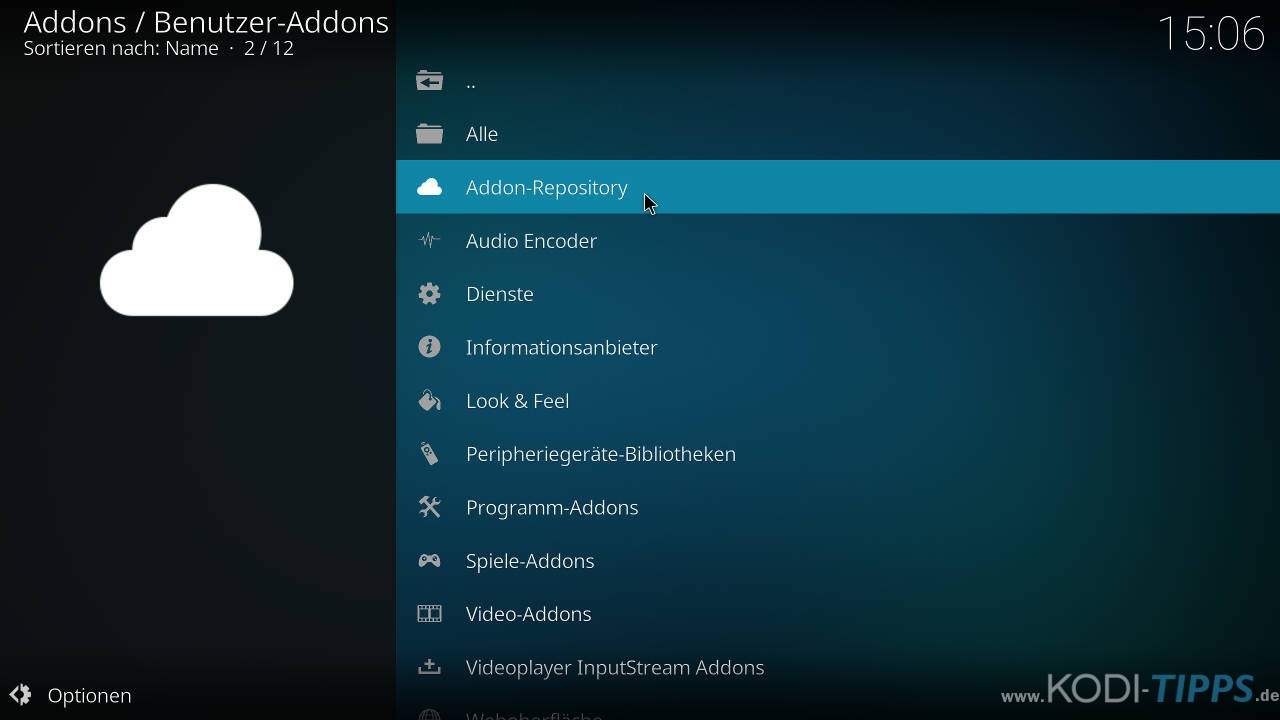
In dieser Liste erscheinen alle installierten Repositorys auf eurem System. Klickt auf das nicht mehr benötigte Repository…
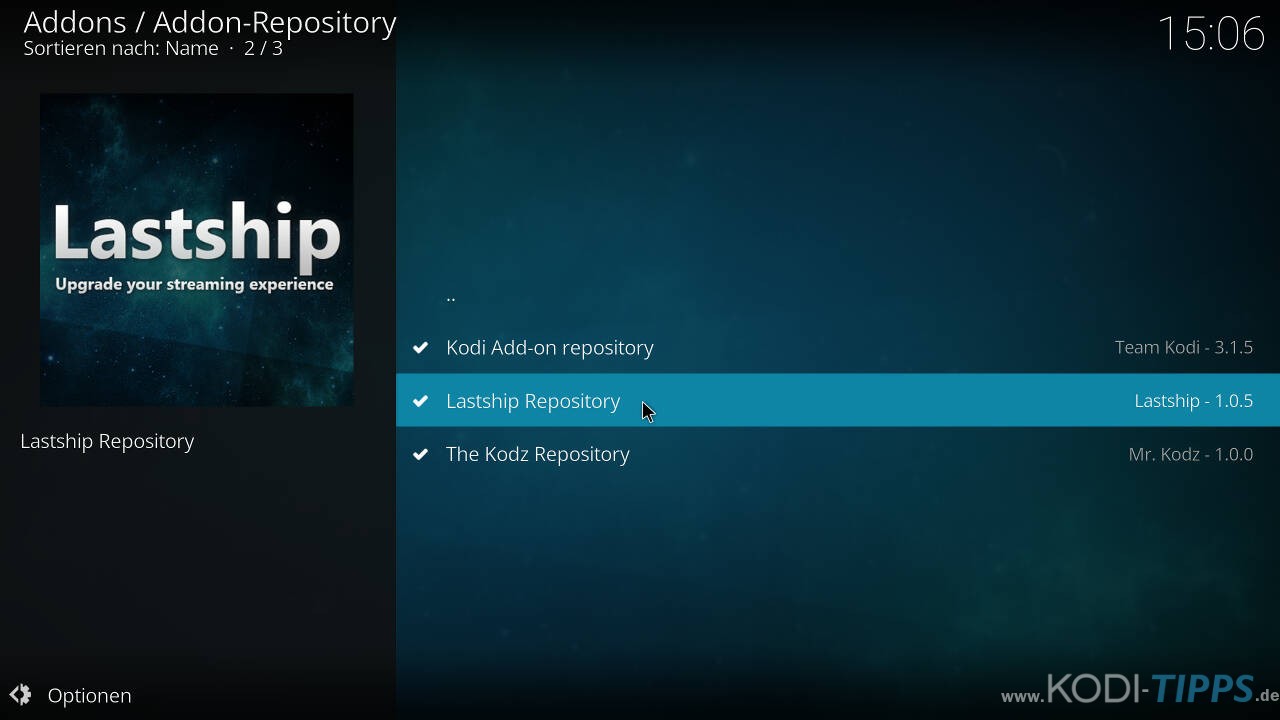
…und anschließend unten rechts auf „Deinstallieren“.
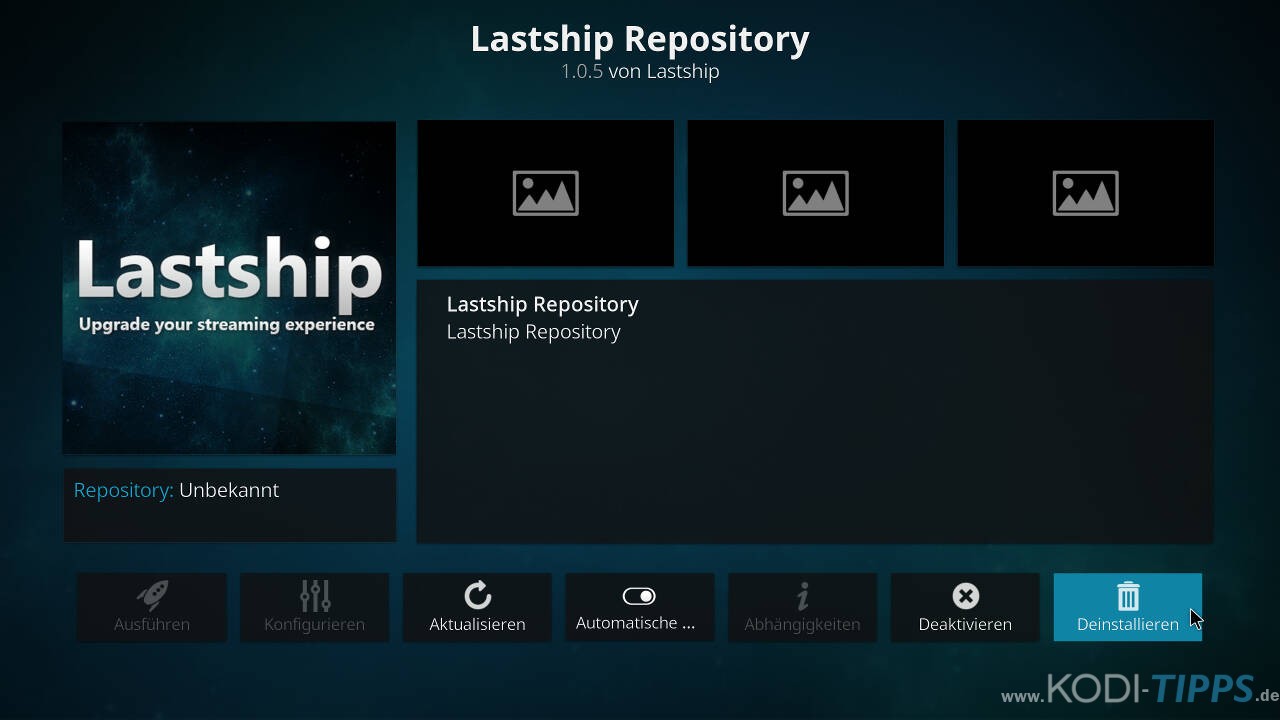
Vergesst ebenfalls nicht, in eurem Dateimanager nicht mehr benötigte Medienquellen zu entfernen! In den Dateimanager gelangt ihr, wenn ihr im Hauptmenü oben links auf das Zahnrad-Symbol klickt und anschließend „Dateimanager“ auswählt. Markiert die entsprechende Medienquelle, öffnet das Kontextmenü (Rechtsklick / C am PC) und wählt „Quelle entfernen“.
Weitere Infos zu Medienquellen bekommt ihr in unserer entsprechenden Anleitung „So fügt ihr eine Medienquelle in Kodi hinzu“.
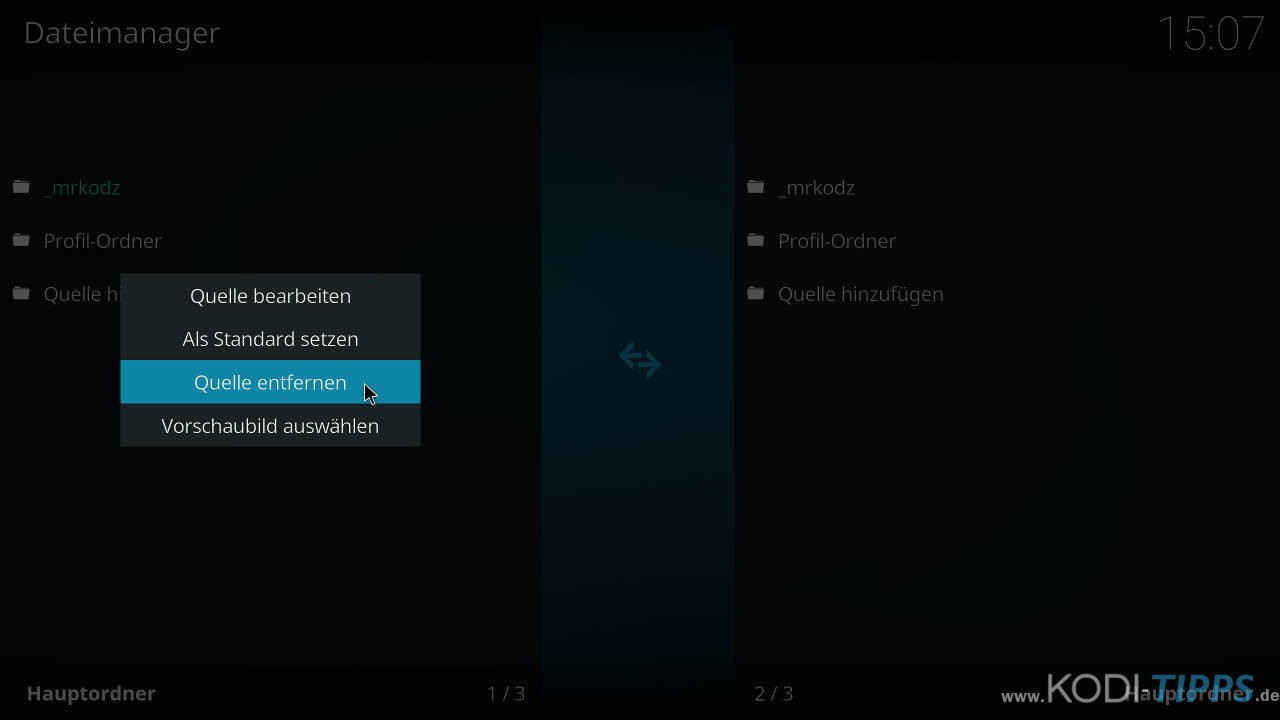
Was ist ein VPN? Wird ein VPN benötigt?
Nutzt ihr bestimmte Kodi Addons, die euch Zugriff auf Videoinhalte verschaffen, die normalerweise nicht ohne Weiteres kostenlos abgespielt werden können, empfiehlt sich die Nutzung eines VPN-Dienstes wie CyberGhost.
In heutigen Zeiten ist es unabhängig von Kodi ratsam, nicht alle Informationen über die eigene Person im Internet preiszugeben. Soziale Netzwerke, Betriebssysteme von Smartphones, Einkaufsportale und Co. sammeln im Hintergrund permanent Daten zum Nutzungsverhalten der entsprechenden Dienste. Außerdem analysiert und zeichnet der jeweilige Internetanbieter (z.B. Telekom) den Traffic, der über die Leitungen übertragen wird, auf und hält diese für mindestens sieben Tage nach. Diese Daten können im Zweifelsfall an staatliche Behörden weitergegeben werden.
Aufgrund dessen liest man vermehrt von sogenannten VPNs. VPN steht für „Virtual Private Network“ und beschreibt eine verschlüsselte Tunnel-Verbindung zwischen dem Endgerät (z.B. einem PC) und dem Ziel (z.B. eine Internetseite).
Sitzt ihr am PC oder vor dem Smartphone ohne VPN-Verbindung und ruft eine Internetseite auf, wird eine Anfrage vom Endgerät zur Zieladresse geschickt. Diese Anfrage wird vom Server erwidert, ihr erhaltet eine Antwort und die entsprechende Seite wird aufgerufen. Die Verbindung zwischen deinem Gerät und dem Zielserver enthält Informationen wie deine öffentliche IP-Adresse, deinen verwendeten Browser und einiges mehr. Deine öffentliche IP-Adresse verrät unter anderem mehr oder weniger deinen exakten Standort.
Diese Verbindung wird von deinem Internetanbieter aufgezeichnet und für sieben Tage abgespeichert. Außerdem erhält der Betreiber der Internetseite die gleichen Informationen und speichert sie mit hoher Wahrscheinlichkeit ebenfalls ab – meistens, um Statistiken zu erstellen und Rückschlüsse auf die Besucher zu ziehen.
Surfst ihr eine Internetseite mit einer aktiven VPN-Verbindung an, stellt sich die Sache etwas anders dar. Startet ihr euer VPN-Programm, wird ein verschlüsselter Tunnel zwischen euch und dem Internet aufgebaut. Die Anfrage, die ihr von eurem Gerät ins Internet stellt, legt einen Zwischenstopp auf einem Server des VPN-Betreibers ein. Dieser VPN-Server manipuliert deine Daten dahingehend, dass eure öffentliche IP-Adresse verändert wird. Der Webseitenbetreiber und euer Internetanbieter erhalten dadurch verfälschte Daten und die daraus gewonnenen Informationen lassen keine Rückschlüsse auf deine Person zu.
Eine VPN-Verbindung ist vielfältig einsetzbar. Ihr könnt beispielsweise bestimmen, welcher Server des VPN-Anbieters angesprochen werden soll. Dies wird durch eine Länderauswahl ermöglicht. Ihr könnt Server aus diversen Ländern auswählen, z.B. Niederlande, England, Ukraine und viele mehr. So wird letztendlich der Betreiber der Webseite denken, dass ihr aus dem ausgewählten Land kommt.
Durch diesen Umstand könnt ihr für bestimmte Dienste geografische Restriktionen umgehen. Ist ein Anbieter von Streams für Besucher aus Deutschland nicht erreichbar, könnt ihr in eurem VPN-Programm ein anderes Land auswählen, die Verbindung herstellen und den Dienst dann nutzen. Ein jüngeres Beispiel ist der beliebte One-Click-Hoster „Zippyshare“, der für Besucher aus Deutschland nicht mehr nutzbar ist. Deutsche Surfer werden schlicht ausgesperrt.
Zudem gehen einige Internetanbieter gegen Grauzonen-Internetseiten vor. So sperrte Vodafone (Kabel Deutschland) vor einiger Zeit den Zugriff auf „Kinox“ und „DDL-Music“ für alle Kunden. Auch diese Restriktionen können mit einem VPN umgangen werden. Manche dieser Seiten werden von bestimmten Kodi Addon benutzt, um Suchtreffer zu erzielen.
Unsere VPN-Tests zeigen, dass seriöse und gewissenhafte VPN-Anbieter nicht teuer sein müssen. Wir empfehlen unseren Testsieger CyberGhost (hier zum Test), der die höchste Sicherheitsstufe garantiert, dabei eine sehr hohe Geschwindigkeit erreicht und mit einem fairen Preis aufwartet. Weitere VPN-Tests findet ihr HIER.
Das Streamen von urheberrechtlich geschütztem Material aus nicht autorisierten Quellen verstößt gegen geltendes Gesetz. Kodi-Tipps.de rät grundsätzlich davon ab, Kodi Addons zu verwenden, um urheberrechtlich geschützte Inhalte abzuspielen. Die hier veröffentlichten Artikel und Anleitungen dienen Bildungs- und Informationszwecken. Wir stehen in keinerlei Kontakt zu Addon-Entwicklern und bieten auch selbst keine an.
Nicht nur für Kodi Einsteiger: Anleitungen, Tipps & Tricks
Kodi-Tipps.de bietet eine umfangreiche Sammlung an Anleitungen sowie Tipps & Tricks an, mit denen ihr eure Erfahrung mit Kodi weiter verbessern könnt. Alle Artikel sind verständlich geschrieben und richten sich an Kodi Einsteiger, wobei natürlich auch jeder Profi noch etwas neues dazulernen kann. Wusstet ihr beispielsweise, dass Kodi einen eigenen Cache hat, den ihr von Zeit zu Zeit einmal leeren solltet? Oder welche Schritte ihr unternehmen könnt, wenn eure Streams ruckeln?
Gerne seid ihr dazu eingeladen, eure Fragen und Verbesserungsvorschläge in den Kommentaren zu posten. Außerdem wäre es klasse, wenn ihr uns in den Kommentaren Addons meldet, die nicht mehr funktionieren. Bei der Vielzahl an Möglichkeiten ist es eben nicht einfach, immer auf dem alles zu wissen! 🙂
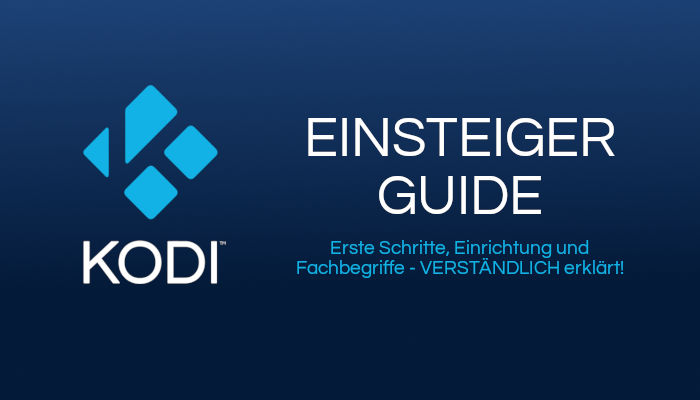

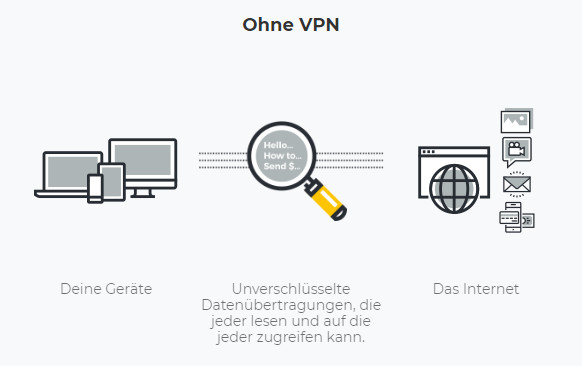
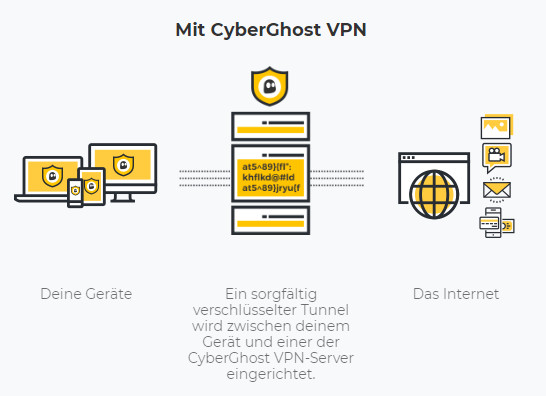
Hallo zusammen,
da bei mir immer angezeigt wurde das ich für Serienstream ein Benutzerkonto benötige , habe ich das auf eurem Weg einige male versucht . Leider bekam ich bei der 10min Email nie einen Bestätigungslink zugeschickt 🙁
Weiß jemand einen Rat ?
Mein Bekannter hat dieses Problem überhaupt nicht und er kann es ohne Benutzerkonto sehen !!!!!
Dann habe ich noch folgendes Problem :
Bei sehr vielen Serien kann man nicht alle Folgen sehen , z.b Person of Interest ( Staffel 1 konnte ich schauen , aber dann ab Staffel 2 waren die meisten Folgen nicht mehr an zu schauen , zum größten Teil kam dann die Fehlermeldung : Stream nicht mehr verfügbar oder Link fehlerhaft / Allgemeiner Fehler bei der Wiedergabe , für mehr Informationen Protokoll einsehen oder der Hoster hat nur auf geplobt und das wars )
Ist sehr schade wenn man nur einen Teil der Serie schauen kann ,
weiß jemand eine Löung ???
Gruß
Dirk
Nun weiß ich zwar vieles mehr – aber immer noch nicht, wie KODI bedient wird 🙁
Danke für diese ausführlichen Anleitungen!
Kodi ist natürlich extrem vielseitig. Allerdings möchte ich zu zwei Ergänzungen anregen: mit DRAX lassen sich in mp4- und m4a-files Kapitel markieren. Der VLC-Player und der MPLAYER HC z.B. zeigen sie an, außer mit Android, und sie lassen sich „anspringen“. Im KODI Player stehen diese Kapitelmarker leider nicht zur Verfügung. Auch ist in KODI leider keine mir bekannte app eines solchen Players installierbar? Oder gibt es eine?
Die video-app arte +7 steht nur in französischer Sprache zur Verfügung. Wir sprechen hier aber nicht französisch und arte sendet für den deutschen Sprachraum auf deutsch. Gibt es wirklich keine deutsche arte +7 app?
Ob sich beide Anregungen realisieren lassen? Wenn ja, vielen Dank!
Viele Grüße, Krischi
by the way, für an der Verwendung von DRAX Kapiteln auf dem Raspberry PI Interessierte: In Raspian ist der VLC Player integriert und die Drax Kapitel werden auch angezeigt.
Danke für die tollen Anleitungen. Allerdings sind Hinweise wie „Sucht auf der rechten Seite nach dem Punkt „Bildwiederholfrequenz anpassen“ und klickt auf diesen“ irreführend. Soll die Option anschließend ein- oder ausgeschaltet sein? Das ist vor allem dann unklar, wenn man evtl. zuvor schon mal in den Einstellungen was geändert hat.
Viele Grüße Udo
Diesen spezifischen Punkt kann man nicht an- oder ausschalten. Man muss ihn tatsächlich erst auswählen, um dann die entsprechenden Optionen auswählen zu können. Welche Formulierung wäre für dich verständlicher? Wir sind immer darum bemüht, die Anleitungen zu verbessern…