Lastship bietet die Funktion an, dass Filme und Serien direkt in die entsprechenden Bibliotheken von Kodi eingebunden werden können. In diesem Artikel zeigen wir im Detail, wie das funktioniert.
Hinweis zum Schutz eurer Identität
Bevor wir starten, weisen wir darauf hin, dass das Streamen bestimmter Inhalte über Kodi nicht legal ist. Um die eigene Privatsphäre zu schützen, empfehlen wir die Nutzung eines VPNs. Mit einem VPN wird eure Internetverbindung verschlüsselt und Identität verschleiert. Außerdem lassen sich für bestimmte Dienste Ländersperren umgehen.
Wir empfehlen unseren Testsieger CyberGhost (hier zum Test), der die höchste Sicherheitsstufe garantiert und mit einem fairen Preis aufwartet. Der Dienst betreibt über 9200 Server in mehr als 100 Ländern. CyberGhost bietet ebenfalls eigene Apps für Amazon Fire TV, Windows, Android und weiteren Plattformen an. Weitere VPN-Tests findet ihr HIER.
Kodi-Tipps.de steht in keinerlei Verbindung zu Kodi oder den Entwicklern von Addons. Bei diesem Beitrag handelt es sich um einen Ratgeberartikel. Für den Inhalt dieser Addons sind die entsprechenden Entwickler verantwortlich.
Lastship Streams in Kodi Bibliothek einbinden – Die Vorteile
Bei Kodi handelt es sich um ein mächtiges und umfangreiches Multimedia-Center. So lassen sich Filme und Serien nicht nur über das Internet abspielen, sondern auch im lokalen Netzwerk oder direkt von einer Festplatte.
Verwendet man neben Lastship auch noch eine Festplatte oder einen Netzwerkspeicher, muss man zwischen den Film-, und Serien-Bibliotheken sowie dem Addon hin und her wechseln – je nachdem, über welche Methode man seine Videoinhalte anschauen möchte.
Dies ist aber gar nicht nötig, denn Lastship bietet eine Funktion an, mit welcher sich Streams direkt in die Bibliothek von Kodi einbinden lassen. So ist es am Ende mit bloßem Auge nicht mehr zu erkennen, aus welcher Quelle die Filme oder Serien stammen – man hat einfach eine große Bibliothek an Videoinhalten.
Lastship Streams in Film-Bibliothek einbinden
Führt Lastship aus und öffnet wie gewohnt eine Kategorie bzw. eine Suchanfrage. Statt den gewünschten Film direkt zu starten, öffnet das Kontextmenü (z.B. mit einem Rechtsklick) und klickt auf „Zur Bibliothek hinzufügen“. Führt diese Aktion für einige weitere Filme aus.
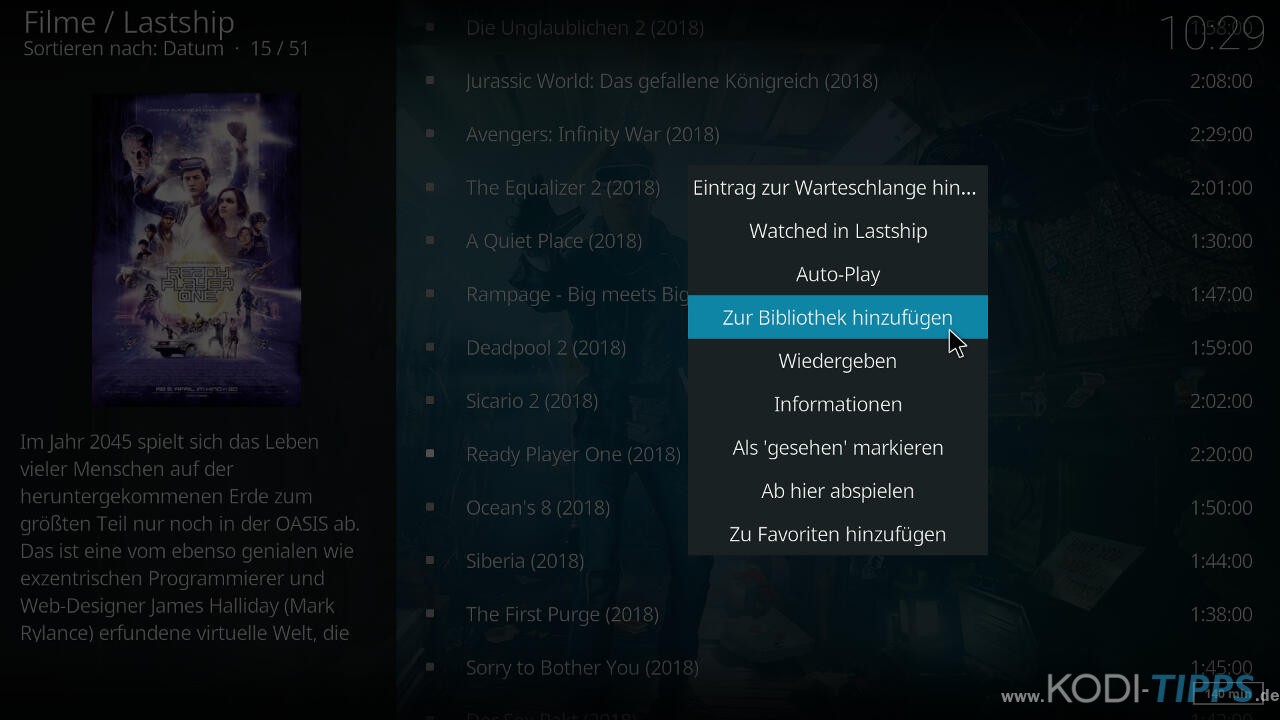
Kehrt dann ins Hauptmenü zurück und öffnet die Einstellungen in Kodi.

Ruft nun den Dateimanager auf.
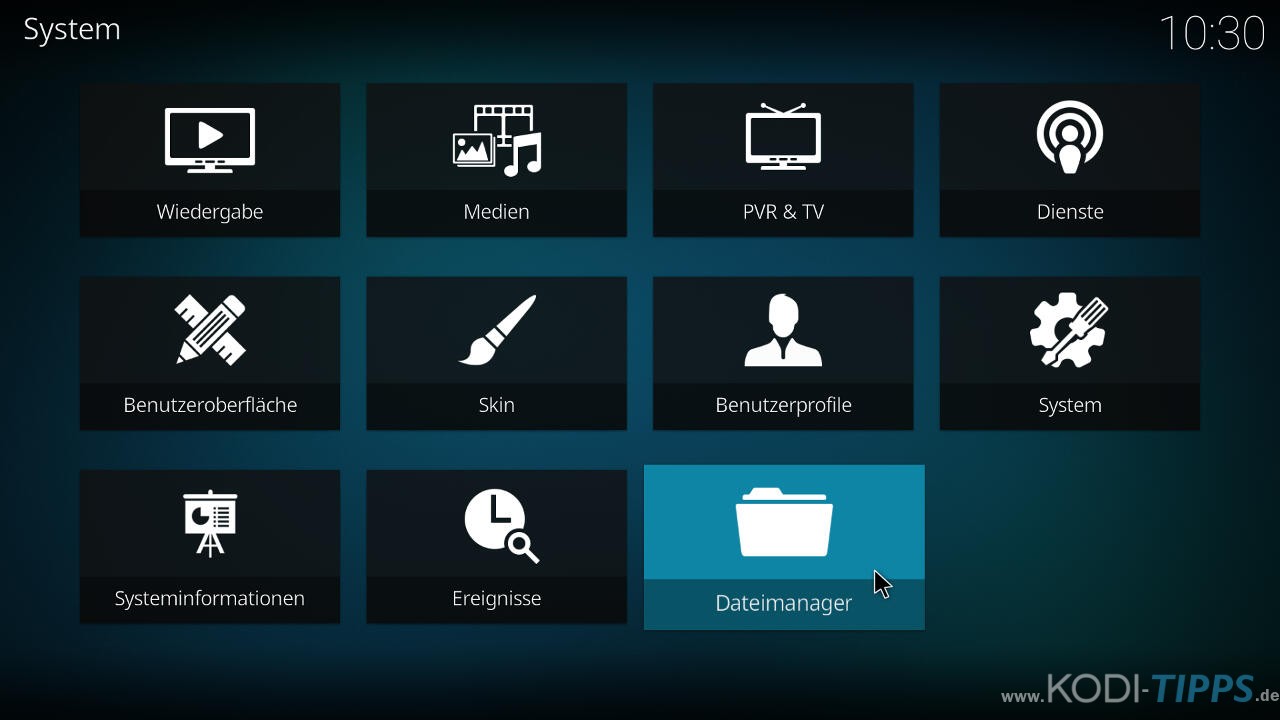
Öffnet den „Profil-Ordner“…
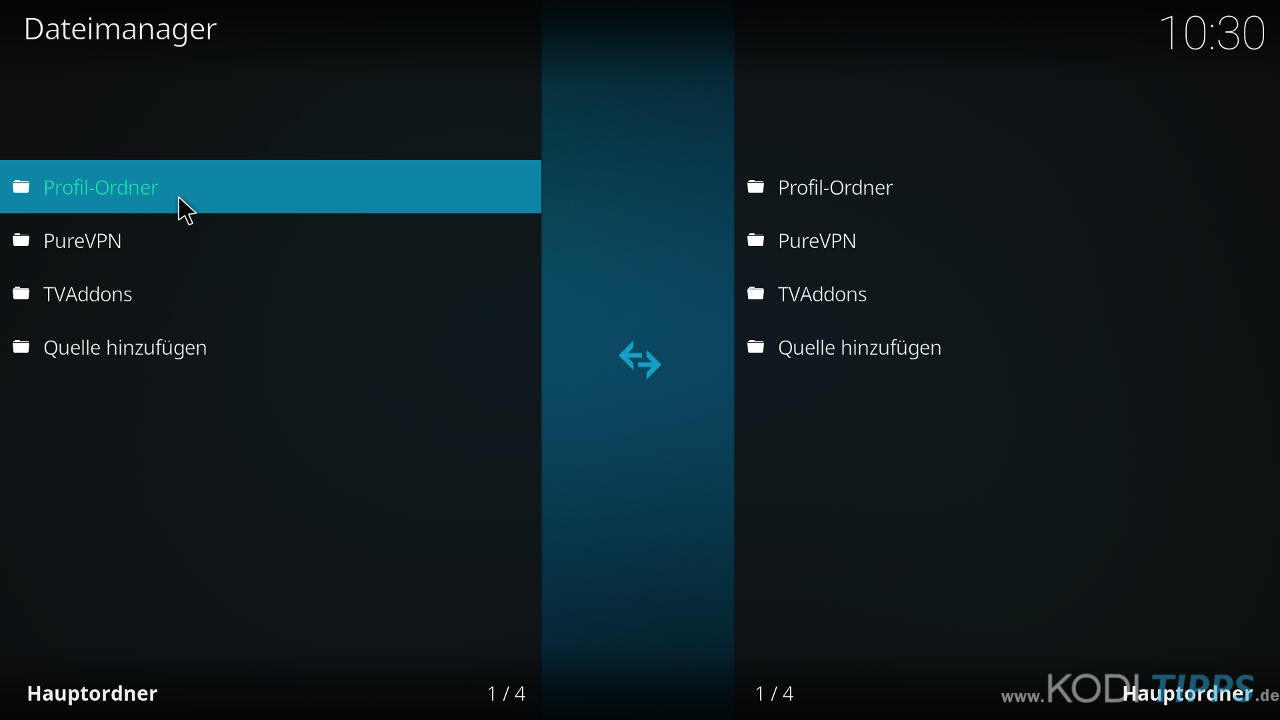
…und anschließend den Ordner „addon_data“.
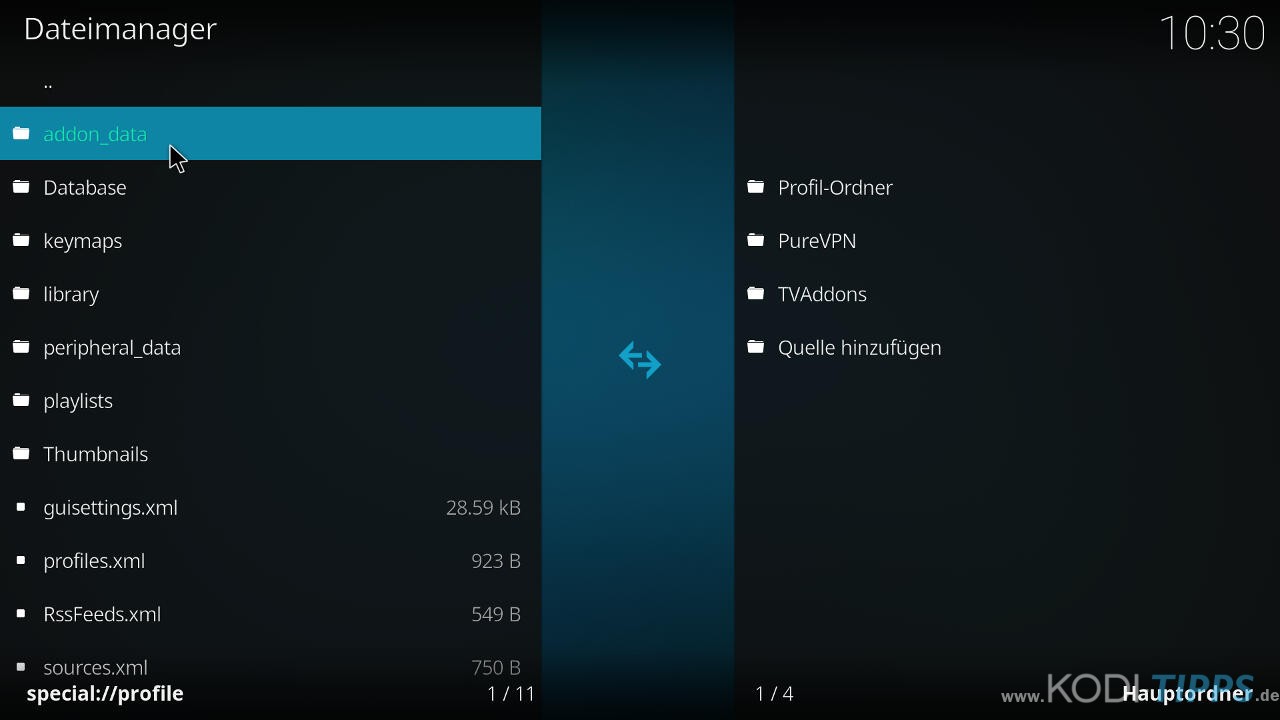
Scrollt solange herunter, bis der Eintrag „plugin.video.lastship“ auftaucht und öffnet diesen.
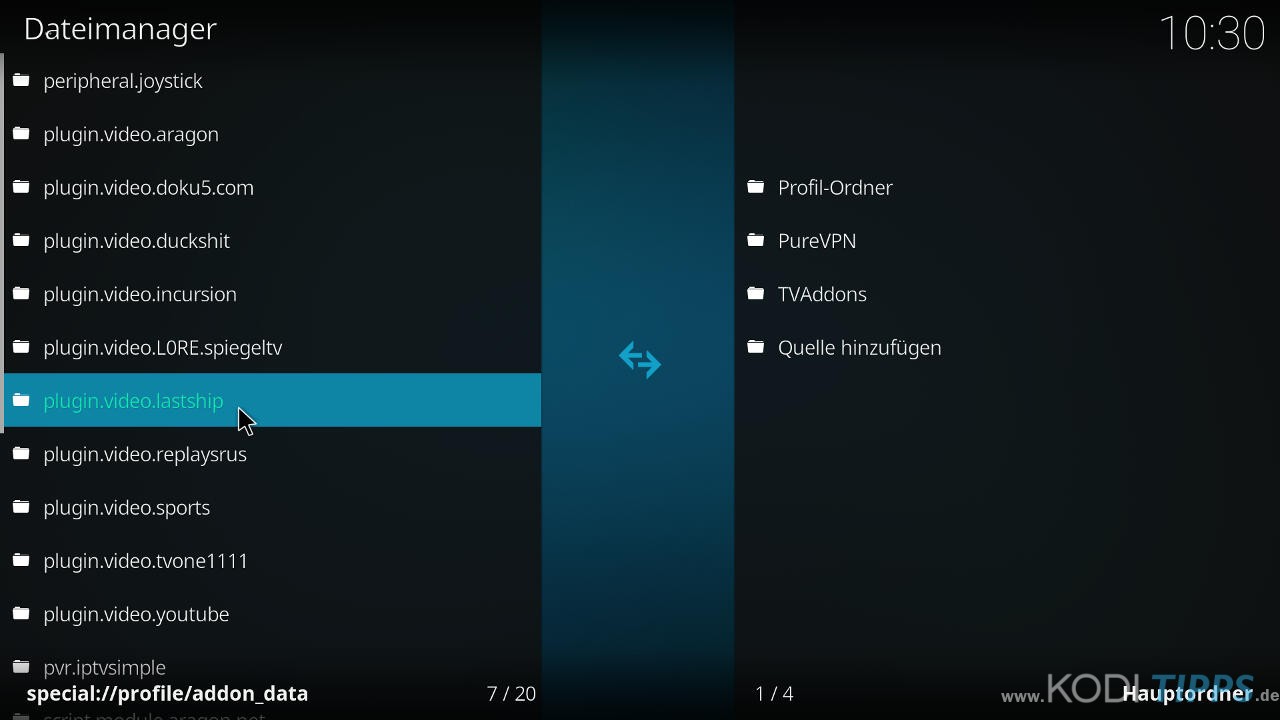
Neben einigen „.db“-Dateien sind ganz oben zwei Ordner namens „Movies“ und „TVShows“ zu finden. In diesen Ordnern liegen die Filme bzw. Serien, die ihr mit dem Kontextmenü zur Bibliothek hinzugefügt habt. Natürlich liegen dort nicht die Videoinhalte als heruntergeladene Datei vor. Viel mehr finden sich in diesen Ordnern die Verlinkungen zu den Streams.
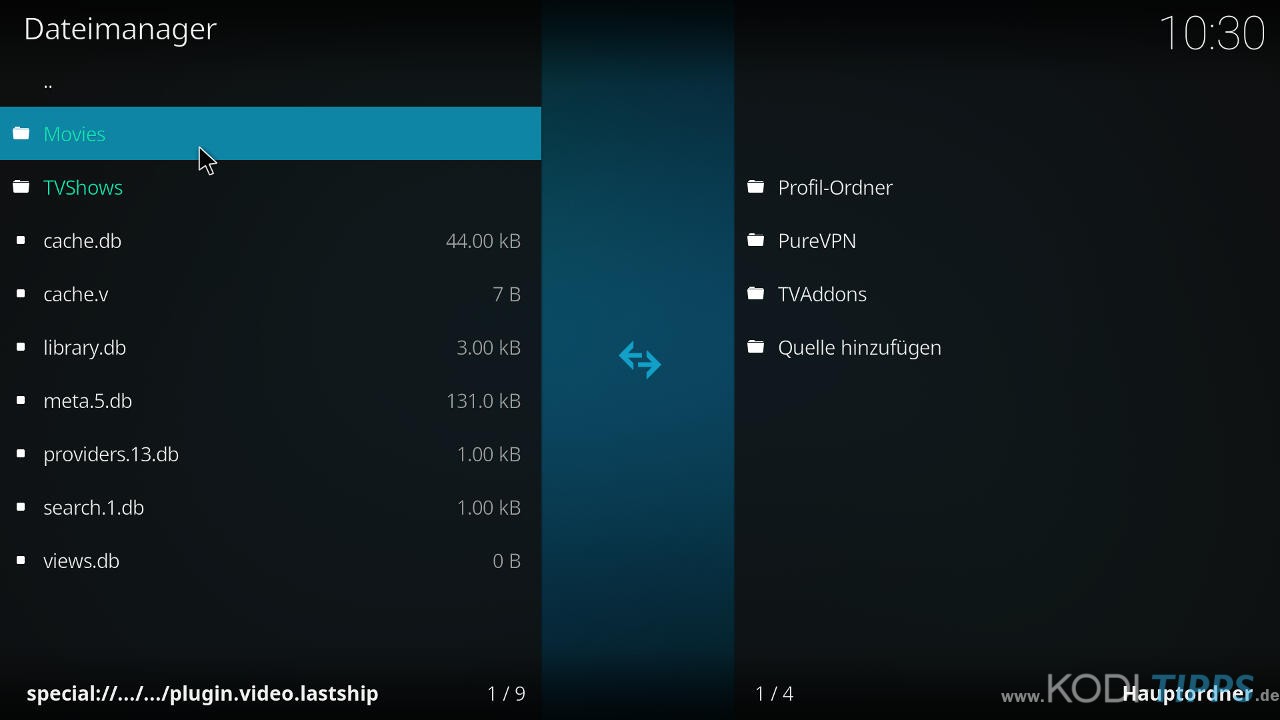
Öffnet nun das Kontextmenü für den Ordner „Movies“ und drückt auf „Medium wechseln“.
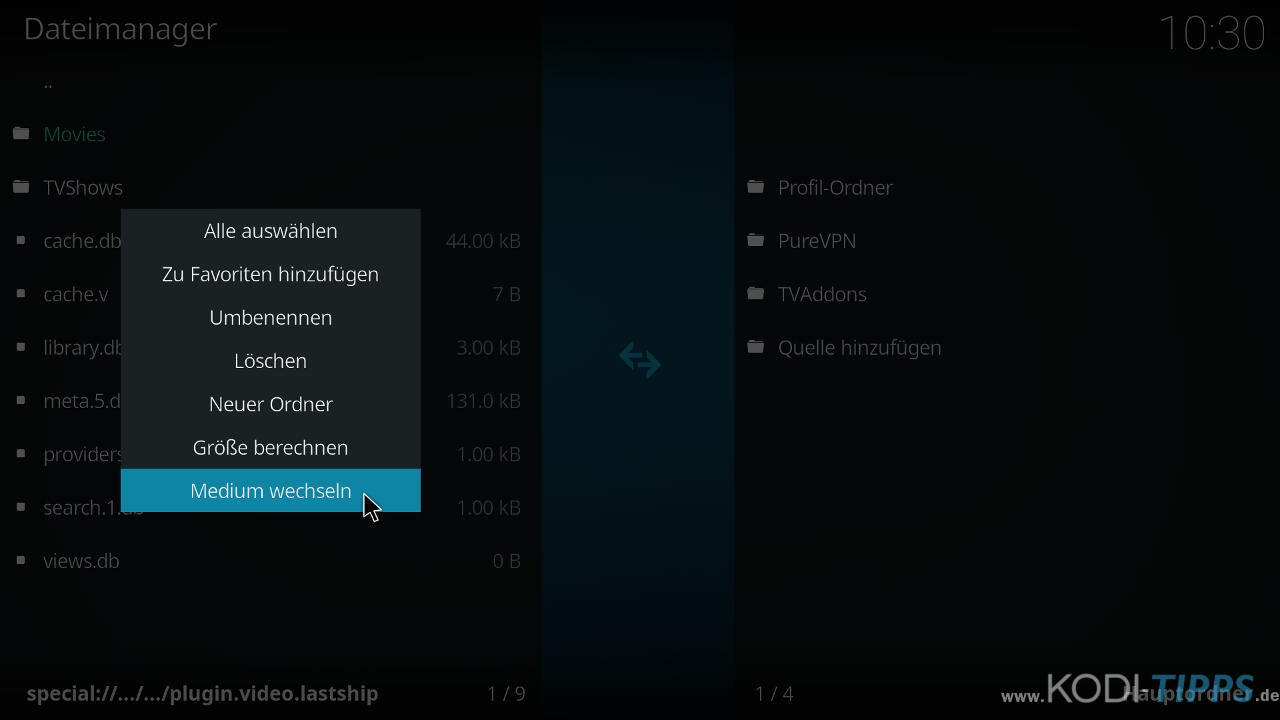
Wählt anschließend die Option „Videos“ aus.
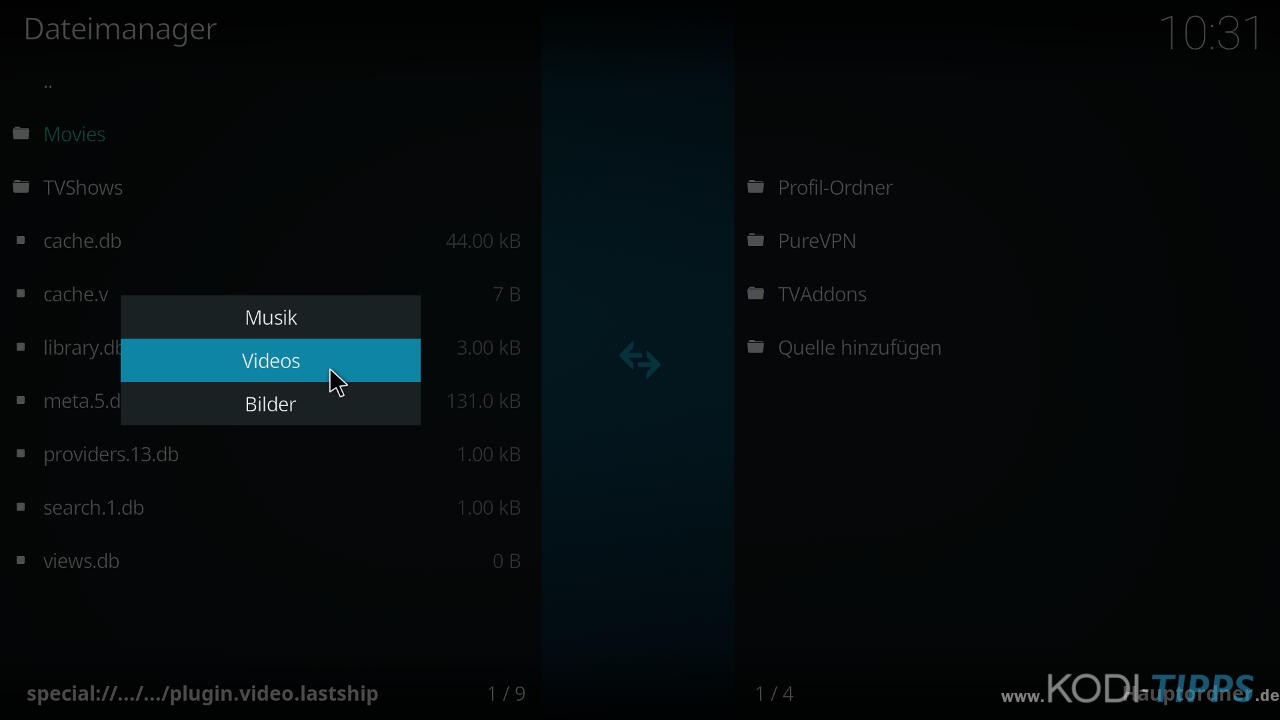
Öffnet nun erneut für den Ordner „Movies“ das Kontextmenü.
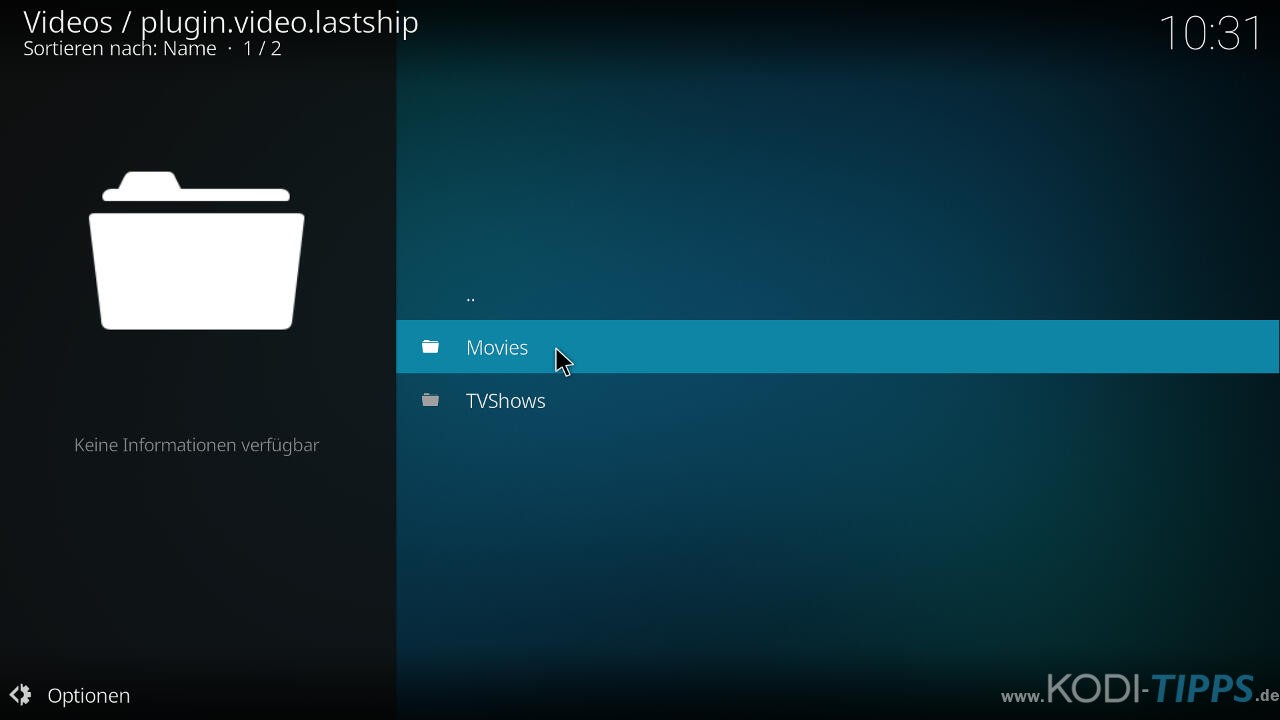
Wählt den Punkt „Inhalt festlegen“.
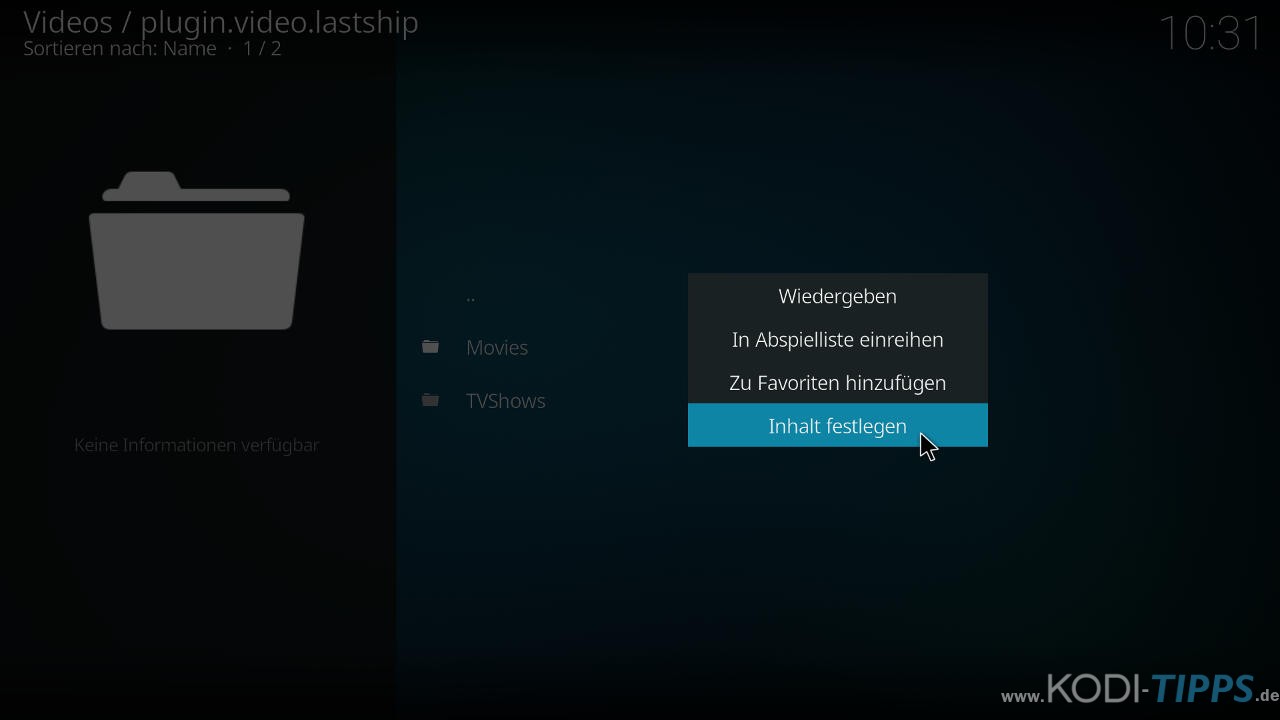
Die Optionen im folgenden Fenster sollten genauso eingestellt werden wie in dieser Anleitung. Klickt auf „Dieser Ordner beinhaltet“.
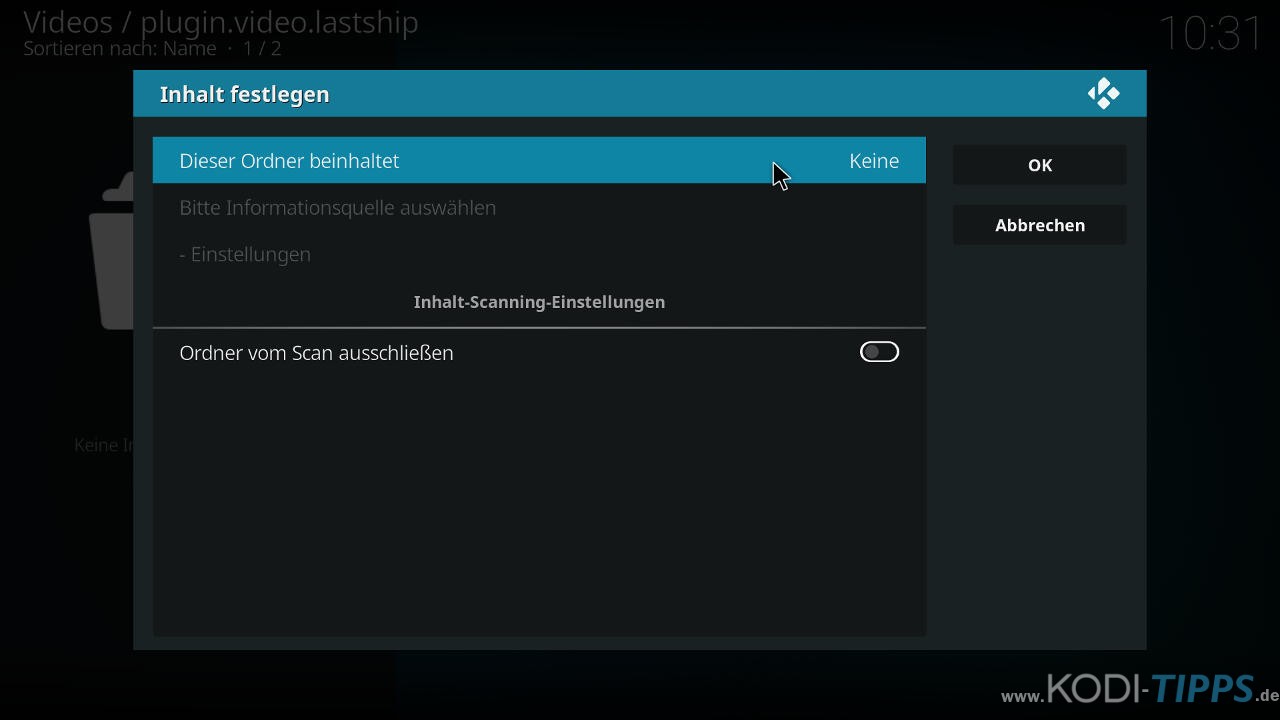
Klickt auf „Filme“. Somit weiß Kodi, dass in diesem Ordner Filme liegen und wie solche vom System behandelt werden sollen.
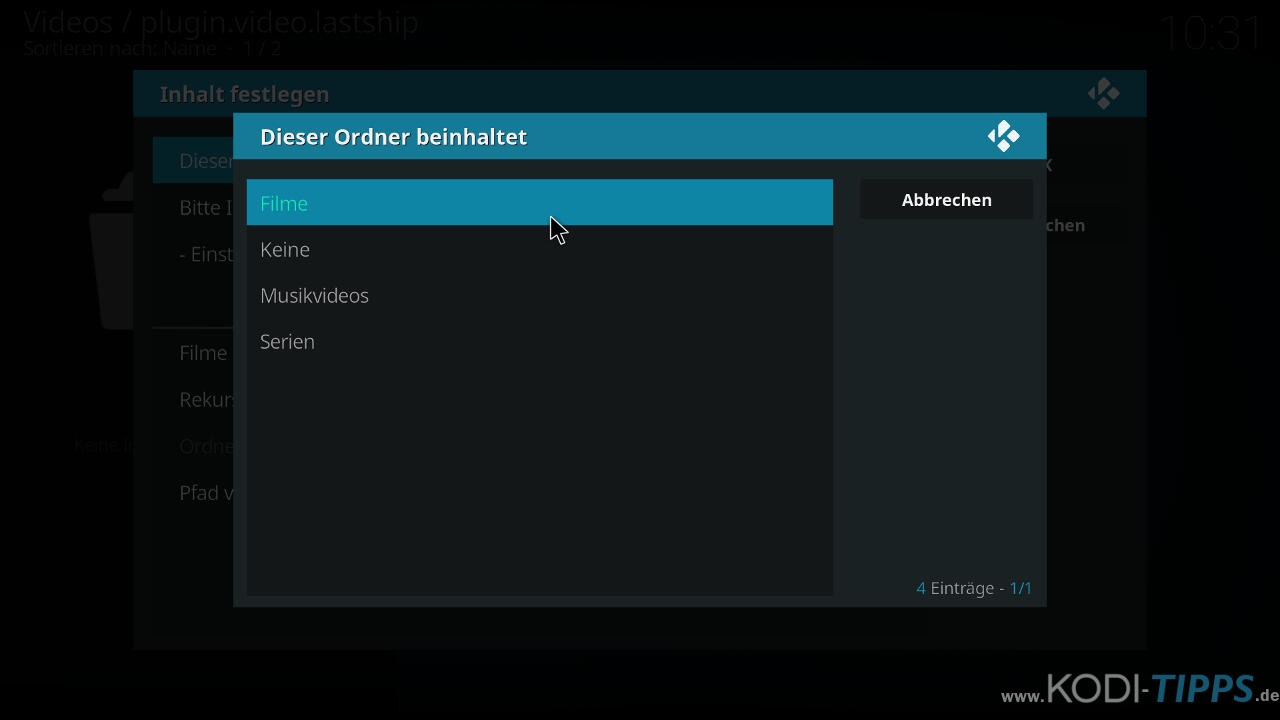
Wählt als Informationsquelle „The Movie Database“.
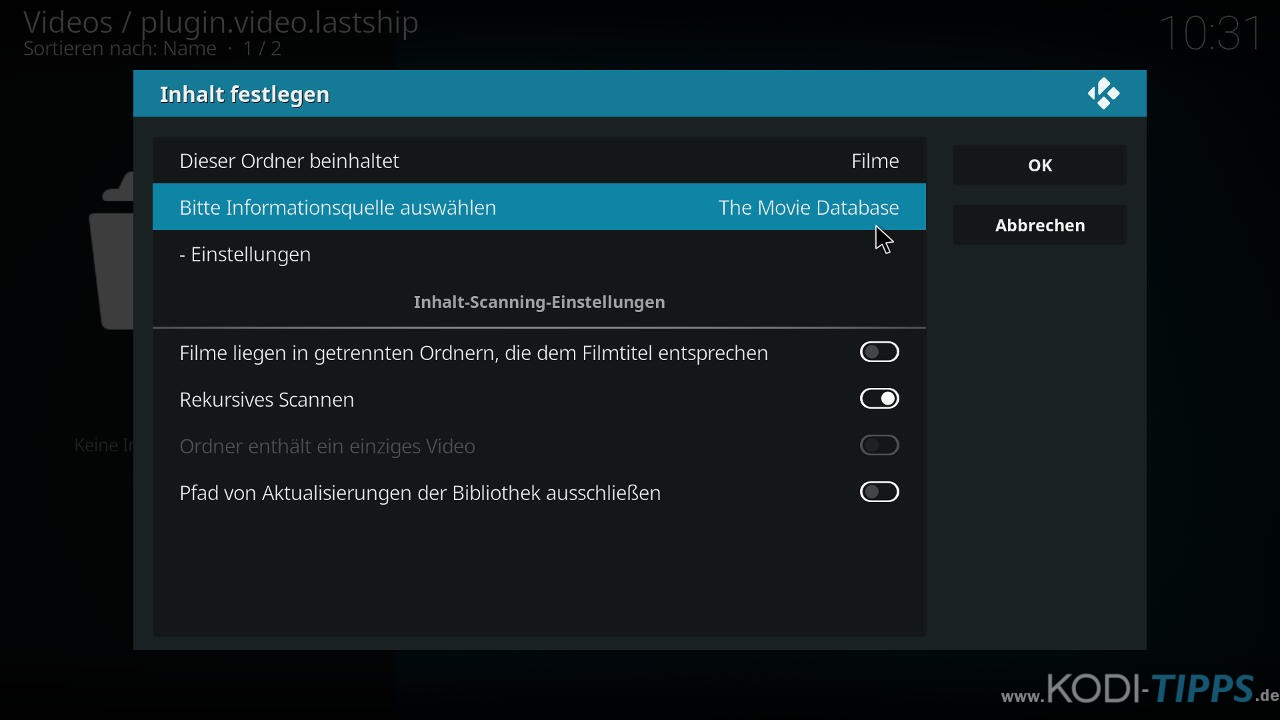
Klickt darunter auf „Einstellungen“.
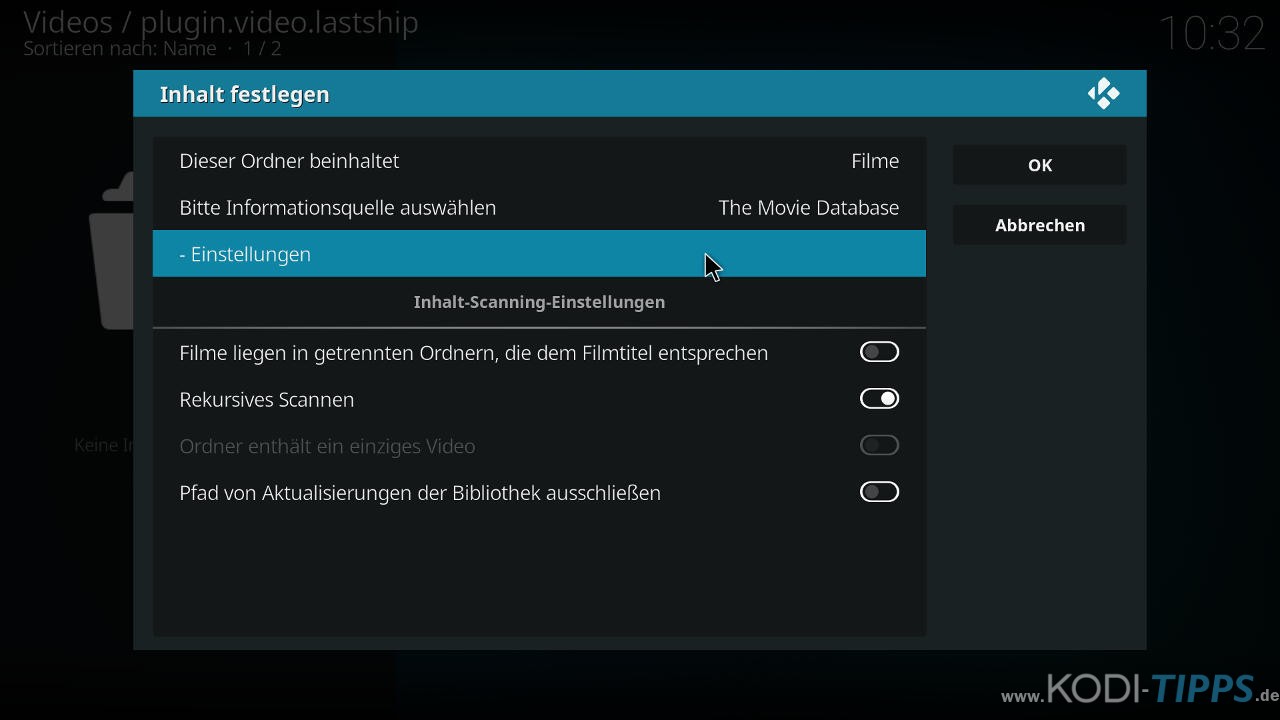
Klickt auf „Bevorzugte Sprache“…
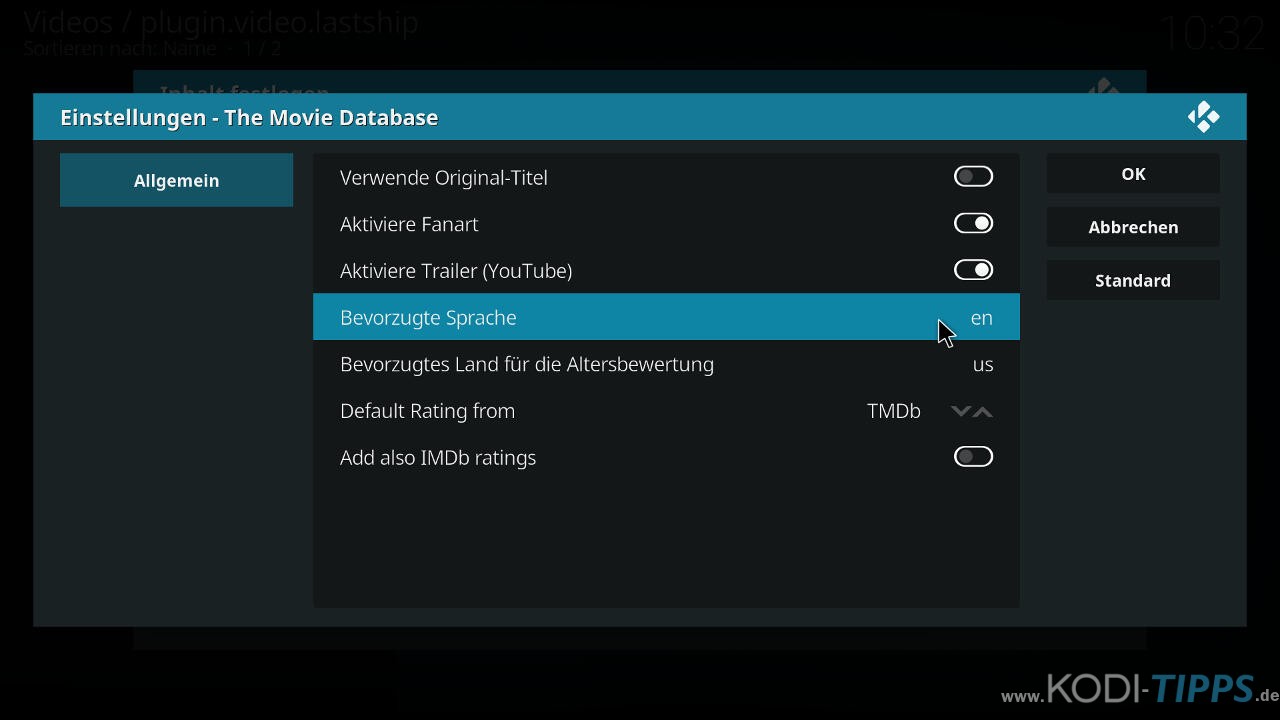
…und wählt in der Liste „de“ für Deutsch aus.
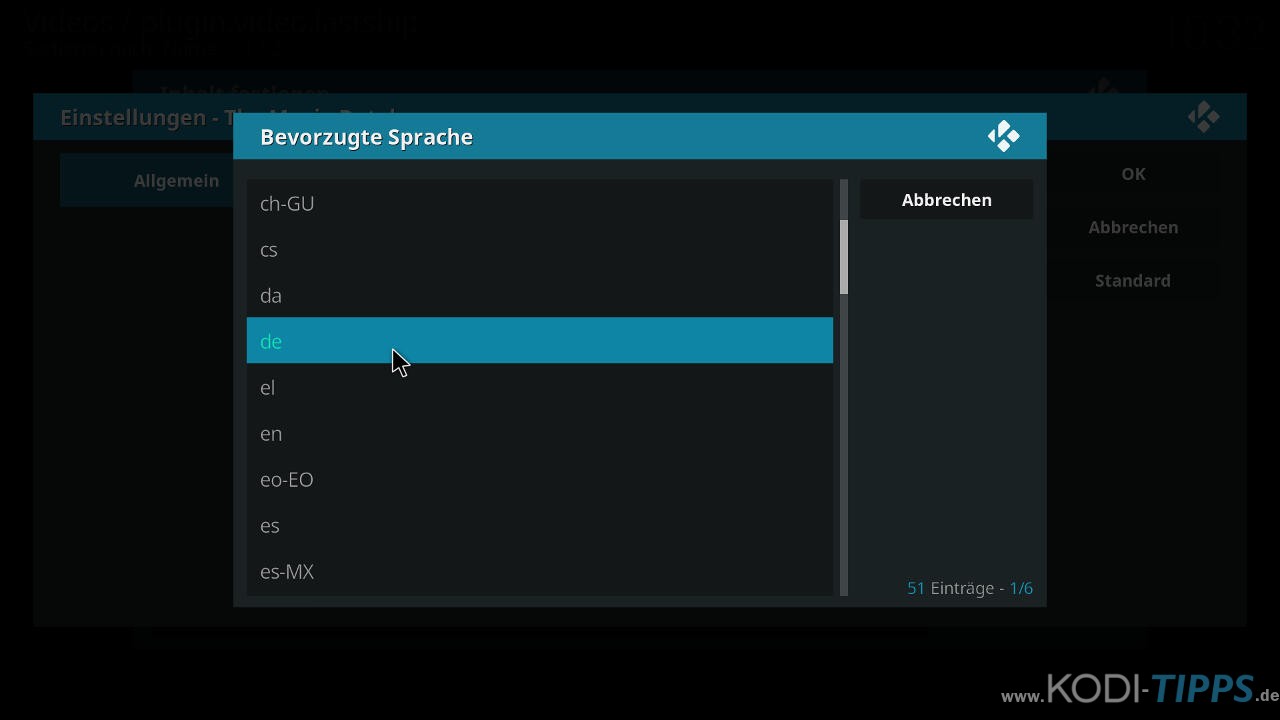
Wenn ihr die korrekten FSK-Altersfreigaben angezeigt bekommen wollt, ändert das Land unter „Bevorzugtes Land für die Altersbewertung“ auf Deutschland.
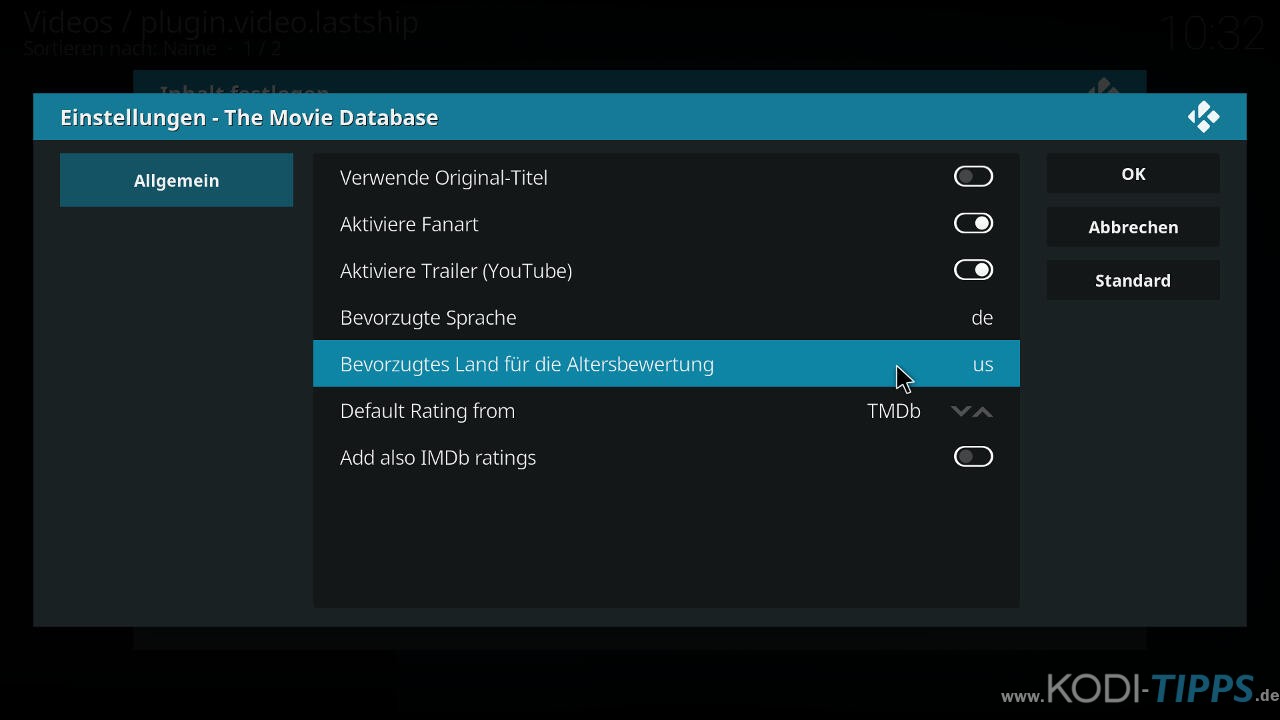
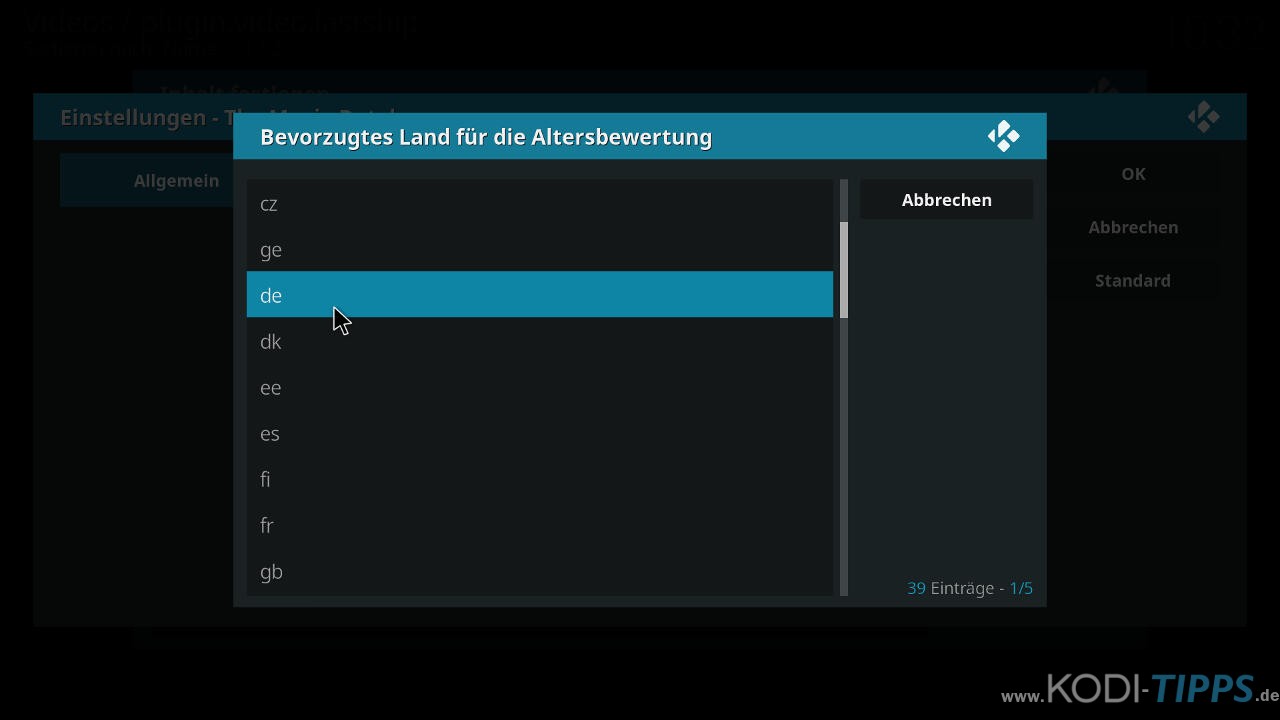
Klickt nun oben rechts auf „OK“.
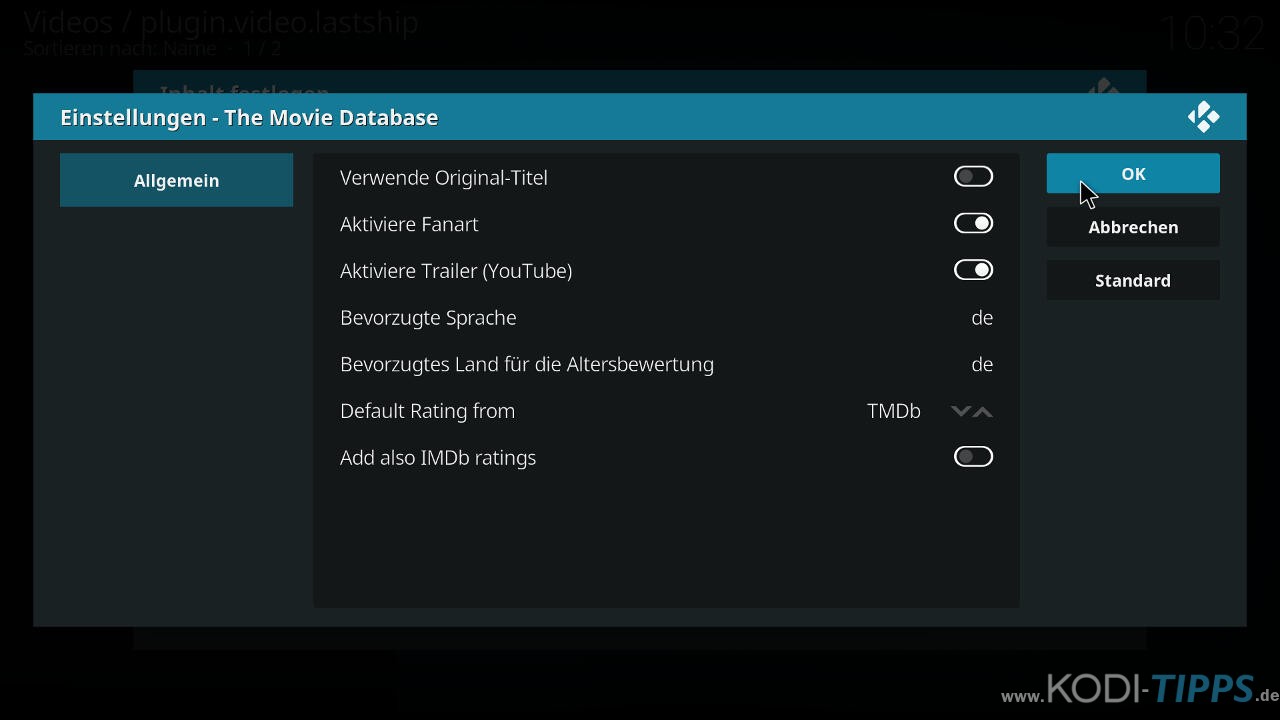
Aktiviert nun den Punkt „Filme liegen in getrennten Ordnern, die dem Filmtitel entsprechen“. Lastship legt für jeden Film und jede Serie einen eigenen Unterordner mit dem entsprechenden Titel an, weshalb diese Option aktiviert werden muss.
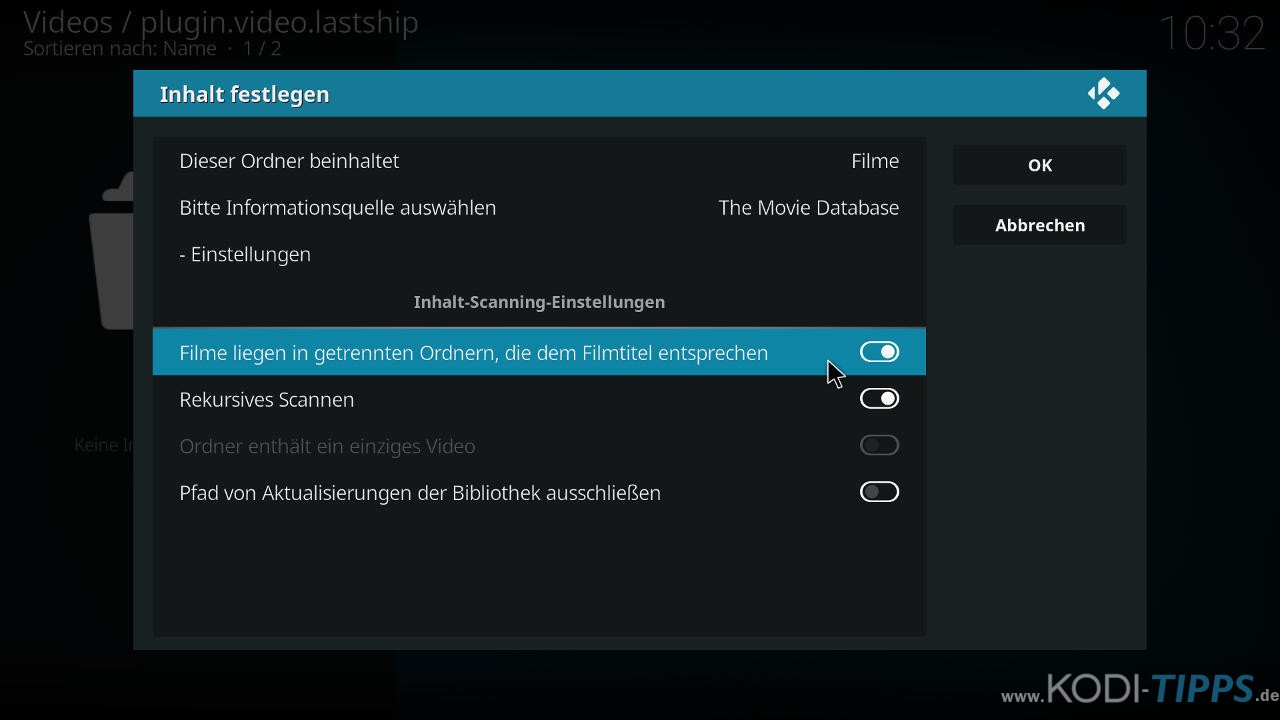
Klickt nun oben rechts auf „OK“.
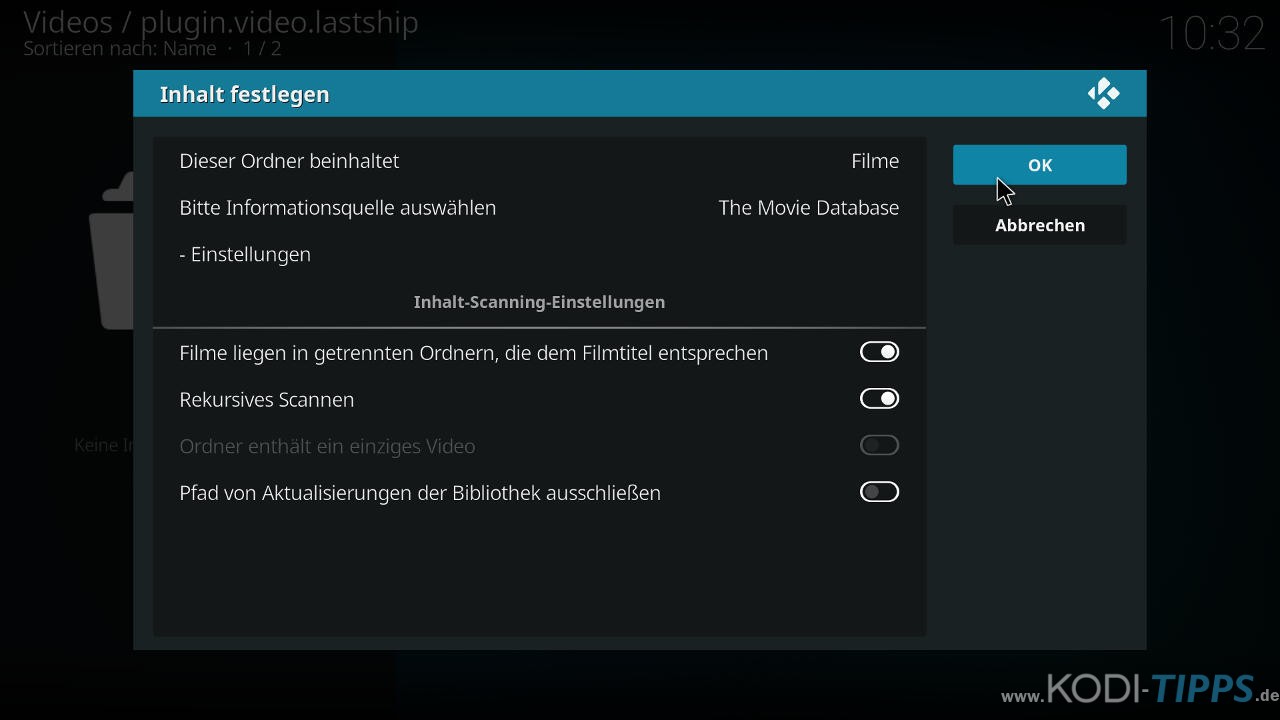
Unmittelbar danach fragt Kodi bereits, ob die Filmbibliothek aktualisiert werden soll. Wählt „Ja“ aus.
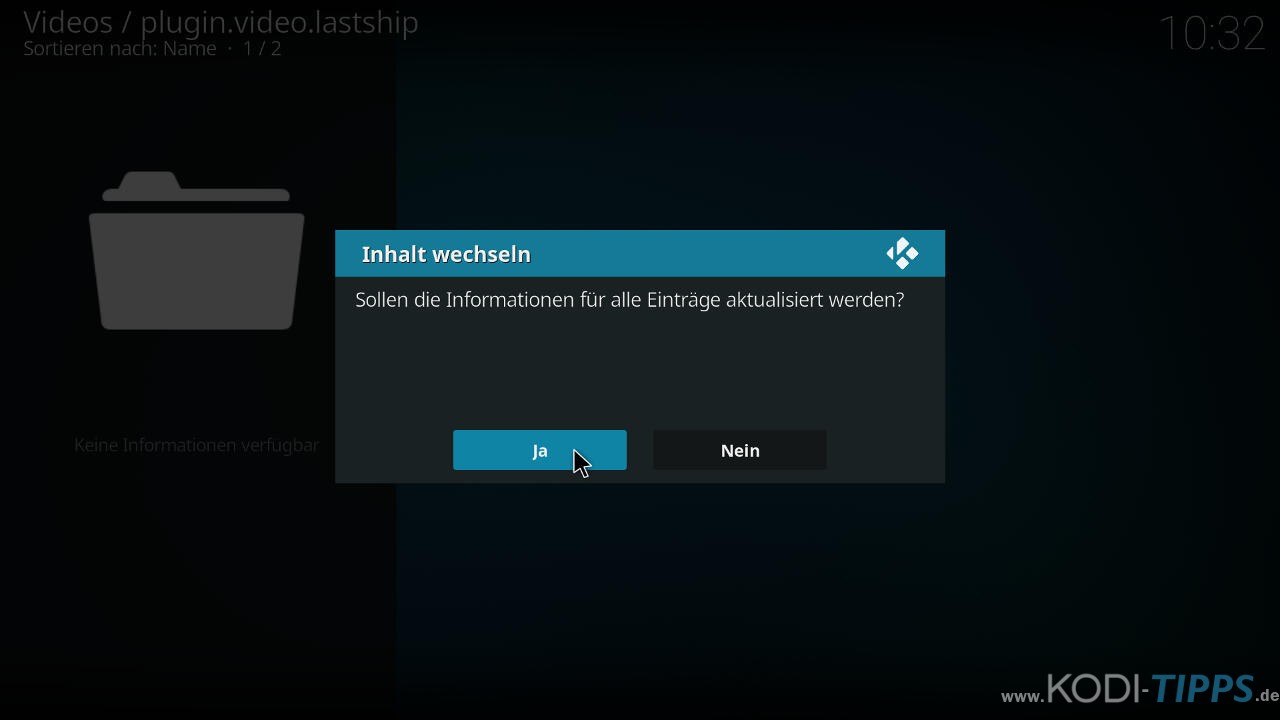
Oben rechts seht ihr, dass nun aus der „Movie Database“ Poster, Fanarts, Beschreibungen und Trailer heruntergeladen werden.
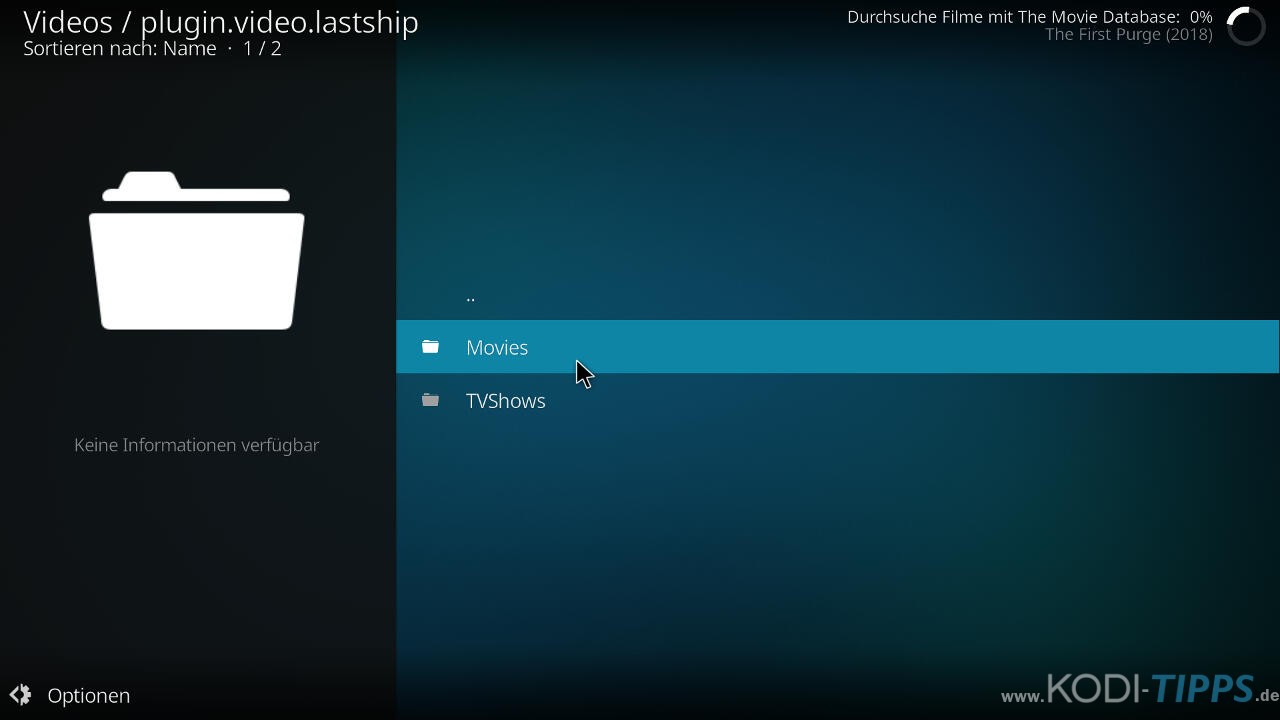
Geht zurück ins Hauptmenü von Kodi und öffnet eure Film-Bibliothek.
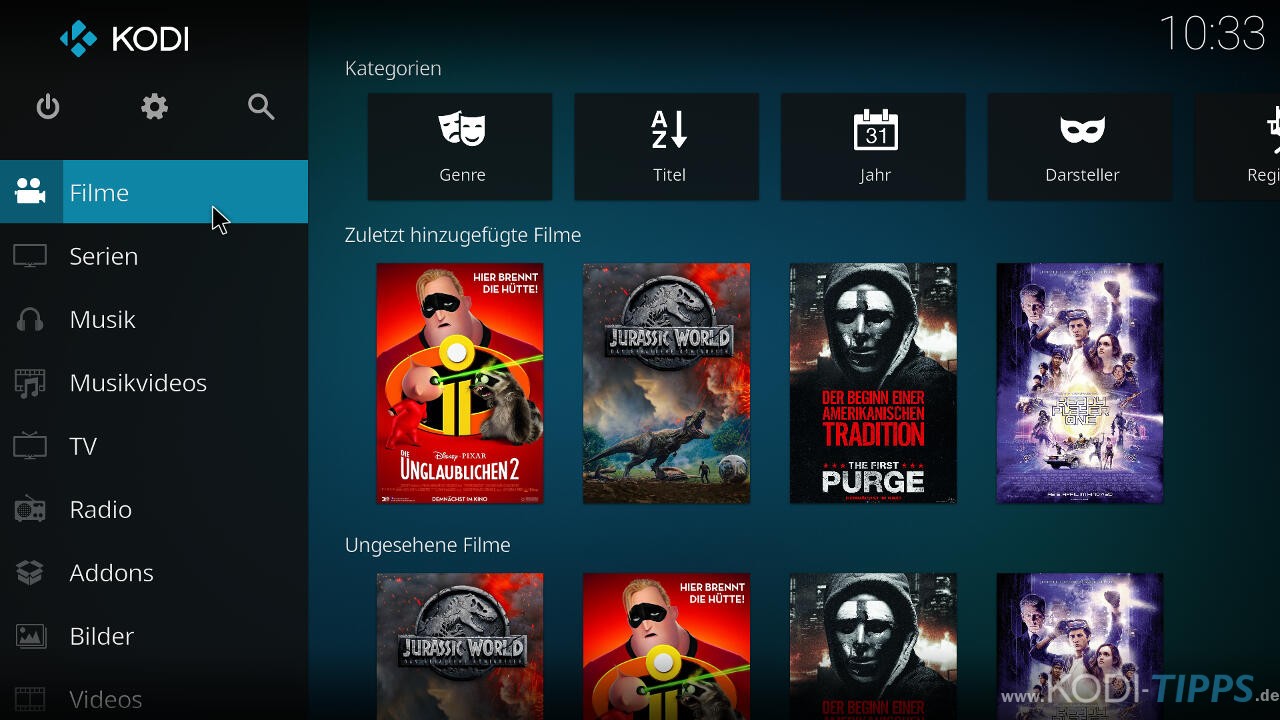
Nun tauchen zwischen euren Filmen von einer externen Festplatte oder einem Netzwerkspeicher auch Lastship Streams auf. Wird solch ein Stream ausgewählt, wird automatisch Lastship gestartet und nach Quellen gesucht.
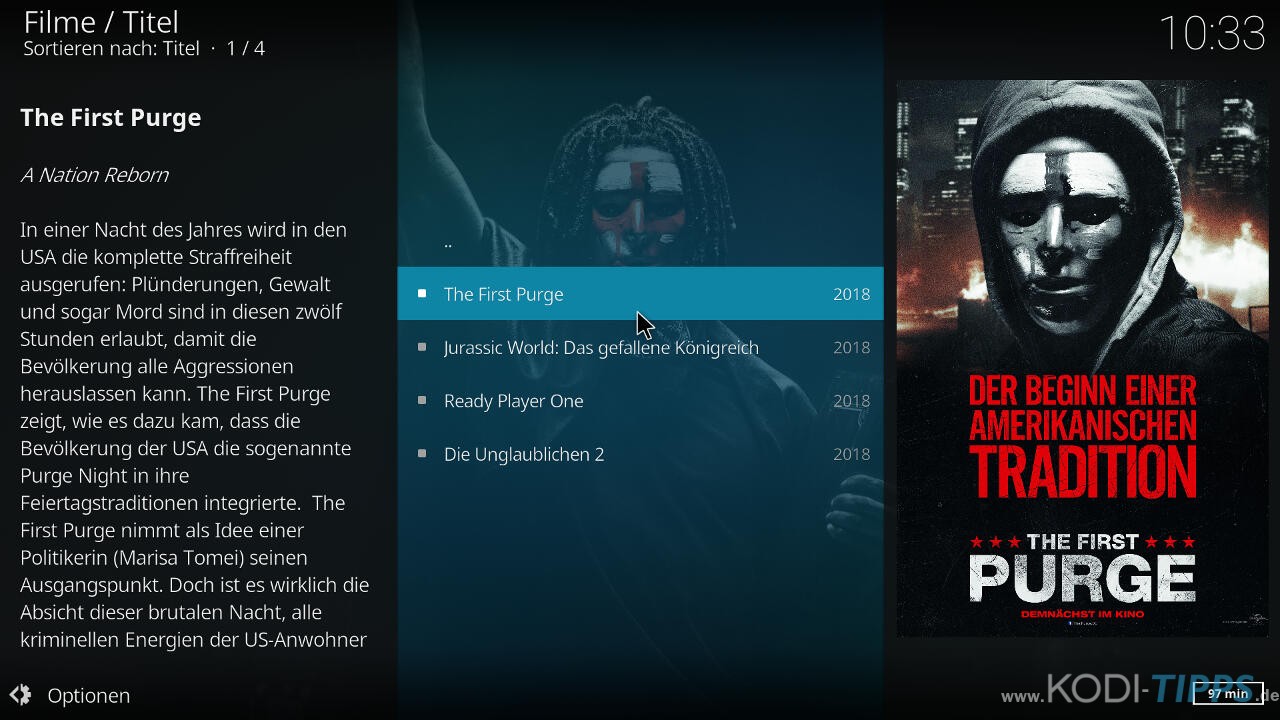
Lastship Streams in Serien-Bibliothek einbinden
Fügt im Lastship Kodi Addon zunächst TV Serien zur Bibliothek hinzu. Dies funktioniert genauso wie bei Filmen. Wichtig: Fügt nicht einzelne Staffeln, sondern die komplette Serie auf der obersten Ebene zur Bibliothek hinzu.
Öffnet anschließend den Dateimanager und navigiert in den Lastship Plugin-Ordner (Dateimanager > Profil-Ordner > addon_data > plugin.video.lastship).
Wählt den Ordner „TVShows“ aus und öffnet das Kontextmenü.
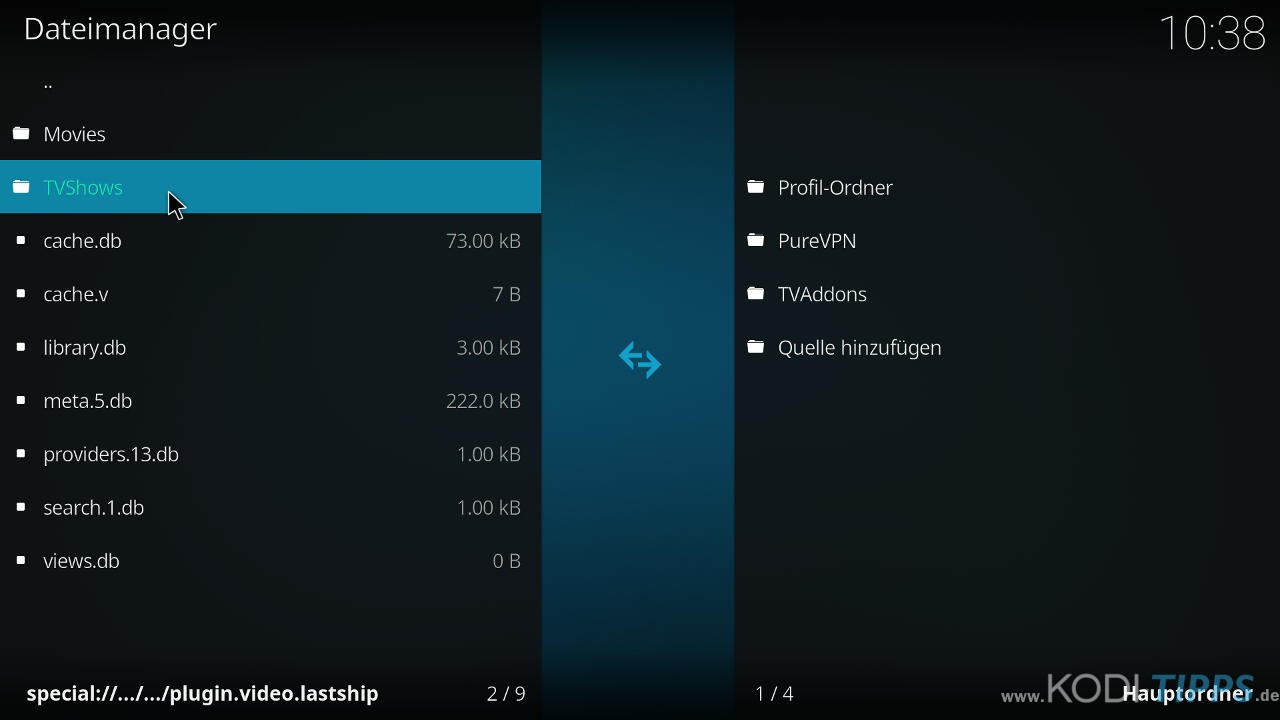
Klickt auf „Medium wechseln“.
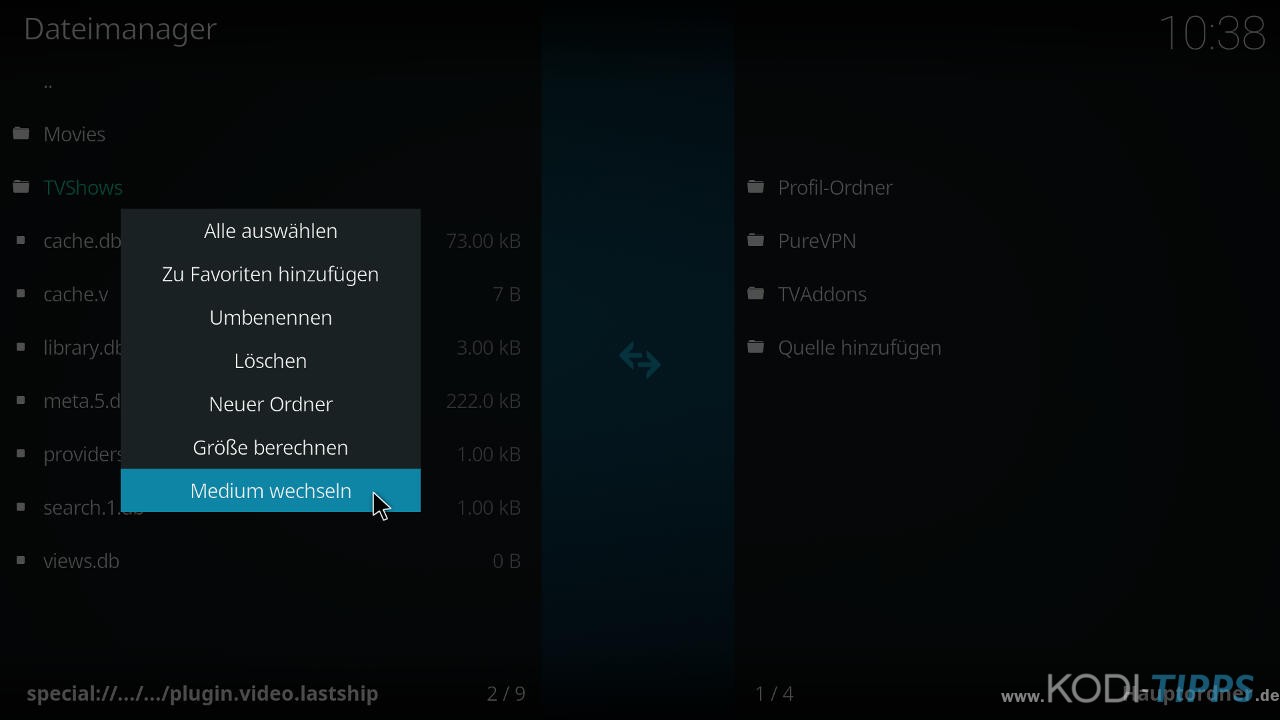
Wählt „Videos“ aus.
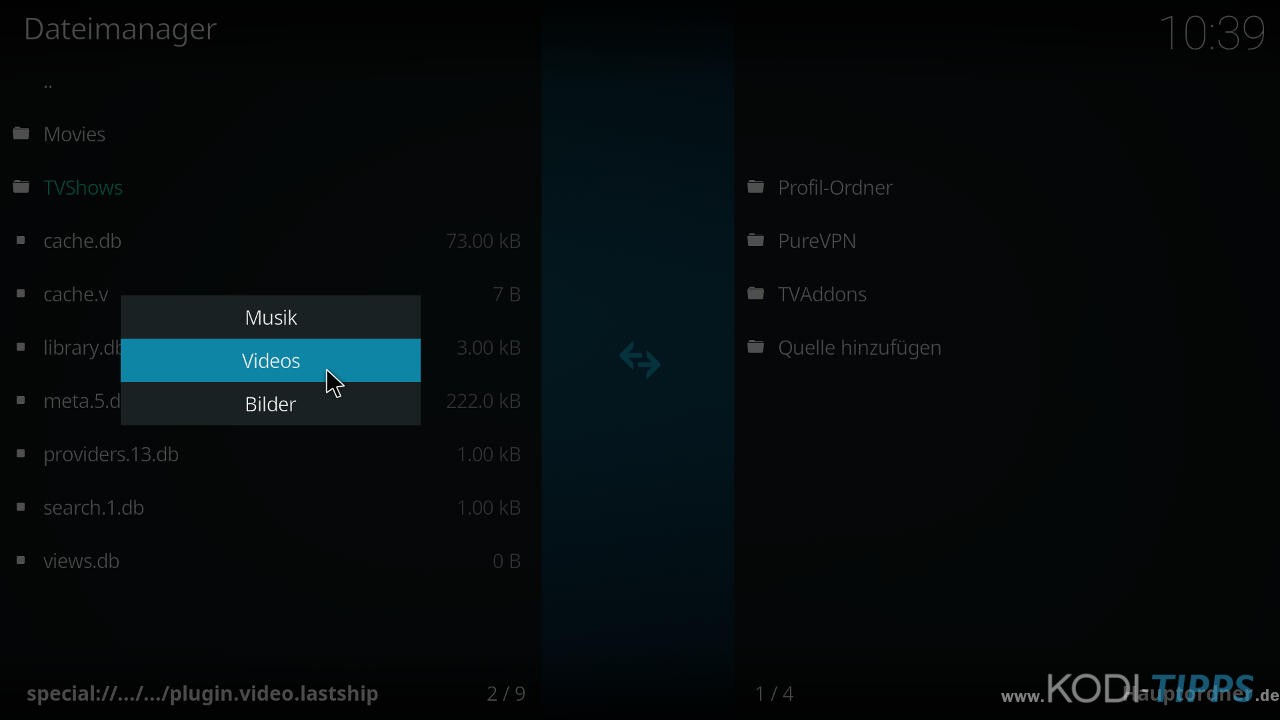
Öffnet für den Ordner „TVShows“ erneut das Kontextmenü…
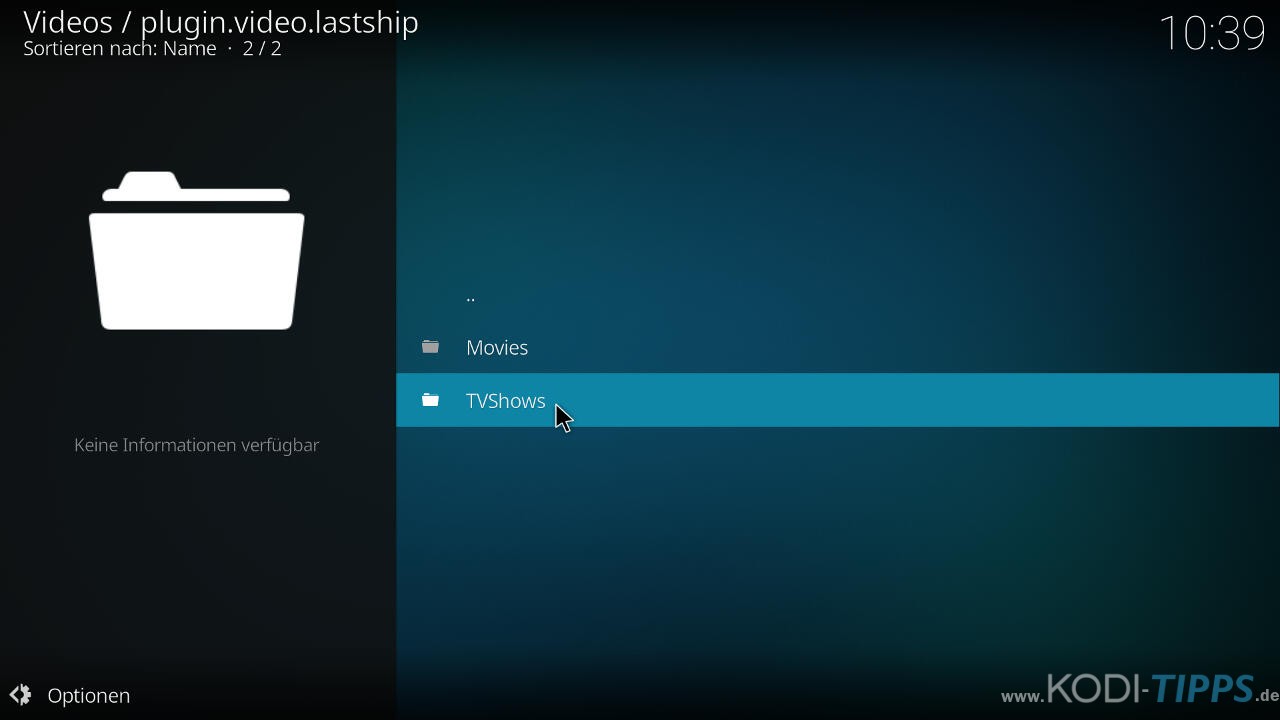
…und öffnet die Option „Inhalt festlegen“.
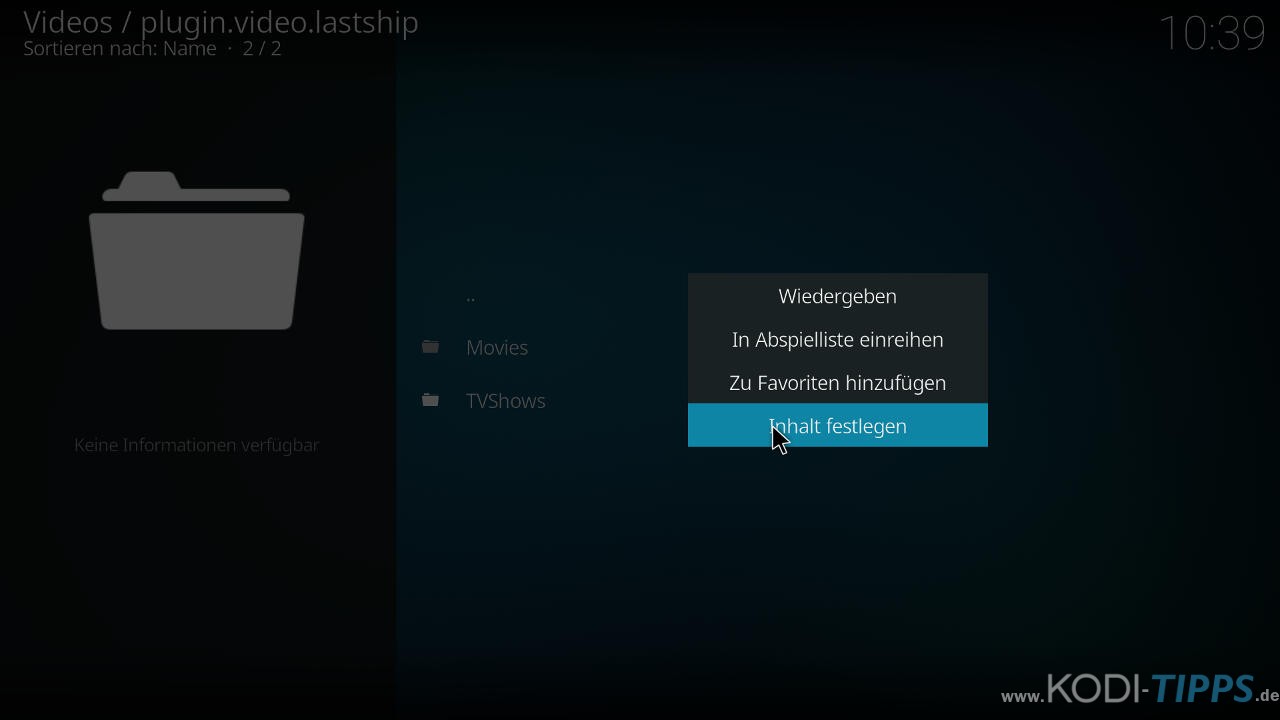
Klickt auf „Dieser Ordner beinhaltet“
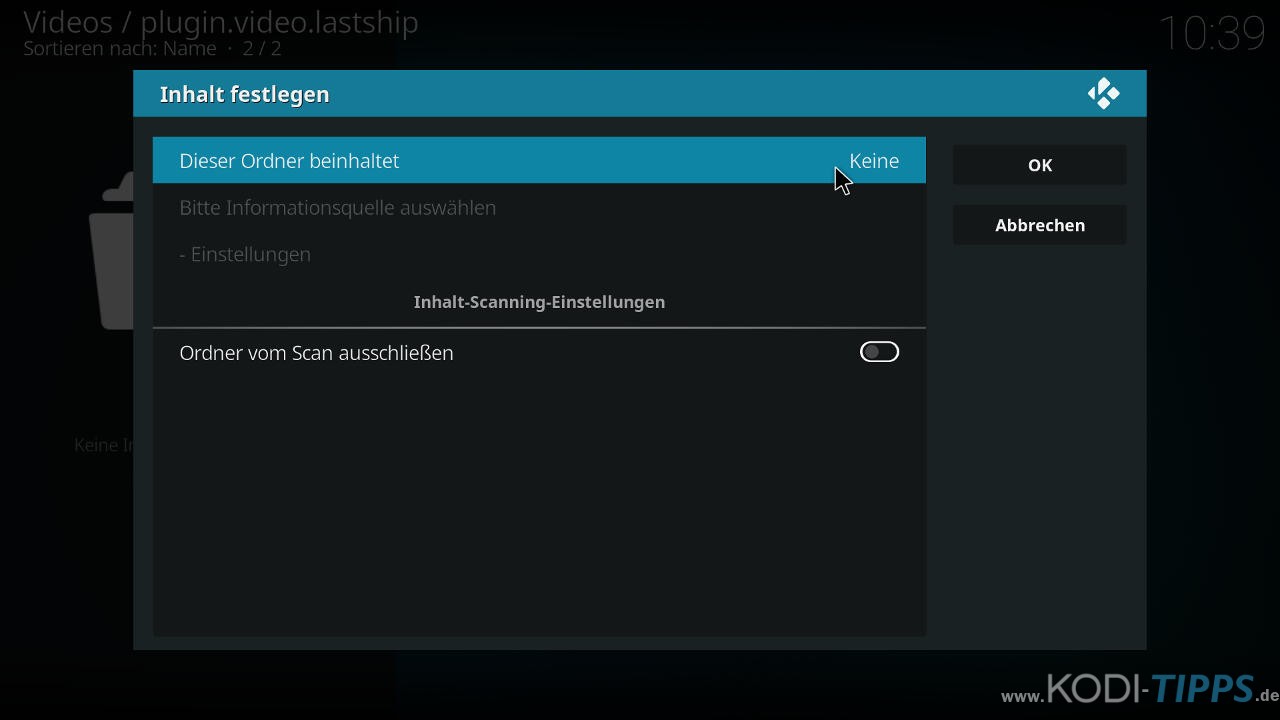
Wählt nun „Serien“ statt „Filme“ aus.
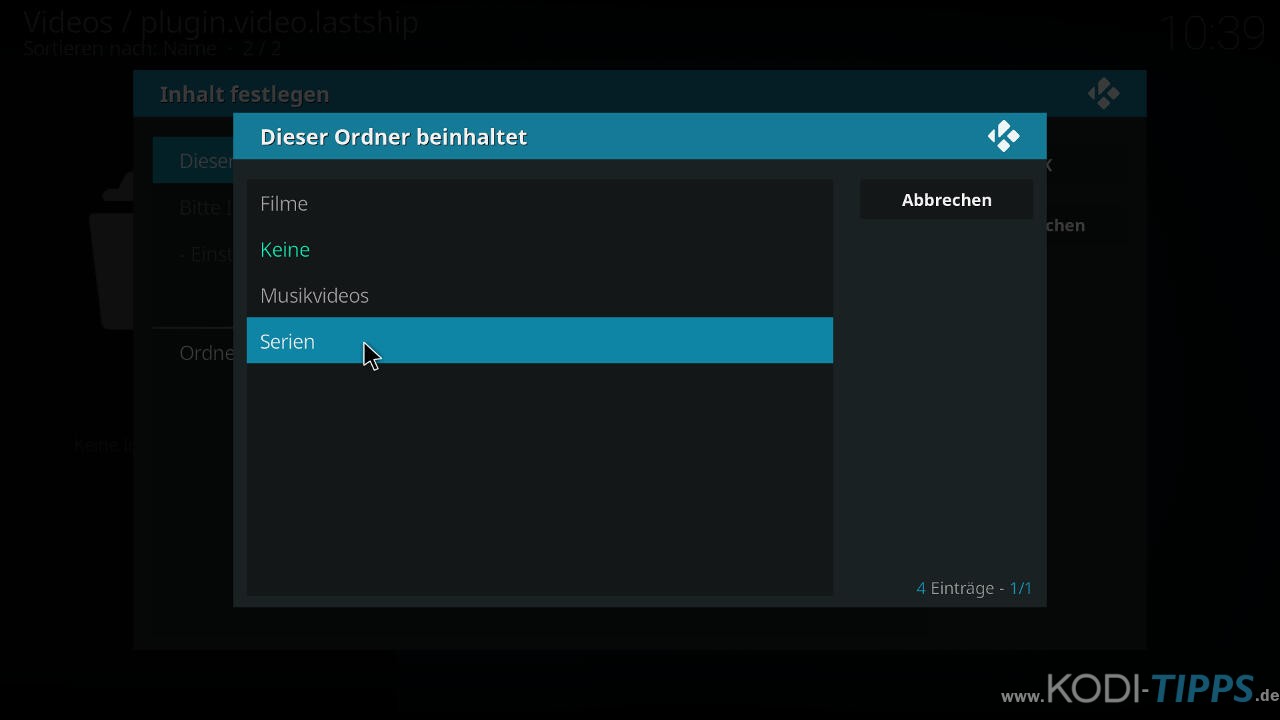
Belasst die Informationsquelle bei „The TVDB“ und öffnet die Einstellungen.
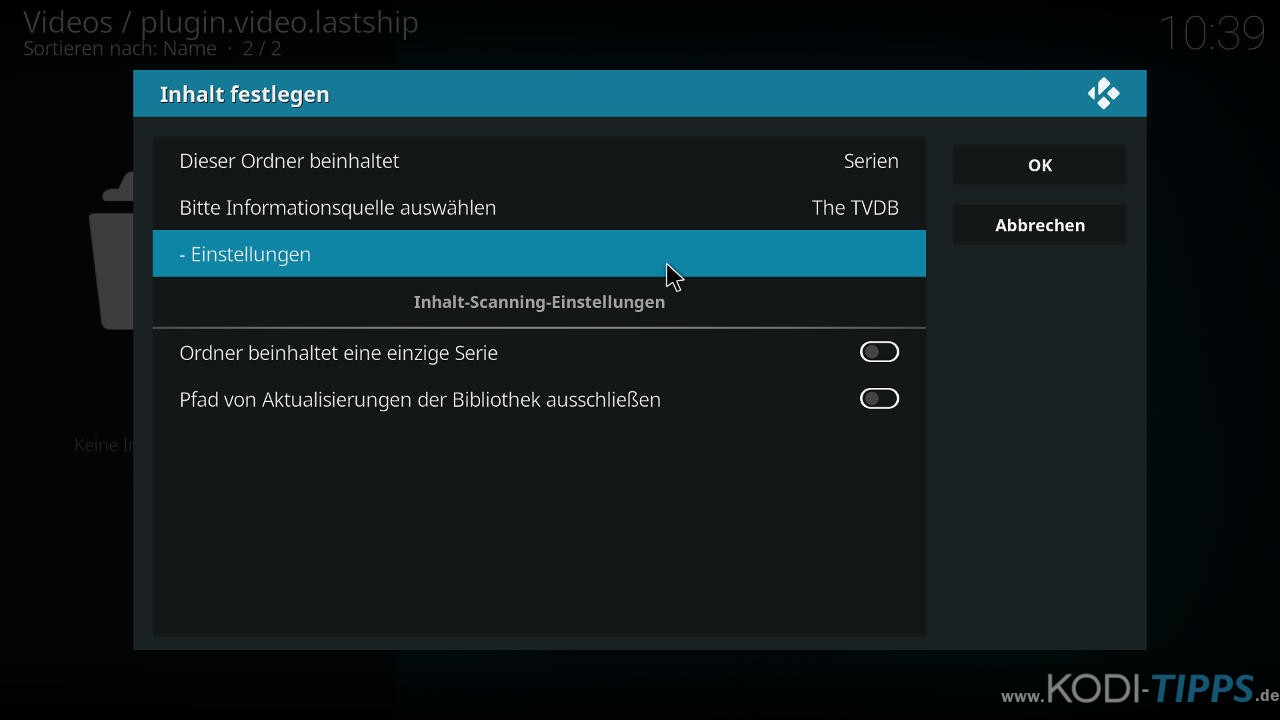
Ändert mit einem Linksklick die Sprache von „en“ auf…
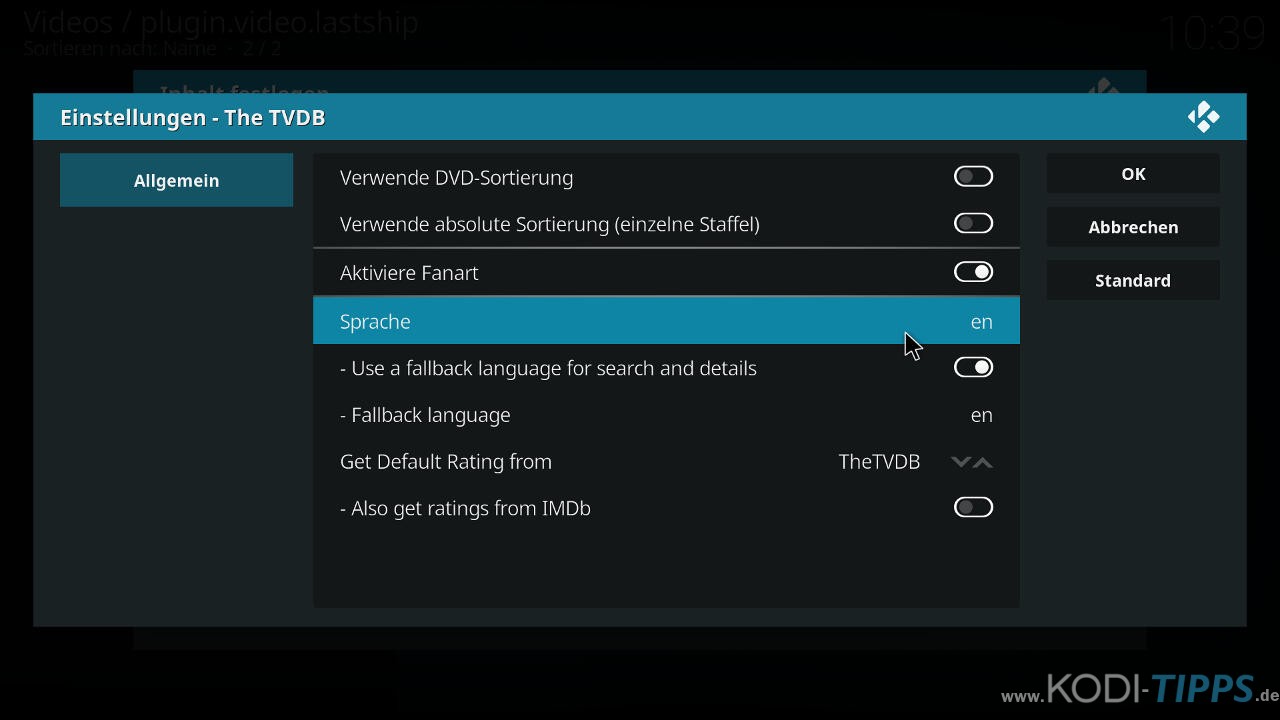
… „de“, sodass später deutschsprachige Informationen gesucht werden.
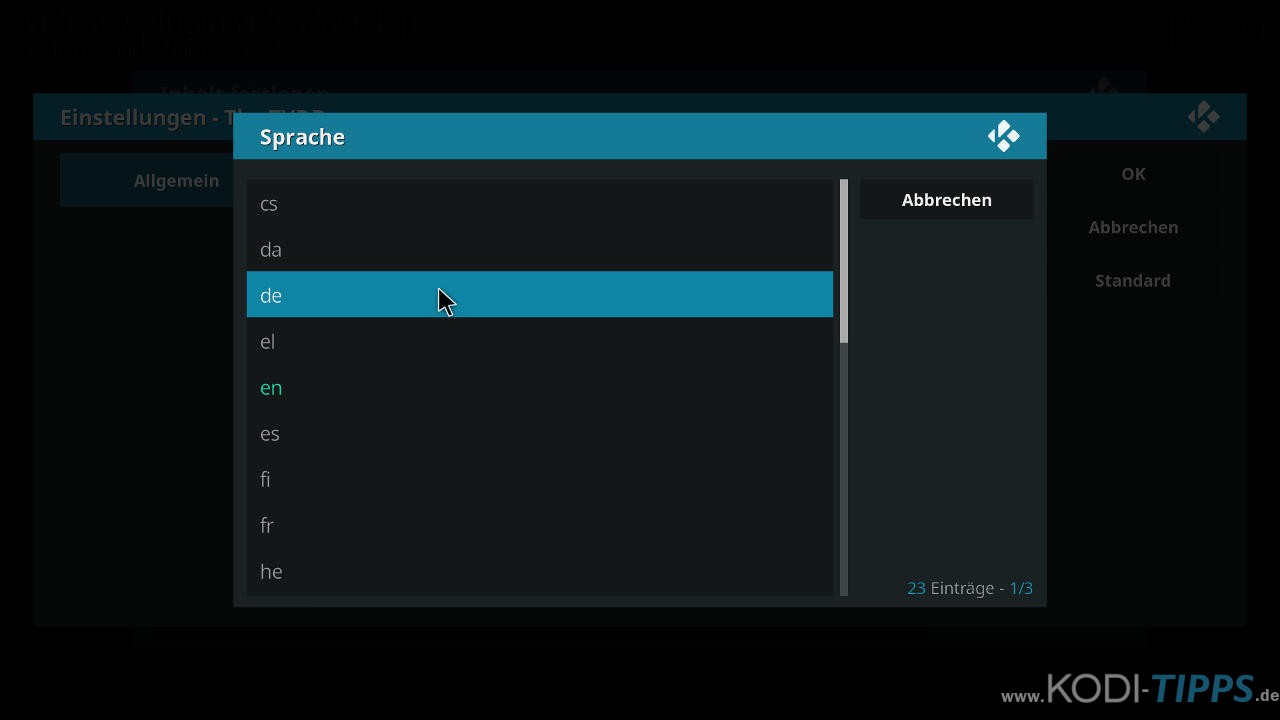
Stellt die „Fallback language“ ebenfalls auf „de“, um englische Titel oder Beschreibungen zu vermeiden. Alternativ könnt ihr die Fallback language natürlich auch auf Englisch belassen. Diese Sprache greift erst, wenn unter der regulären Sprache (in diesem Falle Deutsch) keine Informationen aus dem Internet geladen werden können.
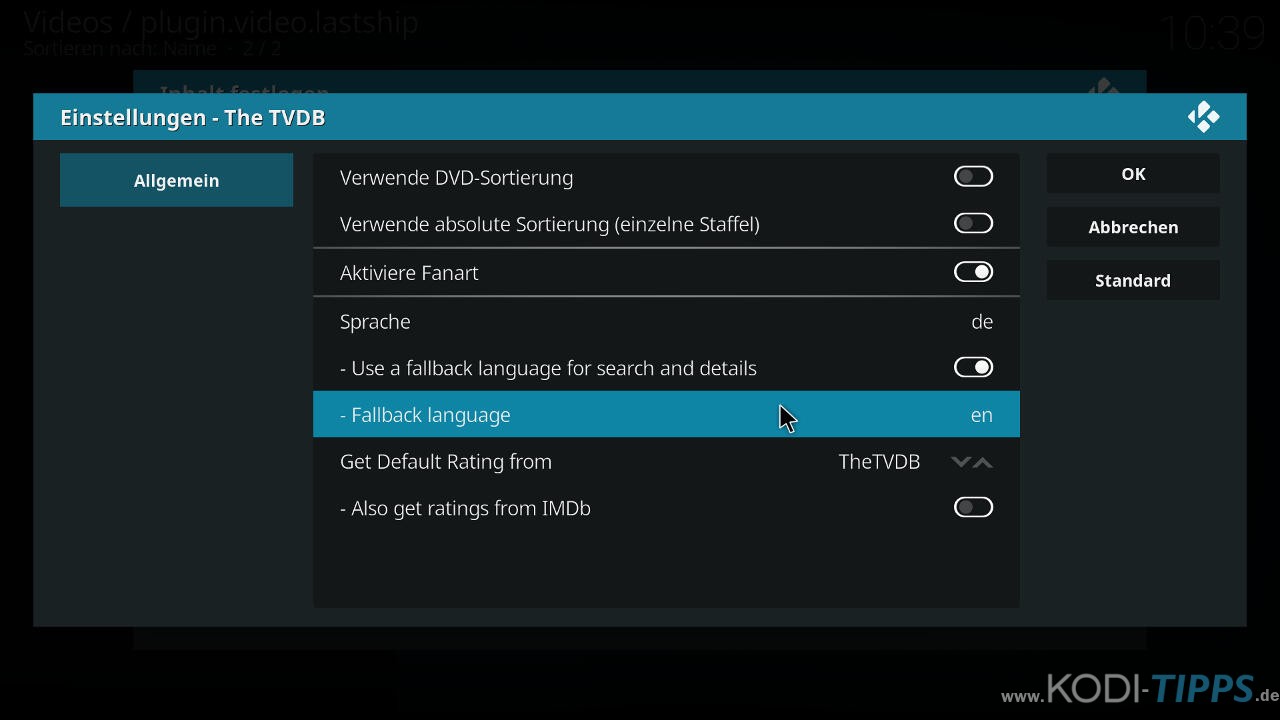
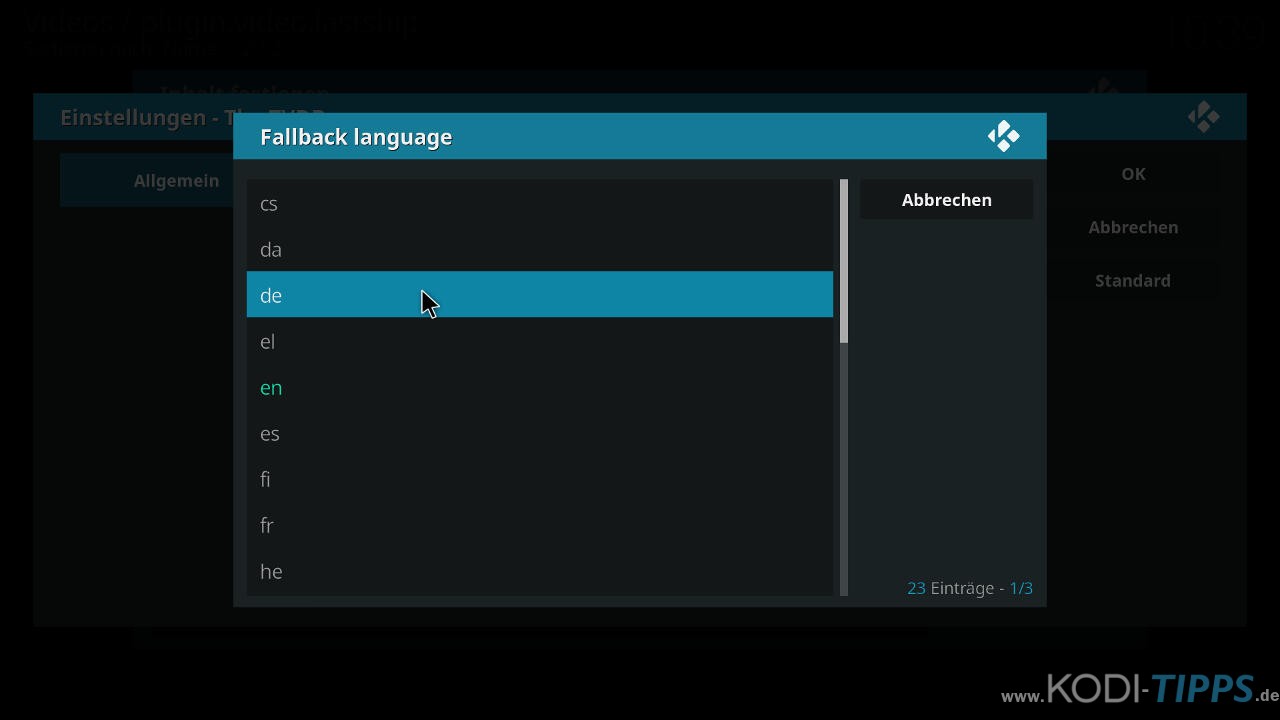
Belasst die Optionen dann so wie sie sind und klickt oben rechts auf „OK“.
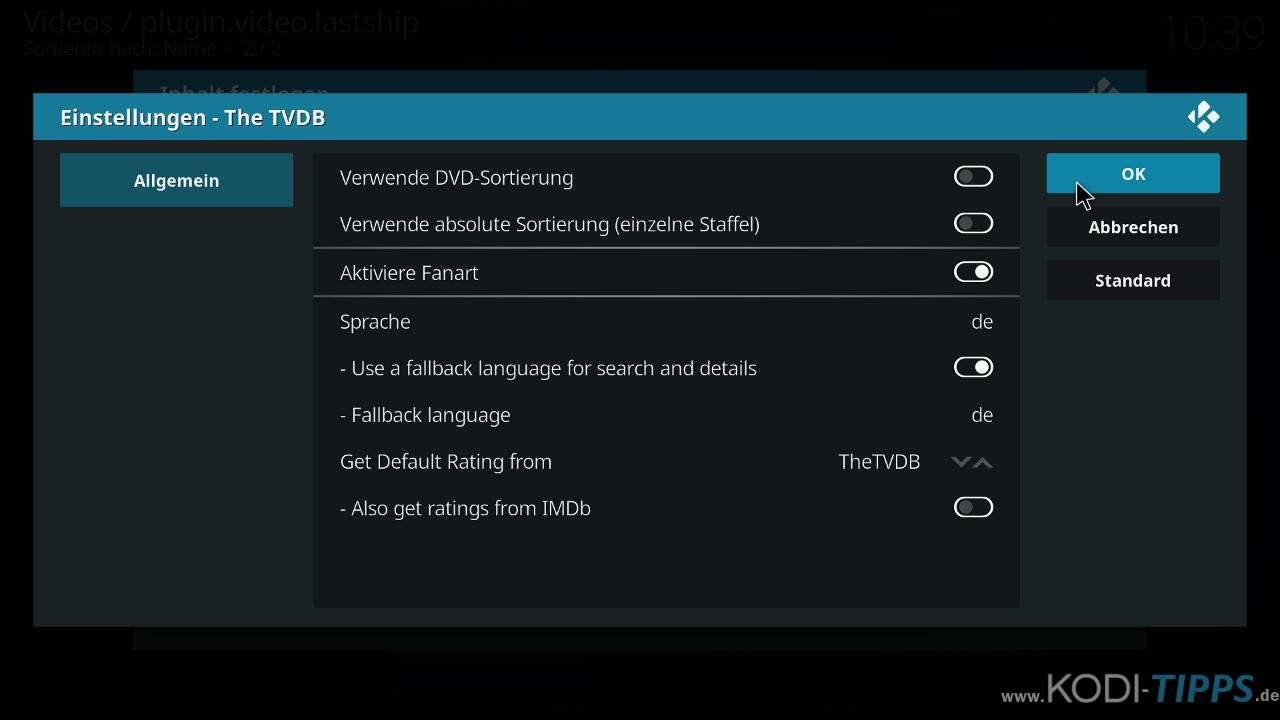
Bestätigt die Einstellungen im folgenden Fenster erneut mit „OK“.
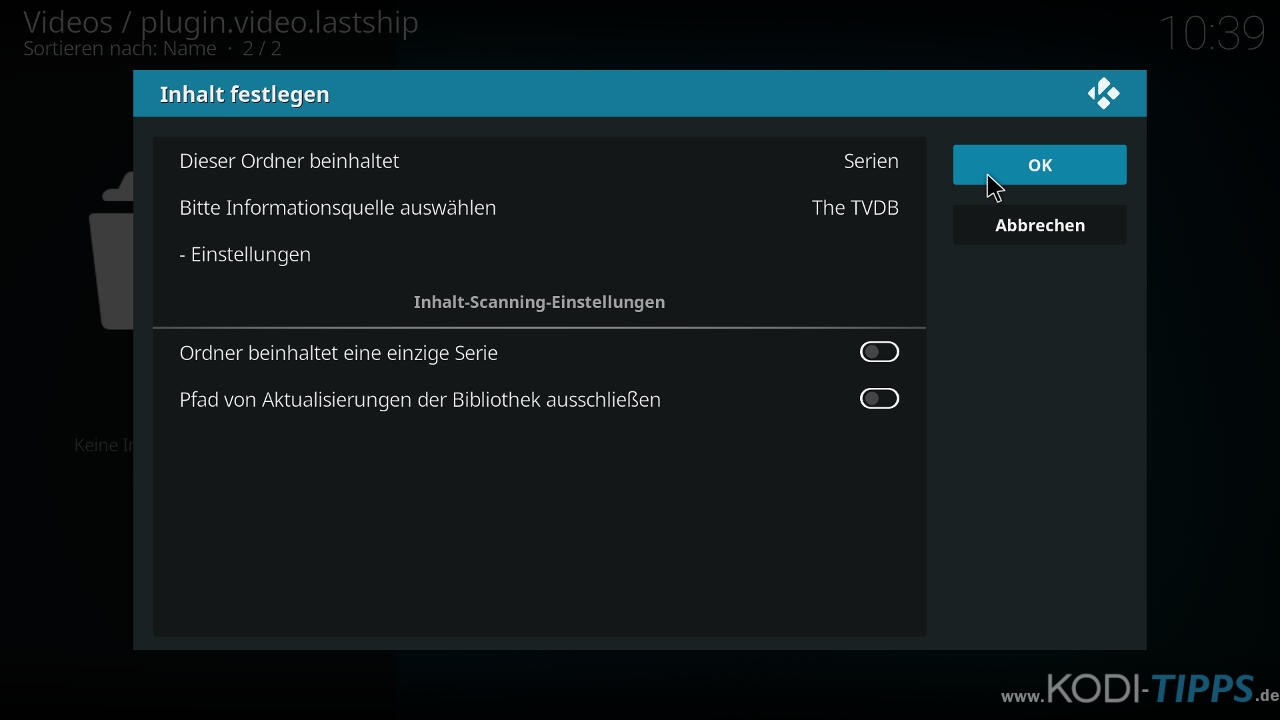
Kodi fragt, ob die Informationen der Serien-Bibliothek aktualisiert werden sollen. Wählt „Ja“ aus.
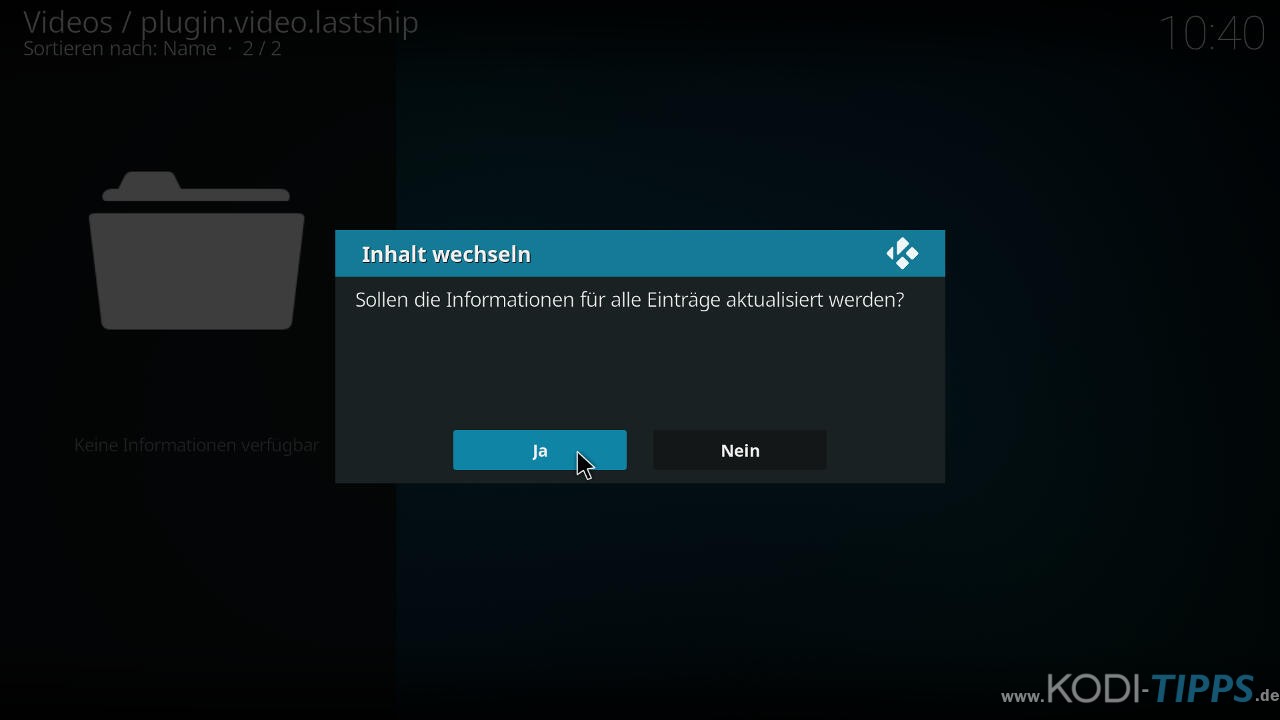
Oben rechts erscheint die Meldung, dass die Informationen wie Titel, Beschreibungen, Poster usw. nun geladen werden. Beachtet, dass dies für Serien länger dauert, da jede einzelne Folge ein eigenes Vorschaubild und eine eigene Beschreibung hat.
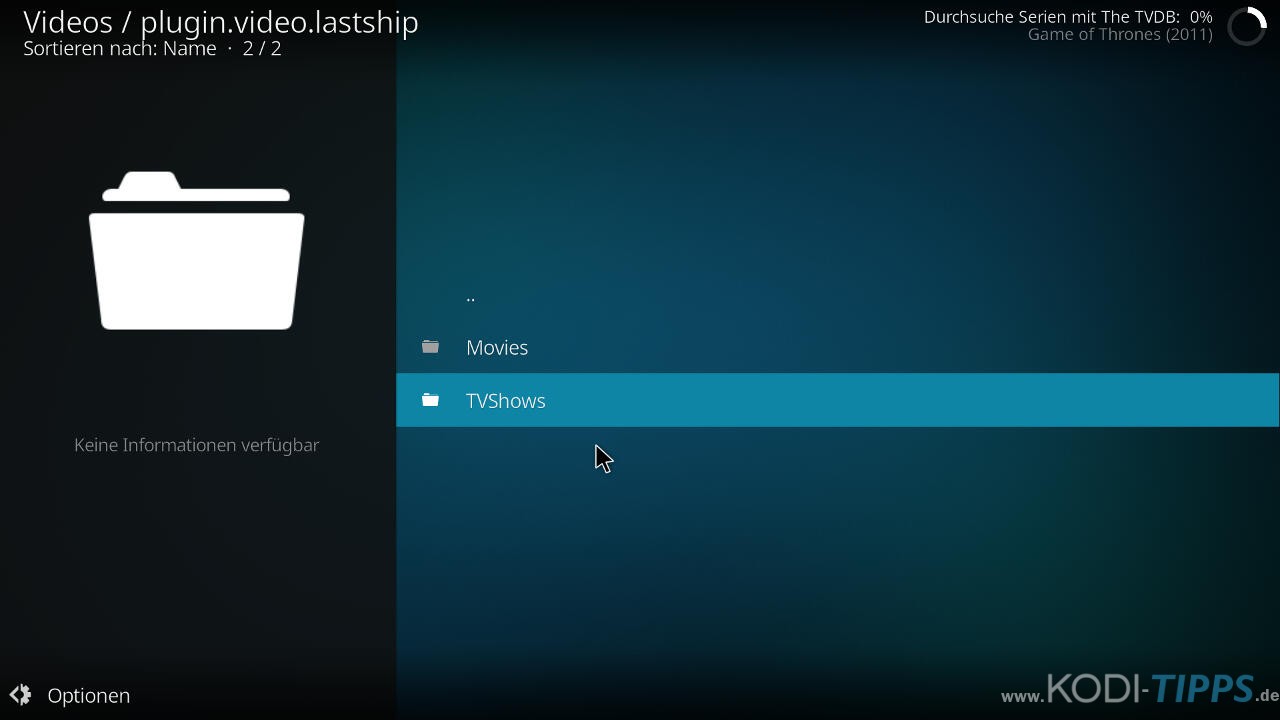
Öffnet im Kodi Hauptmenü nun eure Serien-Bibliothek. Die gewählte/n Serie/n tauchen nun auf.
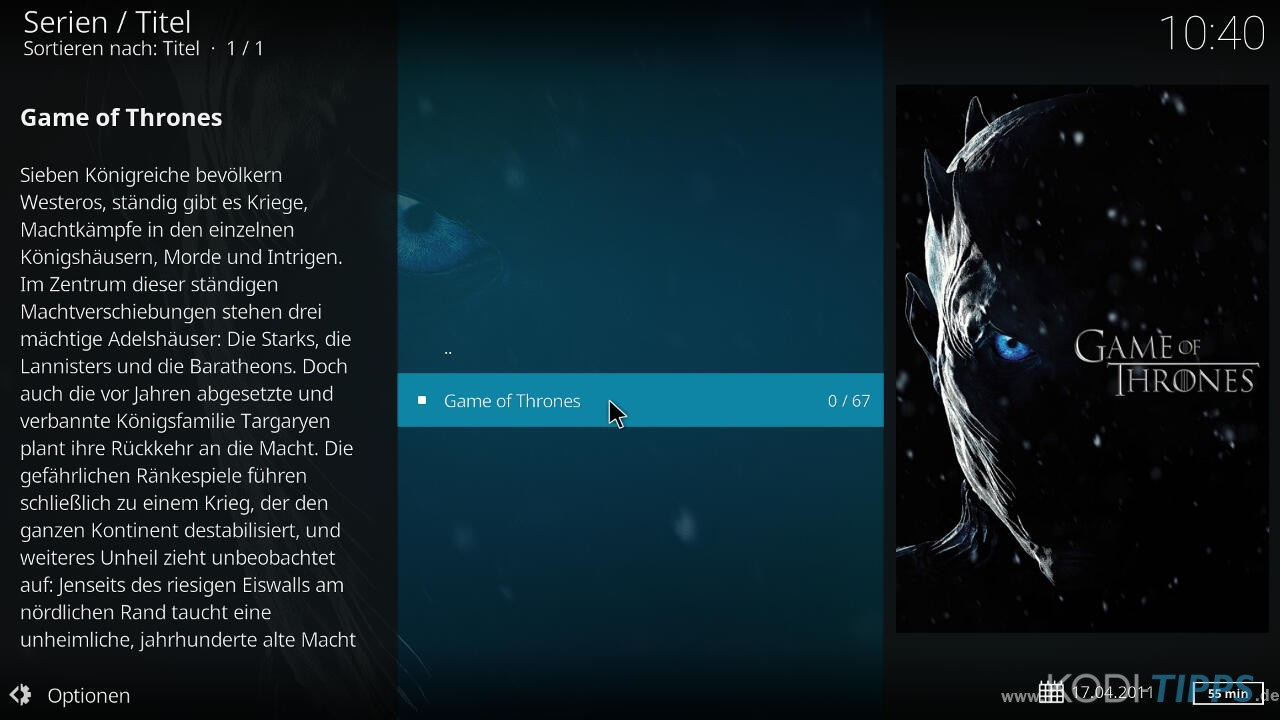
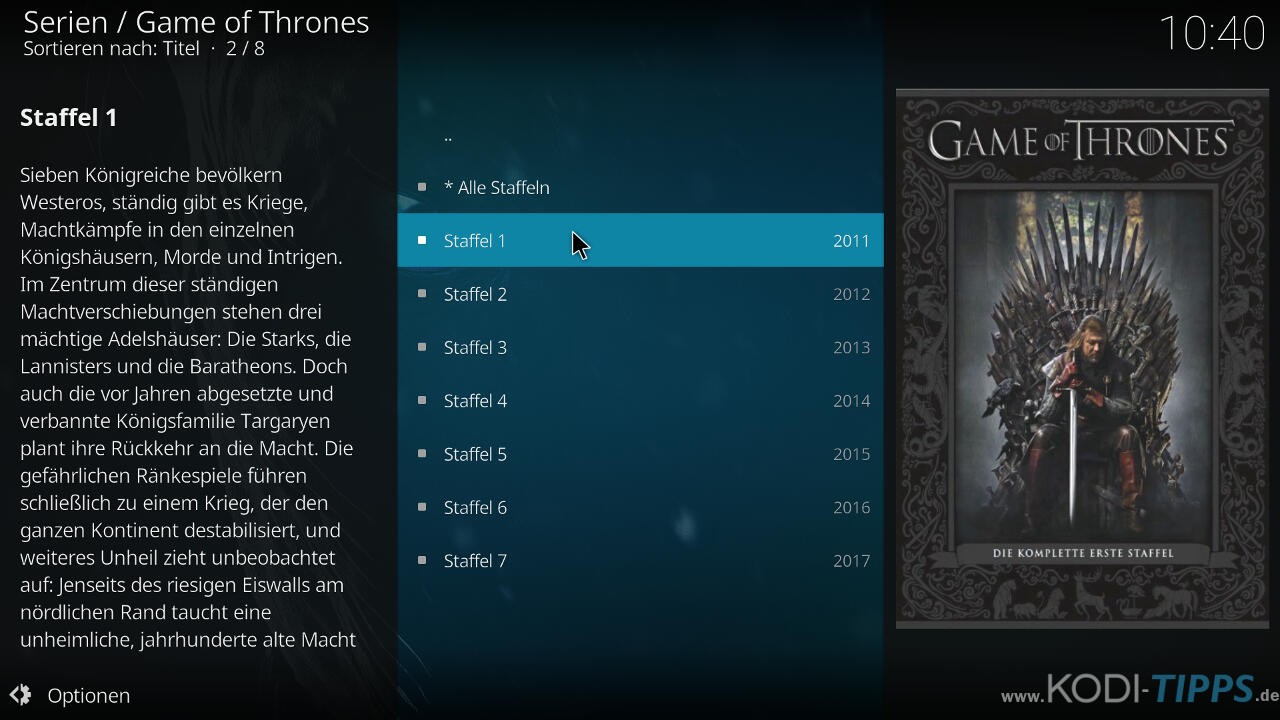
Lastship Streams aus Kodi Bibliotheken löschen
Wenn ihr Lastship Streams aus eurer Film-, oder Serien-Bibliothek löschen wollt, reicht es nicht, den entsprechenden Inhalt über das Kontextmenü in euren Bibliothek zu entfernen. Folgende Schritte müssen ausgeführt werden:
Navigiert über den Dateimanager erneut zu den Ordnern „Movies“ bzw. „TVShows“ (Pfad: Dateimanager > Profil-Ordner > addon_data > plugin.video.lastship). Öffnet nun beispielsweise den Ordner „TVShows“.
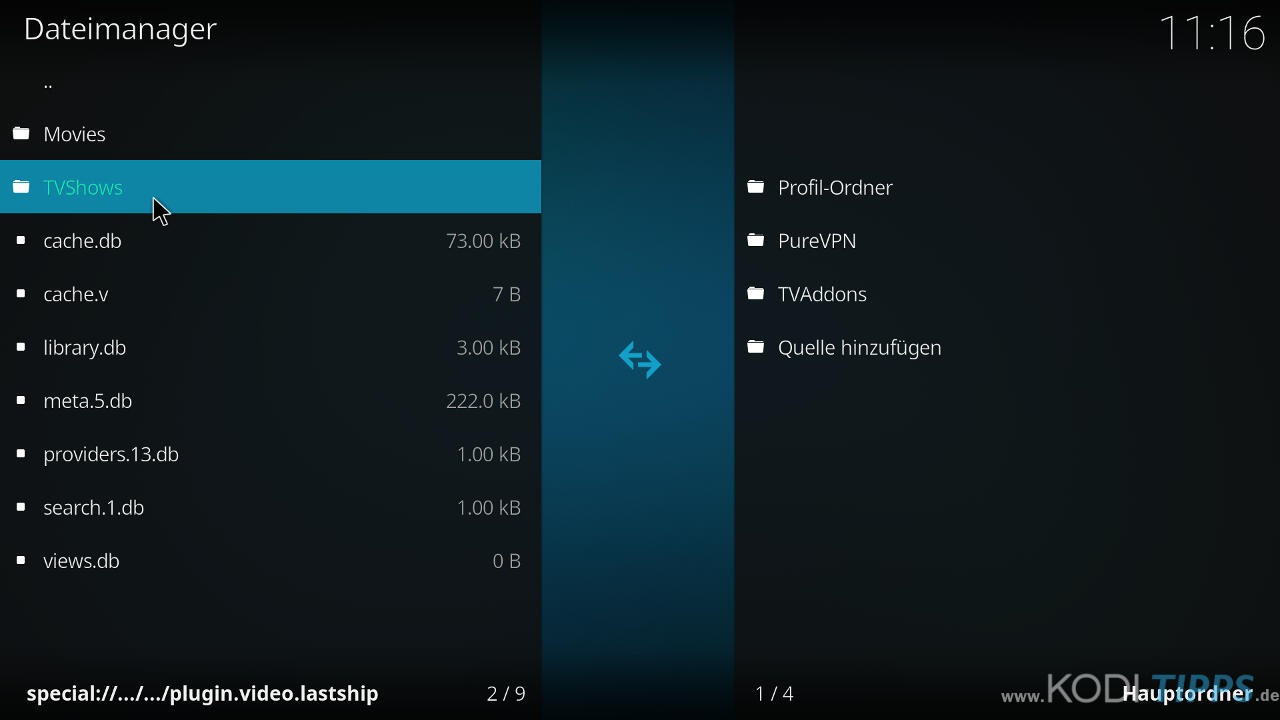
In diesem Ordner seht ihr nun einen eigenen Ordner für jede Serie, die ihr über Lastship in eure Bibliothek eingebunden hat. Der Ordner „Movies“ sieht natürlich genauso aus. Wählt die entsprechenden Filme bzw. Serien aus, die ihr aus eurer Bibliothek löschen möchtet, und öffnet das Kontextmenü.
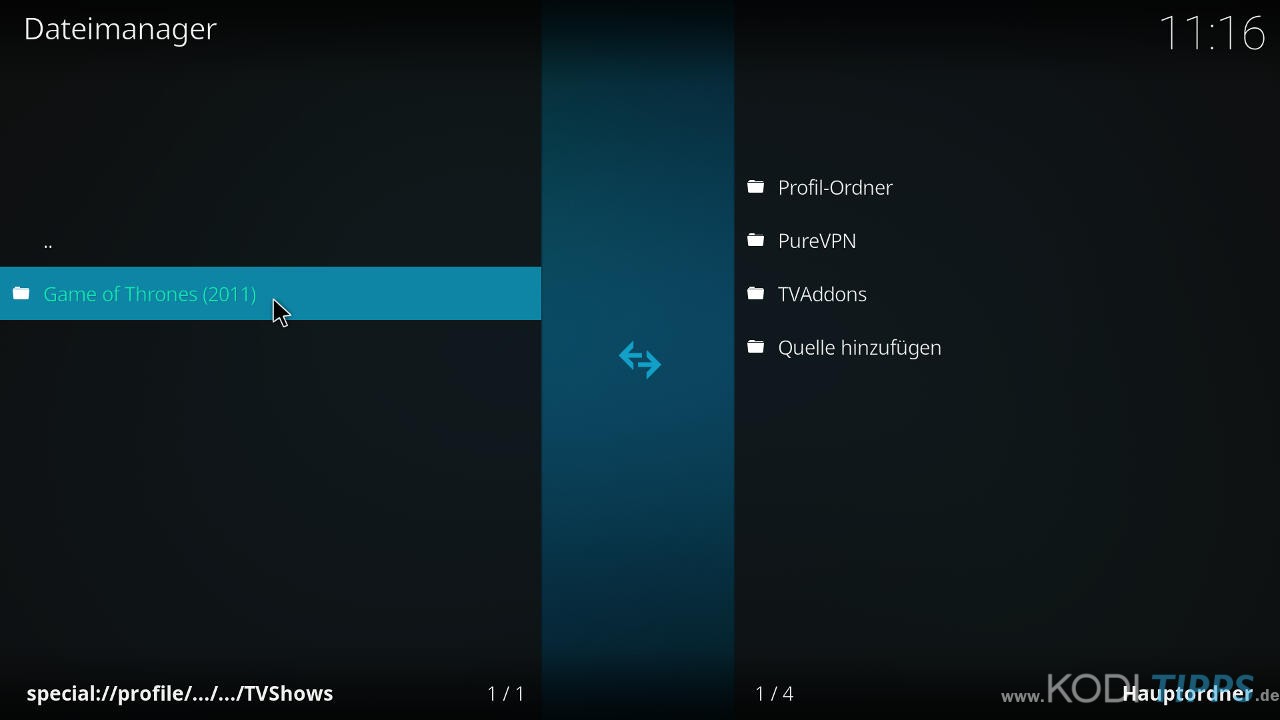
Wählt nun den Punkt „Löschen“.
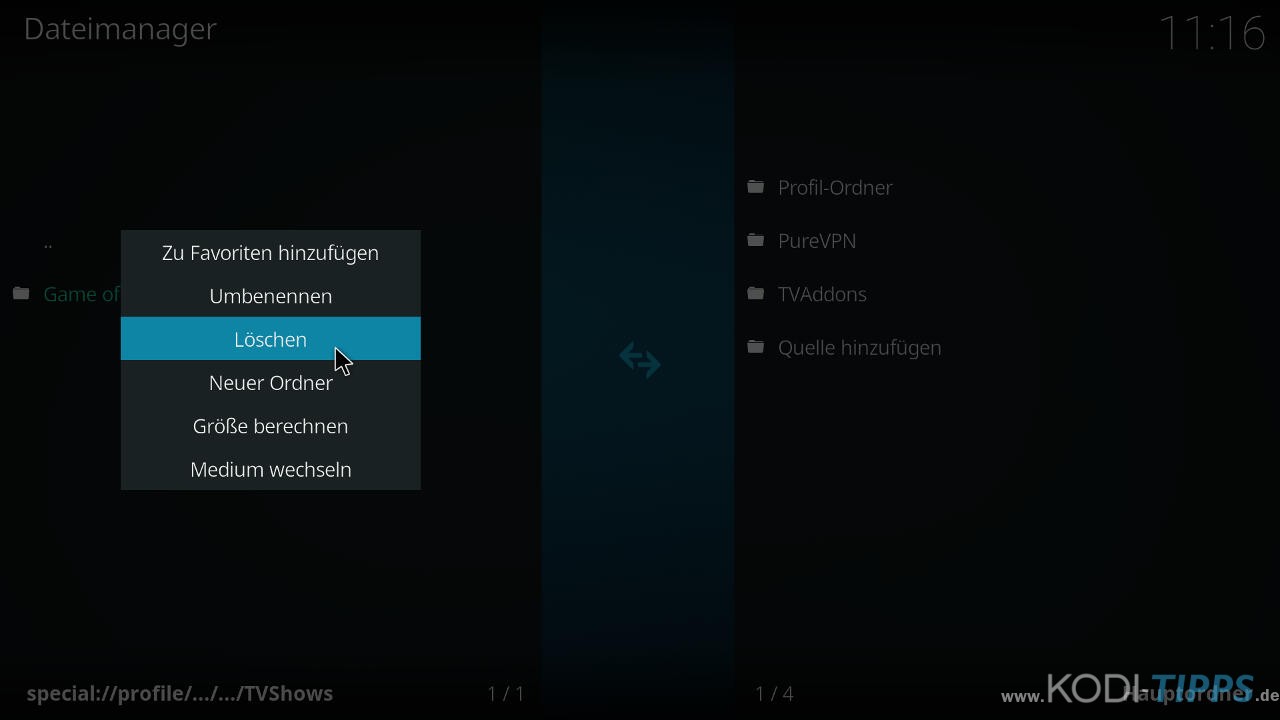
Bestätigt die Abfrage mit „Ja“.
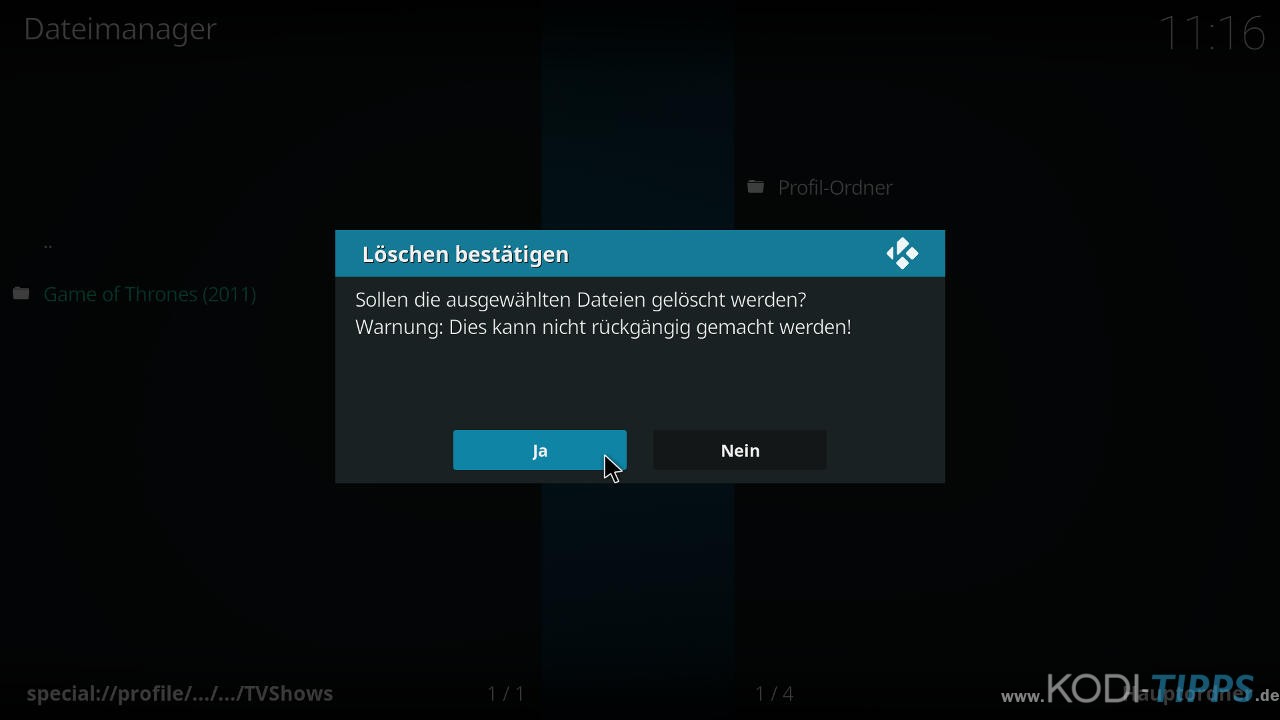
Aktualisiert nun eure Bibliotheken. Daraufhin sind die Filme bzw. Serien verschwunden.
Wichtige Hinweise
- Jedes Mal, wenn ihr neue Streams aus Lastship euren Bibliotheken hinzufügt, müssen diese aktualisiert werden.
- Wir raten davon ab, urheberrechtlich geschütztes Material über das Internet zu streamen (Zum Artikel: Kodi & Kodi-Streams – Was ist legal & was ist illegal?). Kodi-Tipps.de steht in keinerlei Verbindung mit den Entwicklern von Lastship oder anderen Kodi-Addons. Zum Schutz eurer Identität & Privatsphäre empfehlen wir die Nutzung eines VPNs (z.B. unseren Testsieger CyberGhost). Alle VPN-Tests findet ihr hier.
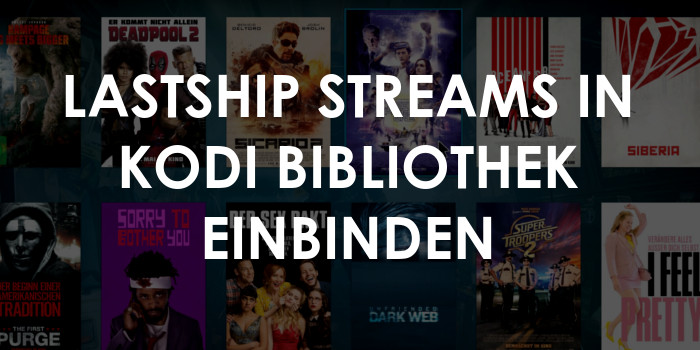


Mir persönlich reicht es immer, Filme oder Serien bei „Favoriten“ abzuspeichern – ist weniger umständlich und reicht für mich vollkommen aus.
Klappt wunderbar… aber nur, wenn man den master user nicht mit einem Kennwort versehen hat. Ansonsten werden die Serien nicht angezeigt, obwohl sie in der DB schon vorhanden sind. Nimmt man das Passwort weg ist alles gut. Kann man das irgendwie ändern?
Hallo,
bei mir klappt das nicht. Hab alles so gemacht wie beschreiben. Wenn Serien beispielsweise vorhanden sind wird zwar die nicht vorhandene Staffel hinzugefügt, ist aber leer. Filme tauchen erst gar nicht auf. Die verwendetet Version ist Kodi 17.6.
Hättet ihr evtl. einen Tipp?
Viele Grüße
Hallo,
super Anleitung…klappt einwandfrei…Allerdings…gibt es eine Möglichkeit alle Streams ( Filme, Serien..) komplett einzubinden? Es ist echt mühsam alle Filme einzeln aus allen Kategorien einzubinden….Ich möchte wissen wie das und ob das geht…Bei den Leuten die Builds bauen geht es ja auch, das man unter der Kategorie Filme oder Serien etliche Sachen angezeigt werden.
Vielen Dank für die Hilfe
Beste Grüße
Sven