Music Choice ist eine Gruppe diverserer Musiksender unterschiedlicher Genres. Das Music Choice Kodi Addon bietet Streams aus den Kategorien Hit List, Brit Hits, Party, 70s, 80s, 90s, Hip-Hop, Soul, Rock und viel mehr. Für jeden Geschmack ist etwas dabei. Wir zeigen, wie das Addon installiert wird.
Hinweis zum Schutz eurer Identität
Bevor wir starten, weisen wir darauf hin, dass das Streamen bestimmter Inhalte über Kodi nicht legal ist. Um die eigene Privatsphäre zu schützen, empfehlen wir die Nutzung eines VPNs. Mit einem VPN lassen sich Identität und Standort verschleiern. Ebenfalls ist eine bessere Performance der Streams möglich, da Internetanbieter die Geschwindigkeit bestimmter Dienste drosseln. Wir empfehlen unseren Testsieger CyberGhost (hier zum Test), der die höchste Sicherheitsstufe garantiert, dabei eine sehr hohe Geschwindigkeit erreicht und mit einem fairen Preis aufwartet. Weitere VPN-Tests findet ihr HIER.
Kodi-Tipps.de steht in keinerlei Verbindung zu Kodi oder den Entwicklern von Addons. Dieser Beitrag dient dazu, die Installation eines Video-Addons zu veranschaulichen. Für den Inhalt dieser Addons sind die entsprechenden Entwickler verantwortlich.
Music Choice Kodi Addon installieren
UPDATE: Das Music Choice Kodi Addon ist offline. Schaut für Alternativen bitte in unsere Liste der BESTEN Kodi Addons.
Fügt zunächst „http://jewrepo.cf/JewRepo“ als Medienquelle hinzu. Wie ihr eine Medienquelle unter Kodi hinzufügt, erfahrt ihr in unserem entsprechenden Artikel.
Startet Kodi und klickt im Hauptmenü auf den Punkt „Addons“.

Klickt oben links auf das Paket-Symbol.

Klickt anschließend auf „Aus ZIP-Datei installieren“.
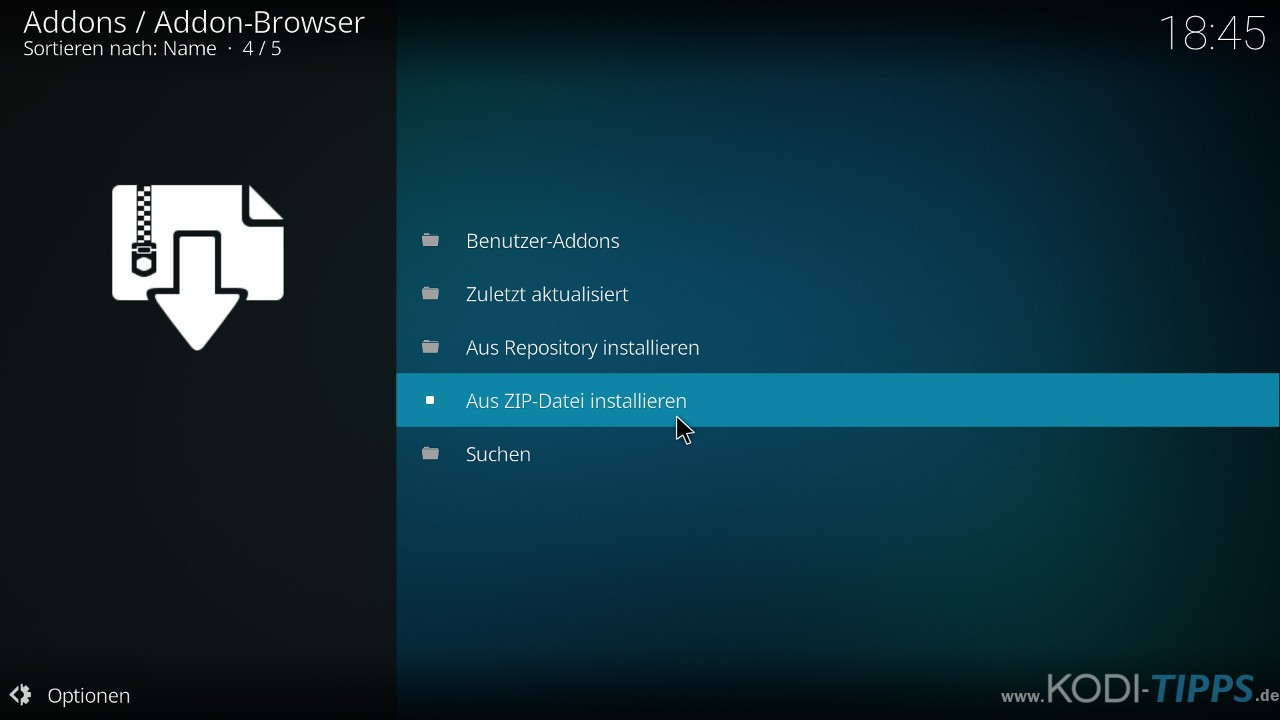
Solltet ihr zum ersten Mal ein Addon oder Repository aus einer ZIP-Datei installieren, meldet Kodi, dass das Installieren aus unbekannten Quellen deaktiviert ist. Wählt den Punkt „Einstellungen“ aus.

Aktiviert den Punkt „Unbekannte Quellen“.

Bestätigt die anschließende Warnung mit „Ja“.

Wählt nun erneut den Punkt „Aus ZIP-Datei installieren“ und öffnet die entsprechende Medienquelle, die ihr eben angelegt habt. In diesem Falle heißt sie bei uns „JewRepo“.
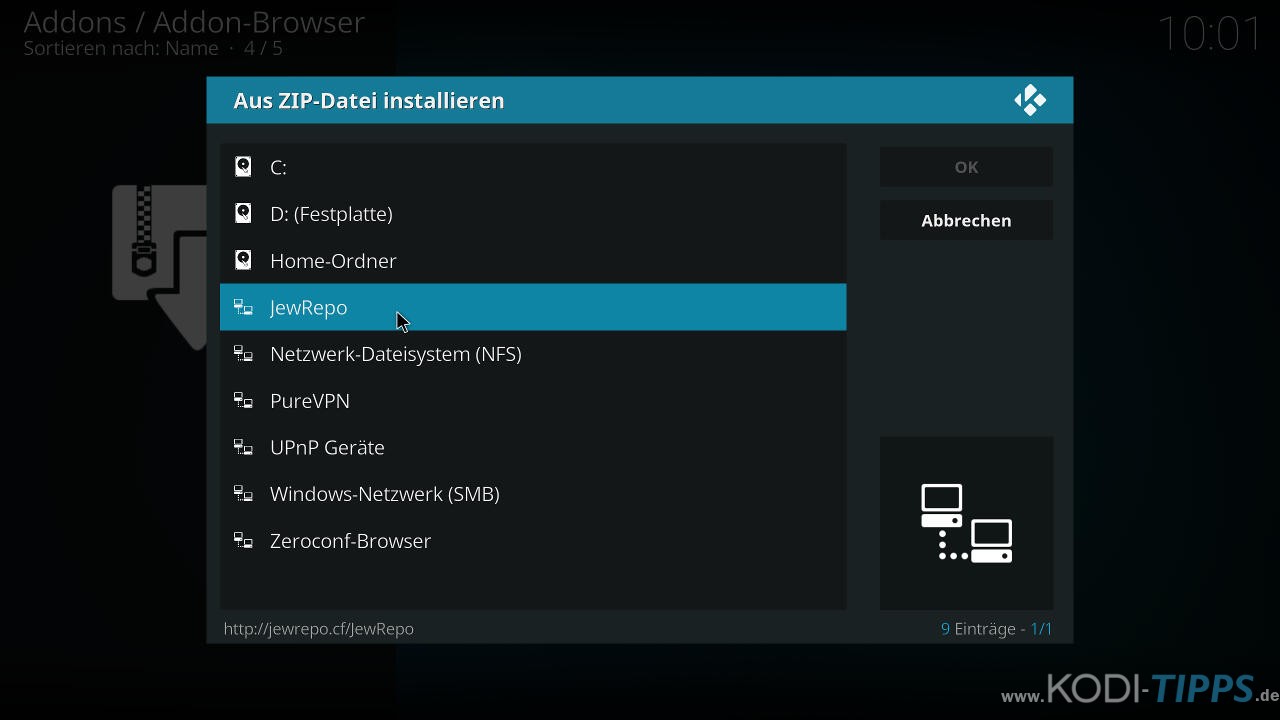
Wählt die entsprechende ZIP-Datei für das „JewRepo“ aus.
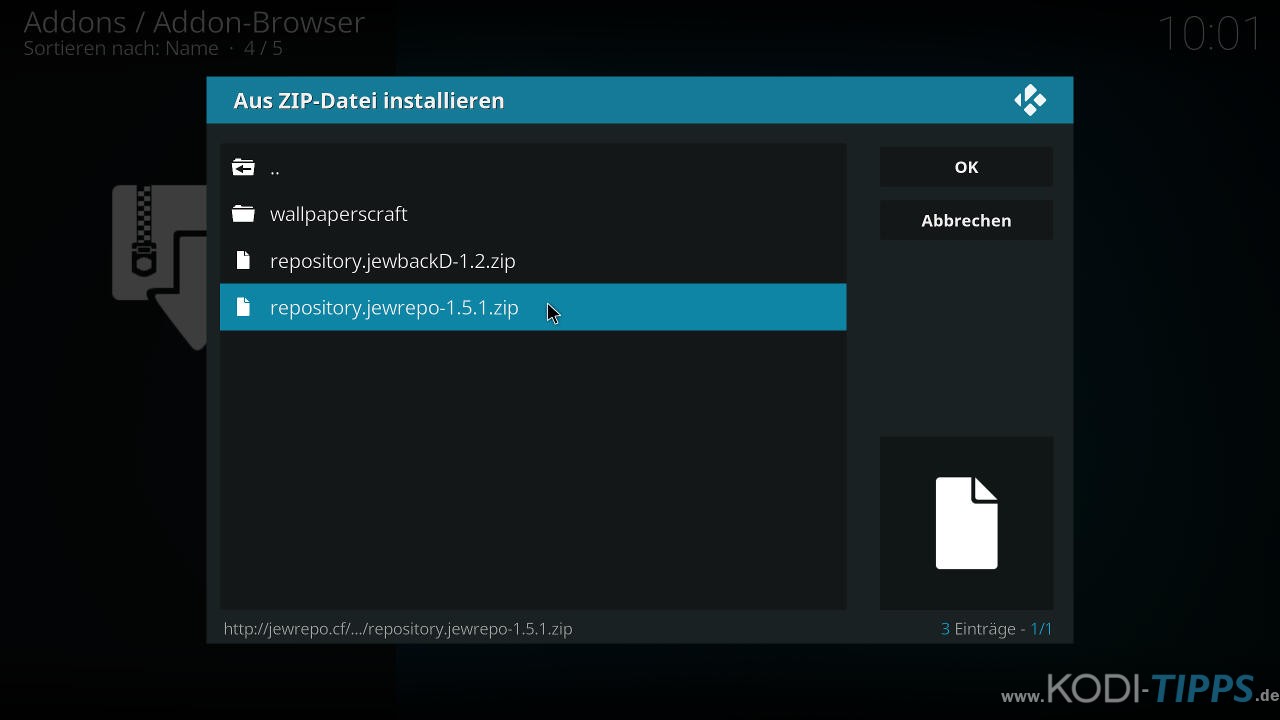
Nach einigen Augenblicken erscheint oben rechts die Meldung, dass das „JewRepo“ erfolgreich installiert wurde.
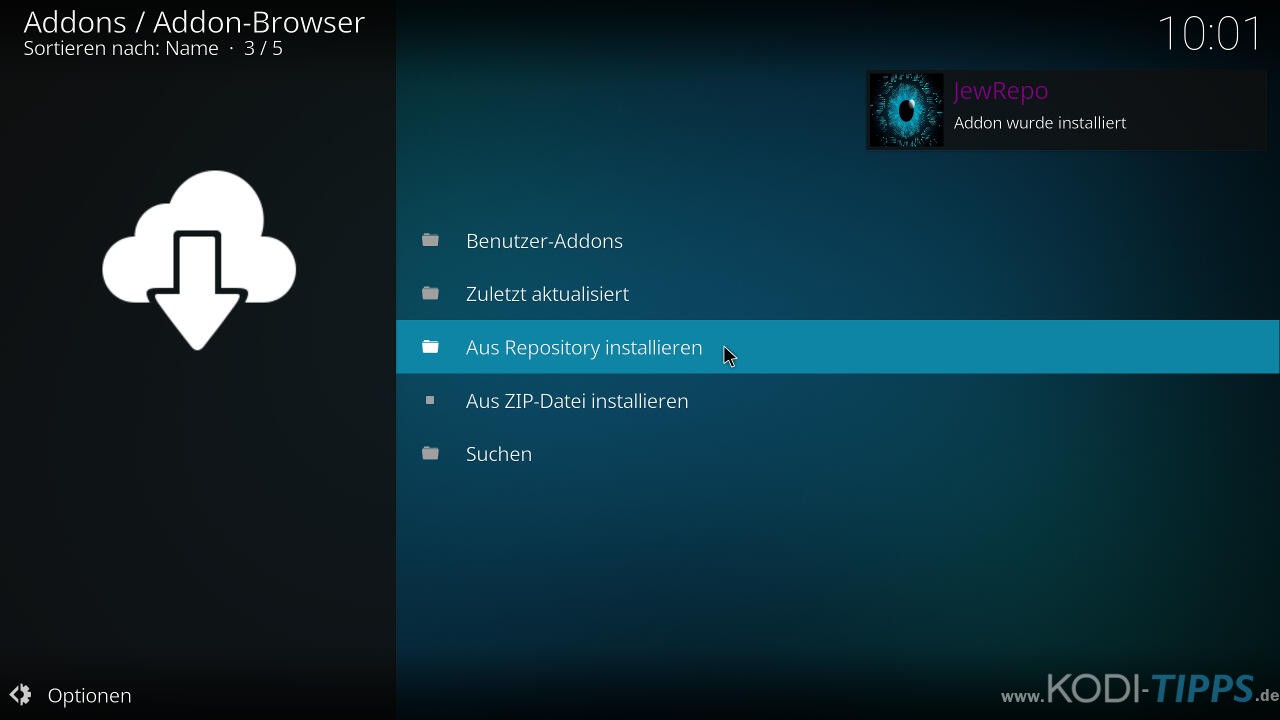
Klickt nun auf „Aus Repository installieren“.
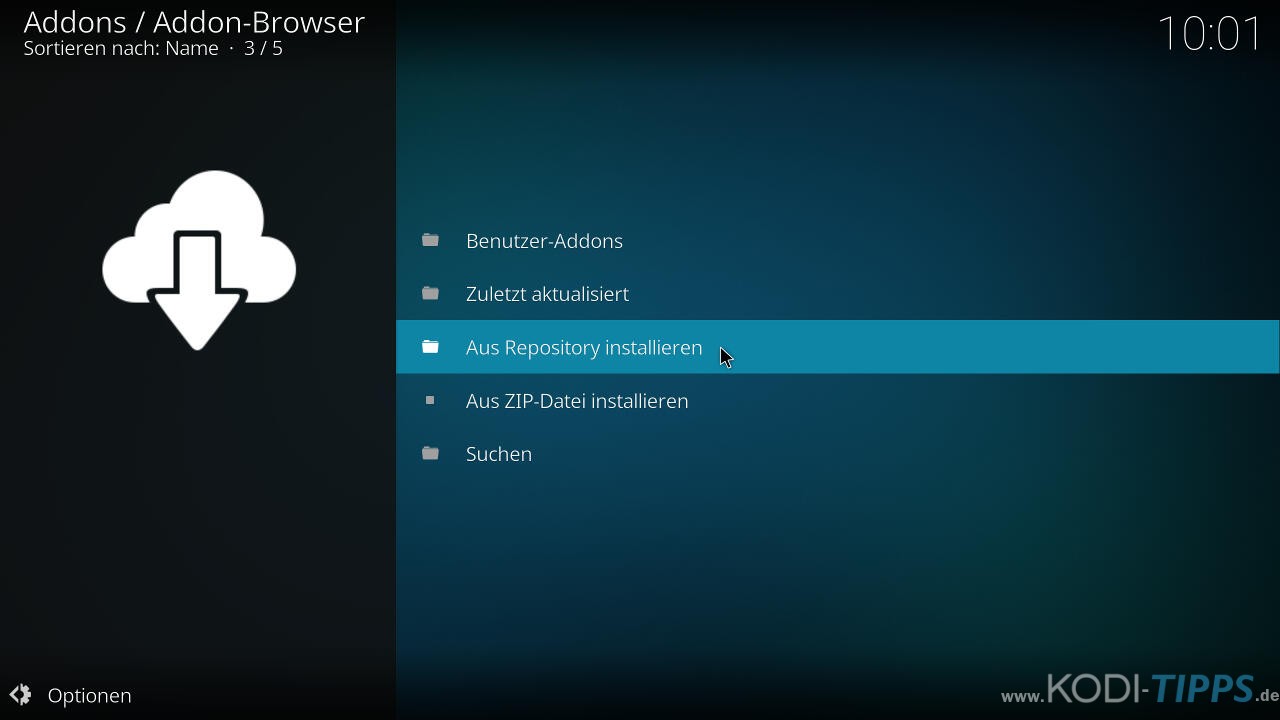
Öffnet aus der Liste das eben installierte „JewRepo“.
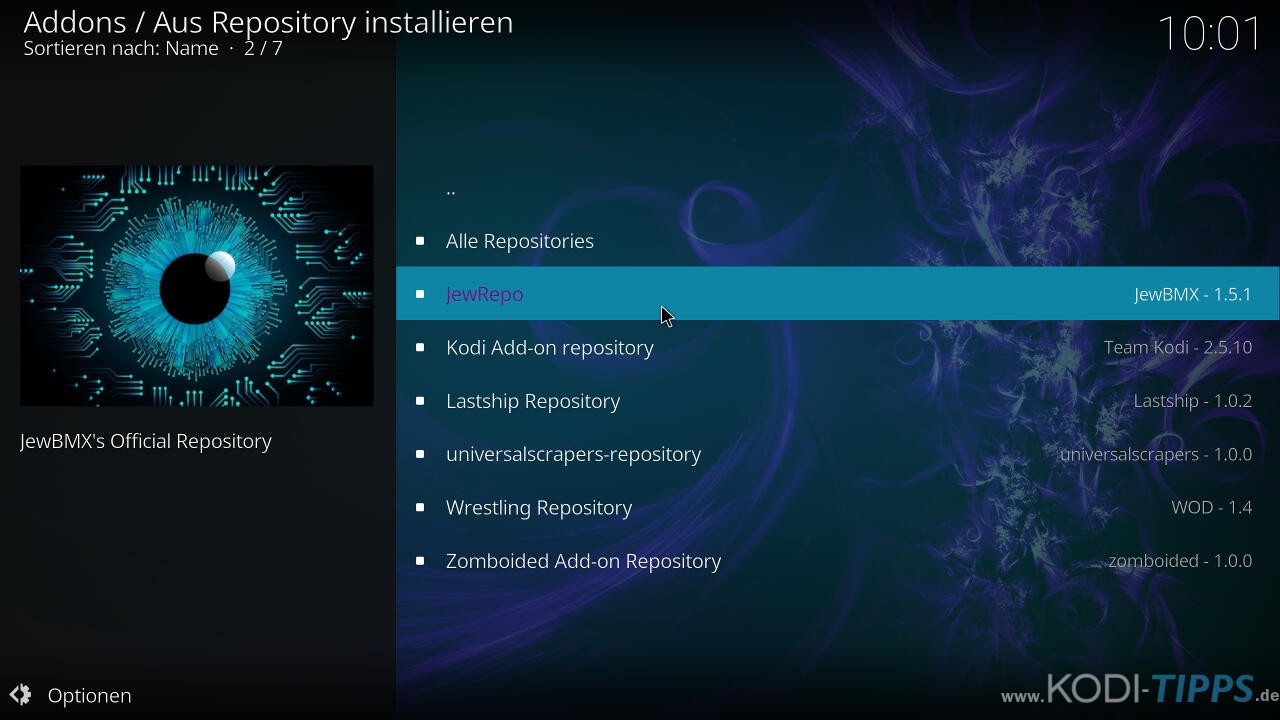
Öffnet die Kategorie der Musik-Addons.
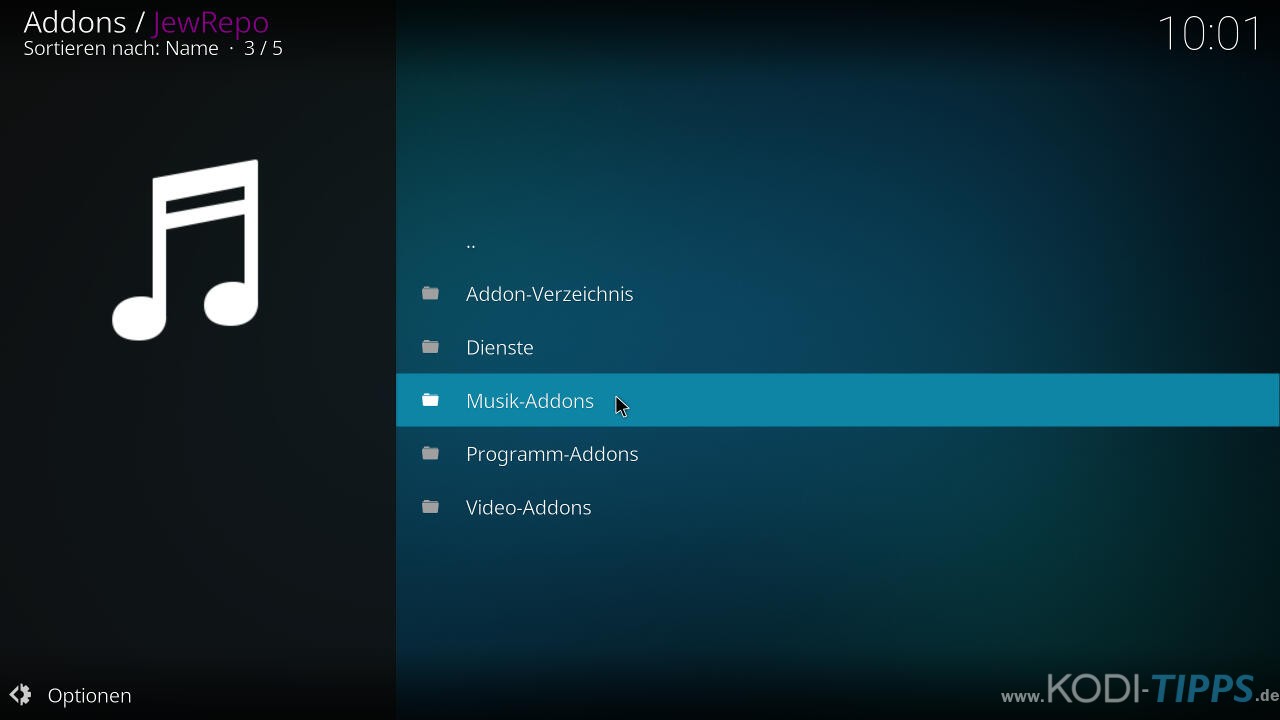
Das Music Choice Kodi Addon heißt in diesem Falle „JewMC“. Öffnet den Eintrag.
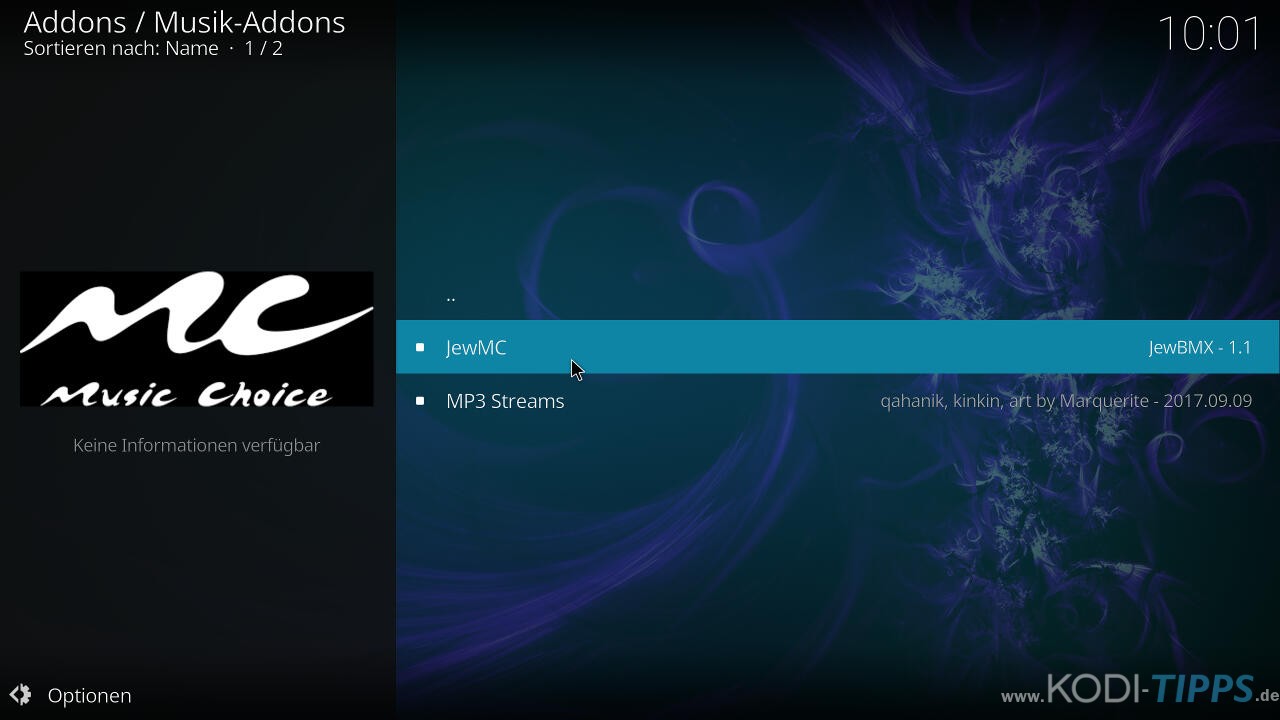
Klickt unten rechts auf „Installieren“.
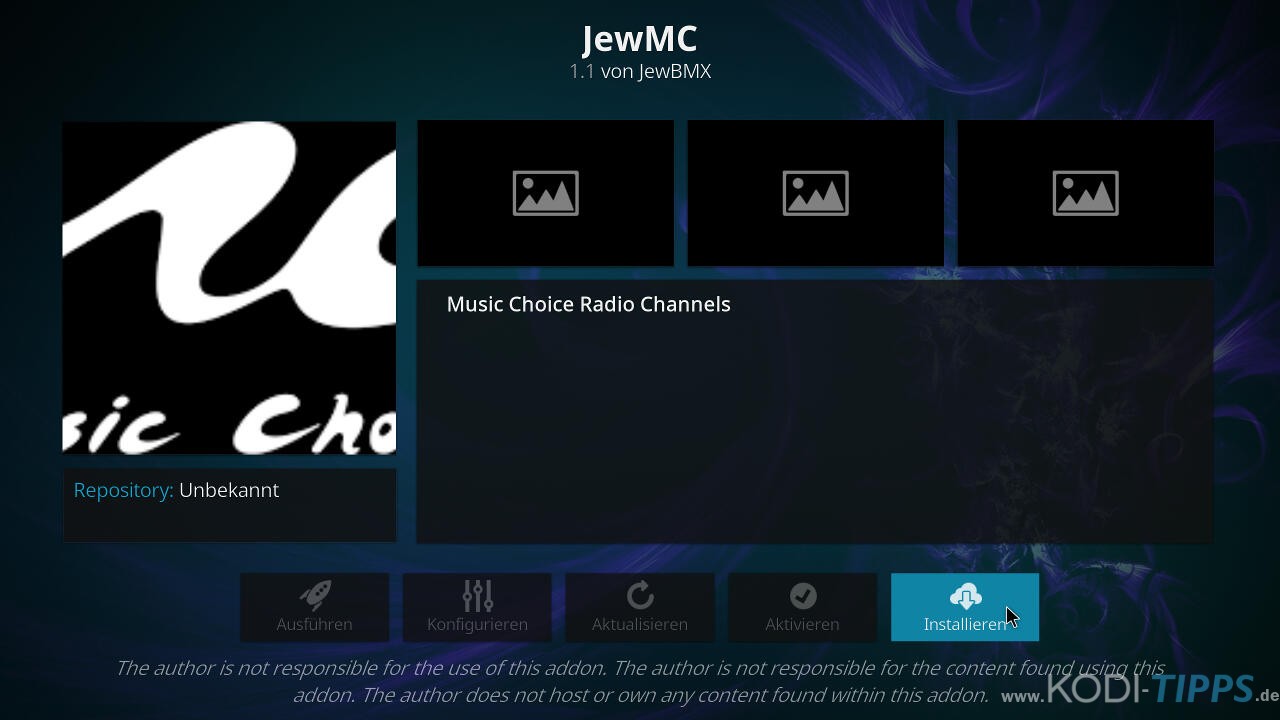
Nach ein paar Augenblicken erscheint oben rechts die Meldung, dass das Music Choice Kodi Addon erfolgreich installiert wurde. Öffnet erneut den Eintrag des Addons aus der Liste.
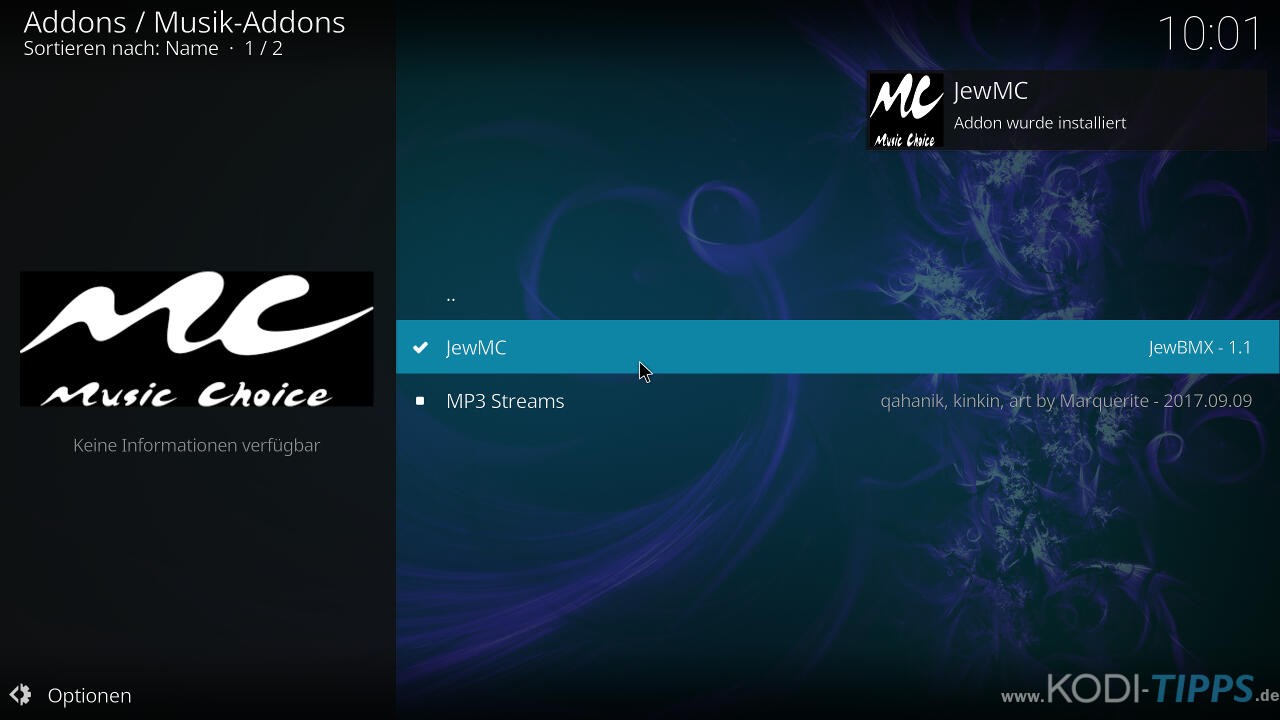
Klickt unten links auf „Öffnen“.
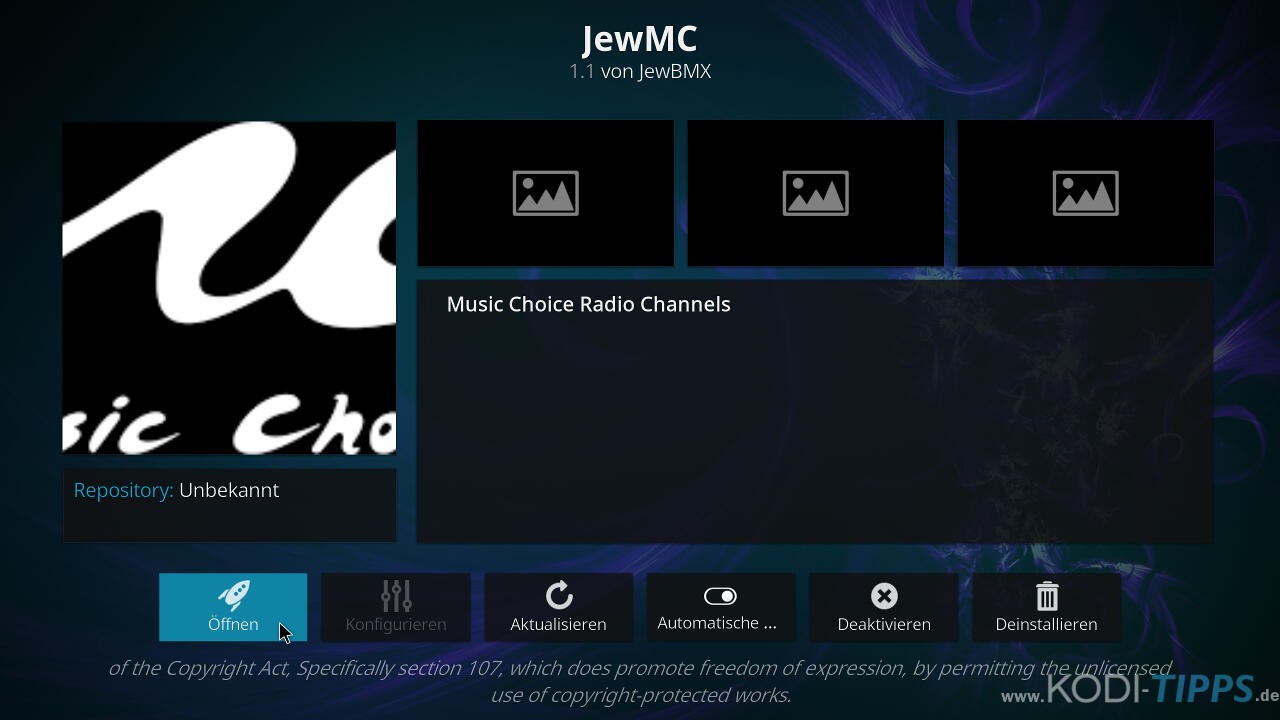
Das Music Choice Kodi Addon öffnet sich und listet die verschiedenen Kategorien auf.
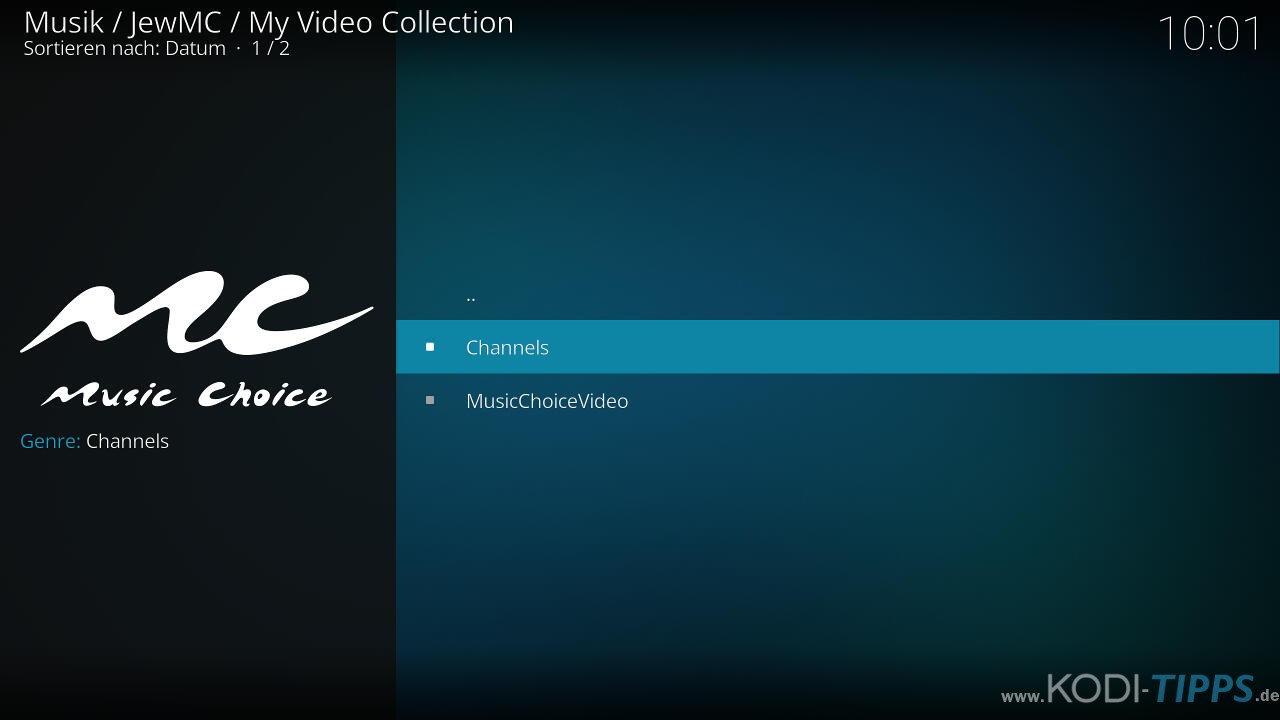

zur Zeit ist Repro offline jewrepo.cf/JewRepo
ja und wie ist die Adresse ??
Was genau meinst du? Falls du die URL für die Medienquelle meinst: Die steht fett gedruckt am Anfang der Anleitung. 🙂