Kodi ist nicht nur ein mächtiges Multimedia-Center, um Videoinhalte abzuspielen. Auch Untertitel lassen sich für beinahe alle Filme und Serien aus dem Internet herunterladen. Dabei sind neben englischen natürlich auch deutsche Untertitel verfügbar. In diesem Artikel zeigen wir, wie Untertitel in Kodi eingerichtet werden.
Hinweis zum Schutz eurer Identität
Bevor wir starten, weisen wir darauf hin, dass das Streamen bestimmter Inhalte über Kodi nicht legal ist. Um die eigene Privatsphäre zu schützen, empfehlen wir die Nutzung eines VPNs. Mit einem VPN wird eure Internetverbindung verschlüsselt und Identität verschleiert. Außerdem lassen sich für bestimmte Dienste Ländersperren umgehen.
Wir empfehlen unseren Testsieger CyberGhost (hier zum Test), der die höchste Sicherheitsstufe garantiert und mit einem fairen Preis aufwartet. Der Dienst betreibt über 9200 Server in mehr als 100 Ländern. CyberGhost bietet ebenfalls eigene Apps für Amazon Fire TV, Windows, Android und weiteren Plattformen an. Weitere VPN-Tests findet ihr HIER.
Kodi-Tipps.de steht in keinerlei Verbindung zu Kodi oder den Entwicklern von Addons. Bei diesem Beitrag handelt es sich um einen Ratgeberartikel. Für den Inhalt etwaiger Addons sind die entsprechenden Entwickler verantwortlich.
Untertitel in Kodi mit OpenSubtitles.org
Die wohl beste und größte Datenbank an Untertiteln in Deutsch und Englisch ist OpenSubtitles.org. Dort sind auch Untertitel für aktuelle Veröffentlichungen zeitnah in diversen Sprachen zu finden. Kodi bietet im eigenen Repository ein eigenes Addon für diesen Service an. Zunächst muss aber ein Konto auf der Homepage von Opensubtitles.org eingerichtet werden.
OpenSubtitles.org Konto einrichten
Besucht die Seite OpenSubtitles.org. Sucht am oberen Bildschirmrand nach dem Punkt „Registrieren“ und öffnet diesen.
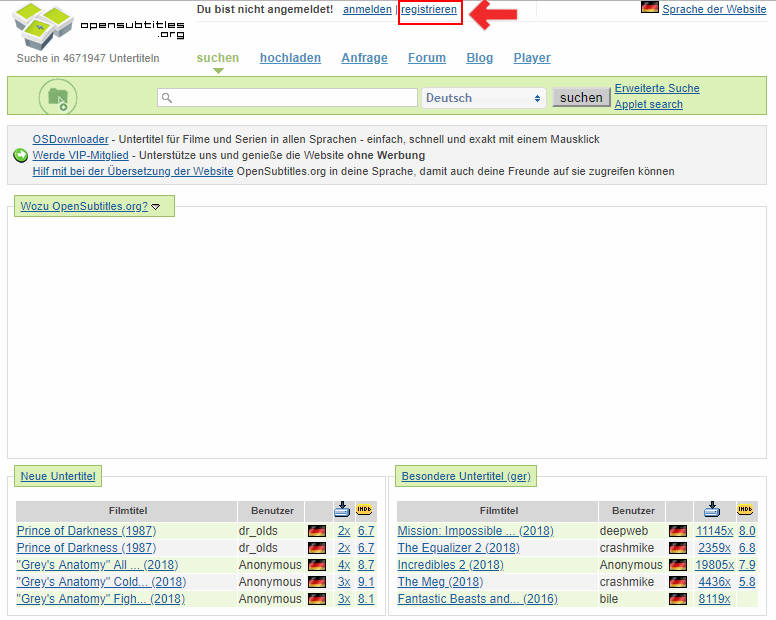
Füllt das Anmeldeformular entsprechend aus. Bestätigt weiterhin die Nutzungsbedingungen und löst das „reCAPTCHA“. Klickt dann auf den Button „Registrieren“. Anschließend wird eine Bestätigungsmail an eure angegebene E-Mail Adresse geschickt.
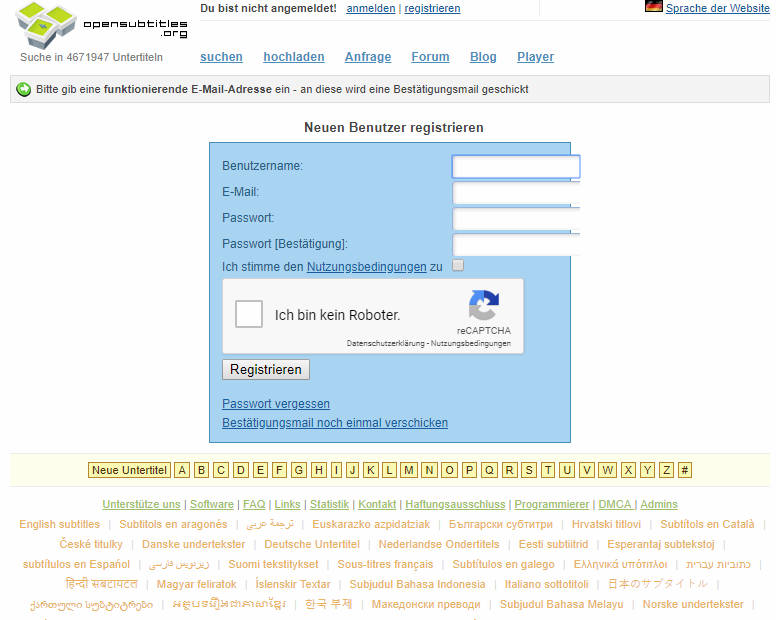
Öffnet in eurem Postfach die E-Mail von OpenSubtitles.org und klickt auf den Bestätigungslink. Lässt sich dieser nicht anklicken, kopiert die URL und öffnet ihn in eurem Browser.
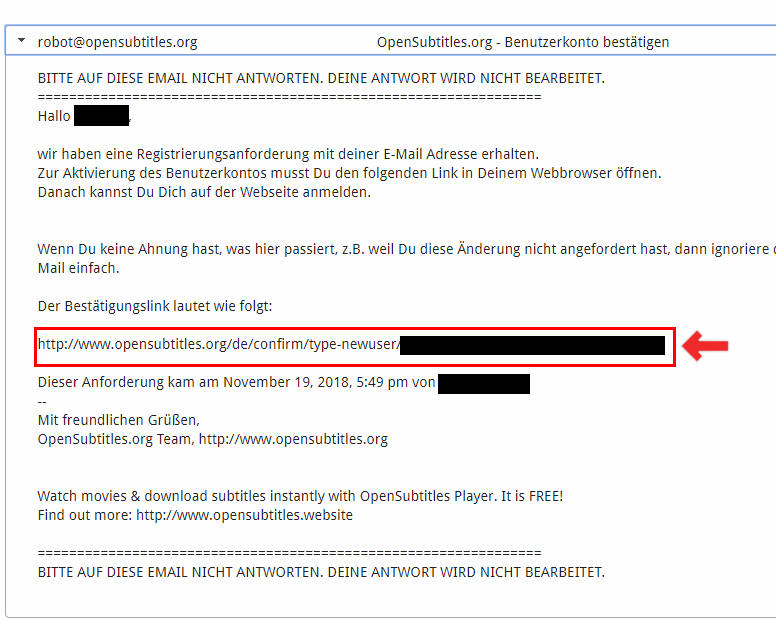
Somit ist die Kontoeinrichtung bei OpenSubtitles.org bereits abgeschlossen. Nun kann mit der Installation des entsprechenden Addons begonnen werden, um Untertitel in Kodi einzurichten.
OpenSubtitles.org Kodi Addon installieren
Startet Kodi und klickt im Hauptmenü auf den Punkt „Addons“.

Klickt oben links auf das Paket-Symbol.

Klickt nun auf den Punkt „Aus Repository installieren“.
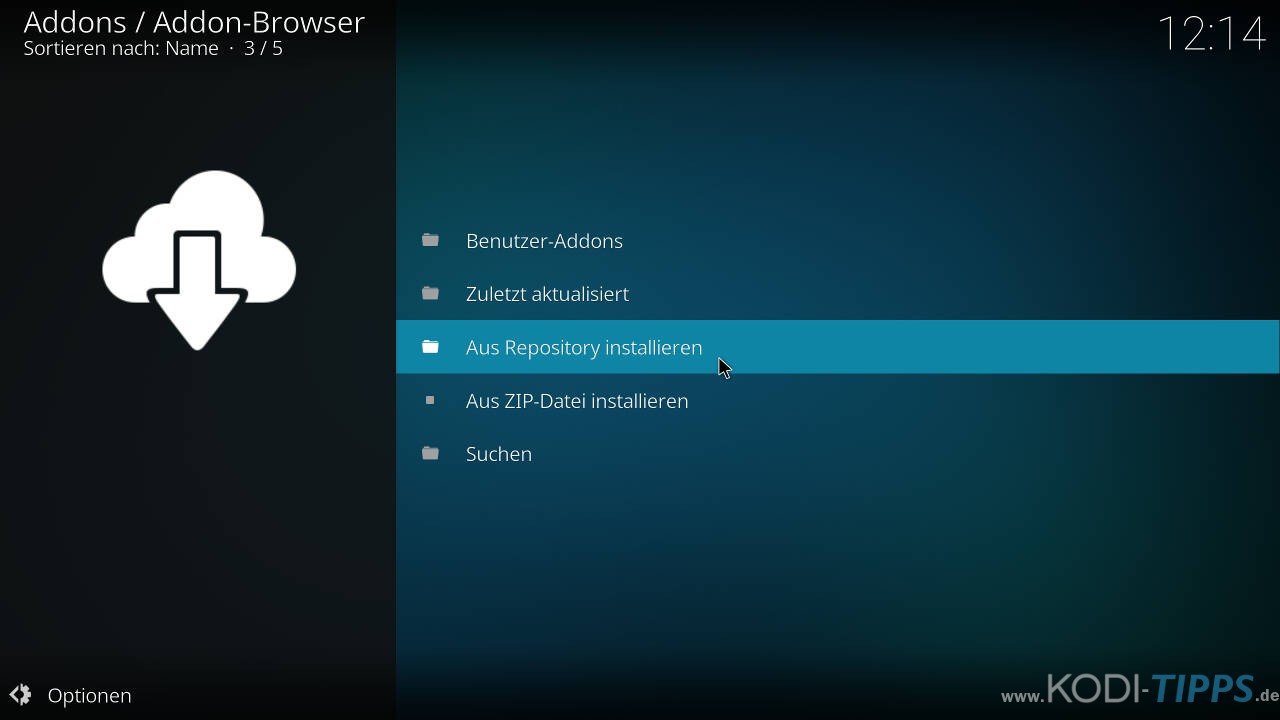
Wählt das „Kodi Add-On Repository“ aus.
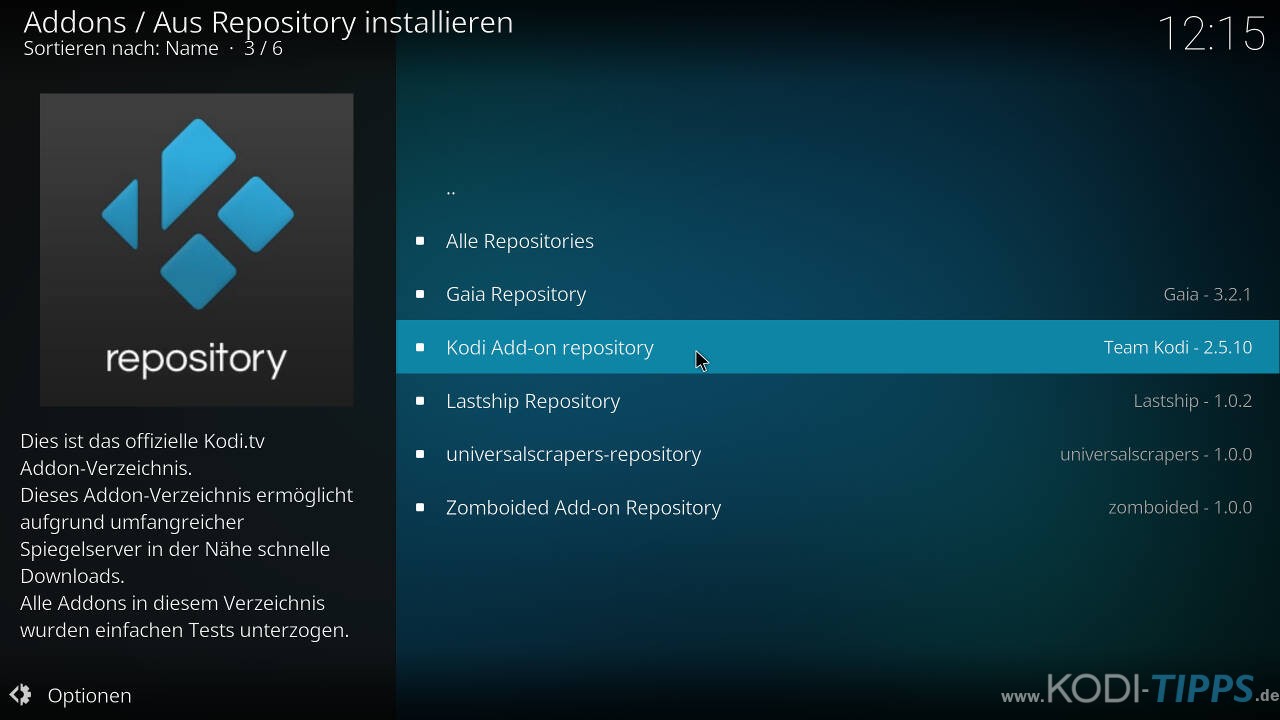
Öffnet die Kategorie der Untertitel-Addons.
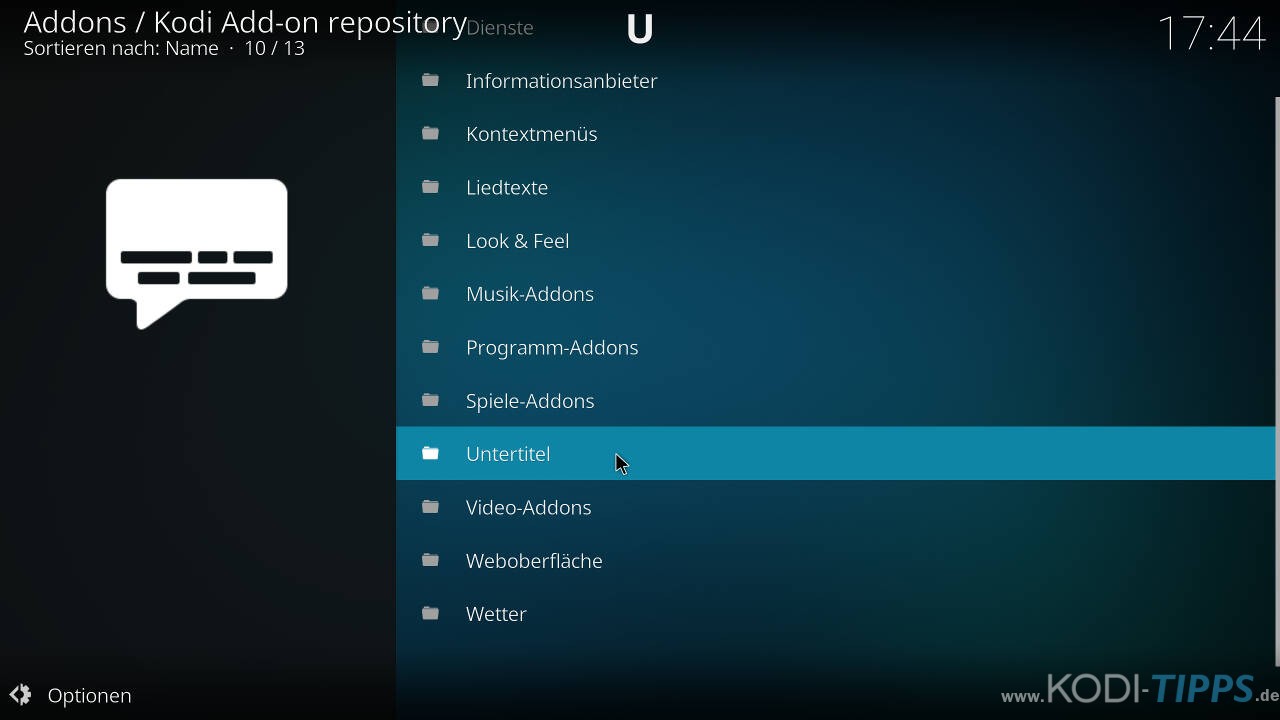
Sucht in der Liste nach dem OpenSubtitles.org Kodi Addon. Öffnet diesen Eintrag.
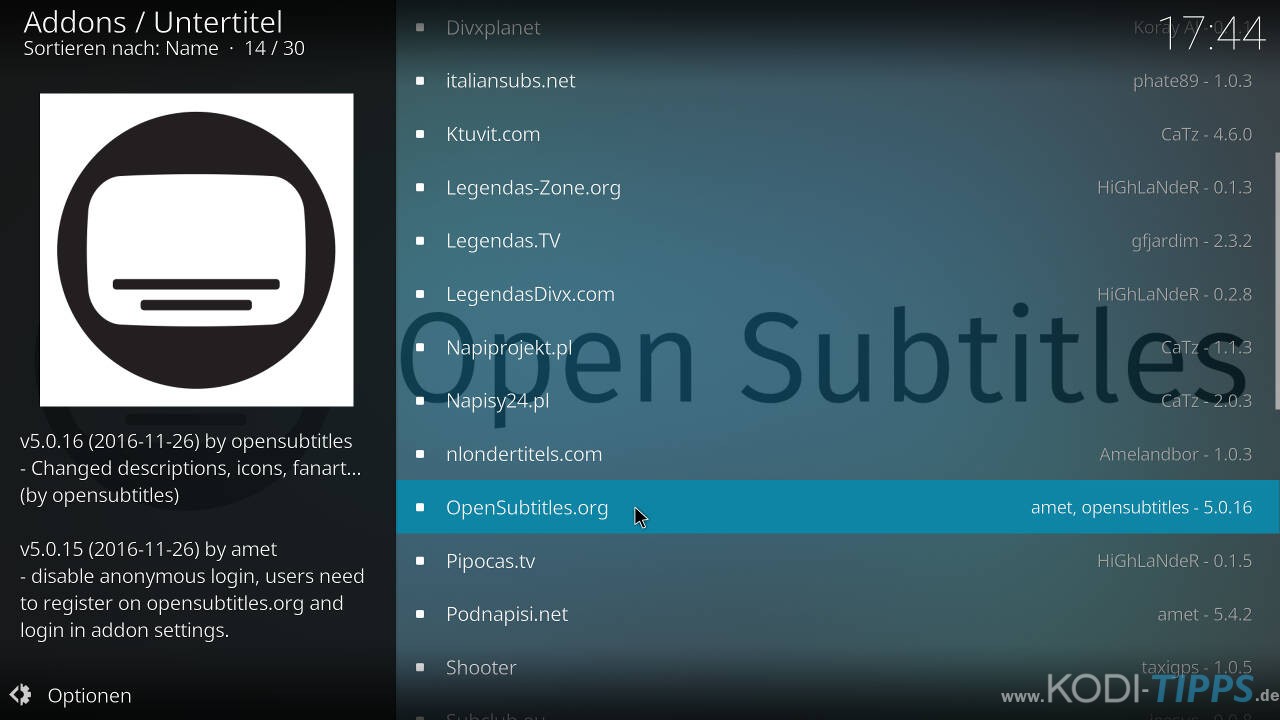
Klickt unten links auf „Installieren“.
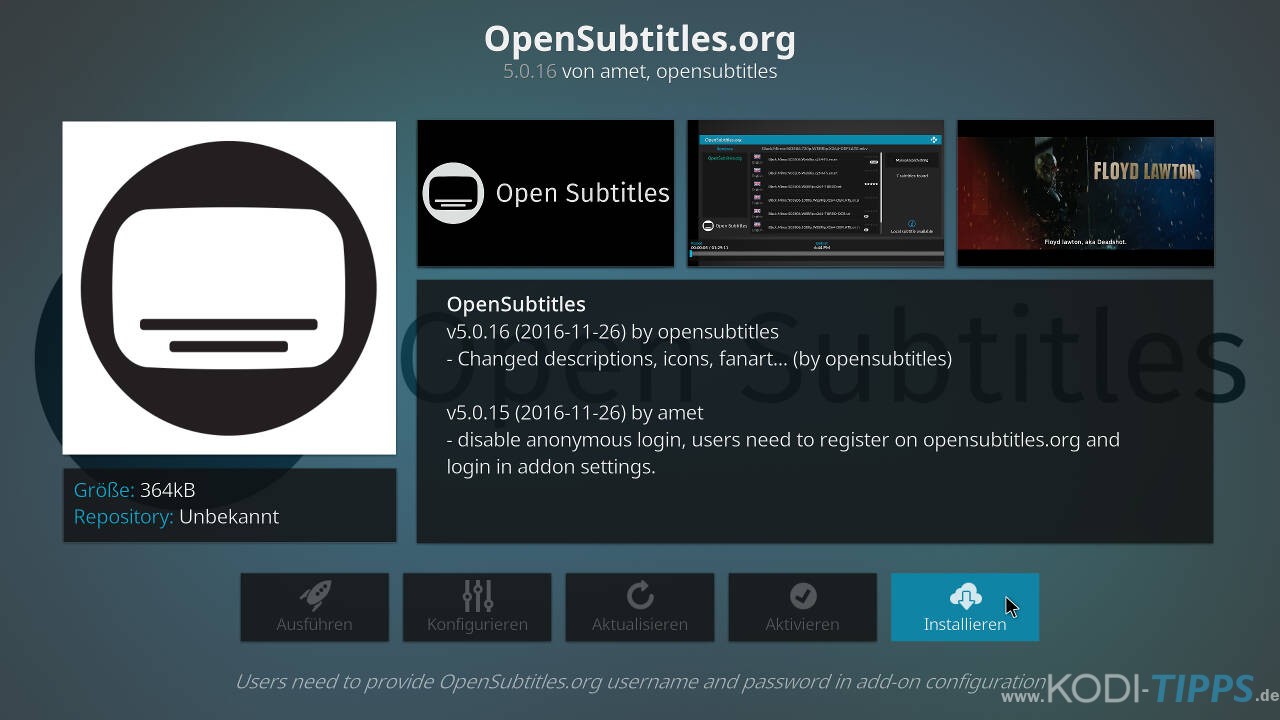
Nach wenigen Momenten erscheint am oberen rechten Bildschirmrand die Meldung, dass das OpenSubtitles.org Kodi Addon erfolgreich installiert wurde.
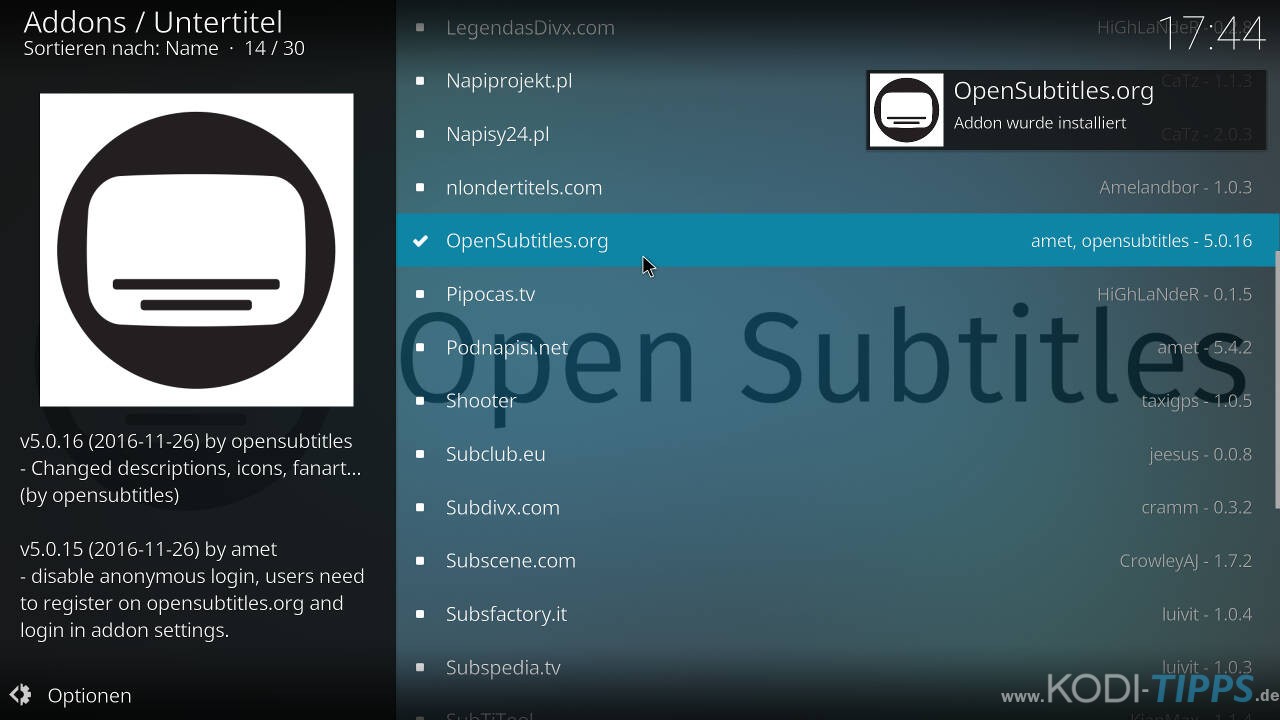
Öffnet erneut den Eintrag des Addons und wählt den Punkt „Konfigurieren“ aus.
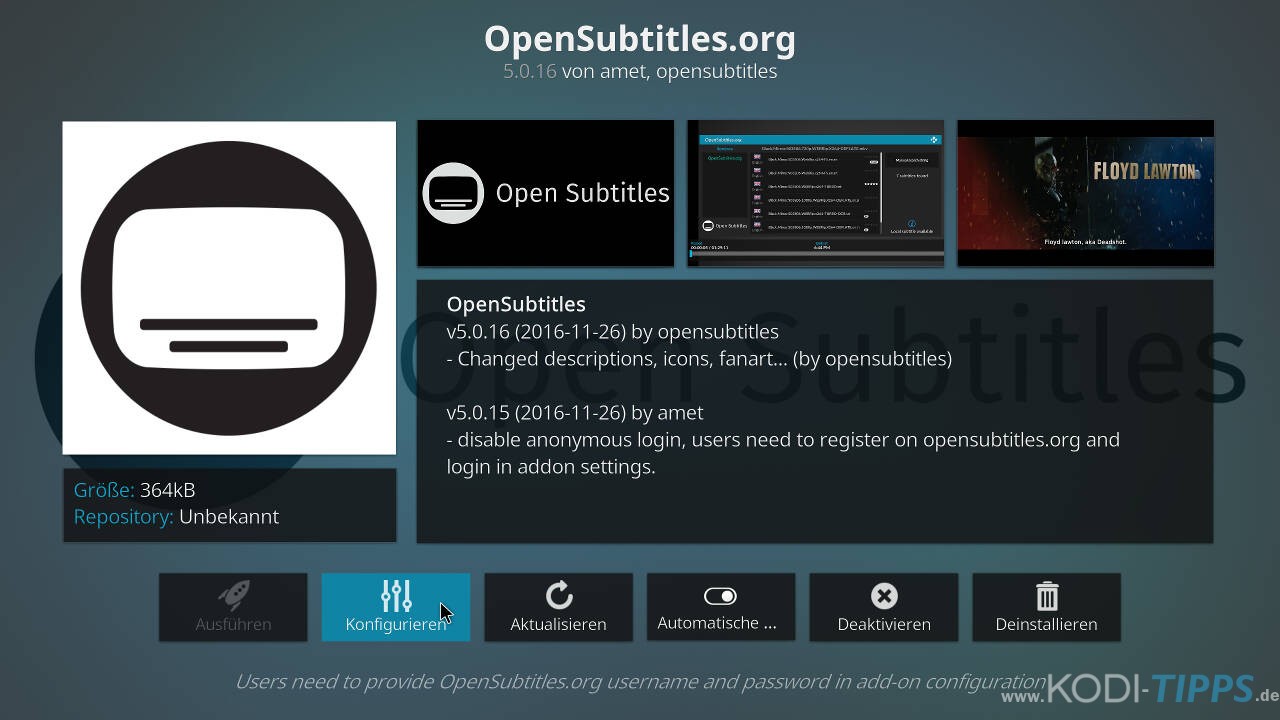
Tragt im nun erscheinenden Fenster die Benutzerdaten eures OpenSubtitles.org Kontos ein.
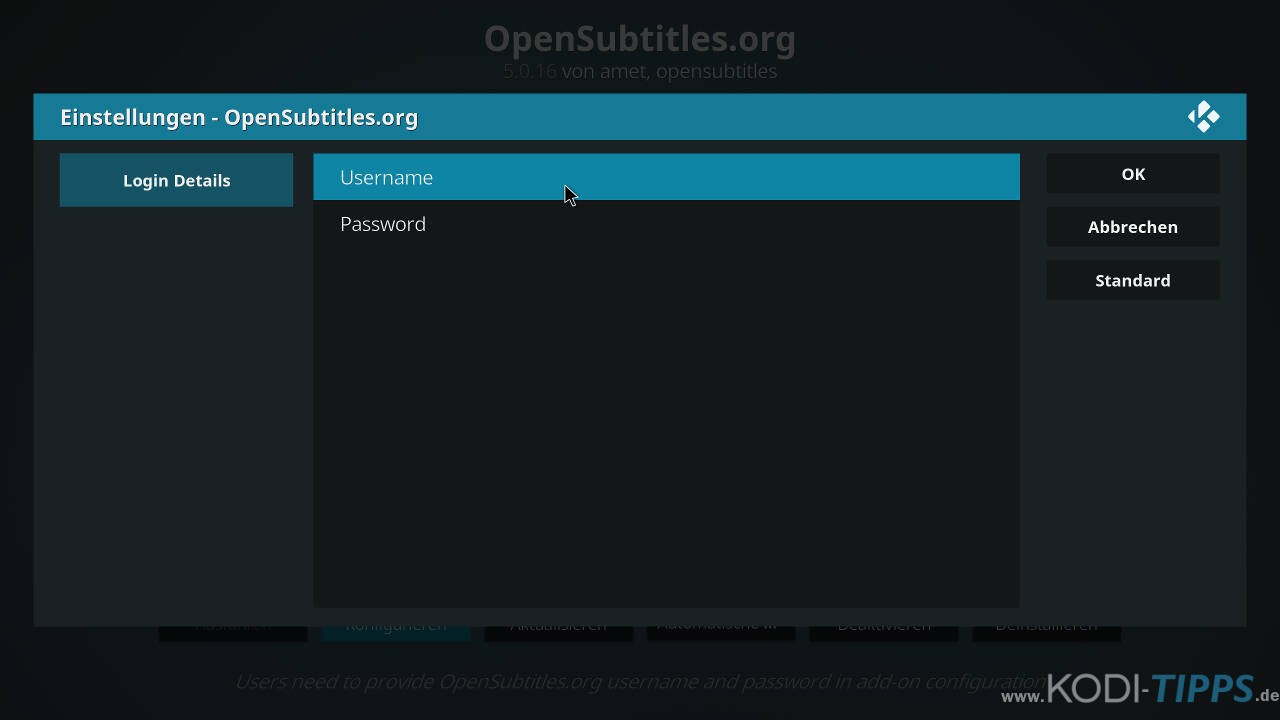
Klickt daraufhin rechts auf „OK“.
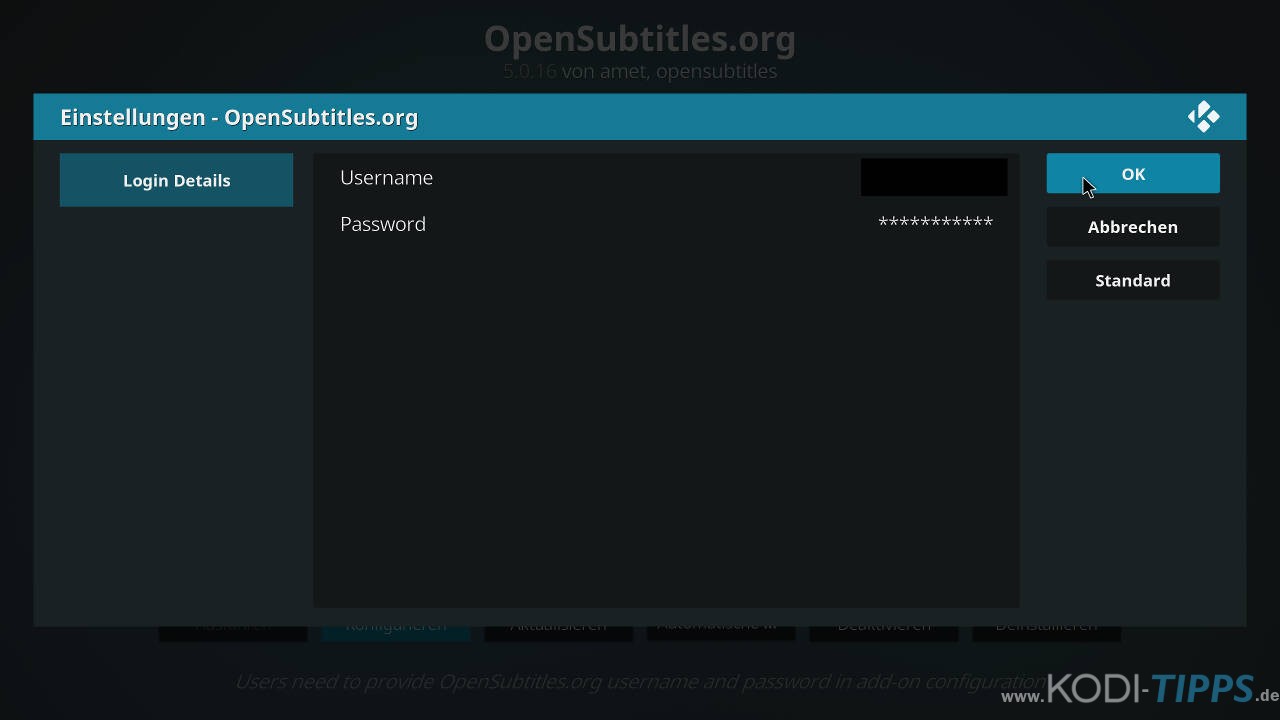
Sprache der Untertitel in Kodi ändern
Damit das OpenSubtitles.org Kodi Addon auch nach deutschen Untertiteln sucht, muss unter Umständen eine Einstellung im System vorgenommen werden. Überprüft folgende Konfiguration:
Öffnet im Hauptmenü von Kodi das Zahnrad-Symbol, um in die Einstellungen zu gelangen.

Wählt die Kategorie „Wiedergabe“.
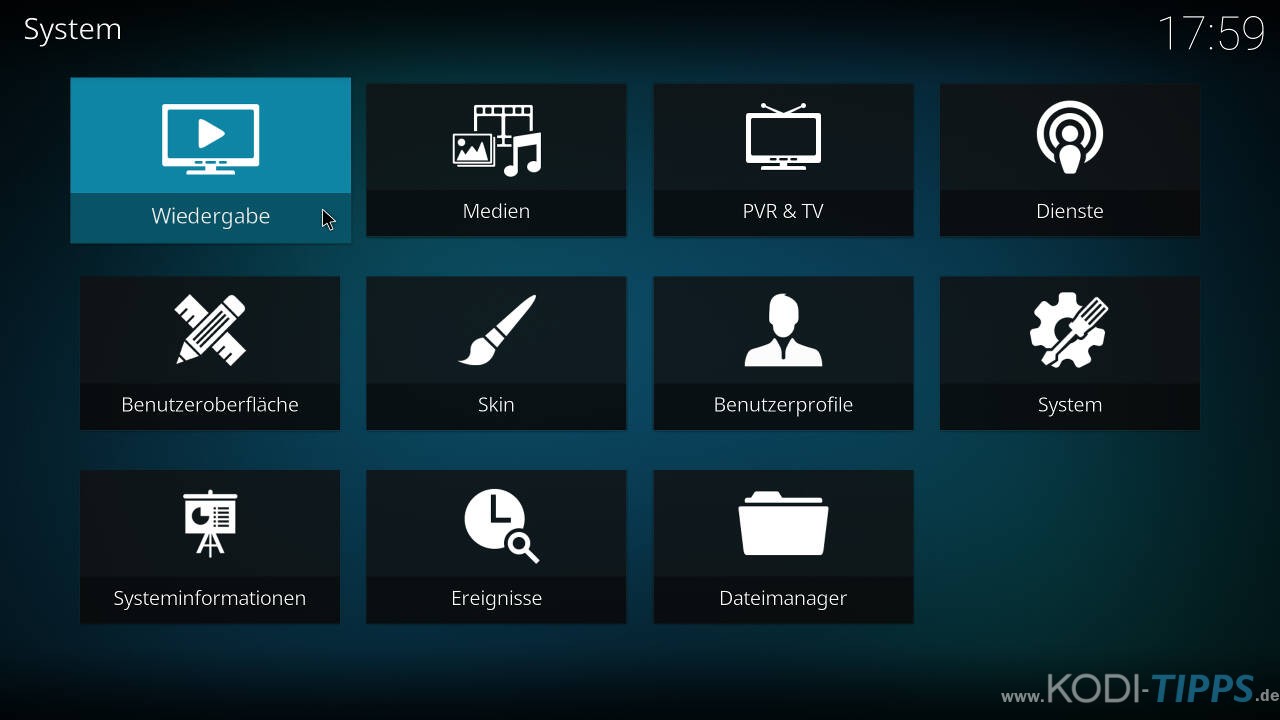
Öffnet auf der linken Seite das Untermenü „Sprache“.
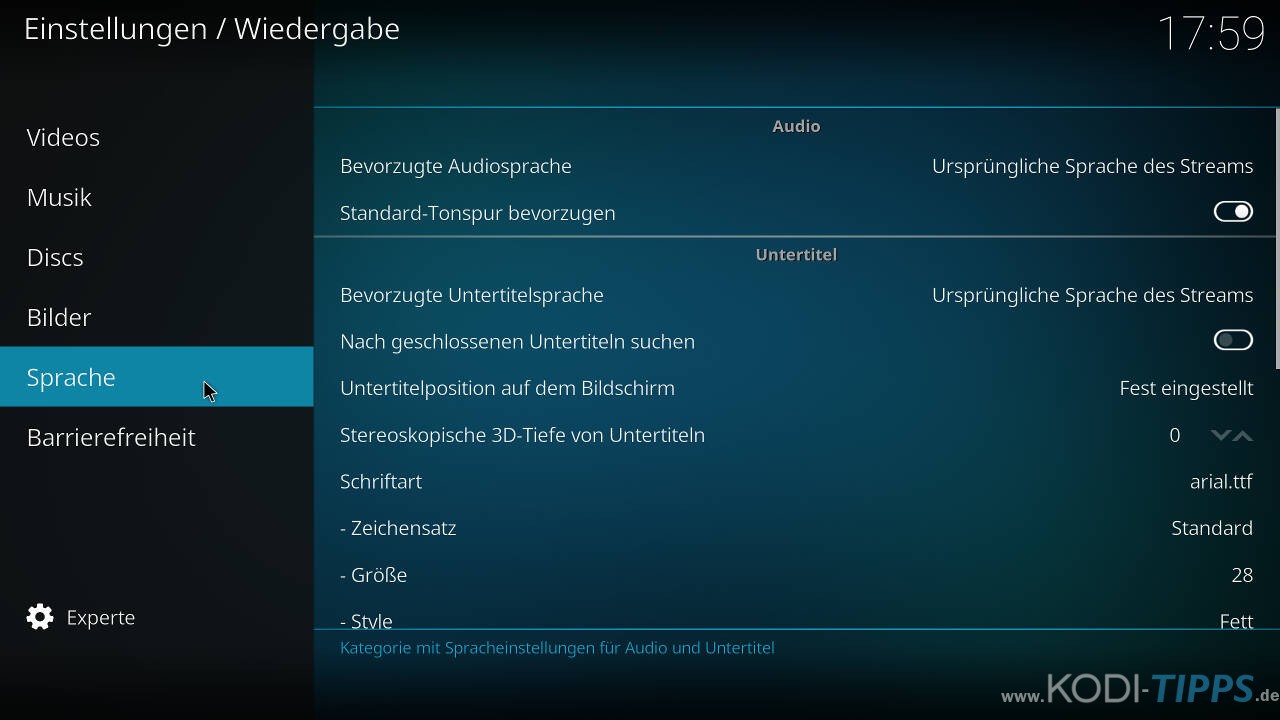
Scrollt in der Liste soweit herunter, bis ihr die „Download-Dienste“ findet. Wählt den Punkt „Sprachen, für die Untertitel heruntergeladen werden sollen“ aus.
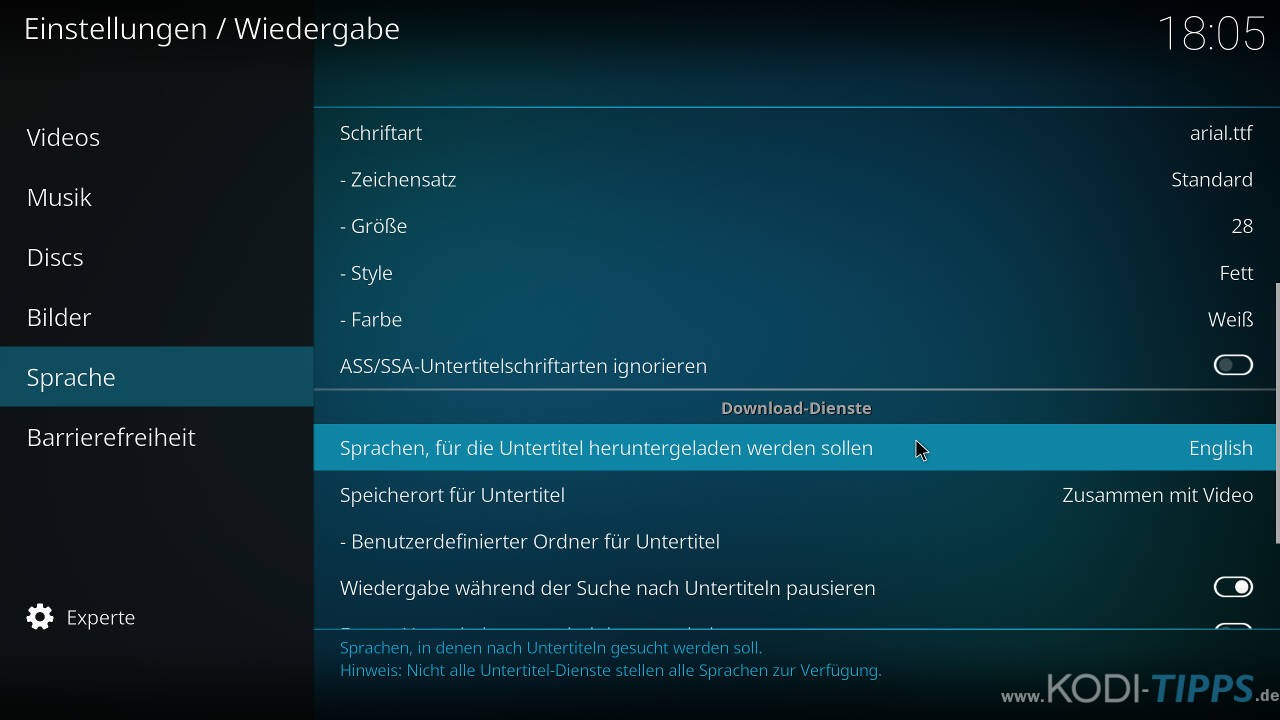
Im folgenden Fenster lassen sich mehrere Sprachen auswählen. Wollt ihr die Sprache Deutsch aktivieren, wählt den entsprechenden Listenpunkt aus. Wollt ihr Englisch deaktivieren, klickt ebenfalls auf den Eintrag, sodass dieser nicht mehr grün ist.
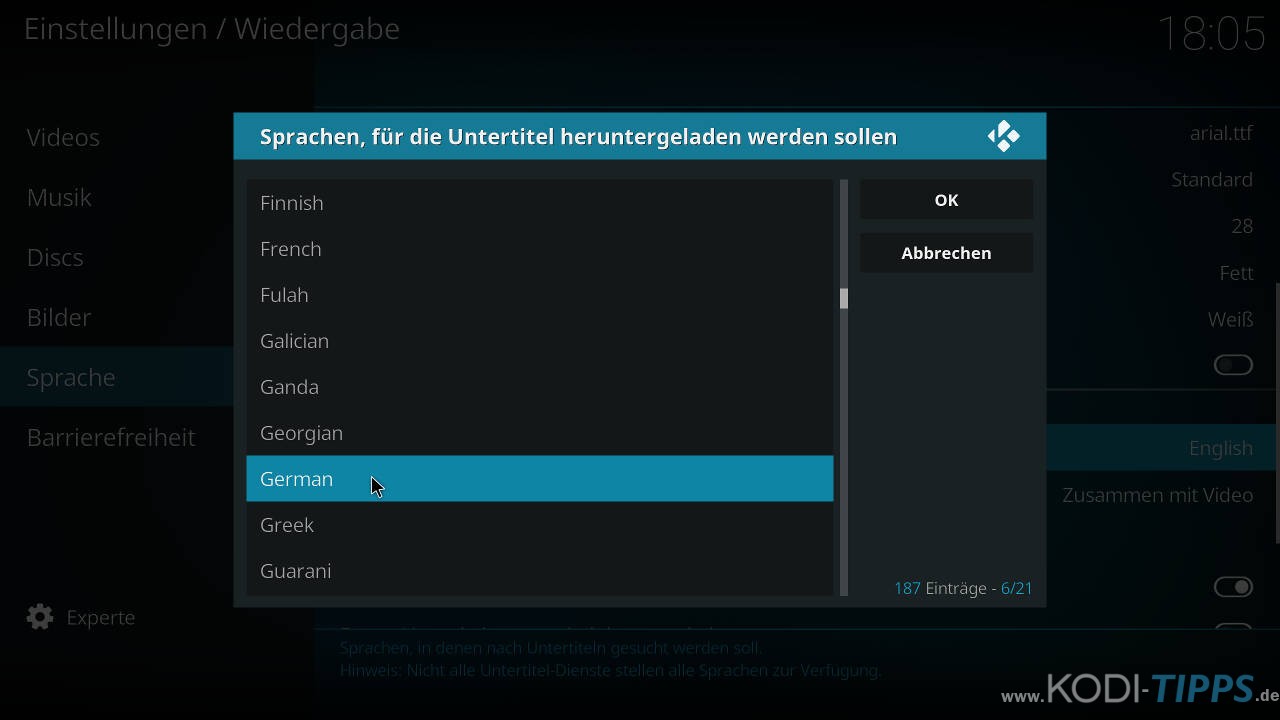
Bestätigt die Konfiguration auf der rechten Seite mit „OK“.
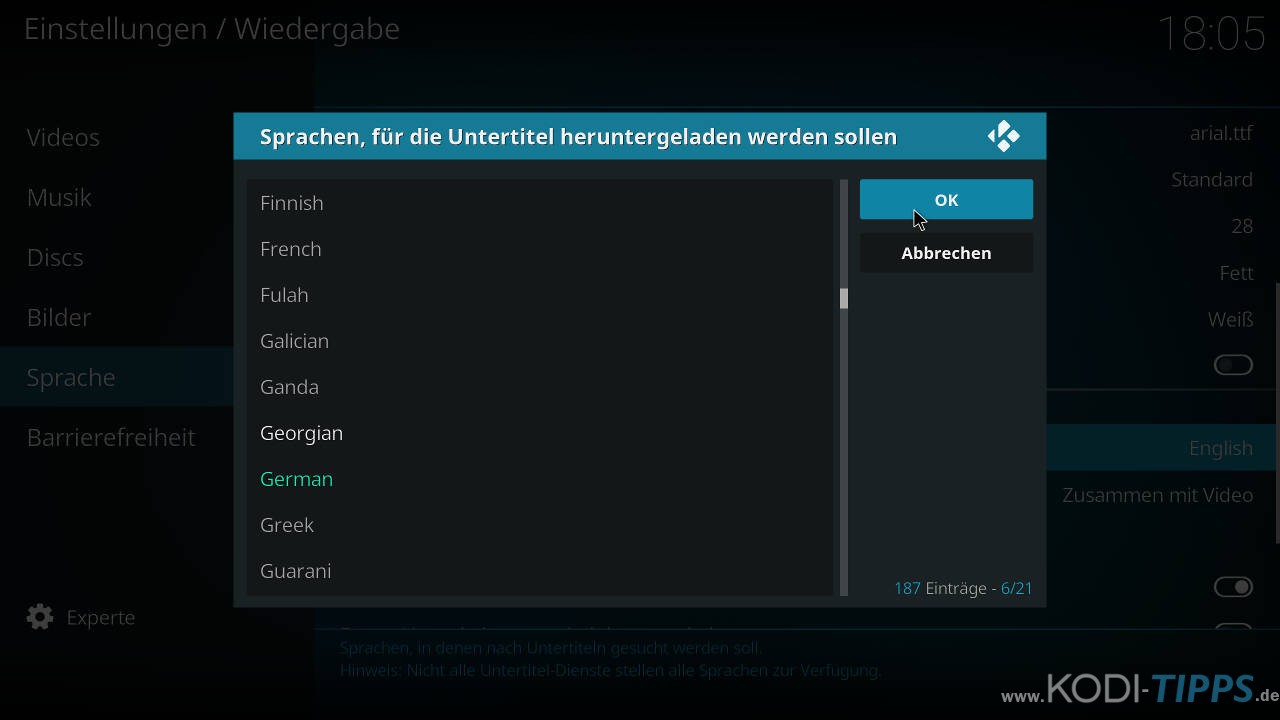
In diesem Beispiel seht ihr, dass Untertitel in Kodi auf Deutsch und Englisch gesucht werden sollen.
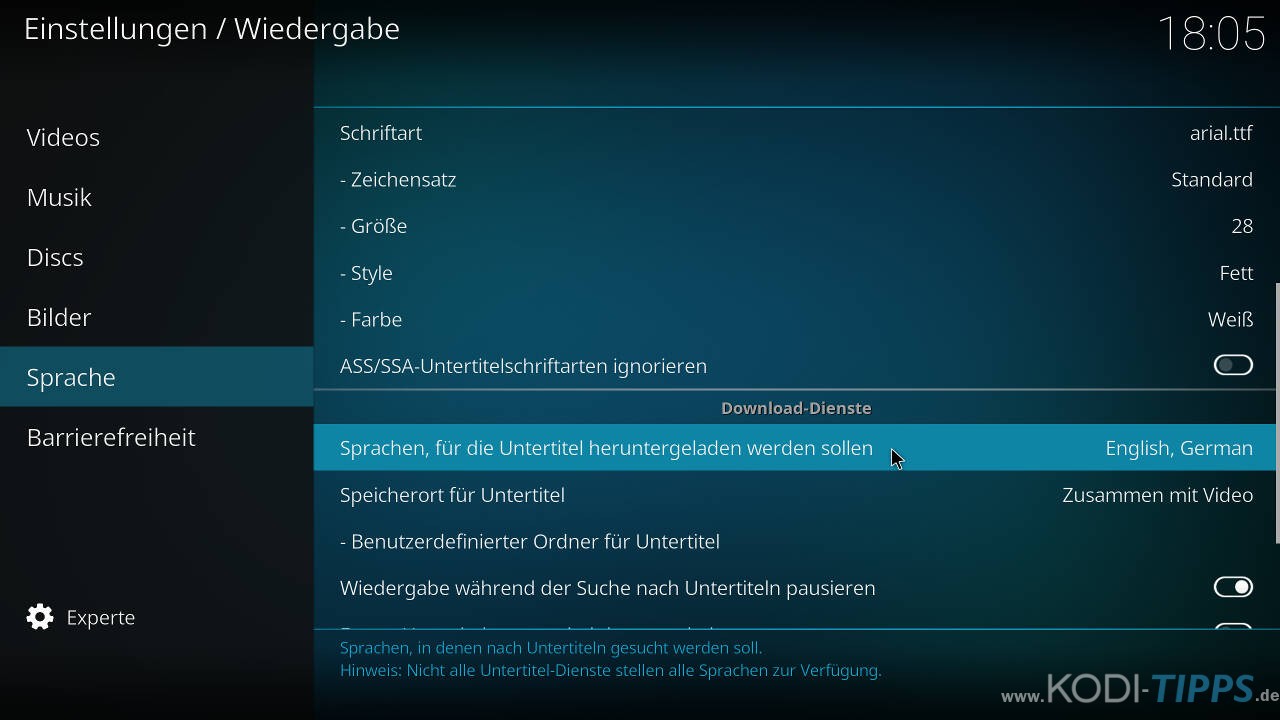
Untertitel in Kodi suchen und anzeigen
Öffnet nun einen Film oder eine Episode einer Serie. Pausiert die Wiedergabe und wählt im unteren Menü das Sprechblasen-Symbol (dies kann je nach Skin variieren).
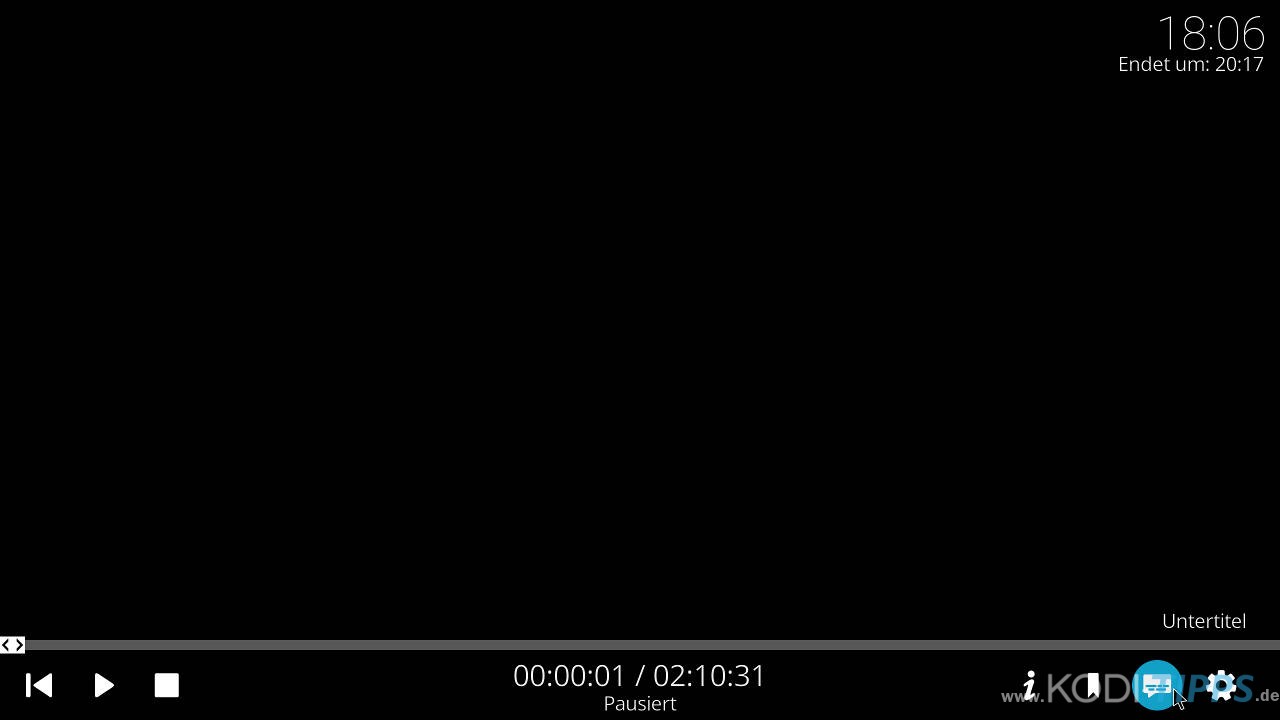
Ein Fenster erscheint. Klickt auf den Punkt „Herunterladen“.
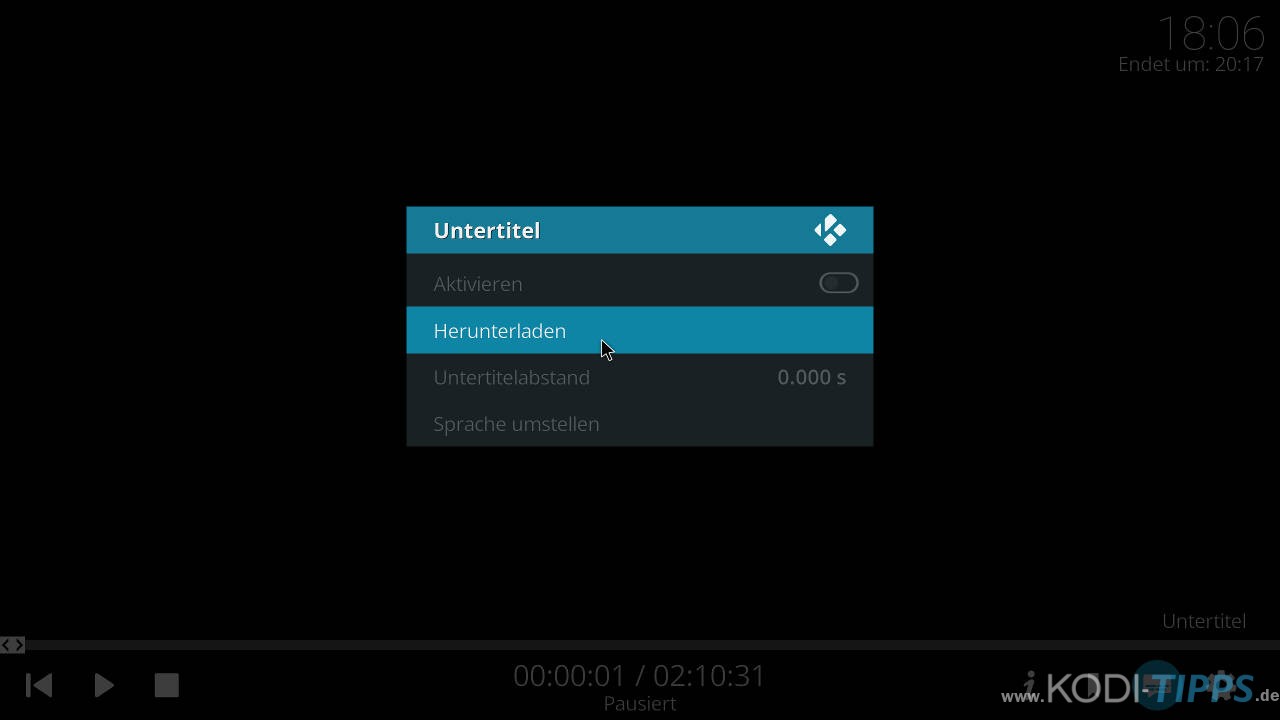
Das OpenSubtitles.org Kodi Addon sucht anhand der Metadaten (Filmtitel, Beschreibung) nach passenden Untertiteln. Die Flaggen symbolisieren die Sprache der Untertitel. Ebenfalls werden Sternebewertungen angezeigt. Dadurch sieht man, welche Untertitel besonders gelungen sind.
Werden die passenden Untertitel nicht gefunden, kann auf der rechten Seite der Button „Suchbegriff“ verwendet werden. Nach einem Klick darauf könnt ihr den Filmtitel eingeben und die Suche abschicken. Die Ergebnisliste sieht dann genauso aus wie nach der automatischen Suche.
Habt ihr mehrere Untertitel-Addons installiert, erscheinen diese links unter „Dienste“.
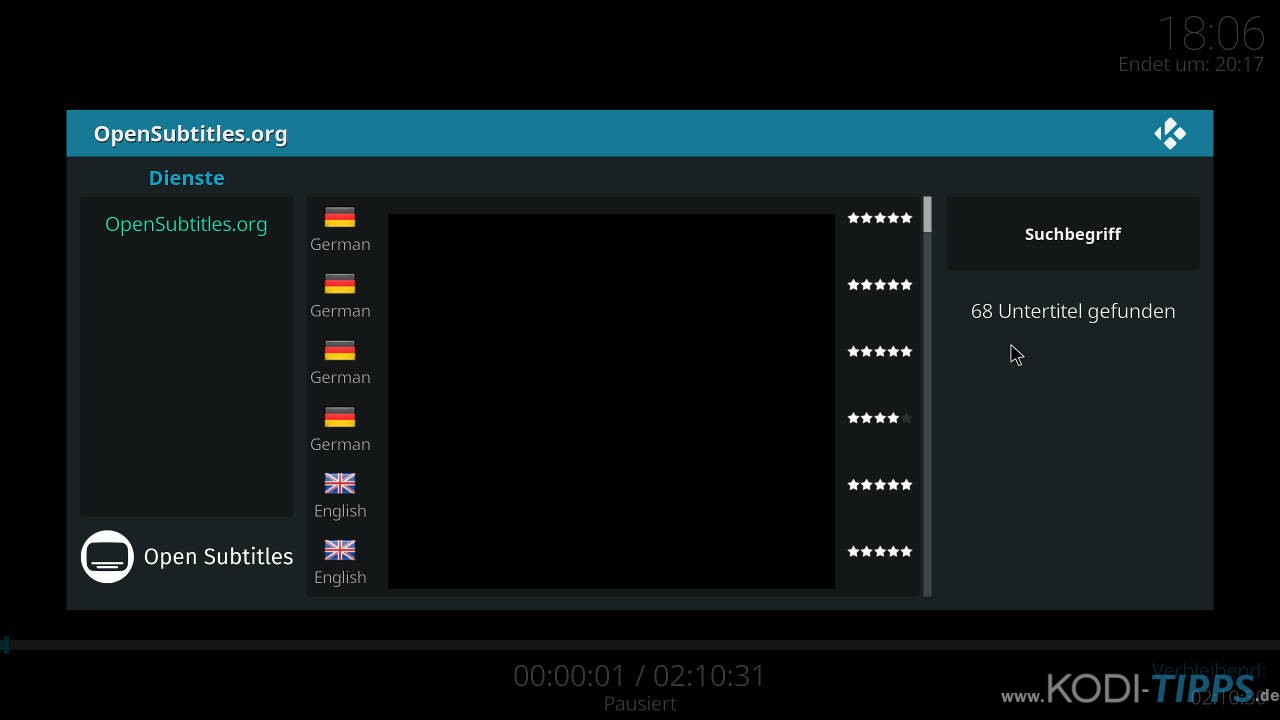
Manchmal kann es vorkommen, dass Untertitel in Kodi zu schnell oder zu langsam laufen. Im Untertitel-Menü lässt sich daher eine entsprechende Verzögerung bzw. Beschleunigung stufenlos einstellen.
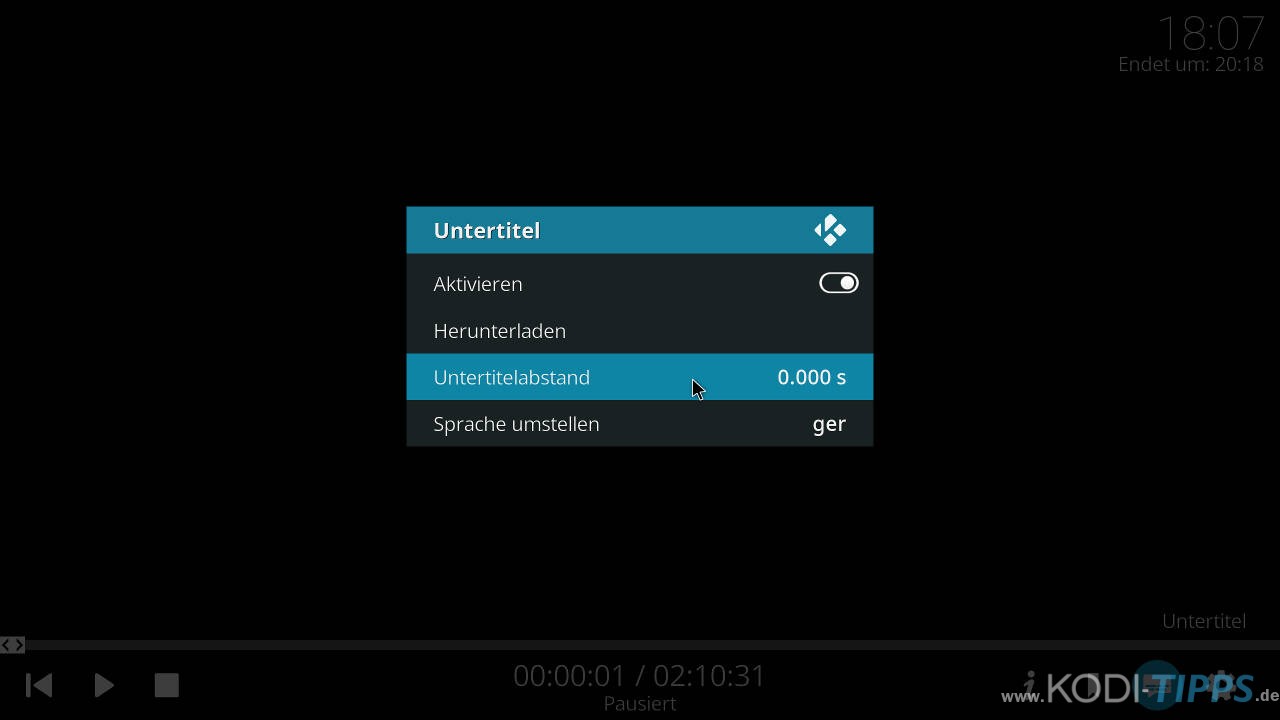
Die Untertitel werden schlicht deaktiviert, indem man den Punkt „Aktivieren“ mit einem Klick ausschaltet.
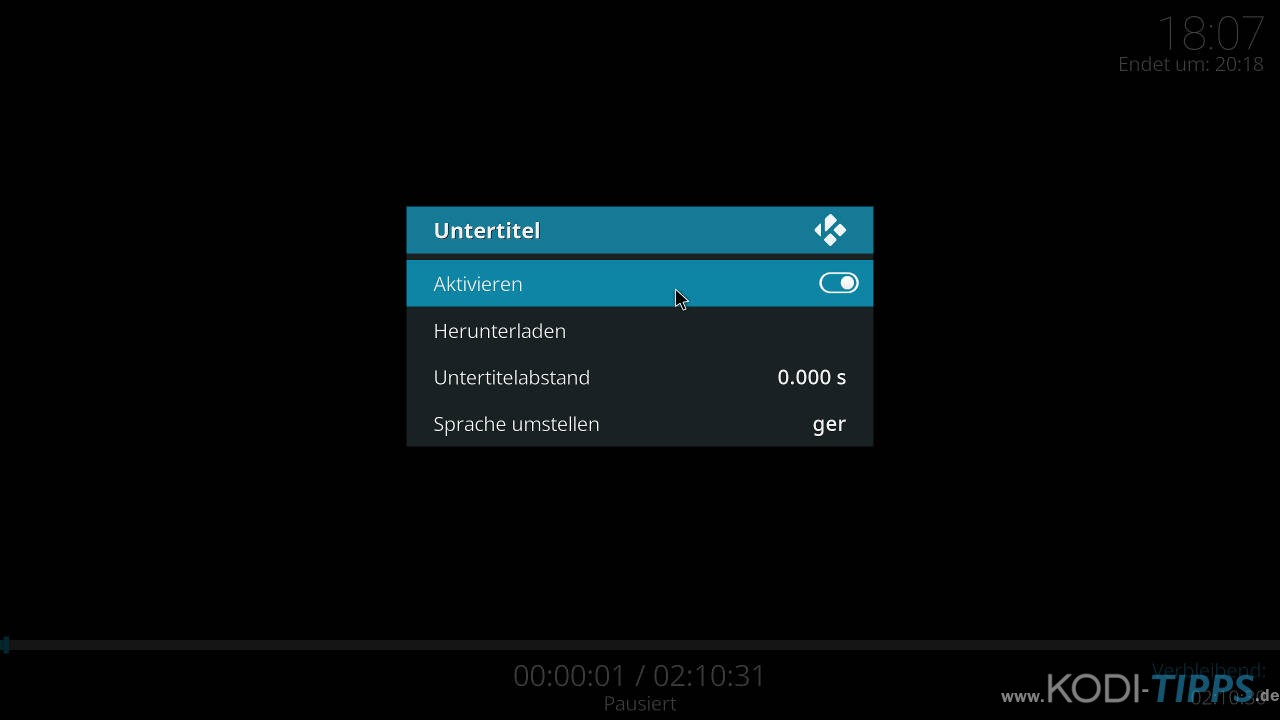
Standardmäßig werden Untertitel zusammen mit den Videoinhalten – wenn sie gestreamt werden – im Cache abgespeichert. In unserem entsprechenden Artikel zeigen wir, wie der Cache geleert wird und Kodi schnell bleibt.


Leider bekomme ich beim Aufrufen des Untertitels immer folgende Fehlermeldung „Your opensubtitles.org username or password is empty“.
Ich bin mir sehr sicher, dass ich das Passwort ohne Fehler eingegeben habe (mehrmals probiert). Mit dem Passwort kann ich mich ohne Problme auf der Webseite (opensubtitles.org) anmelden.
Für eine Hilfestellung bin ich sehr dankbar!
Hm, geht bei mir tadellos, danke für die Anleitung
Ich hatte das Problem auch es läßt sich beim anmelden beheben in dem du Password vergessen anklickst. Dann auf Email warten und neues Passwort festlegen fertig.