Tritt unter Kodi ein Problem auf, erscheint zumeist die Fehlermeldung „Für mehr Informationen Logdatei einsehen“. Die wenigsten Benutzer wissen, wie diese Logdateien geöffnet werden können. In diesem Artikel zeigen wir euch unterschiedliche Möglichkeiten, diese Kodi Logdateien öffnen und auslesen zu können.
Was ist eine Logdatei?
Prinzipiell arbeitet jede Anwendung mit Logdateien. In diesen Dateien sind Informationen zu Abläufen, Konfigurationen und vor allem auftretenden Fehlern zu finden. Dies ist auch bei Kodi der Fall. Lässt sich ein Addon nicht installieren oder öffnen, erscheint am oberen rechten Bildschirmrand eine Fehlermeldung mit dem Hinweis „Für mehr Informationen Logdateien einsehen“.
Sucht ihr anschließend Hilfe in Gruppen oder Foren, wird von den erfahreneren Benutzern oftmals die besagte Logdatei verlangt. Durch die Informationen im Log lassen sich Fehler schneller lösen und Ursachen möglicherweise dauerhaft beheben. Natürlich helfen die Logs auch euch selbst, Ursachenforschung zu betreiben und Fehler zu beseitigen.
Kodi Logdateien manuell öffnen
Kodi speichert Logdateien lokal in der internen Verzeichnisstruktur ab. Als Dateiformat wird das universelle „.log“ verwendet. Die Logdateien lassen sich dadurch mit jedem gängigen Texteditor (z.B. „Editor“ bzw. „Notepad“ unter Windows) öffnen. Je nach Betriebssystem unterscheiden sich die Speicherorte.
Dies sind die standardmäßigen Speicherorte der Kodi Logdateien:
Windows: %APPDATA%\Kodi\kodi.log
Windows Store App: %LOCALAPPDATA%\Packages\XBMCFoundation.Kodi_4n2hpmxwrvr6p\LocalCache\Roaming\Kodi\kodi.log
Android (Fire TV / NVIDIA Shield TV): /Android/data/org.xbmc.kodi/files/.kodi/temp/kodi.log
Linux: $HOME/.kodi/temp/kodi.log
mac OS: /Users//Library/Application Support/Kodi/kodi.log
iOS: /private/var/mobile/Library/Preferences/Kodi/kodi.log
LibreELEC: /storage/.kodi/kodi.log
OSMC: /home/osmc/.kodi/temp/kodi.log
XBian: /home/xbian/.kodi/temp/kodi.log
Kodi schreibt die „kodi.log“-Datei nach jedem Start neu. Allerdings werden auch ältere Logs für eine gewisse Zeit abgespeichert bleiben.
Beachtet, dass unter manchen Betriebssystemen wie Android ausgeblendete Ordner und Dateien angezeigt werden müssen. Amazon Fire TV oder Nvidia Shield (auch Android TV Boxen) benötigen ebenfalls einen Datei-Explorer, z.B. den „ES File Explorer“.
Logdateien mit dem „Log Viewer for Kodi“ Addon öffnen
Wer nicht zu den Logdateien navigieren kann oder möchte, kann diese auch mit einem speziellen Kodi Addon öffnen. Das „Log Viewer for Kodi“ Addon ist im regulären „Kodi Add-on Repository“ zu finden. Das Addon kennt die wichtigen Dateipfade und kann Kodi Logdateien direkt öffnen und ausgeben lassen.
Startet Kodi und klickt im Hauptmenü auf den Punkt „Addons“.

Klickt oben links auf das Paket-Symbol.

Klickt nun auf den Punkt „Aus Repository installieren“.
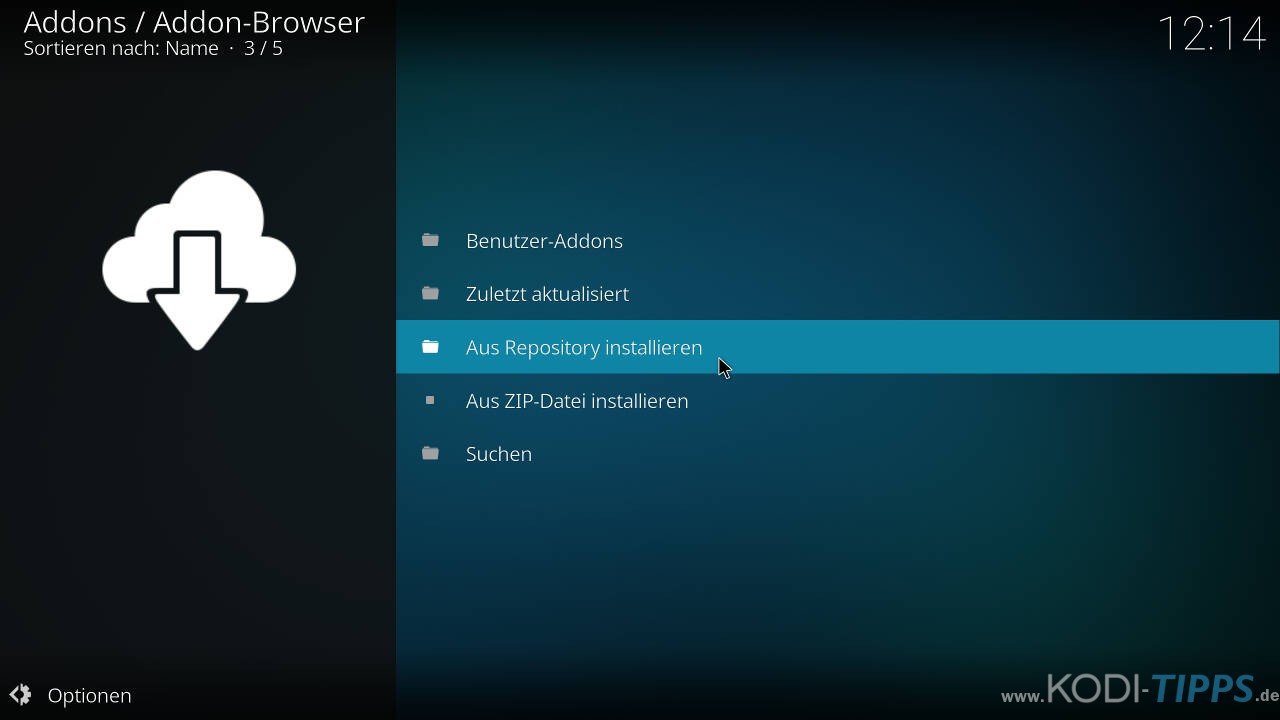
Wählt das „Kodi Add-On Repository“ aus.
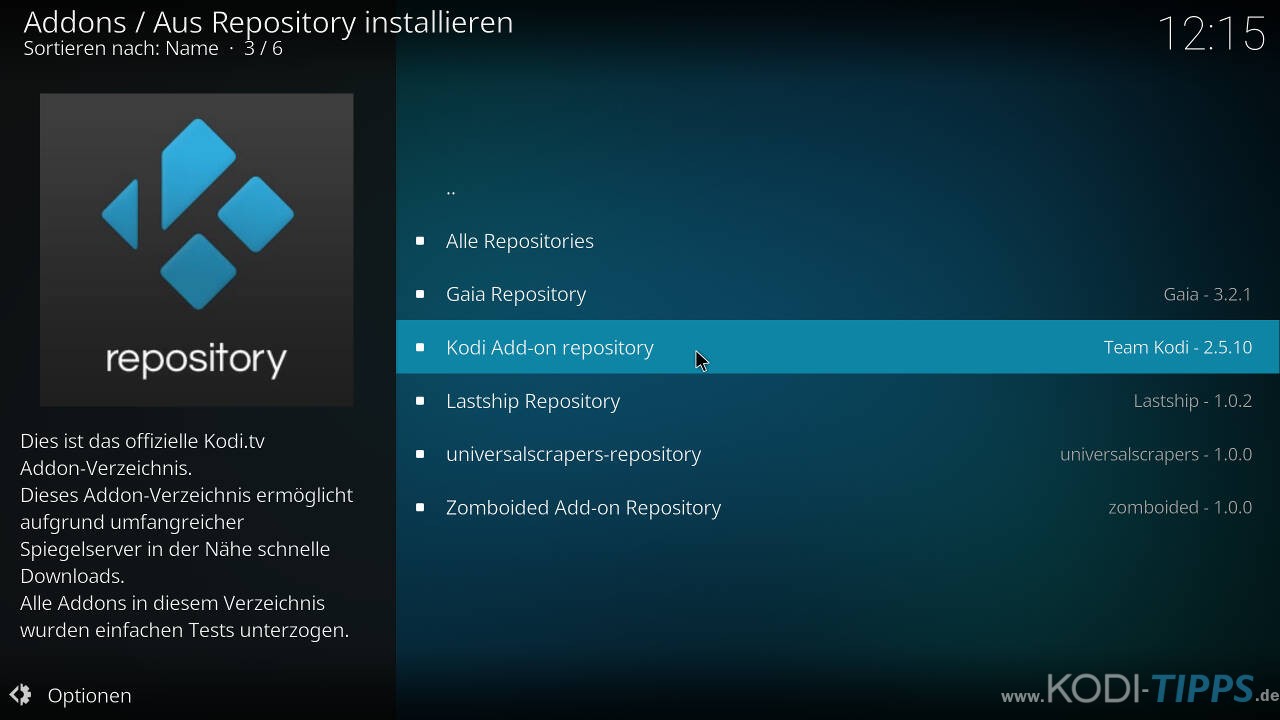
Öffnet die Kategorie der Programm-Addons.
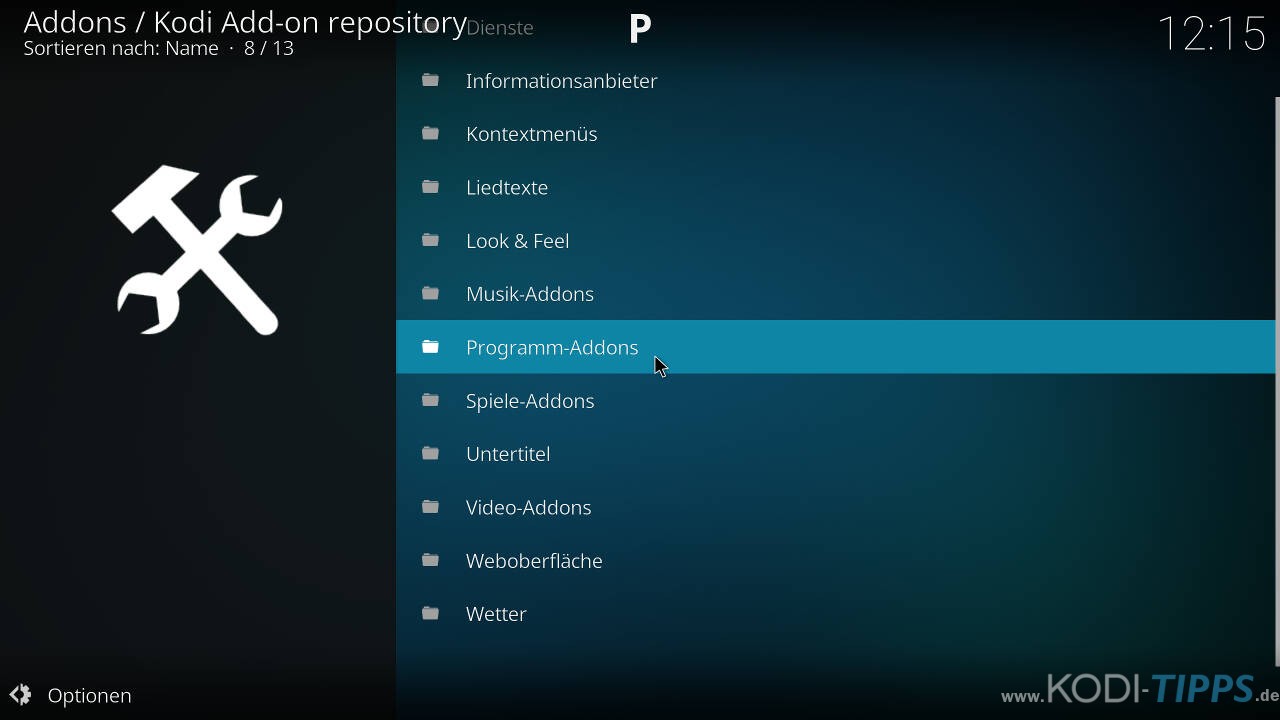
Scrollt solange herunter, bis das „Log Viewer for Kodi“ Addon auftaucht. Öffnet diesen Eintrag.
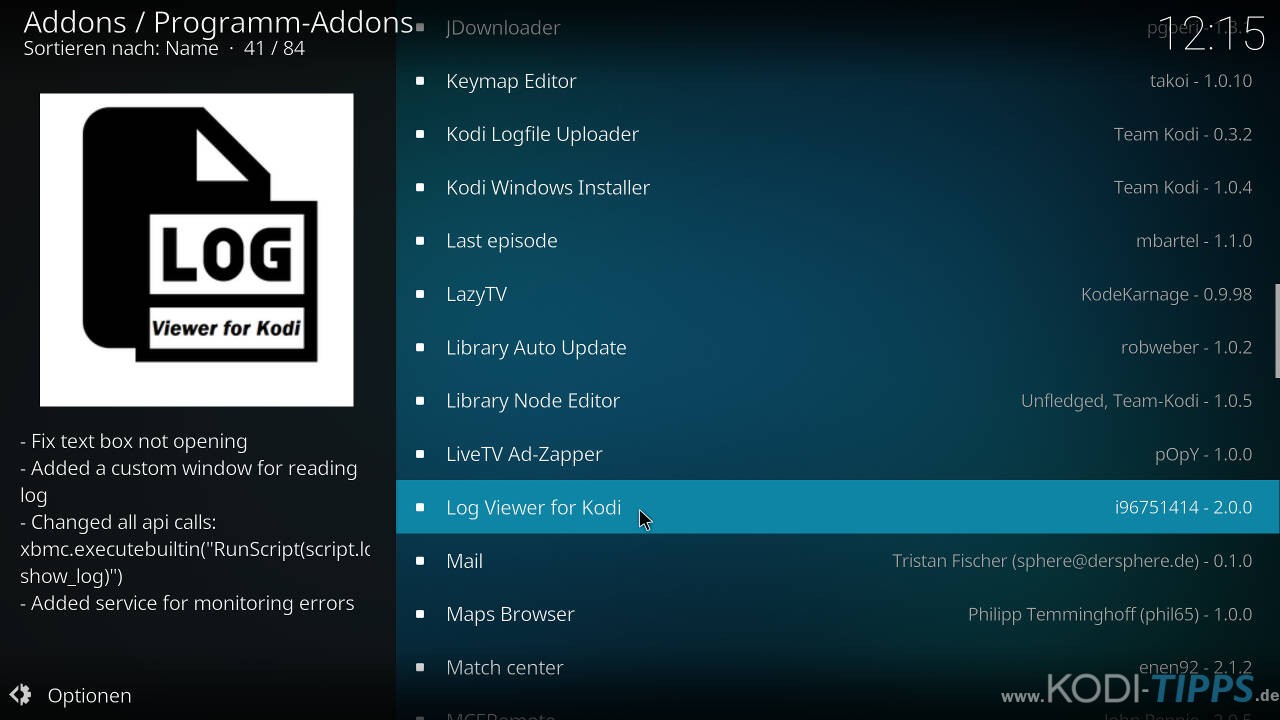
Klickt unten rechts auf „Installieren“.
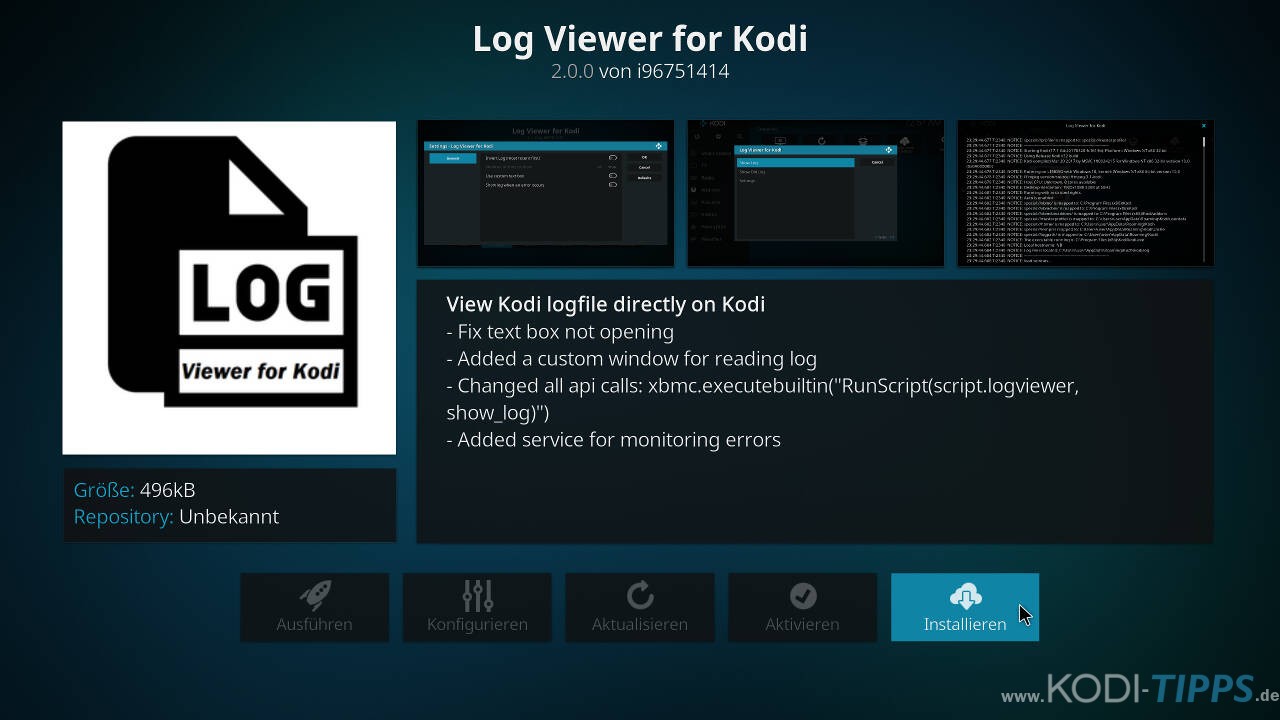
Nach wenigen Sekunden erscheint die Meldung, dass das „Log Viewer for Kodi“ Addon erfolgreich installiert wurde.
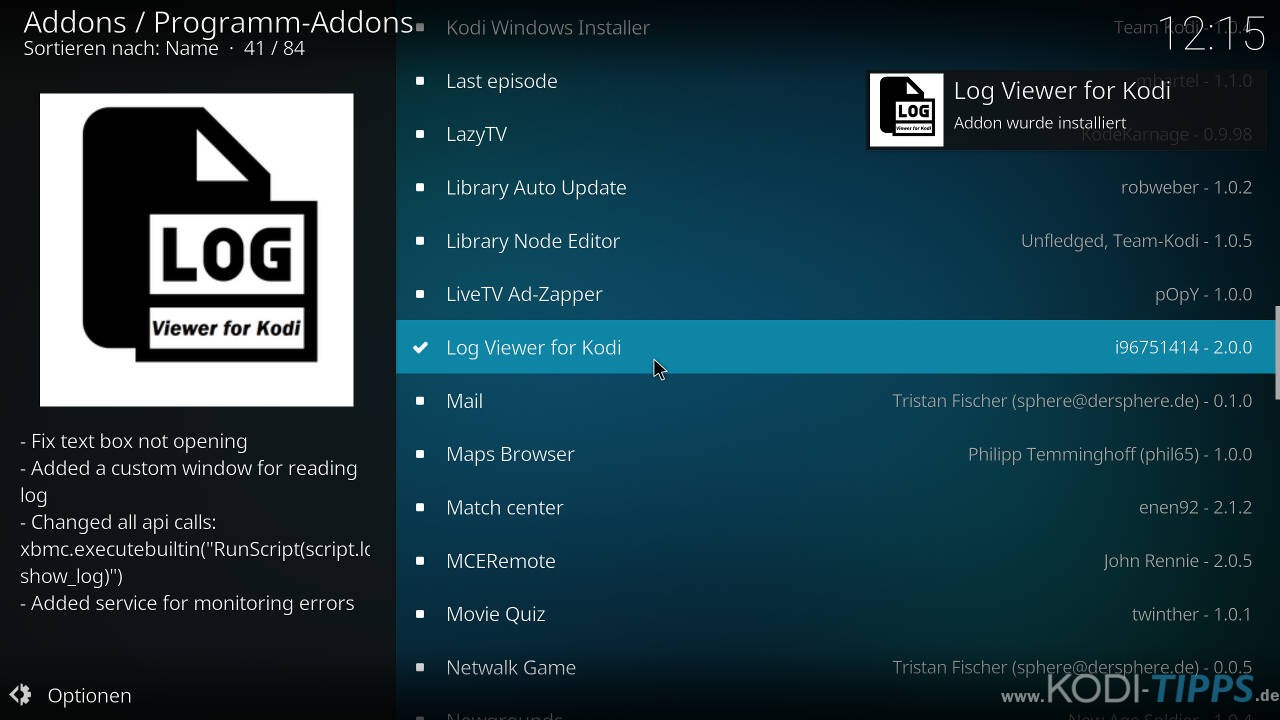
Wird das Addon nun gestartet, werden euch drei verschiedene Menüpunkte angeboten. „Show Log“ öffnet das neueste Log mit aktuellen Einträgen. Mit „Show old Log“ werden entsprechend ältere Logs, die Kodi ebenfalls eine gewisse Zeit lang vorhält, angezeigt.
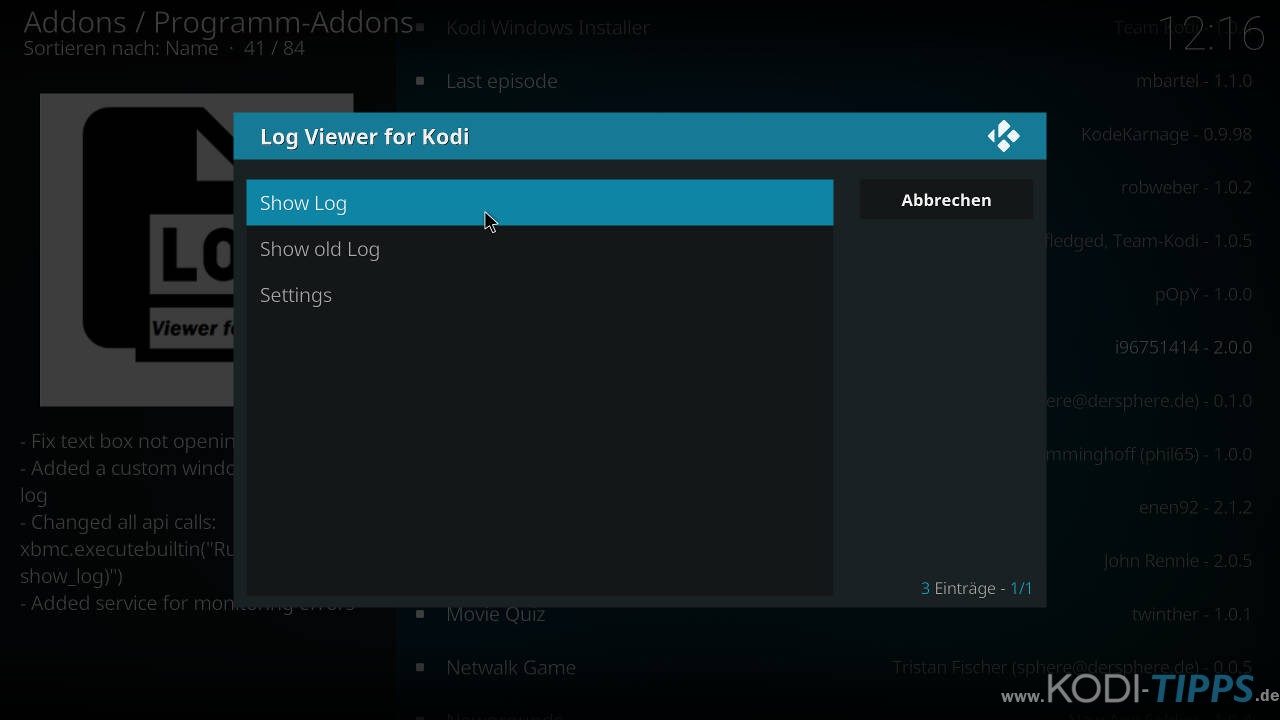
Wie ihr seht, sind Kodi Logdateien sehr umfangreich. Die aktuellste Kodi Logdatei enthält in diesem Beispiel 39 Seiten.
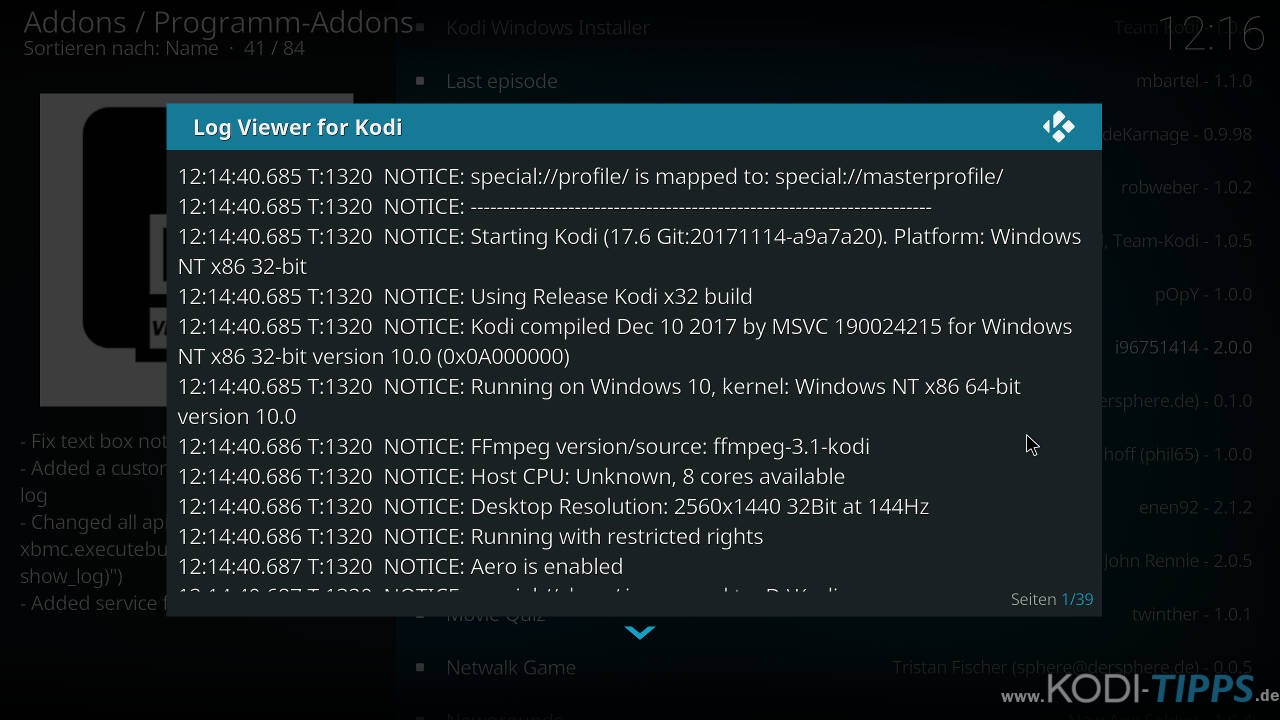
Das „Log Viewer for Kodi“ Addon lässt sich auch konfigurieren. Öffnet dazu den Punkt „Settings“, nachdem ihr das Addon gestartet habt.
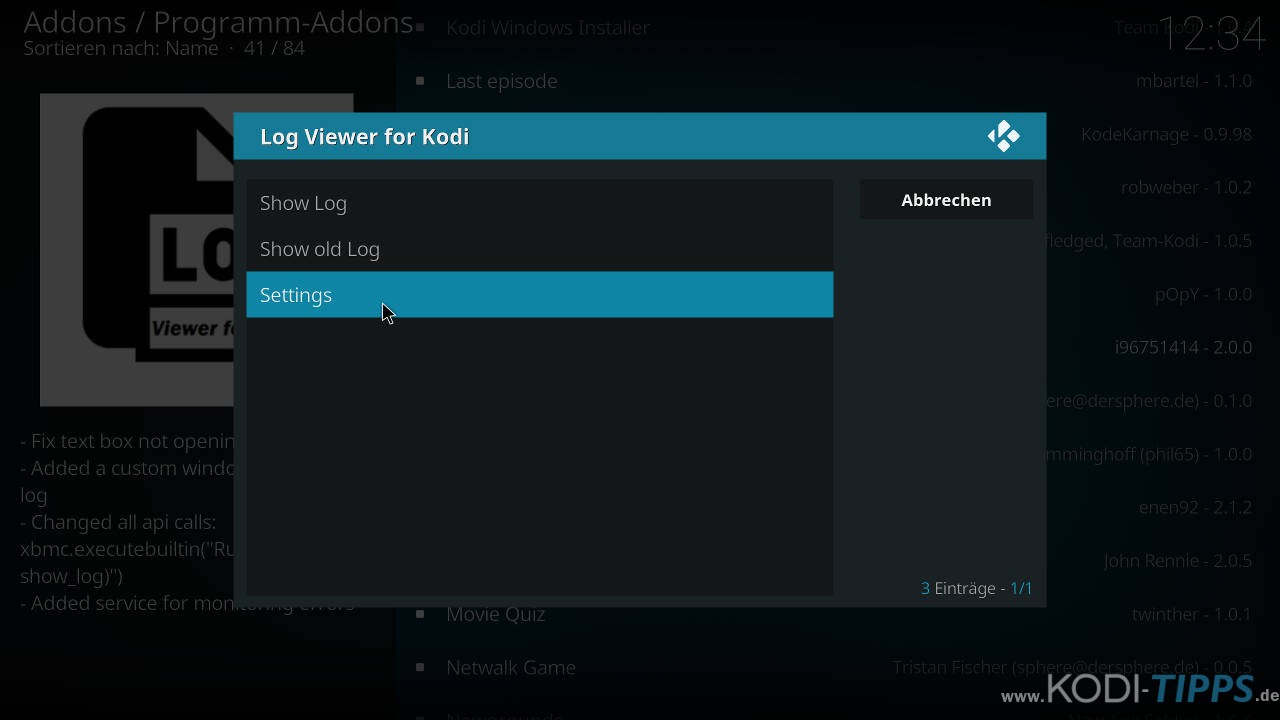
Eine wichtige Funktion ist das invertieren der Logs („Invert Logs (most recent first)“). Dies bedeutet, dass die neuesten Einträge automatisch an erster Stelle angezeigt werden. Standardmäßig beginnt ein Log mit den ältesten Einträgen.
Aktiviert ihr die Option „Show log when an error occurs“, wird, sobald ein Fehler auftaucht, die Kodi Logdatei durch dieses Addon geöffnet.
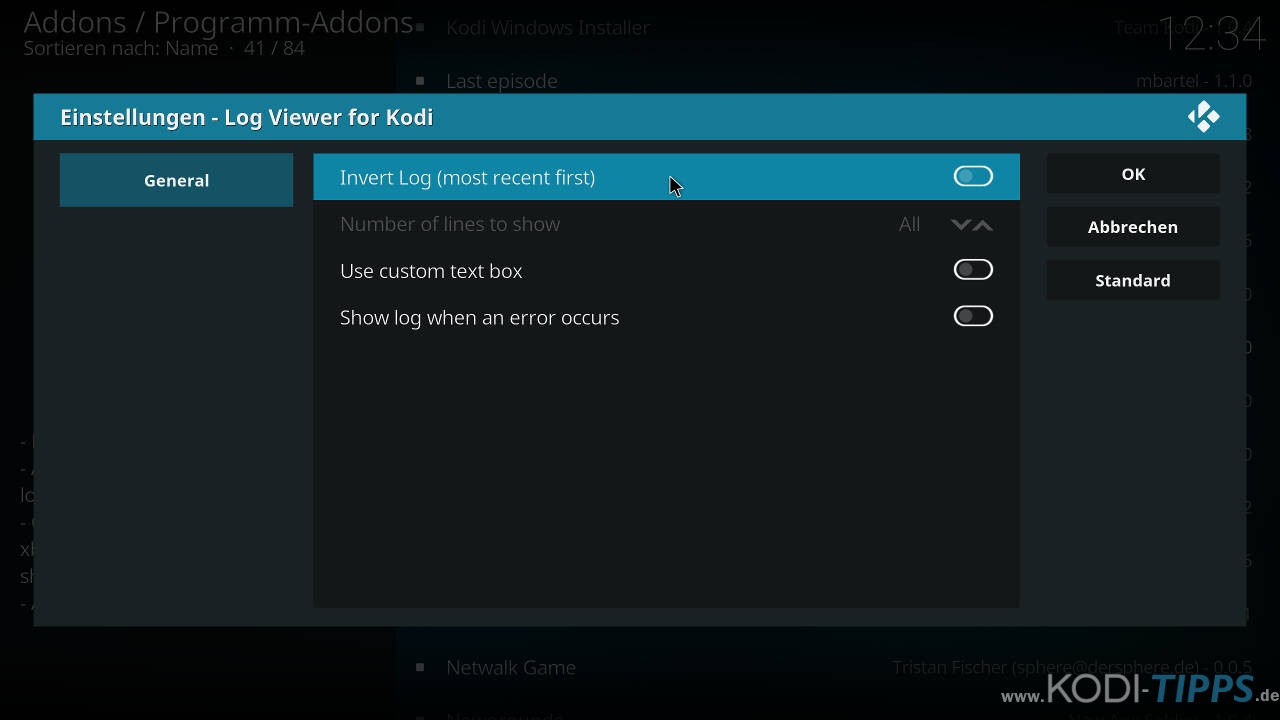
Kodi Debug-Logging aktivieren
Obwohl die Kodi Logs bereits sehr viele Informationen enthalten, sind sie bei schwerwiegenden oder undurchschaubaren Fehlern manchmal nicht hilfreich. Für noch umfangreichere Kodi Logdateien kann das sogenannte „Debug-Logging“ aktiviert werden.
In der Regel sind solche Debug-Logs nur für Kodi Experten und Addon-Entwickler nützlich. Benutzt die Debug-Logging-Funktion also nur, wenn auch ein Fehler auftritt und ihr Hilfe von erfahreneren Benutzern benötigt.
Öffnet hierzu die Einstellungen von Kodi, indem ihr im Hauptmenü auf das Zahnrad-Symbol klickt.

Öffnet das „System“-Menü.
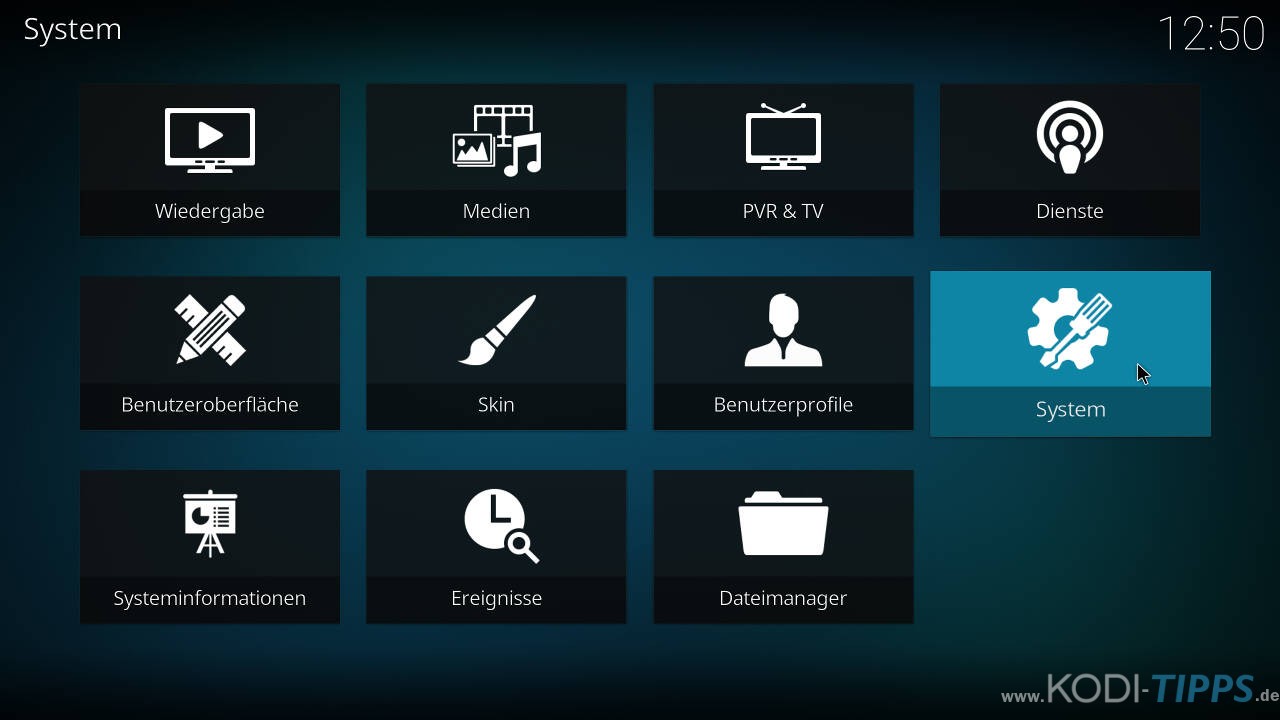
Navigiert auf der linken Seite zum Punkt „Logging“.
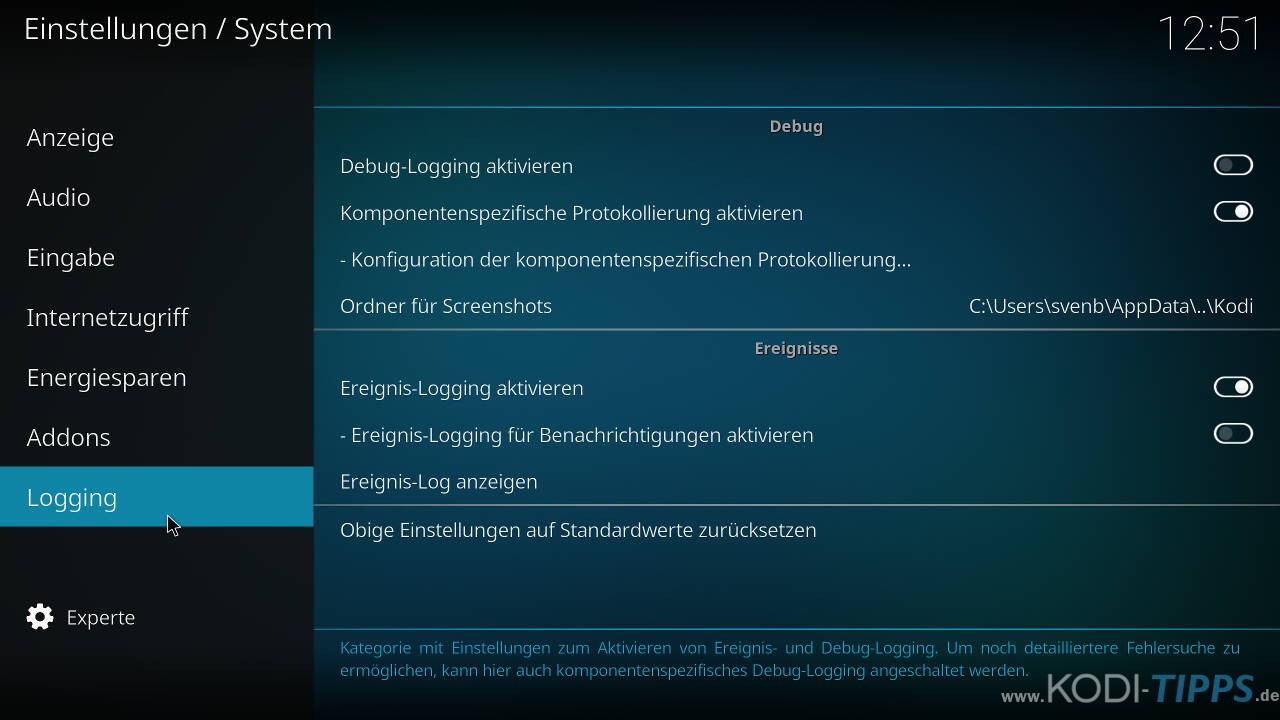
Auf der rechten Seite lässt sich das Debug-Logging aktivieren.
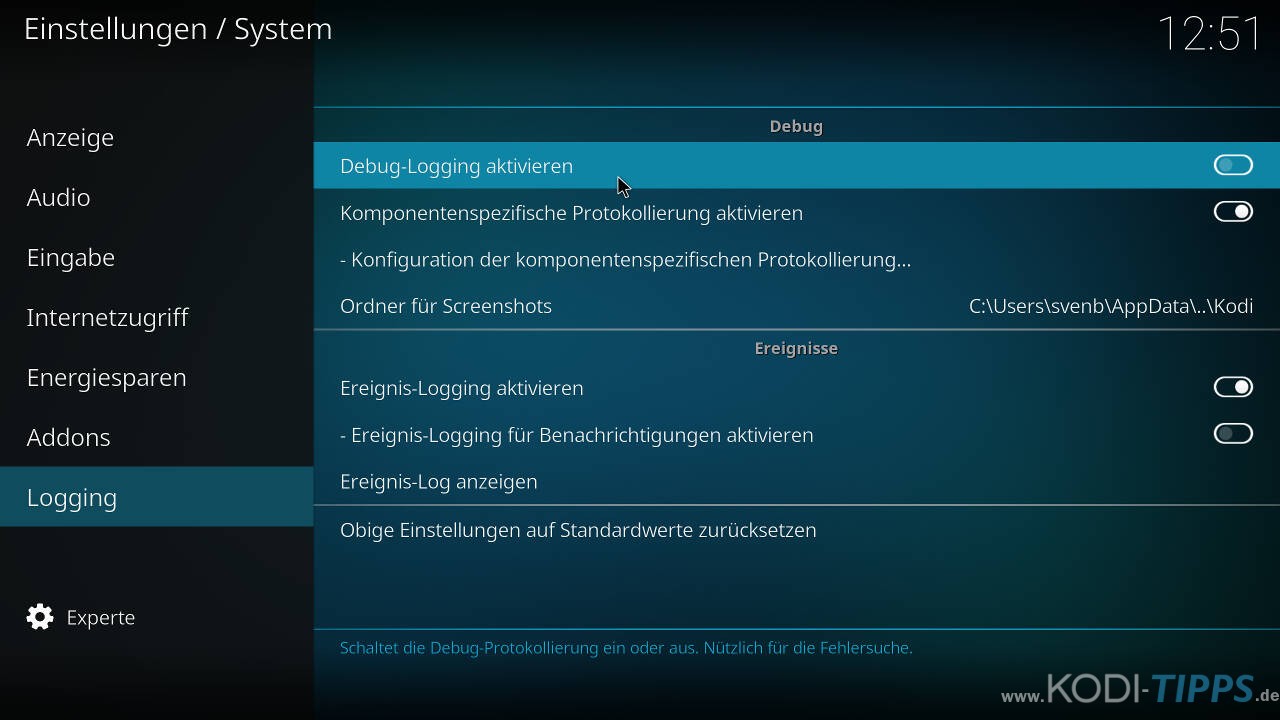
Sobald das Debug-Logging aktiviert wurde, werden am oberen Bildschirmrand Systeminformationen angezeigt. Diese brauchen euch nicht zu interessieren.
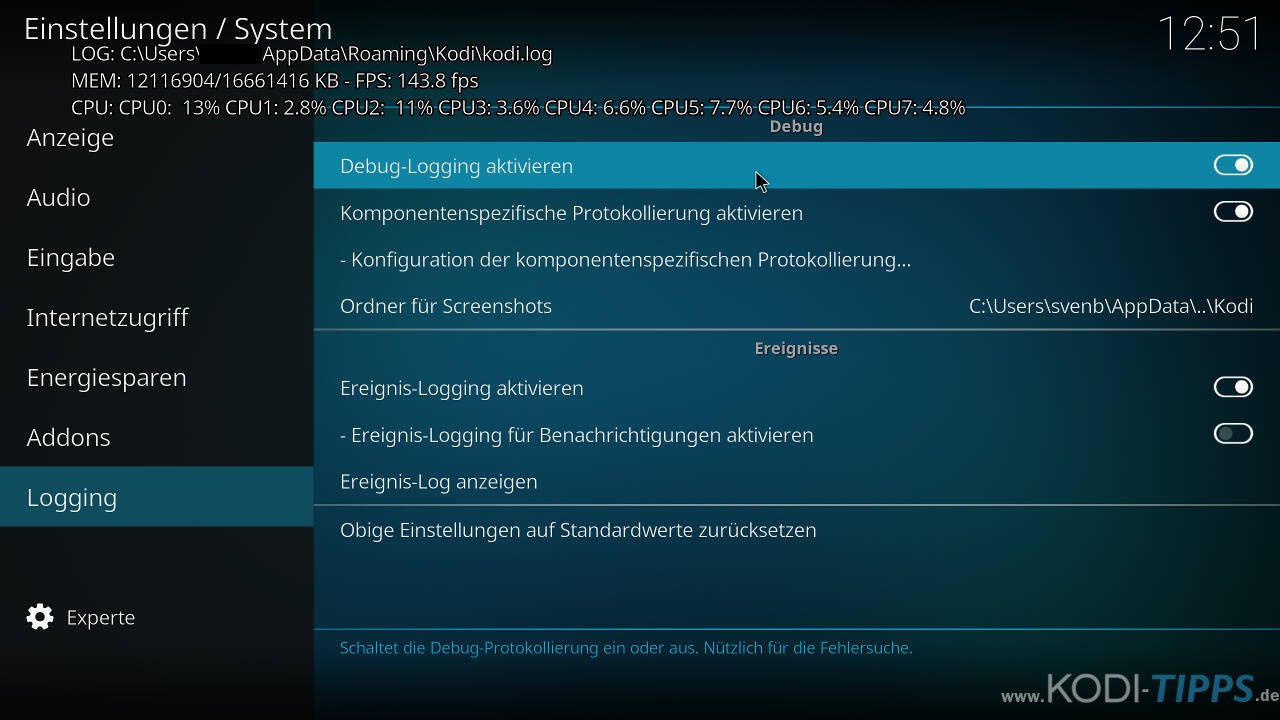
Startet Kodi nun neu und reproduziert den Fehler. Dieser Fehlereintrag wird nun zusammen mit weitaus mehr Informationen in die Kodi Logdatei geschrieben.
Kodi Logdateien hochladen und teilen
Nun habt ihr eine umfangreiche Kodi Logdatei samt Debug-Logging erstellt. Ihr könnt diese Datei nun aus eurem entsprechenden Pfad heraus (siehe Punkt „Kodi Logdateien manuell öffnen“) kopieren und hochladen. Es gibt allerdings einen noch angenehmeren Weg.
Mit dem „Kodi Logfile Uploader“ Addon können Logdateien direkt aus eurem Kodi heraus hochgeladen werden. Die Logs liegen dann auf Servern der Entwickler von Kodi, also einem sicheren Speicherort. Zu erreichen ist die Seite unter „https://paste.kodi.tv/„.
Startet Kodi und klickt im Hauptmenü auf den Punkt „Addons“.

Klickt oben links auf das Paket-Symbol.

Klickt nun auf den Punkt „Aus Repository installieren“.
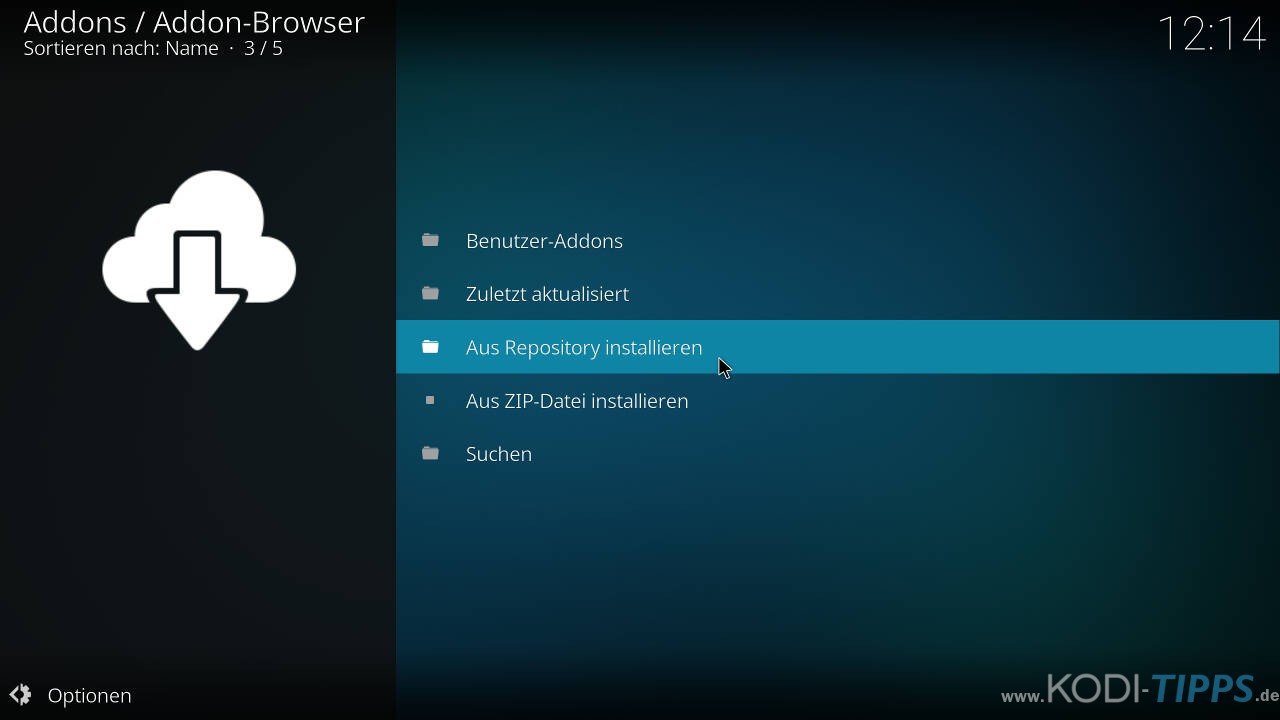
Wählt das „Kodi Add-On Repository“ aus.
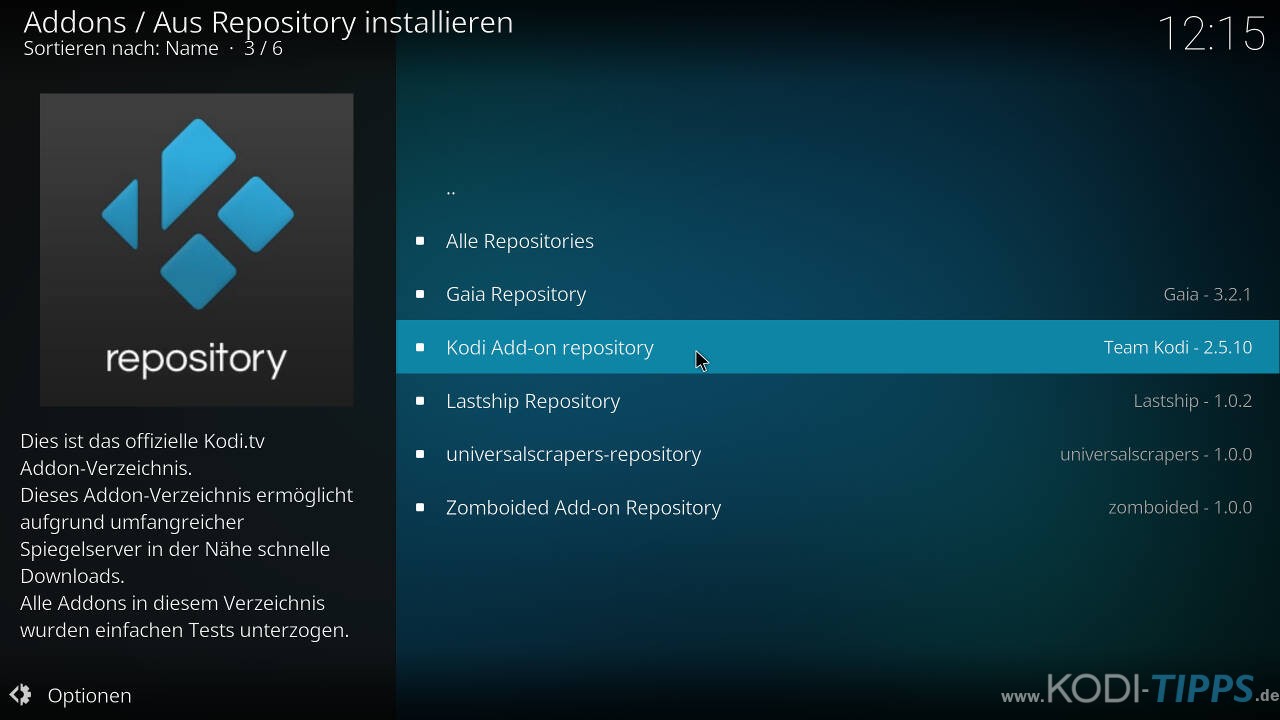
Öffnet die Kategorie der Programm-Addons.
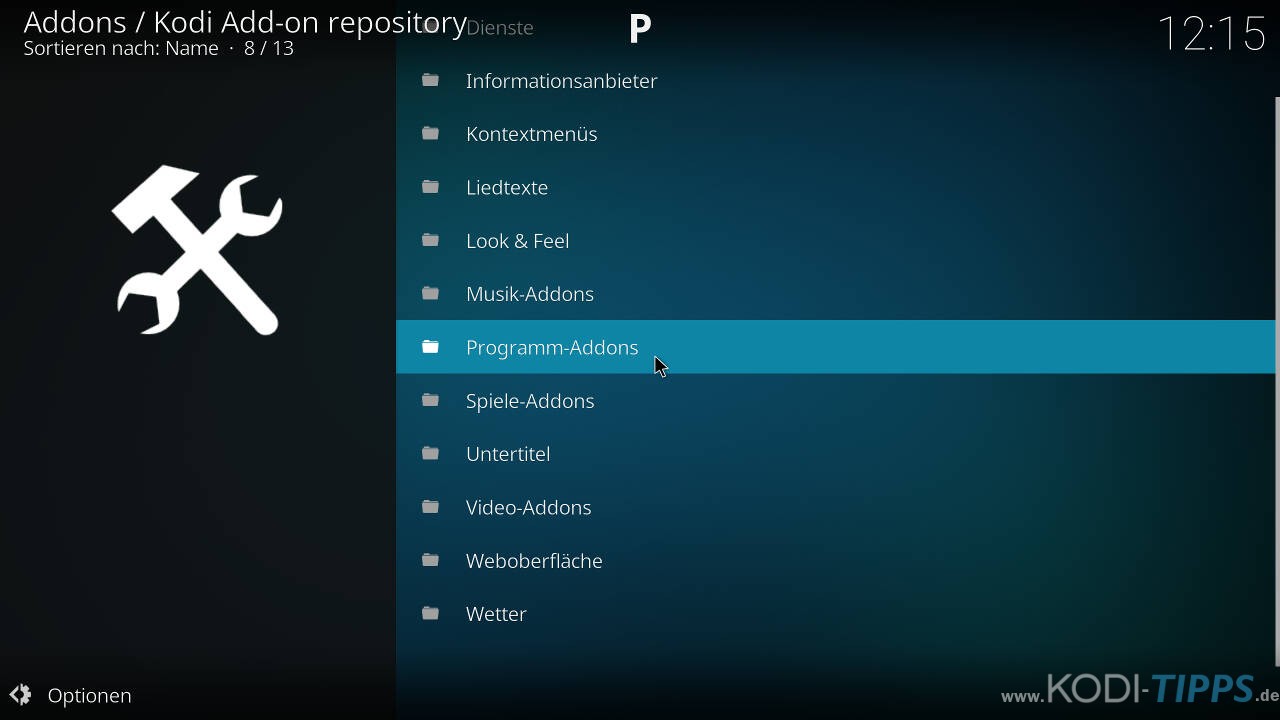
Sucht in der Liste nach dem „Kodi Logfile Uploader“ Addon und öffnet diesen Eintrag.
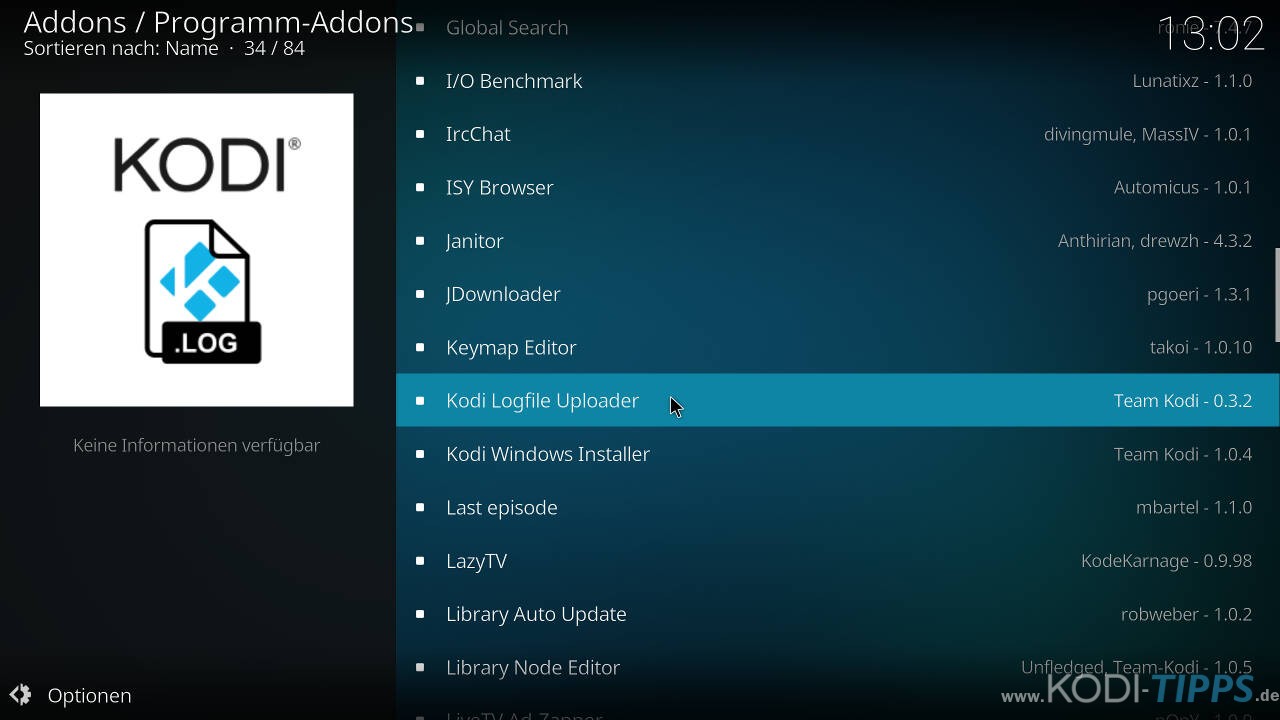
Klickt unten rechts auf den Button „Installieren“.
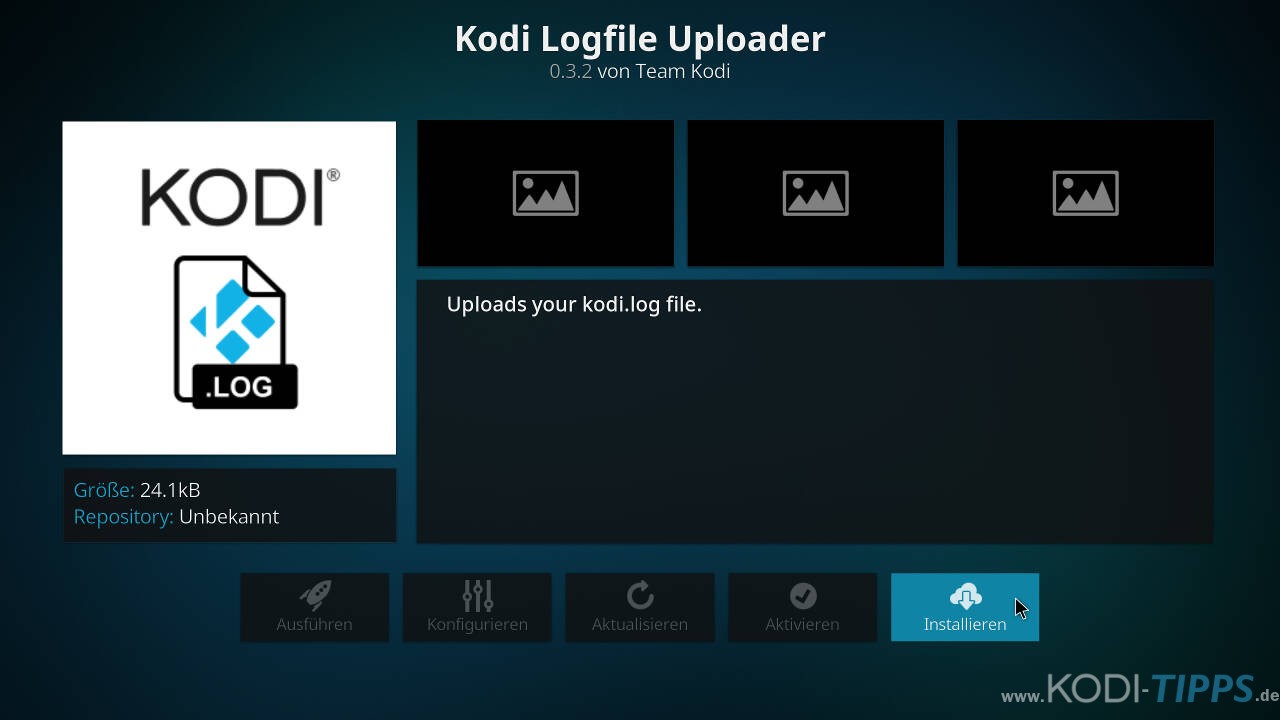
Nach wenigen Momenten erscheint eine entsprechende Meldung, dass das „Kodi Logfile Uploader“ Addon erfolgreich installiert wurde.
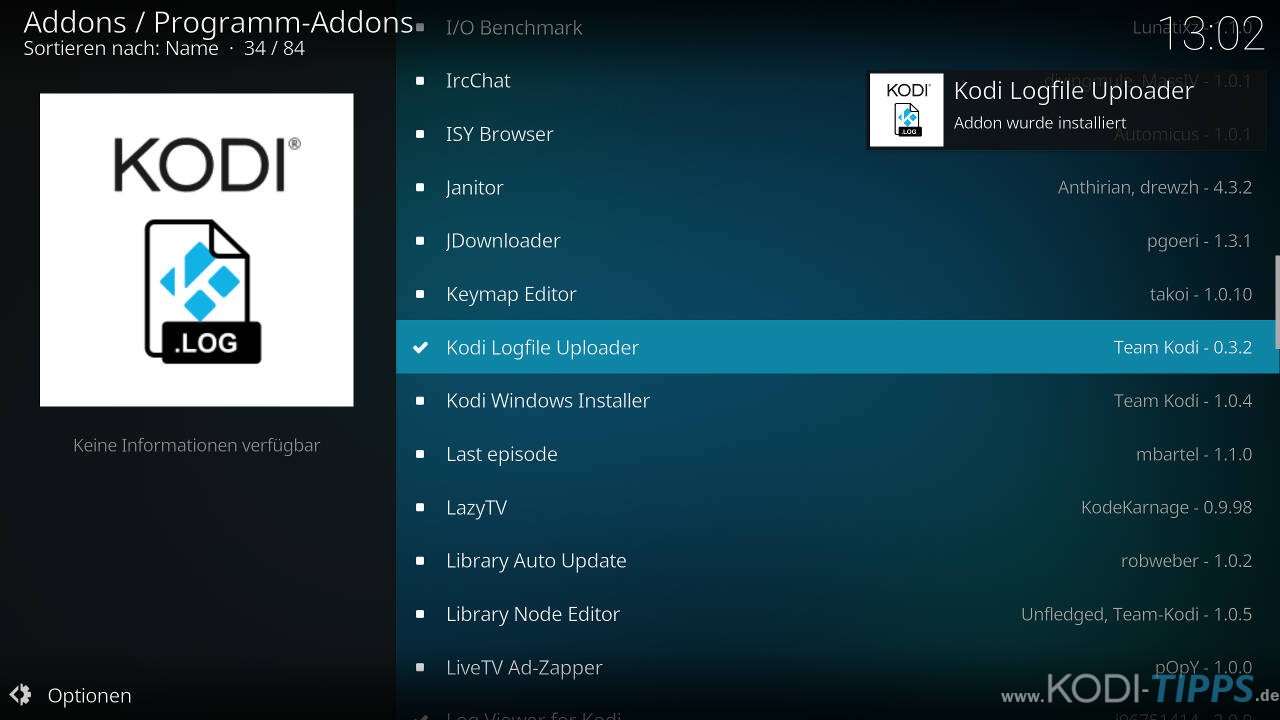
Wenn ihr das Addon startet, erscheint ein Fenster. Mit „upload“ könnt ihr die aktuelle Kodi Logdatei direkt hochladen. Mit „view“ lässt sie sich vorher noch einmal betrachten.
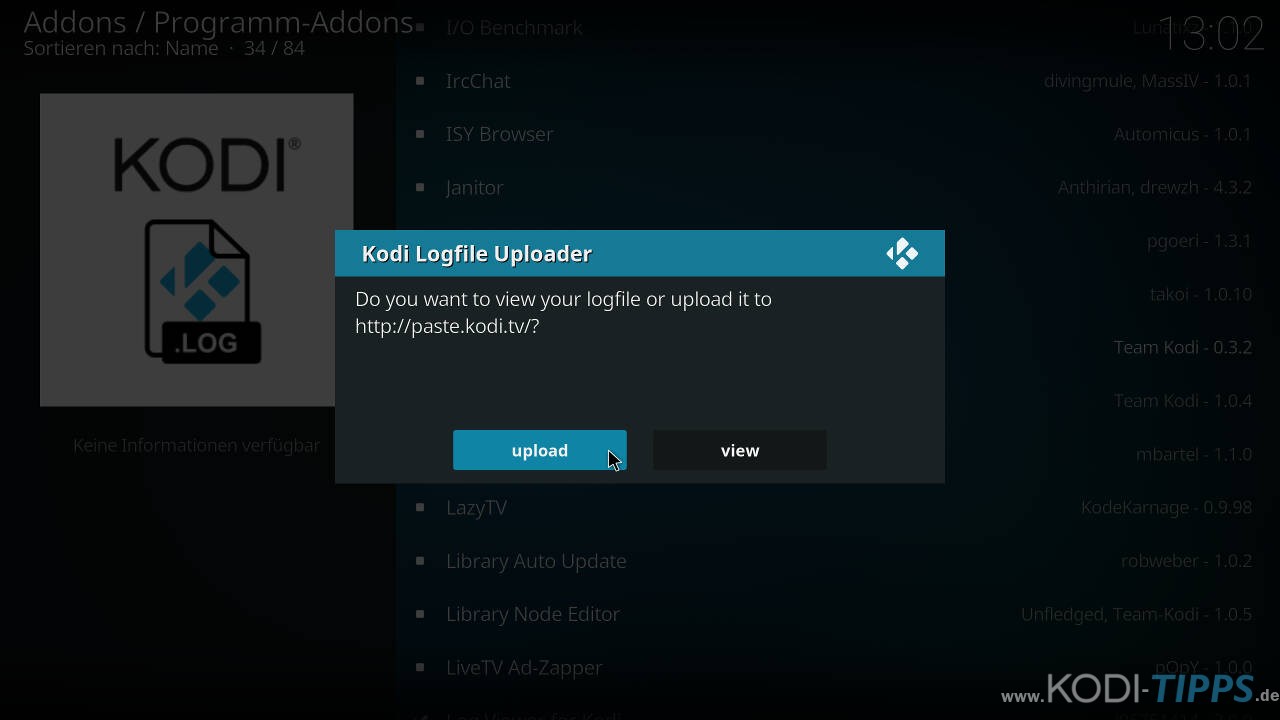
Wählt ihr „upload“ aus, erscheint ein weiteres Fenster mit einem QR-Code und einem Link. Stellt dem Benutzer bzw. den Experten, die euch helfen möchten, entweder den Code oder den Link zur Verfügung. Sie landen dann direkt in eure Kodi Logdatei, die auf einen Kodi Server hochgeladen wurde.
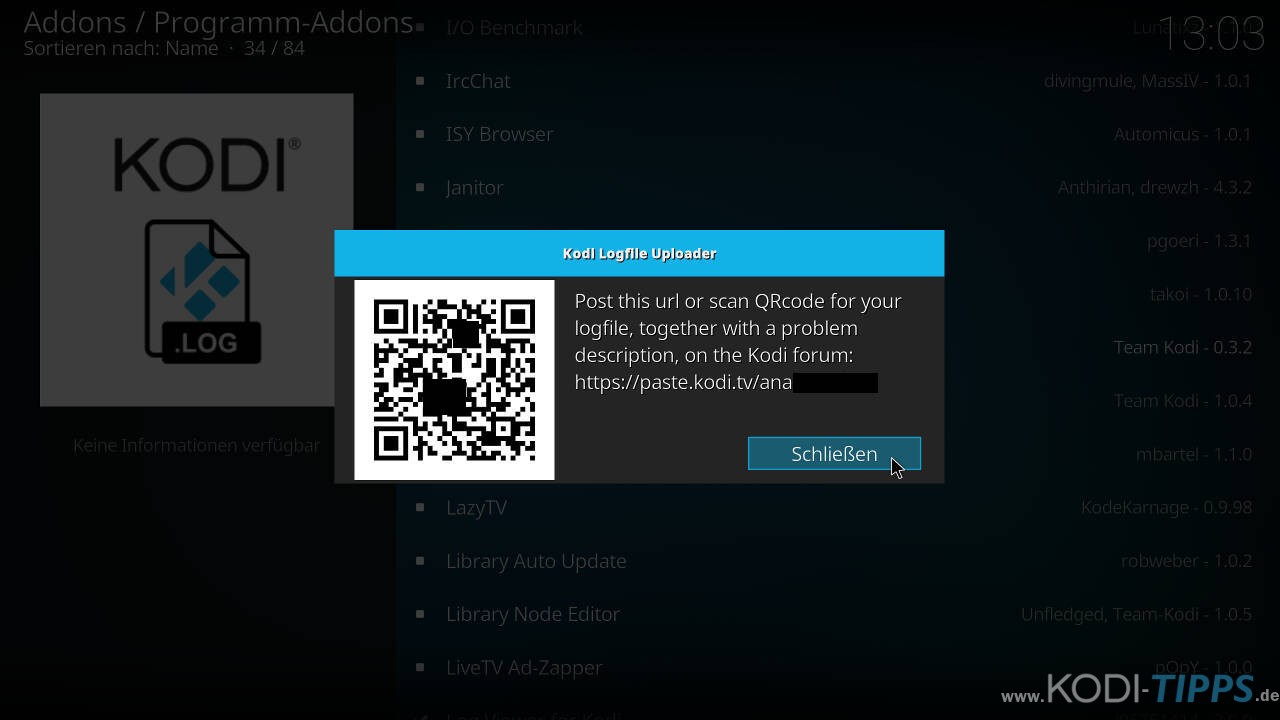
In den Einstellungen des Addons lässt sich mit dem ersten Punkt „Post the old logfile“ aktivieren, dass auch die Kodi Logdatei des vorherigen Systemstarts mit hochgeladen wird.
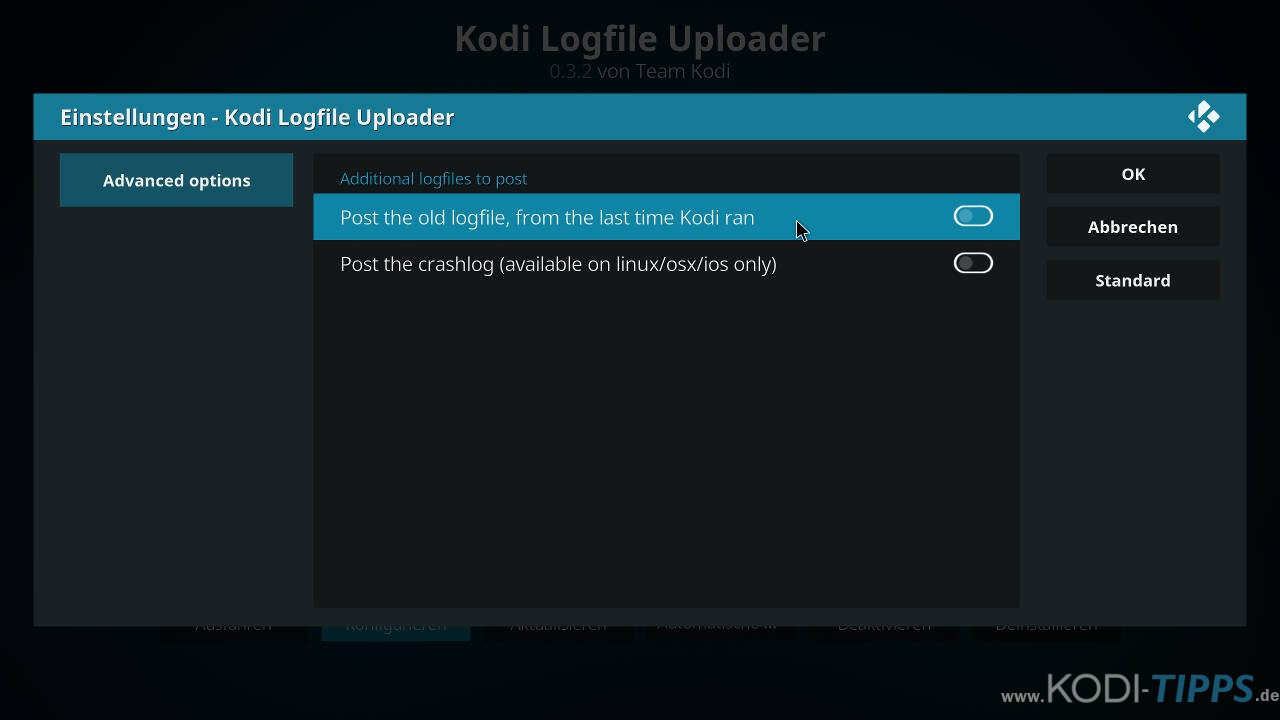


Schön, dass man so viele Details erfahren kann. Bis auf eins: wie man den Logviewer startet. Aber das ist auch nicht so wichtig…
Hallo,wer kann helfen? Ich kann mit meinem Laptop bei Vavoo kein Live TV mehr schauen.Es wird Fehler und Logdatei einsehen angezeigt.Auf meinem Handy funktioniert das Live TV es.Wo kann der Fehler liegen?Ich habe die Vavoo App auch schon neu installiert.Danke im voraus für die Hilfe.
Hier mit Kodi 19.4 unter Linux sind die Logs unter $HOME/.kodi/temp/kodi.log. Im Artikel steht aber $HOME/.kodi/kodi.log
Klasse Blog,
Zur Info, in Libreelec 10.0.0 und Kodi Matrix wird die /kodi.log ebenfalls in
/storage/.kodi/temp/ gespeichert.
Vielen Dank für die Ergänzung!
Hallo, ich habe das neue OSMC mit Kodi 19 auf einen RPi3 installiert. Leider kann ich das WLAN nicht mehr einrichten. Kodi meldet, dass ich das Logfile einsehen soll. Damit kann ich nicht viel anfangen. Bei der vorherigen Version von OSMC wurde das WLAN immer schon bei der Installation mit dem OSMC-Installer eingerichtet.
Wer kann mir helfen den Fehler zu finden? Wo kann ich das Logfile hochladen. Bin für jede Hilfe dankbar
Ich habe kodi auf einem RPi3 installiert. Die Fehlermeldung erscheint bei mir bei ziemlich vielen Inhalten, sogar beim Log Viewer selber. Wenn ich über den Terminal zu ~/.kodi wechsele, dann ist der Ordner leider leer. Irgendeine Idee was da die Ursache sein könnte?
Hallo zusammen,
ich weiß nicht mehr weiter.
Leider kenne ich mich generell nicht gut aus mit Pc’s.
Ich habe eine Tv Box Namens : T95Z plus Sunvell.
Ich habe ausversehen mal komplett das Betriebssystem gelöscht, weil ich keine Filme mehr gucken konnte. Und danach ging nichts mehr. Vorher ging auch schon nichts mehr aber jtz steige ich überhaupt nicht mehr durch. Exodus sagt mir ich soll eine Log Datei einsehen, nur sieht das alles ganz anders bei mir aus – als hier in der Erklärung. Internet geht. Sie ist verbunden.
Sie schreit ständig, Installation fehlgeschlagen.
Vielleicht kann mir jemand helfen, es wäre so schön wenn sie wieder funktioniert.
Es könnte aber anstrengend werden 🙂
Vielen lieben Dank schon mal!
Gruß Katrin
Super Seite ihr seid eine große Hilfe vielen vielen Dank für eure Mühe ?
Kodi Logdateien öffnen und auslesen
Wie kommt man denn an das Log, wenn das Log zu groß ist und der Log File Uploader bzw pastebin meldet, die Grenze sei bei 1 MB?
Danke für das Artikel, aber nach Upload von der Logdatei, wie löst man dann eigentlich das Problem, wenn diese Fehlermeldung auftaucht?
es wird nicht dafür erklärt.
KOPIE (ich frage mich das selbe):
Danke für das Artikel, aber nach Upload von der Logdatei, wie löst man dann eigentlich das Problem, wenn diese Fehlermeldung auftaucht?
es wird nicht dafür erklärt.
Der Fehlercode im Log ist immer anders. Man muss sich leider etwas mit der Materie auskennen, um Informationen aus dem Log gewinnen zu können. Das schreiben wir auch so im Artikel. Oft tauchen die Fehler auf, wenn Addons generell nicht mehr funktionieren.
Hallo, habe eine Problem mit neuem regionalen Internetanbieter (DSL 50000 er Glasfaser, auch Speedtest bestanden) Vavoo (auf Amazon Firestick)zeigt mit diesem Anbieter immer die Meldung: Vavoo.to Fehler-Für mehr Informationen, Logdatei einsehen. Mit Vodafone oder auch Telekom (da war die Leitung allerdings zu langsam) hat alles so halbwegs funktioniert. Was kann das sein.
Vavoo supporten wir nicht, hier geht es einzig und allein um Kodi und dazugehörige Addons. Sorry!
Danke für die Hilfe??????
Hatt super geklappt danke weiter so.
Ich verfolge deine Beiträge schon ne ganze Weile. Ich finde, du schreibst verständlich und freundlich… ?
Weiter so…