Mit dem ARTE Kodi Addon habt ihr über euer Mediacenter Zugriff auf den Livestream des Senders sowie auf die gesamte Mediathek. ARTE ist ein öffentlich-rechtlicher Fernsehsender mit den Themenschwerpunkten Kultur und Kunst. Der Kanal strahlt Reportagen, Dokumentationen, Filme und Klassiker abseits des Mainstreams sowie Musikkonzerte aus. In dieser Anleitung zeigen wir Schritt für Schritt, wie das ARTE Kodi Addon installiert wird.
Die Mediathek ist über einen Browser auch über die offizielle ARTE Internetseite abrufbar.
Hinweis zum Schutz eurer Identität
Bevor wir starten, weisen wir darauf hin, dass das Streamen bestimmter Inhalte über Kodi nicht legal ist. Um die eigene Privatsphäre zu schützen, empfehlen wir die Nutzung eines VPNs. Mit einem VPN wird eure Internetverbindung verschlüsselt und Identität verschleiert. Außerdem lassen sich für bestimmte Dienste Ländersperren umgehen.
Wir empfehlen unseren Testsieger CyberGhost (hier zum Test), der die höchste Sicherheitsstufe garantiert und mit einem fairen Preis aufwartet. Der Dienst betreibt über 9200 Server in mehr als 100 Ländern. CyberGhost bietet ebenfalls eigene Apps für Amazon Fire TV, Windows, Android und weiteren Plattformen an. Weitere VPN-Tests findet ihr HIER.
Kodi-Tipps.de steht in keinerlei Verbindung zu Kodi oder den Entwicklern von Addons. Dieser Beitrag dient dazu, die Installation eines Video-Addons zu veranschaulichen. Für den Inhalt dieser Addons sind die entsprechenden Entwickler verantwortlich.
ARTE Kodi Addon installieren
Das Kodi Addon wird im Kodinerds Repository angeboten. Dort findet ihr viele weitere deutschsprachige Erweiterungen für Kodi. Wie ihr das Repository installiert, erklären wir in unserer entsprechenden Anleitung.
Befolgt anschließend folgende Schritte:
Ruft die Startseite von Kodi auf und klickt im Hauptmenü links auf den Eintrag „Addons“.

Klickt oben links auf das Paket-Symbol.

Klickt im Addon-Browser auf „Aus Repository installieren“.
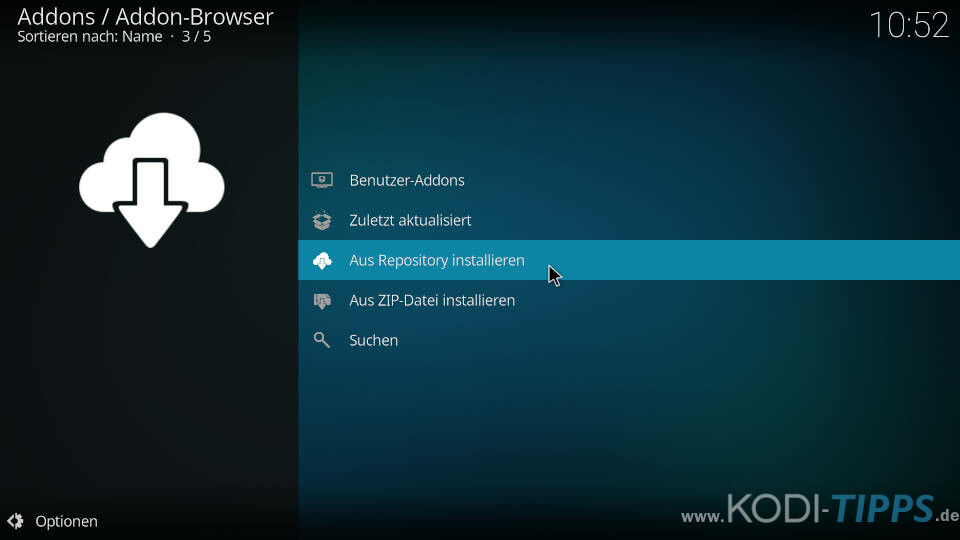
Wählt den Eintrag für das Kodinerds Repository aus.
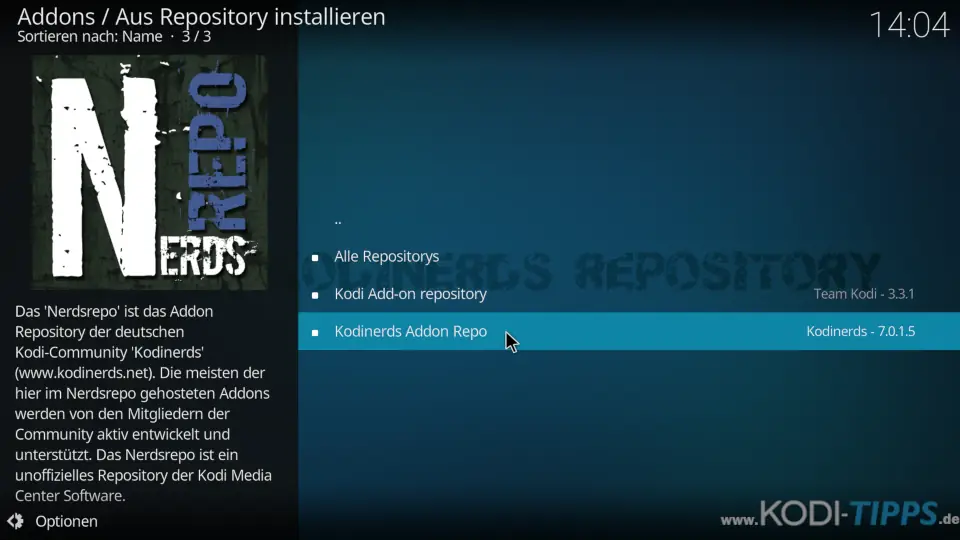
Öffnet die Kategorie der „Video-Addons“.
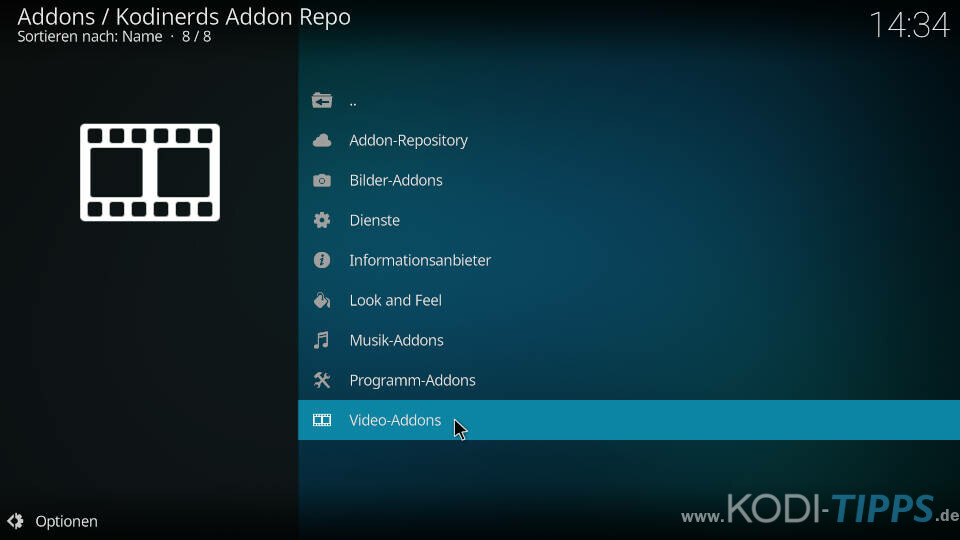
Sucht in der Liste nach dem Eintrag für das ARTE Kodi Addon und öffnet diesen. Die Erweiterung wird im Kodinerds Repository auch „ARTE.TV“ genannt.
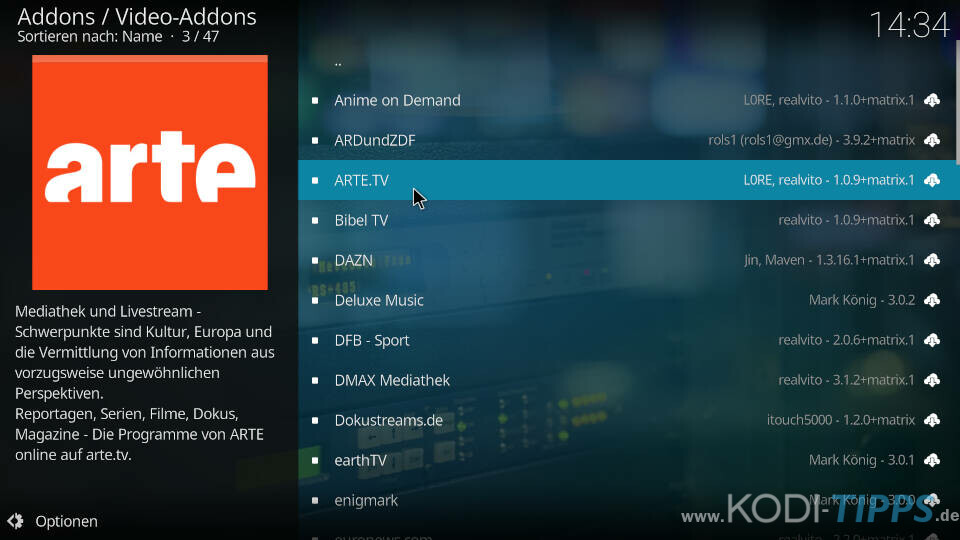
Klickt im Info-Fenster der Erweiterung auf die Aktion „Installieren“.
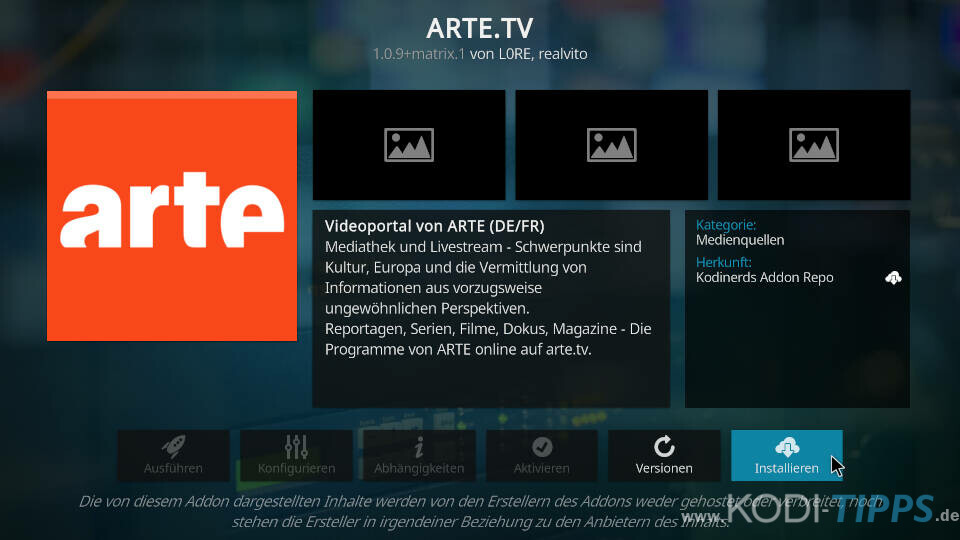
Nach wenigen Augenblicken erscheint am oberen rechten Bildschirmrand der Hinweis, dass das Kodi Addon erfolgreich installiert wurde.
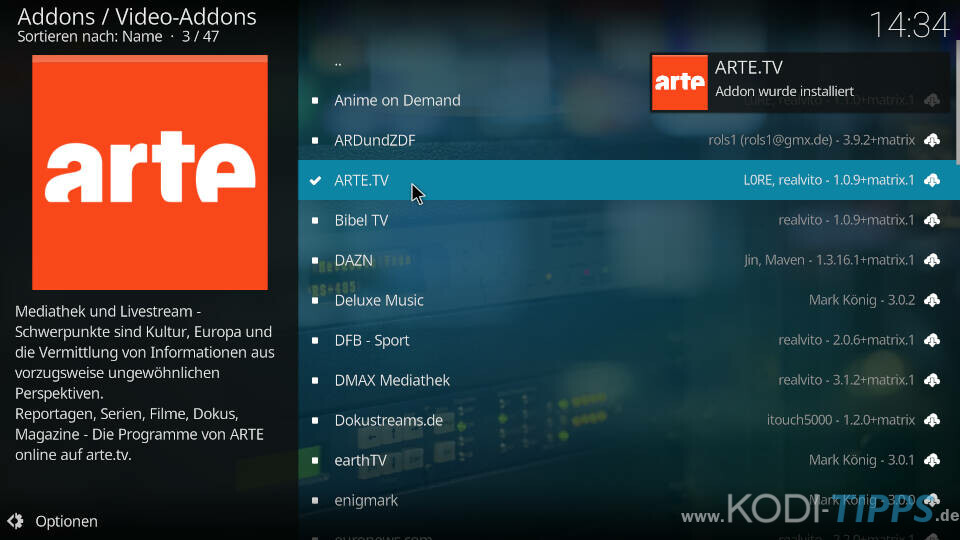
Wählt aus der Liste erneut den Eintrag für die Erweiterung aus und klickt im folgenden Fenster auf „Öffnen“.
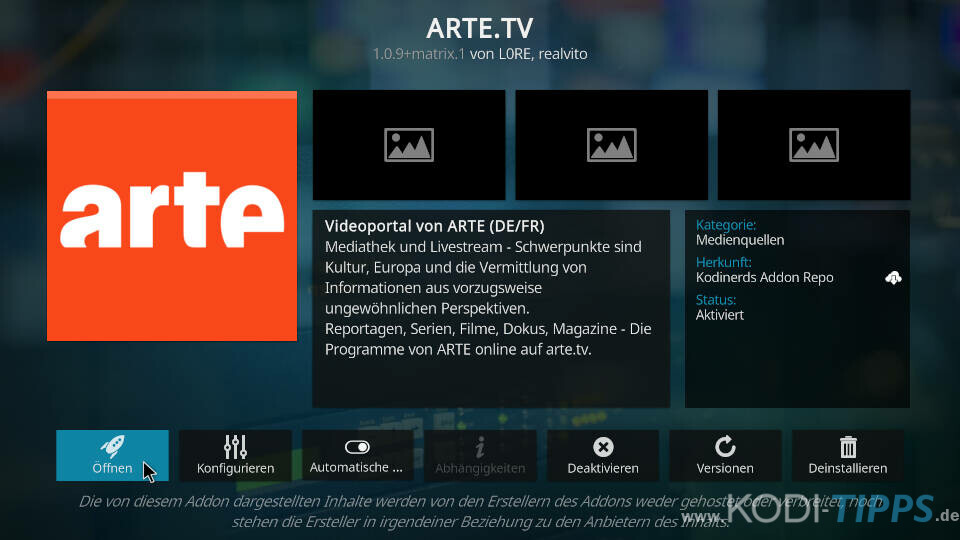
Das ARTE Kodi Addon öffnet sich und listet die verschiedenen Kategorien auf. Neben dem Livestream des Fernsehsenders ist auch die gesamte Mediathek verfügar.
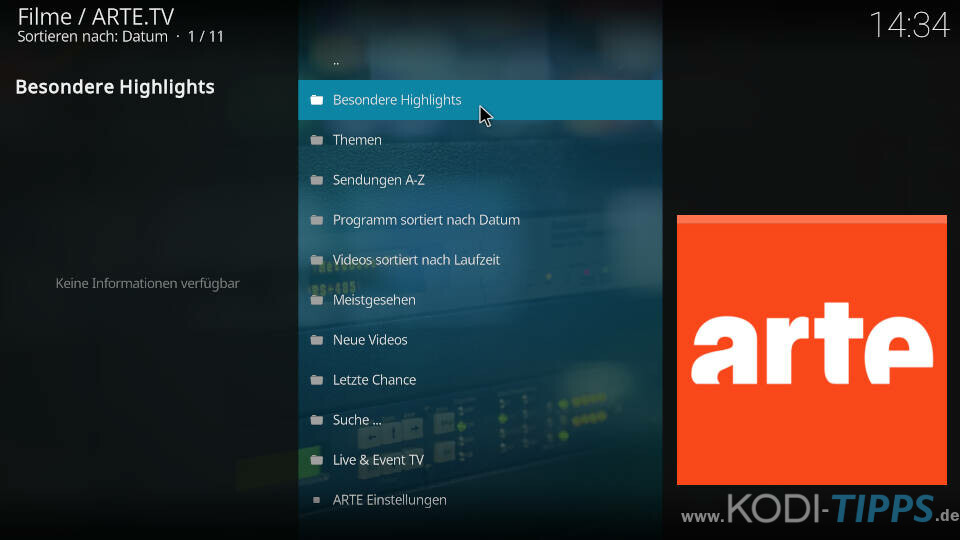
In der Kategorie „Themen“ gibt es eine Unterteilung der Videoinhalte. Es stehen Dokumentationen, Reportagen, Filme, Serien und Musikkonzerte auf Abruf zur Verfügung.
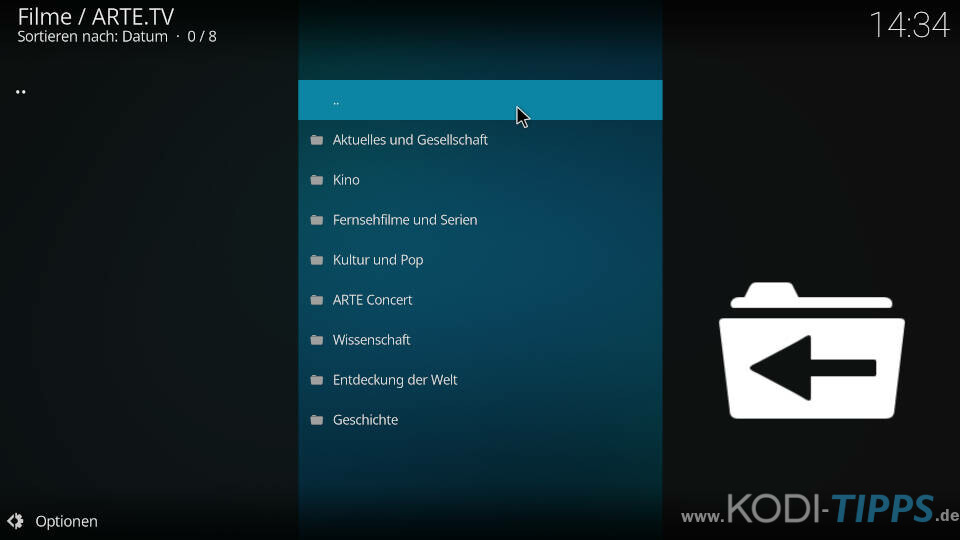
In den Einstellungen lässt sich ebenfalls die Sprache von Deutsch auf Französisch ändern. Bei ARTE handelt es sich in erster Linie um einen französischen Sender, der viele Inhalte in dieser Sprache anbietet.
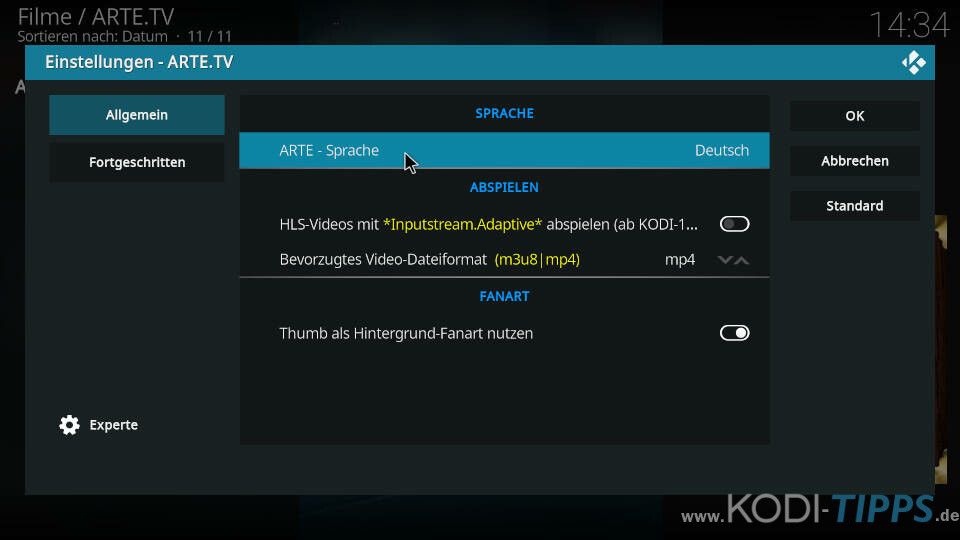


Hallo,
Ich habe seit Libreelec 10 ein Problem. Es kommt eine Meldung, dass ein Javascript fehlt. Hat jemand von euch aus solche Erfahrungen? Vielen Dank.
Auch hier hat es mit der Anleitung bestens funktioniert! Allerdings erst, nachdem ich meinen Proxy rausgenommen hatte..
danke sagt
Frank
Antworten