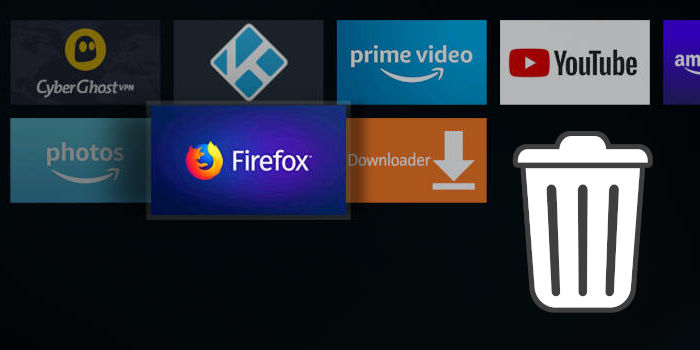Für Amazon Fire TV Geräte wie den Fire TV Cube oder Stick sind unzählige Apps verfügbar, die sich innerhalb weniger Schritte installieren lassen. Die Auswahl ist groß und umfasst neben Streaming Apps auch Programme wie Spiele oder Webbrowser. Um die Übersicht zu bewahren, sollten nicht mehr benötigte Apps jedoch deinstalliert werden. In dieser Anleitung erklären wir Schritt für Schritt, wie sich Fire TV Apps löschen und komplett entfernen lassen.
- Fire TV Cube ist das bislang schnellste und leistungsstärkste Fire TV-Gerät und bietet schnelles, flüssiges Streaming für Ihre liebsten Filme und Fernsehsendungen.
- Bitten Sie Alexa, Ihren Fernseher einzuschalten, kompatible Lampen zu dimmen und das gewünschte Programm abzuspielen, auch von der anderen Seite des Raumes aus.
- Sie können zudem kompatible Geräte wie Ihre Soundbar oder Ihren AV-Receiver steuern und per Sprachbefehl Satellitensender umschalten.
- Ein cineastisches Erlebnis – Fernsehen in brillantem 4K Ultra HD, mit Unterstützung für Dolby Vision, HDR und HDR10+.
- Starten und steuern Sie all Ihre Lieblingsfilme und Fernsehserien mit Alexa-Sprachfernbedienung. Kontrollieren Sie kompatible Fernseher, Soundbars oder Receiver mit Tasten für An/Aus, Lautstärke und Stummschalten.
- Genießen Sie Ihre Lieblingsinhalte von Netflix, Prime Video, YouTube, Sky Ticket, ARD, ZDF, DAZN, waipu.tv, Disney+, Apple TV und weiteren (möglicherweise fallen Gebühren an).
Schritt für Schritt: Fire TV Apps löschen
01 – Wählt im Hauptmenü der Amazon Fire TV Oberfläche das App-Symbol aus. Es besteht aus drei Quadraten und einem Plusszeichen.
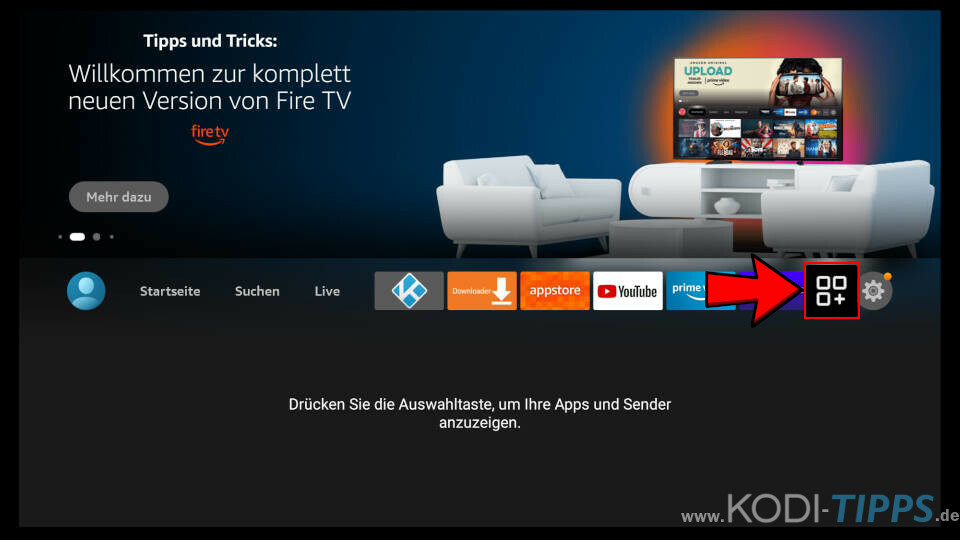
02 – Markiert die entsprechende Fire TV App, die deinstalliert und gelöscht werden soll. Drückt auf der Fernbedienung die Menütaste (drei waagerechte Linien).
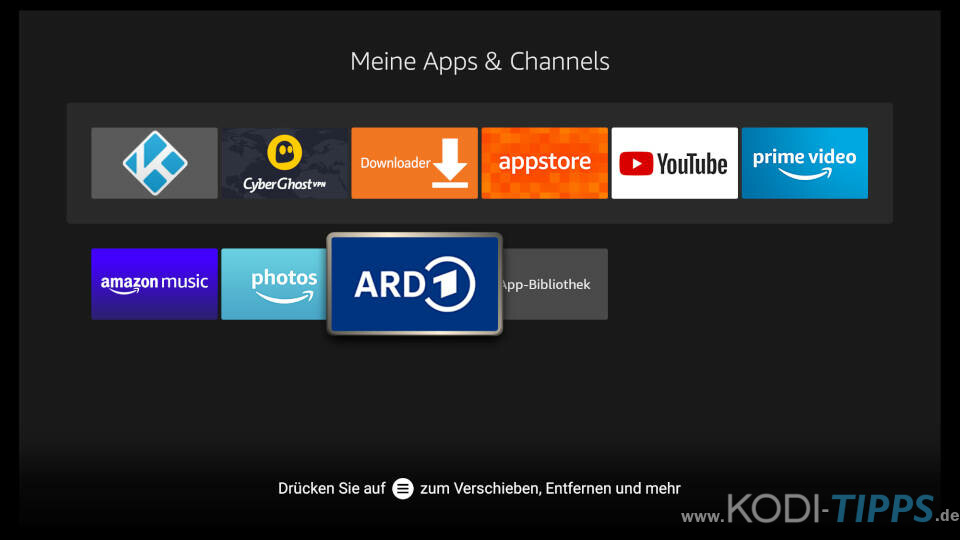
03 – Das Kontextmenü für die entsprechende App öffnet sich. Wählt mit den Pfeiltasten der Fernbedienung den Eintrag „Deinstallieren“ aus und drückt die Eingabetaste.
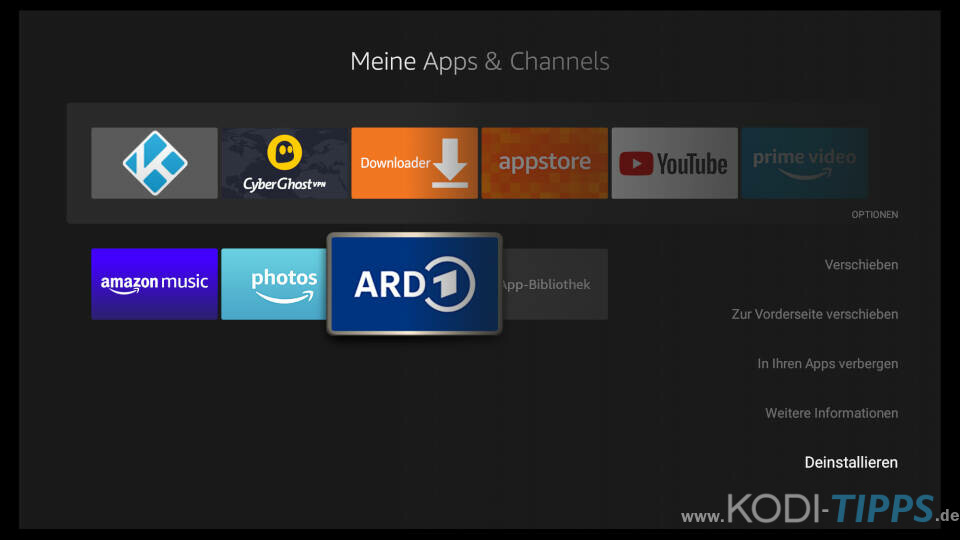
04 – Bestätigt die Meldung, dass die Anwendung deinstalliert werden soll, indem ihr „Deinstallieren“ auswählt.
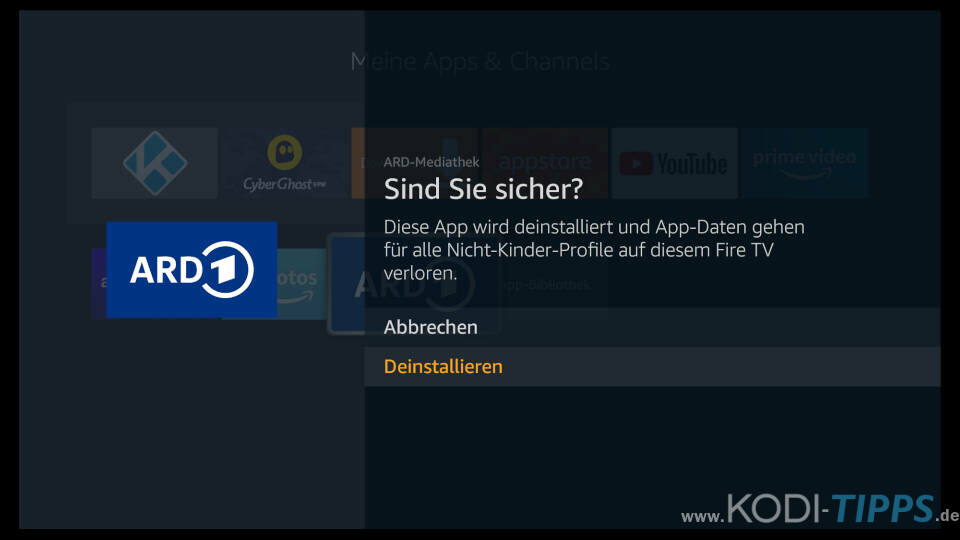
05 – Nach wenigen Sekunden ist die Fire TV App deinstalliert und verbraucht keinen Speicherplatz mehr auf eurem Gerät. Die Anwendung verschwindet aus der Übersicht.
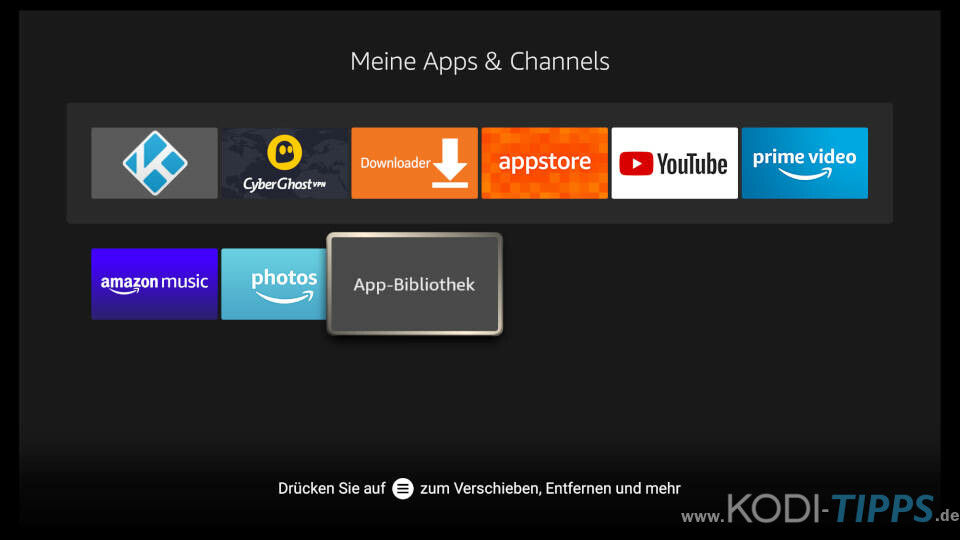
Unter Umständen kann es passieren, dass die App nicht komplett entfernt wird, sondern ein Wolken-Symbol in der oberen rechten Ecke erhält.
Amazon speichert die Einstellungen der Fire TV Apps in der Cloud. Wird die App in Zukunft noch einmal neu installiert, werden die Einstellungen automatisch wieder übernommen. Dies gilt aber nur für Apps, die offiziell über Amazon angeboten werden.
Um die Einstellungen aus der Cloud zu entfernen, drückt auf der Fernbedienung erneut die Menütaste und wählt „Aus Cloud entfernen“ aus.
Fire TV Apps Übersicht: Einstellungen wiederherstellen
In eurem Amazon Konto gibt es eine Übersicht aller Apps, die ihr jemals über Amazon gekauft und auf Fire TV Geräten installiert habt. Die Übersicht ist gut versteckt, kann aber direkt über DIESEN LINK (extern) aufgerufen werden.
In der Übersicht werden nur Apps aufgelistet, die offiziell über Amazon verfügbar sind und installiert werden können. Anwendungen, die per APK-Dateien installiert wurden (Sideloading), werden dementsprechend nicht gelistet.
Jede App hat einen Button „Aktionen“. Wird dieser geklickt, öffnet sich ein Fenster mit verschiedenen Funktionen.
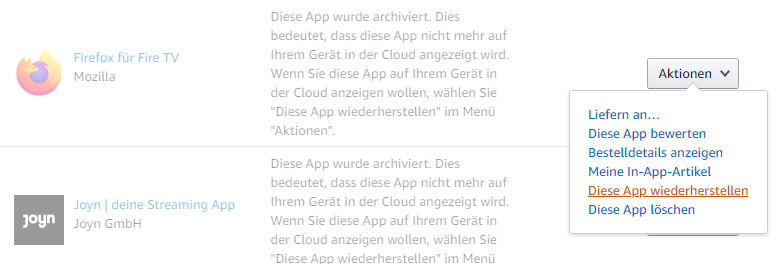
Liefern an: Die App wird erneut auf einem Fire TV Gerät installiert, das mit eurem Amazon Konto verknüpft ist.
Diese App bewerten: Eine Rezension für eine Fire TV App verfassen
Bestelldetails anzeigen: Details wie Lieferdatum, Rechnungsbetrag etc.
Meine In-App-Artikel: Artikel, die innerhalb einer App gekauft wurden (meisten Mikrotransaktionen in Videospielen)
Diese App wiederherstellen: Die Einstellungen für die App werden wiederhergestellt. Auf Fire TV Geräten taucht die Anwendungen wieder in der App-Übersicht mit einem Wolken-Symbol auf.
Diese App löschen: Die App wird komplett aus dem Konto gelöscht. Dies sollte man bei kostenpflichtigen Apps unterlassen!