Bei der Nutzung von Amazon Fire TV und bestimmten Apps wie Kodi kann das Problem auftreten, dass die Verbindungen nur sehr langsam laden oder bestimmte Inhalte von eurem Internetanbieter gesperrt sind. In manchen Fällen können solche Probleme umgangen werden, indem der DNS-Server auf dem Fire TV geändert wird. In dieser Anleitung erklären wir Schritt für Schritt, wie sich der Amazon Fire TV DNS ändern lässt.
Uneingeschränktes Internet nutzen
Bevor wir starten, weisen wir darauf hin, dass das Ändern des DNS-Servers nicht immer funktioniert. Eine zuverlässigere Lösung ist die Nutzung eines VPNs. Ein VPN verschlüsselt eure Verbindung und ermöglicht uneingeschränkten Zugriff auf alle gesperrten Inhalte im Internet.
Wir empfehlen unseren Testsieger CyberGhost (hier zum Test), der die höchste Sicherheitsstufe garantiert und mit einem fairen Preis aufwartet. Der Dienst betreibt über 9200 Server in mehr als 100 Ländern. CyberGhost bietet ebenfalls eigene Apps für Amazon Fire TV, Windows, Android und weiteren Plattformen an. Weitere VPN-Tests findet ihr HIER.
Amazon Fire TV DNS ändern – Schritt für Schritt erklärt
01 – Markiert auf der Menüleiste der Startseite am rechten Rand das Zahnrad-Symbol.
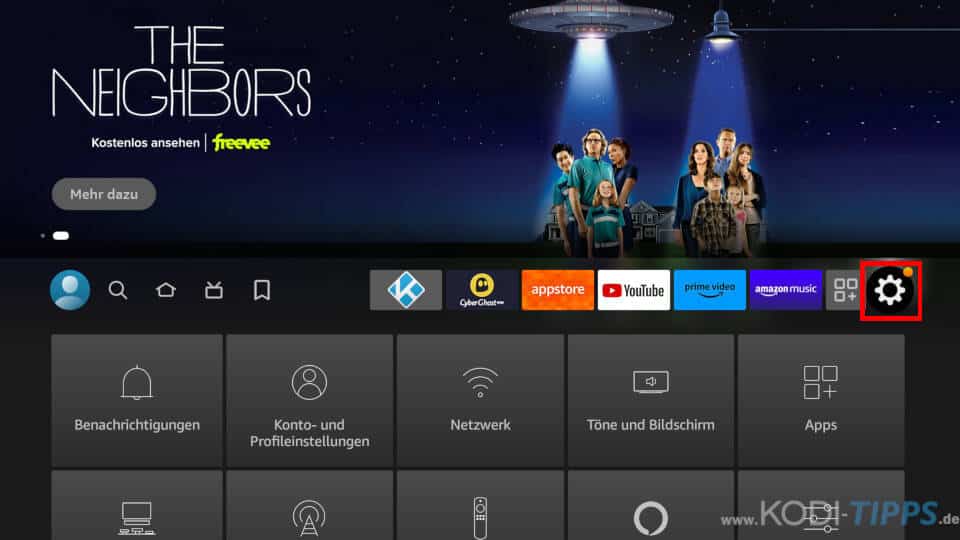
02 – Wählt anschließend den Eintrag „Mein Fire TV“ aus.
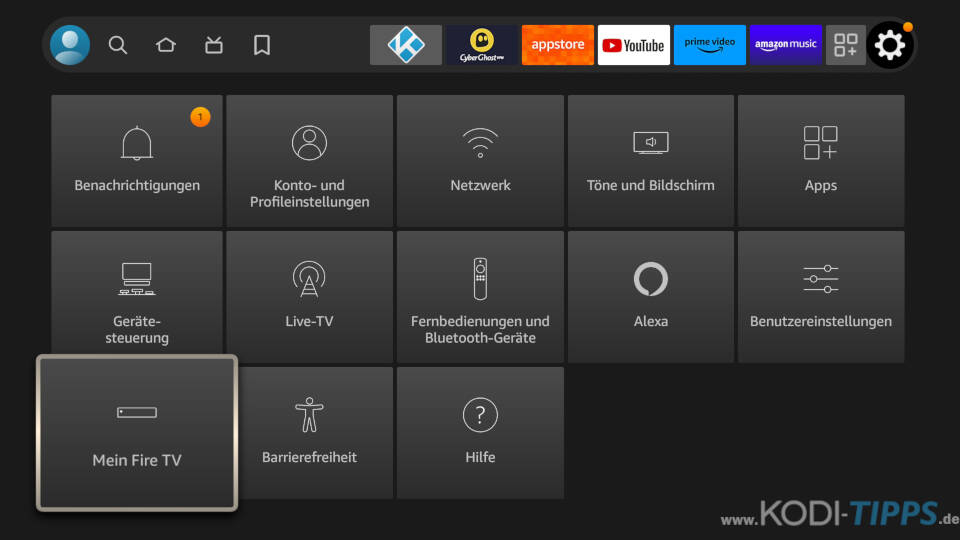
03 – Öffnet den Menüpunkt „Info“.
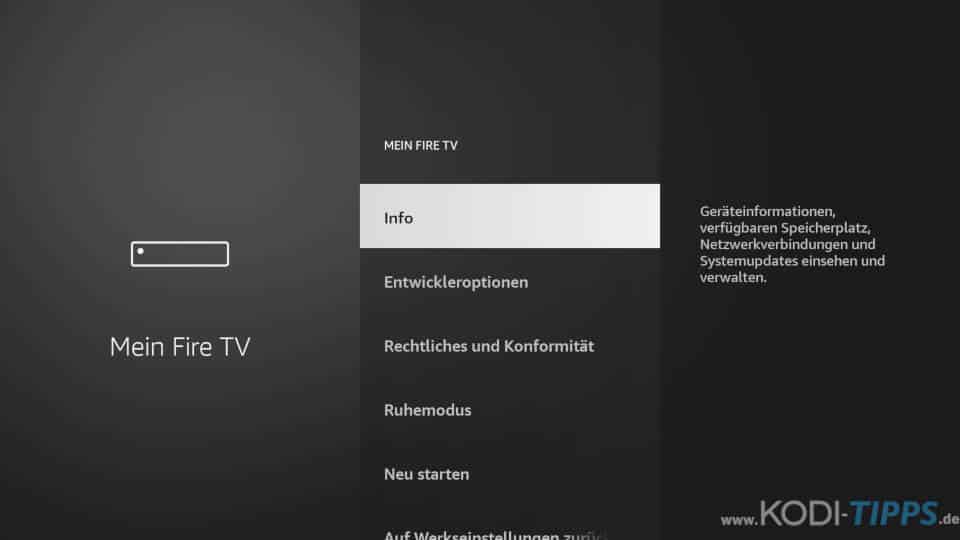
04 – Markiert den Eintrag „Netzwerk“ und notiert euch die eingeblendeten Netzwerkinformationen auf der rechten Seite. Diese Adressen müssen später manuell eingegeben werden.
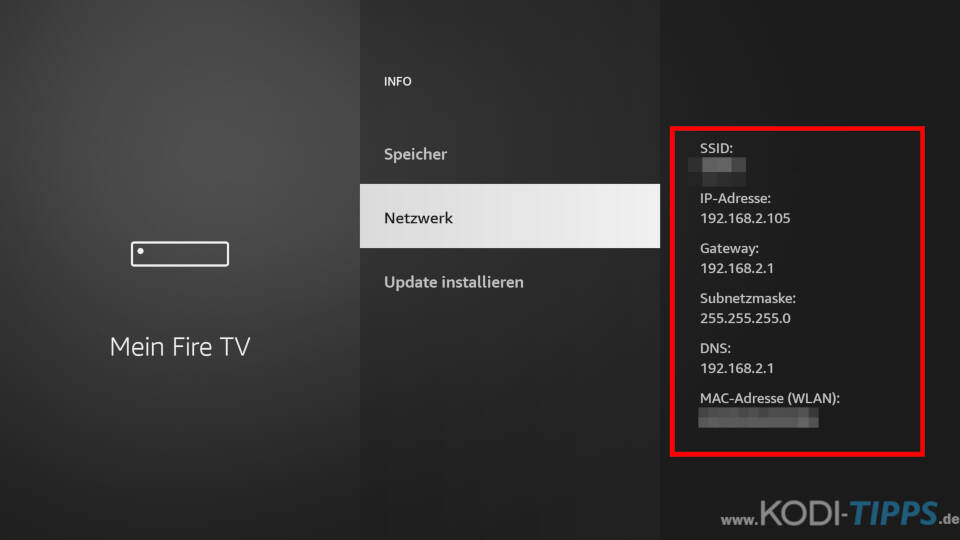
05 – Geht zurück in die Einstellungen eures Amazon Fire TVs und wählt den Punkt „Netzwerk“ aus.
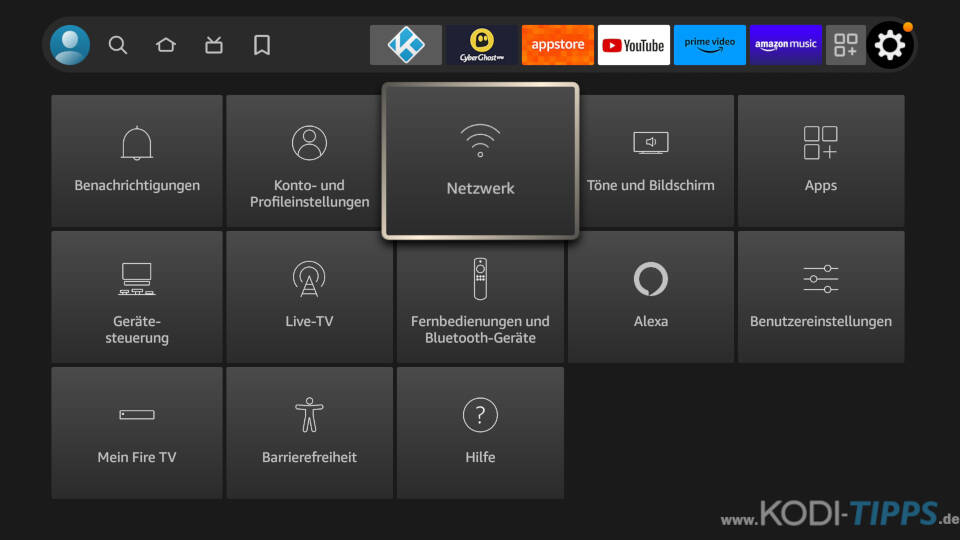
06 – Das WLAN-Netzwerk, mit dem ihr aktuell verbunden seid, wird an oberster Stelle angezeigt. Stellt sicher, dass dieses WLAN ausgewählt ist, und drückt die Menütaste auf eurer Fernbedienung (drei waagerechte Striche – siehe rot umrandete Erklärung).
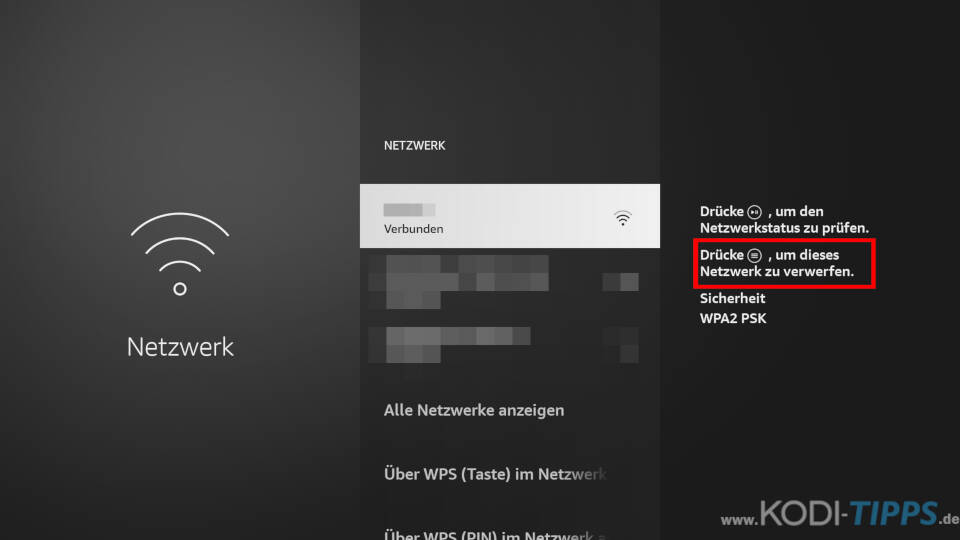
07 – Drückt auf eurer Fernbedienung nun die mittlere Auswahltaste. Nun wurden die Zugangsinformationen zu eurem WLAN entfernt.
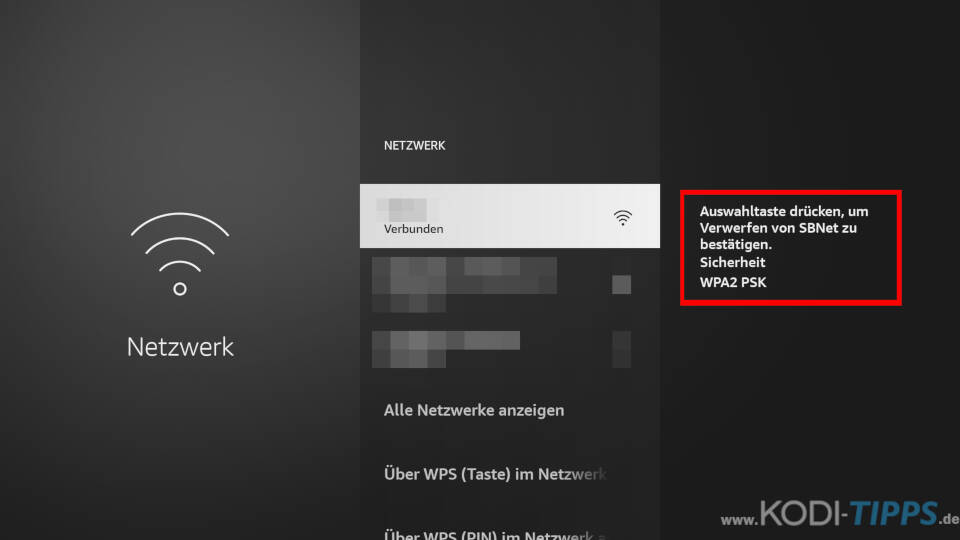
08 – Wählt nun Eintrag für euer WLAN mit der Auswahltaste.
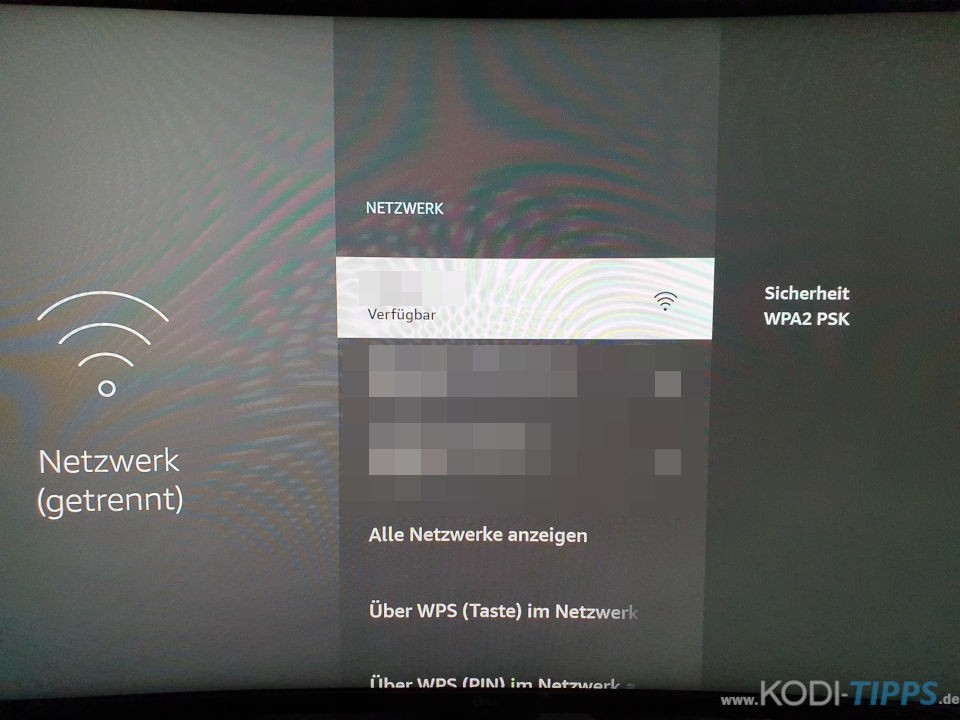
09 – Gebt das entsprechende WLAN-Passwort ein, wählt statt „Verbinden“ nun aber den Button „Erweitert“ aus (rote Umrandung).
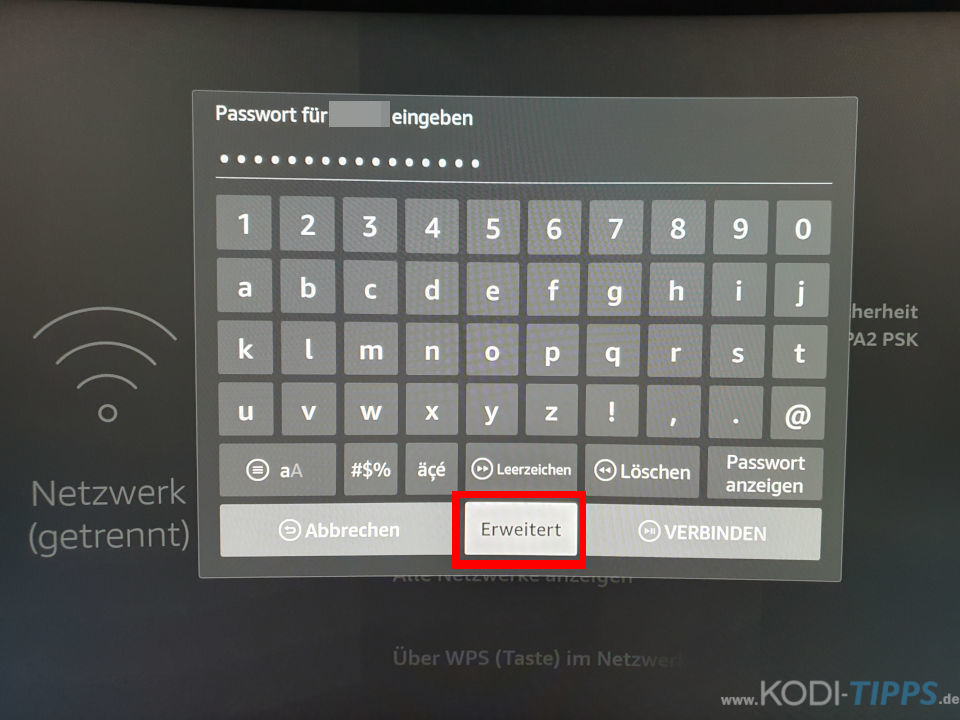
10 – Anschließend müssen die verschiedenen IP-Adressen, die ihr euch zuvor notiert habt (Schritte 01 bis 04), nacheinander eingegeben werden. Bestätigt die Eingaben jeweils mit „Weiter“ bzw. der Abspieltaste eurer Fernbedienung. Die IP-Adresse lautet in diesem Beispiel 192.168.2.105.
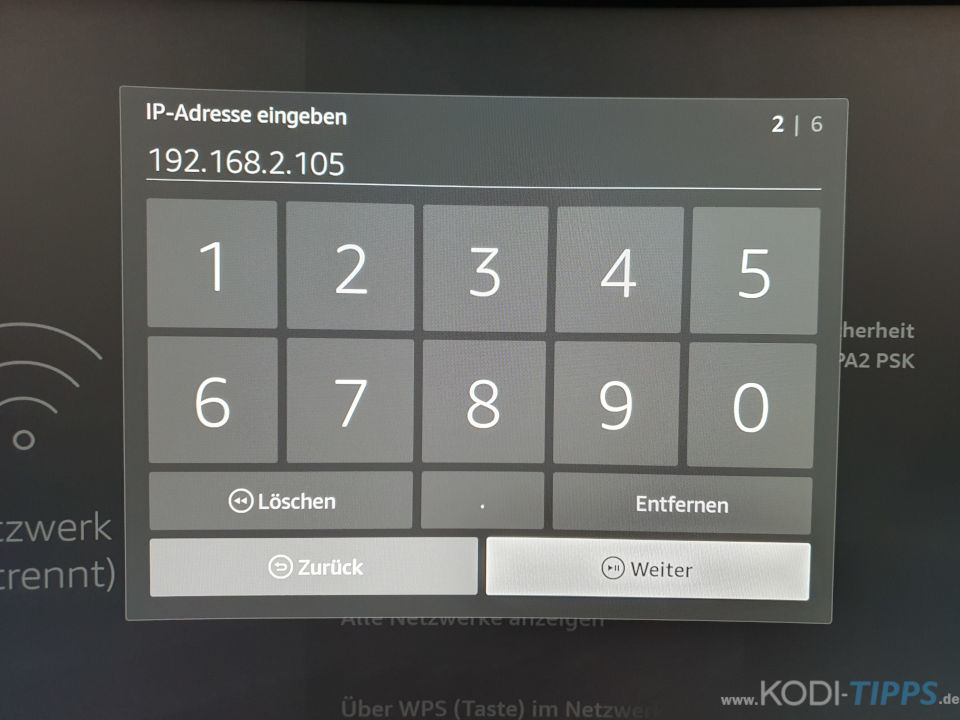
11 – Die Adresse für das Gateway lautet in diesem Beispiel 192.168.2.1.
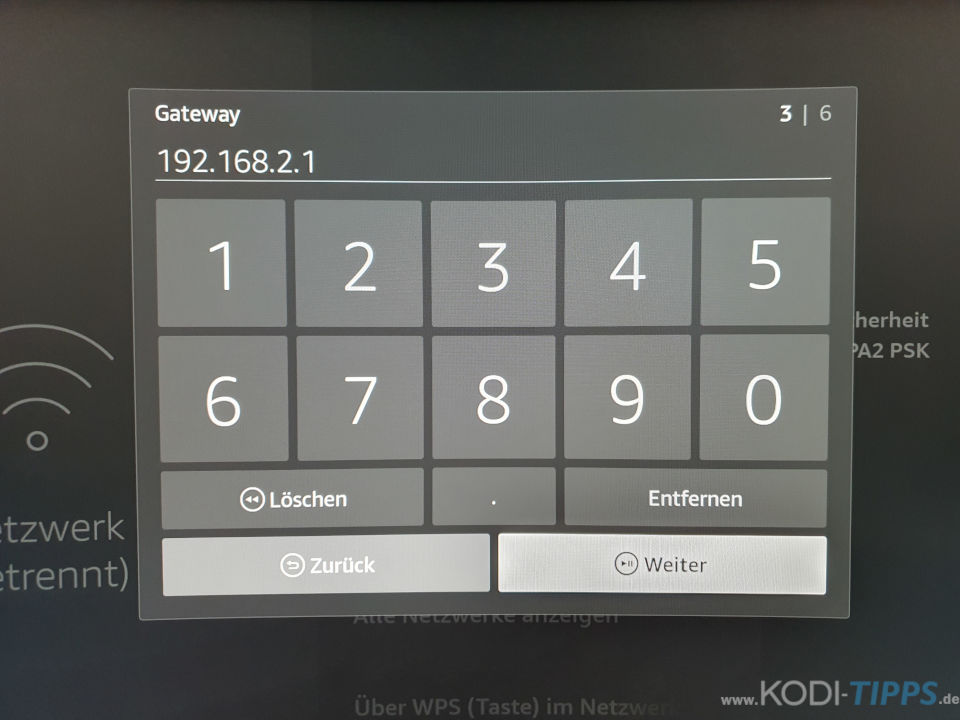
12 – Die Netzwerkpräfixlänge ist von eurer „Subnetzmaske“ abhängig. In den meisten Fällen wird an dieser Stelle „24“ eingetragen, da die Subnetzmaske in der Regel stets 255.255.255.0 lautet. Wird in eurem Fire TV Info-Fenster jedoch eine andere Subnetzmaske angezeigt, verwendet eine entsprechende Tabelle für den passenden Wert – beispielsweise auf dieser Internetseite.
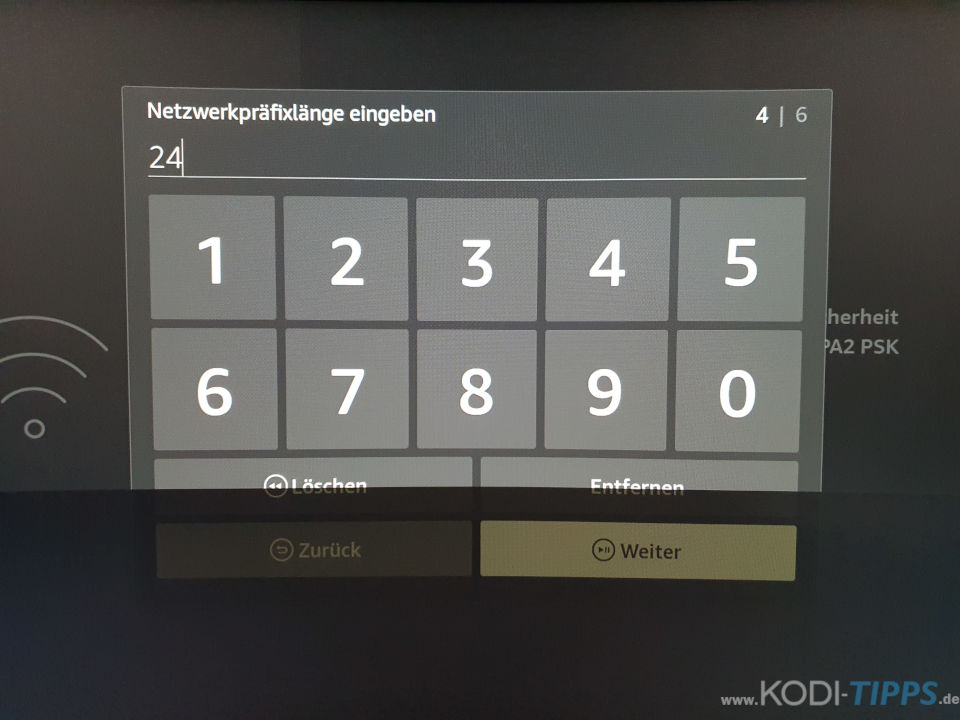
13 – Nun erfolgt die Eingabe eines DNS-Servers. Gebt die Adresse ein, die ihr beabsichtigt zu nutzen. In diesem Beispiel verwenden wir die Adresse „8.8.8.8“, hinter der sich der DNS-Server von Google verbrigt.
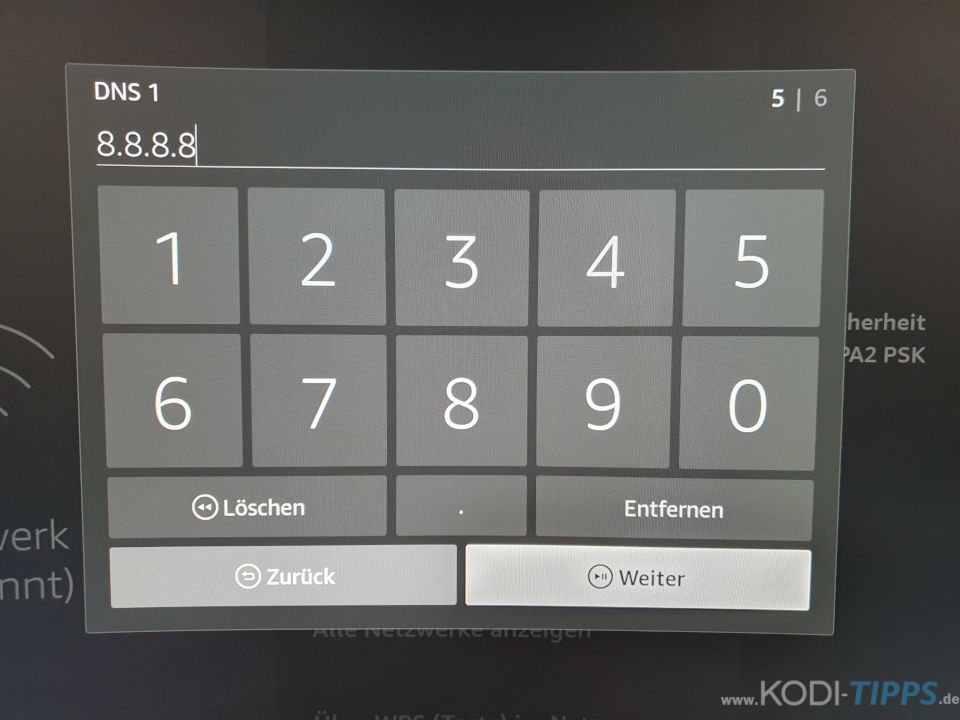
14 – Im letzten Fenster wird eine Adresse für einen zweiten DNS-Server eingegeben. Hier kann die Adresse von euren notierten Informationen eingegeben werden, oder aber eine weiterer externer Server. Bei „8.8.4.4“ handelt es sich ebenfalls um einen DNS-Server von Google.
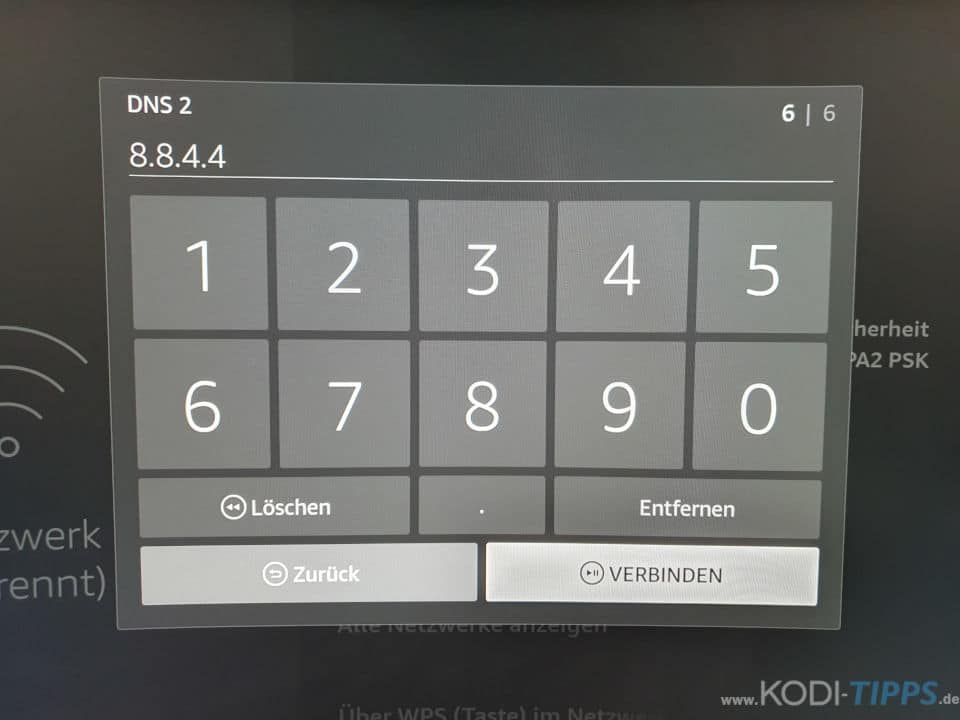
15 – Nach wenigen Augenblicken seid ihr wieder erfolgreich mit eurem WLAN verbunden. Nun verwendet ihr aber angepasste DNS-Einstellungen.
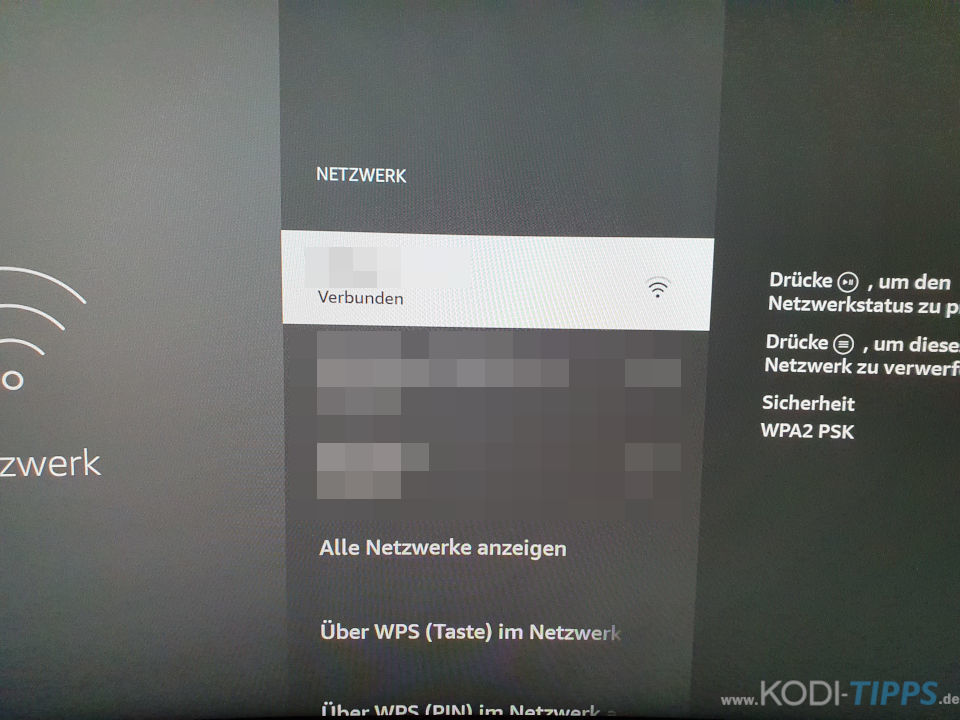
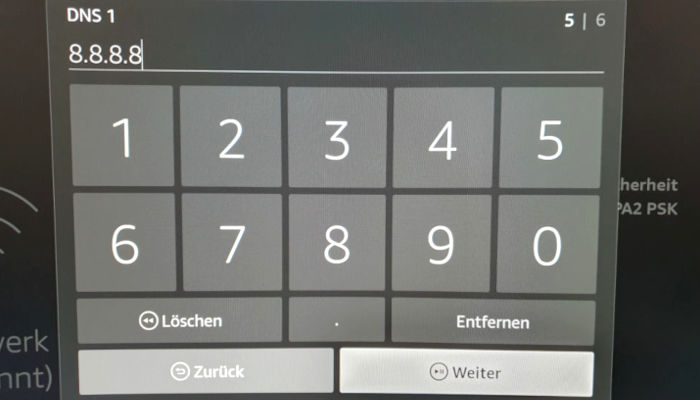

Hallo. Danke für eure Unterstütung. Ich nutze einen Router der Telekom und dort lässt sich DNS nicht so einfach, wenn überhaupt umstellen..
Aber ich habe mit eurer Hilfe nun den Fire-Stick geändert und es funkt!
Allerdings werde ich bei einer anstehenden Änderung der IT, keinen Router der Telekom mehr nutzen.
Geht das Ganze auch mit LAN-Verbindung hatte ich bei der letzten Darstellung gefragt.
Leider konnte und wollte mir keiner antworten. Jetzt wieder der selbe Bericht ohne LAN?
Gruß Michael Hofmann aus Bad Nauheim
Wir können das leider nicht nachstellen, aber es sollte eigentlich genauso funktionieren. Du kannst es ja einfach synchron zu den Schritten im Artikel ausprobieren, nur halt für die kabelgebundene Verbindung.
Ja, das funktioniert genauso. Du musst natürlich den passenden Adapter für den Anschluss des Netzkabels haben – aber dann soll es keine Probleme geben.
Bei Bild 7 wird dann „Ethernet-Konfiguration“ angezeigt.
Darauf drücken und es geht mit Bild 11 weiter. Die ausgelassenen Bilder sind nur für die WLAN-Einstellungen nötig.
Falls du von WLAN zu LAN umsteigst, musst du meiner Meinung nach, vorher das WLAN löschen.
Geht das Ganze auch mit Ethernet (LAN-Verbindung)?