In dieser Anleitung erklären wir euch Schritt für Schritt, wie sich Kodi für Windows installieren lässt. Neben einem herkömmlichen Setup lässt sich Kodi unter Windows 10 und 11 auch als App aus dem Microsoft Store installieren.
Kodi ist das bekannteste Multimedia Center weltweit und bietet euch zahlreiche Möglichkeiten, Medien wie Filme, Serien und Musik abzuspielen. In unserem entsprechenden Artikel „Was ist Kodi und was kann damit gemacht werden?“ zeigen wir, welche Möglichkeiten die freie und kostenlose Software bietet.
Kodi für Windows installieren: Schritt für Schritt
Startet auf eurem Windows Computer einen Browser wie Google Chrome und gebt die Adresse „https://kodi.tv/download“ ein.
Scrollt etwas herunter, bis der Bereich „Select Your Platform“ (übersetzt: „Wähle deine Plattform“) erscheint. Klickt auf das Windows-Symbol.
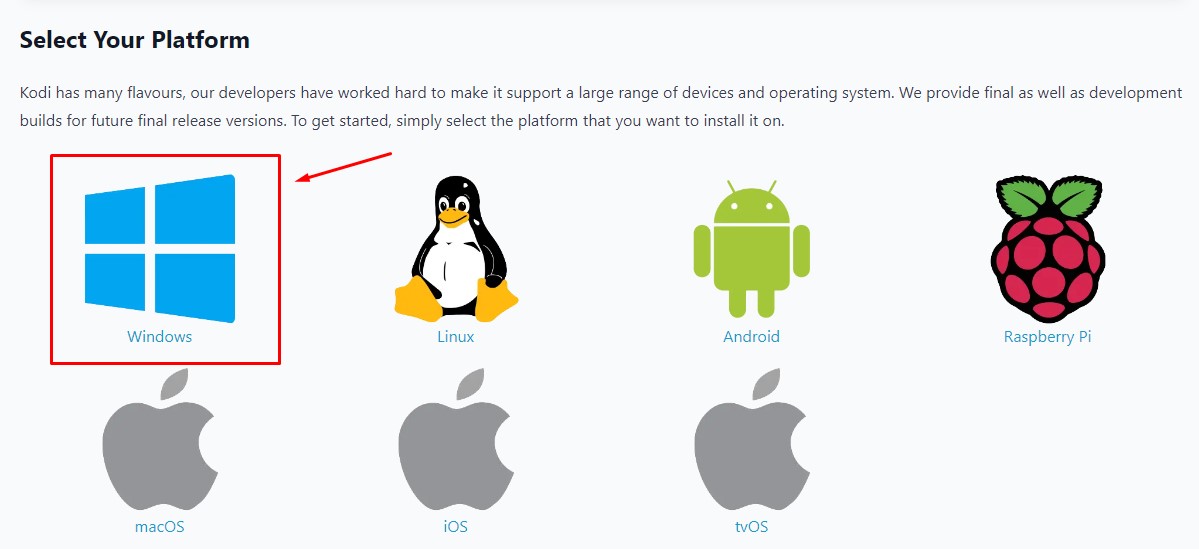
Ein Fenster öffnet sich. In diesem müsst auswählen, ob ihr Kodi als 64-Bit oder 32-Bit Applikation installieren möchtet. Alle handelsüblichen Computer und Laptops verwenden heutzutage Windows als 64-Bit Version. Klickt auf „Installer (64-Bit“).
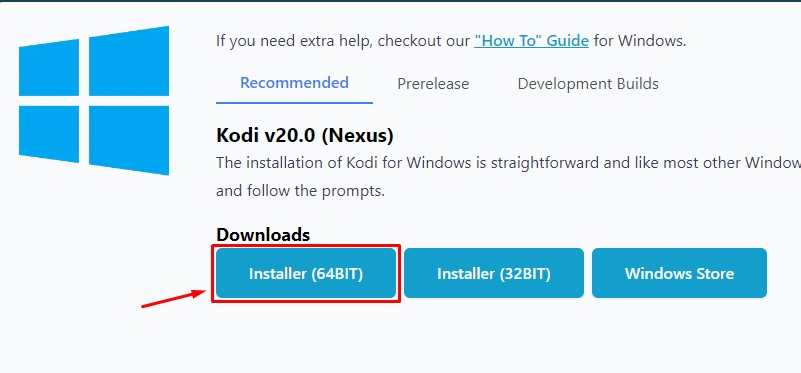
In eurem Browser wird nun der Download der Kodi Installationsdatei starten. Dies kann einige Augenblicke dauern. Ist der Download abgeschlossen, klickt auf die heruntergeladene Datei. Möglicherweise müsst ihr bestätigen, dass diese Applikation wirklich ausgeführt werden soll.
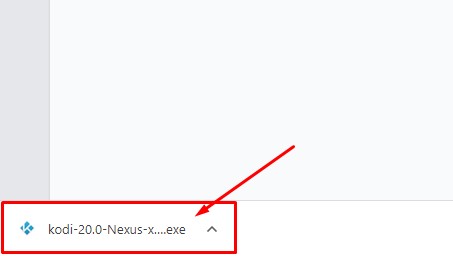
Nun befindet ihr euch direkt im Setup für Kodi. Klickt auf „Next“.
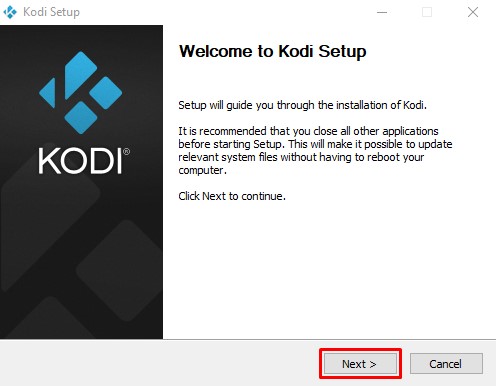
Bestätigt die Lizenzvereinbarungen mit „I Agree“. In den Vereinbarungen steht übrigens auch noch einmal, dass Kodi unter der GNU GPL v2 Lizenz. Sie ist völlig kostenlos, frei und darf beliebig verändert werden.
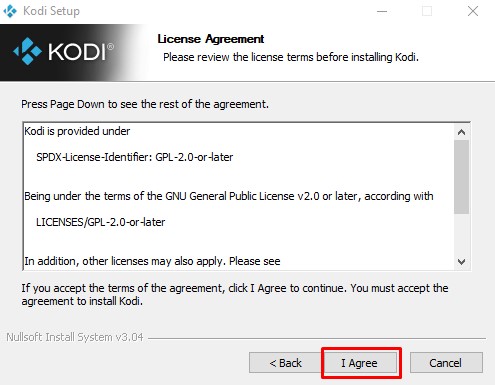
Wählt im folgenden aus, welche Art der Installation von Kodi durchgeführt werden soll. Belasst den Reiter auf „Full“ und klickt auf „Next“.
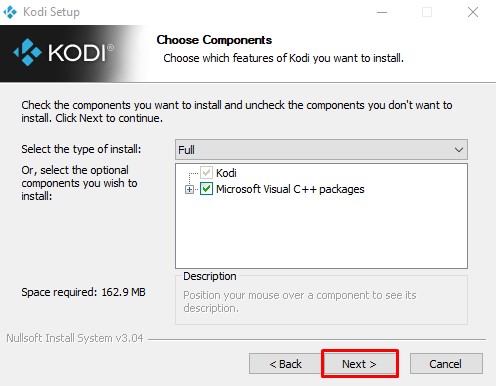
Wählt nun das Installationsverzeichnis für Kodi aus. In der Regel könnt ihr den Standard-Pfad unverändert so belassen. Er lautet „C:\Program Files\Kodi“. Bei Bedarf lässt sich der Pfad aber auch mit dem Button „Browse…“ ändern, wie wir im unten stehenden Screenshot zeigen. Klickt anschließend auf „Next“.
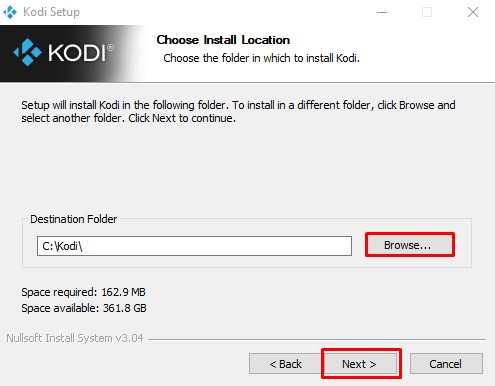
Bestätigt im folgenden Fenster, dass für Kodi ein Startmenü-Eintrag angelegt werden soll. Klickt auf „Install“, um die Installation von Kodi für Windows zu bestätigen.
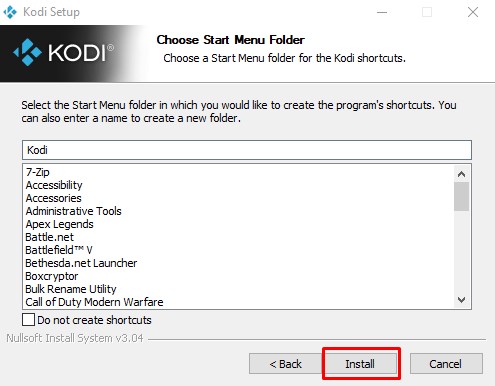
Die Installation kann unter Umständen einige Minuten dauern. Ein grüner Balken informiert über den Fortschritt.
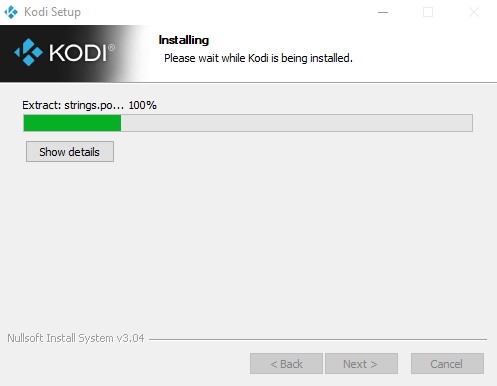
Abschließend zeigt das Setup an, dass Kodi unter Windows erfolgreich installiert wurde. Wollt ihr, dass Kodi direkt gestartet wird, setzt den Haken neben „Run Kodi“. Klickt abschließend auf „Finish“. Nun ist Kodi bereits installiert und startklar.
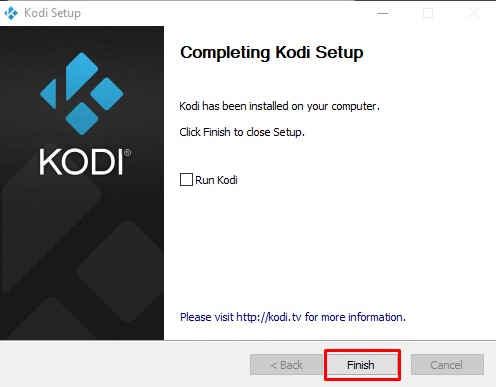
Kodi aus dem Microsoft Store installieren (Windows App)
Kodi für Windows ist auch als App im Microsoft Store erhältlich. Windows Apps unterscheiden sich von herkömmlicher Software, die als „.exe“-Datei gestartet werden. Sie verwenden die „Windows Universal Platform“ und lassen sich ausschließlich unter Windows 10 und teilweise auf der Xbox One installieren.
Klickt unten links auf das Windows-Symbol, um das Startmenü zu öffnen. Sucht in der Liste der Anwendungen nach dem Microsoft Store oder tippt in der unteren Suchleiste den Begriff „Store“ ein. Öffnet anschließend den Eintrag für den Microsoft Store.
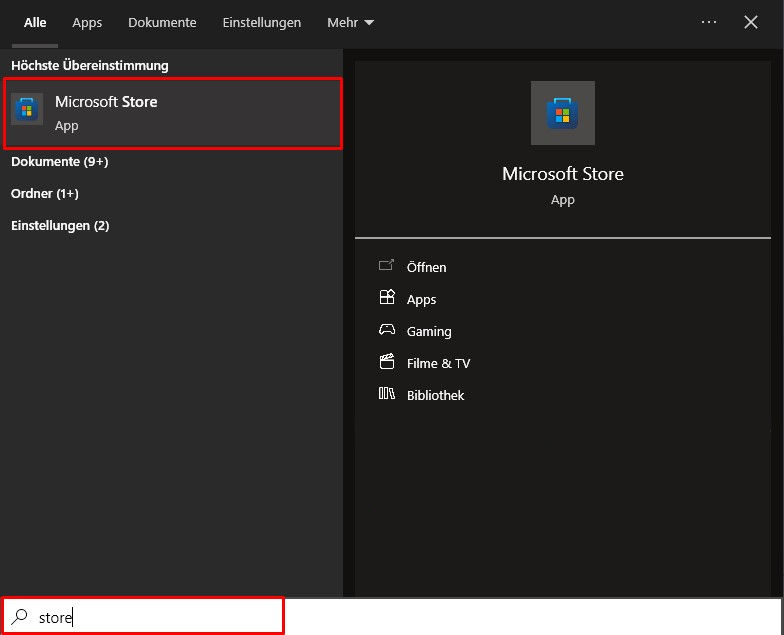
Der Microsoft Store öffnet sich. Tippt in der oberen Suchleiste den Begriff „Kodi“ ein. Direkt unter der Suchleiste tauchen bereits die Suchergebnisse auf. Der Eintrag für Kodi ist in der Regel an erster Stelle aufgeführt und lässt sich direkt öffnen.
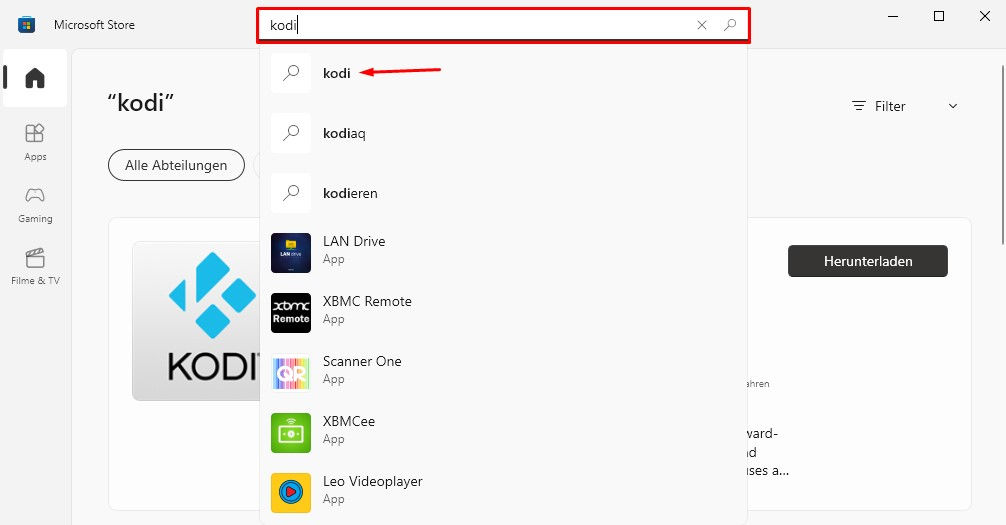
Klickt anschließend auf „Herunterladen“, um Kodi als Windows App zu installieren. Danach lässt sich Kodi wie eine herkömmliche Applikation von eurem Startmenü oder Desktop aus starten.
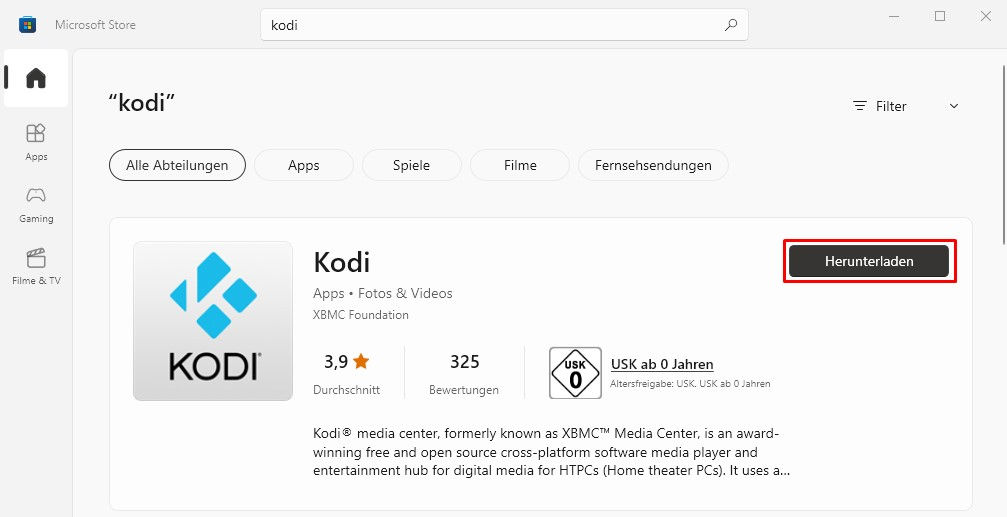
HINWEIS: In der Windows App für Kodi ist der Touchscreen-freundliche Skin „Estouchy“ bereits installiert.

Super Einführung!
Auch für Laien verständlich und durch die Screenshots nachvollziehbar. Bitte mehr davon.
Wie kann das Update auf 19.1 durchgeführt werden? also aus dem Win Appstore heraus?
Apps aus dem Microsoft Store sollten sich automatisch aktualisieren.
Kann Kodi nicht installieren,er braucht Framework 4.8 aber den habe ich bereits auf meinem Computer,bekomme trotzdem Fehlermeldungen nch der Installation
Kodi devile reagiert nicht , warum ?