Eine der besten Funktionen von Kodi sind die Bibliotheken. In ihnen werde eure Medieninhalte wie Filme, Serien oder Musik mit Postern, Texten und weiteren Informationen übersichtlich dargestellt. Die benötigten Informationen lädt sich Kodi darüber hinaus automatisch aus dem Internet. Wir erklären euch, wie ihr eure lokalen Medien in die Kodi Bibliothek importieren könnt.
Lokale Medien in Kodi Bibliothek importieren
In dieser Anleitung verwenden wir exemplarisch einen Wechseldatenträger mit Filmen. Der Wechseldatenträger kann eine externe Festplatte oder ein USB-Stick sein. Lokale Datenträger werden über USB direkt mit dem Abspielgerät verbunden.
Nutzt ihr in eurem Heimnetzwerk ein NAS-System, müsst ihr dieses zunächst als Medienquelle hinzufügen. Die Schritte danach sind identisch.
Klickt im Kodi Hauptmenü auf das Zahnrad-Symbol, um die Einstellungen zu öffnen.

Öffnet anschließend den Dateimanager, indem ihr auf das Ordner-Symbol klickt.
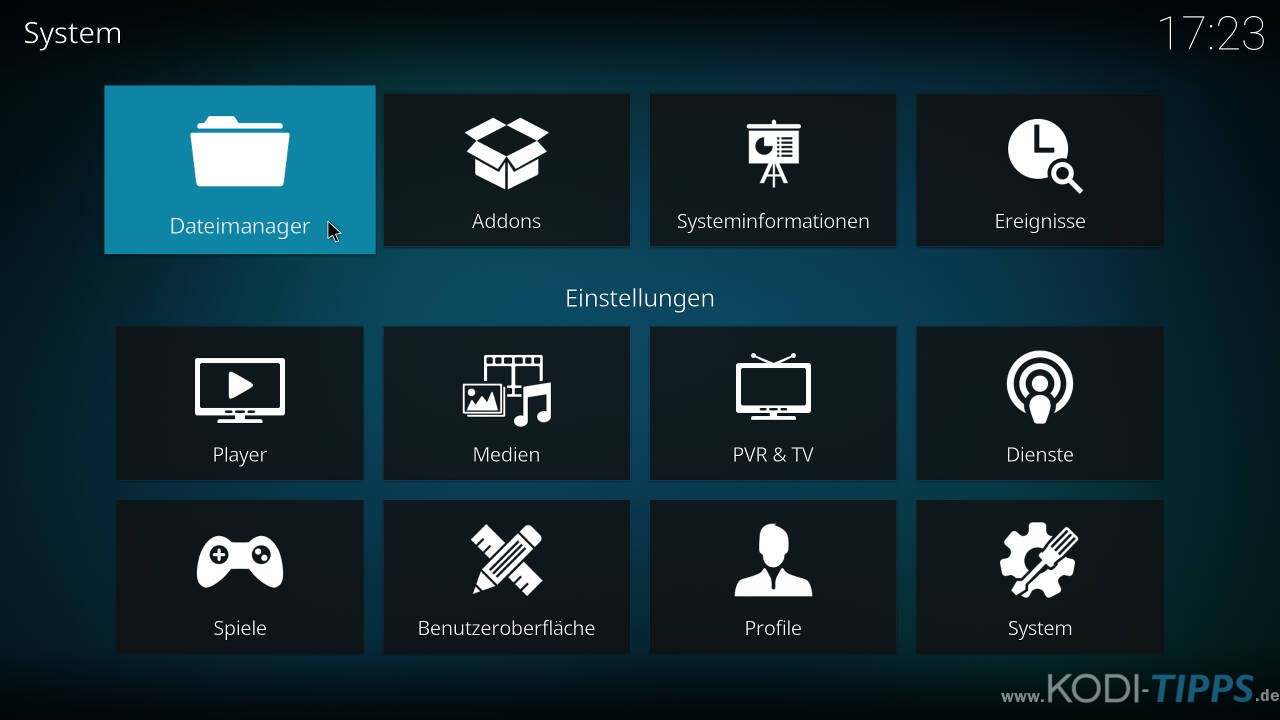
Euer angeschlossener Wechseldatenträger taucht bereits in der Liste auf. An dieser Stelle seht ihr auch ggfs. euer NAS-System, das ihr als Medienquelle hinzugefügt habt. Öffnet euren Datenträger mit den lokalen Inhalten.
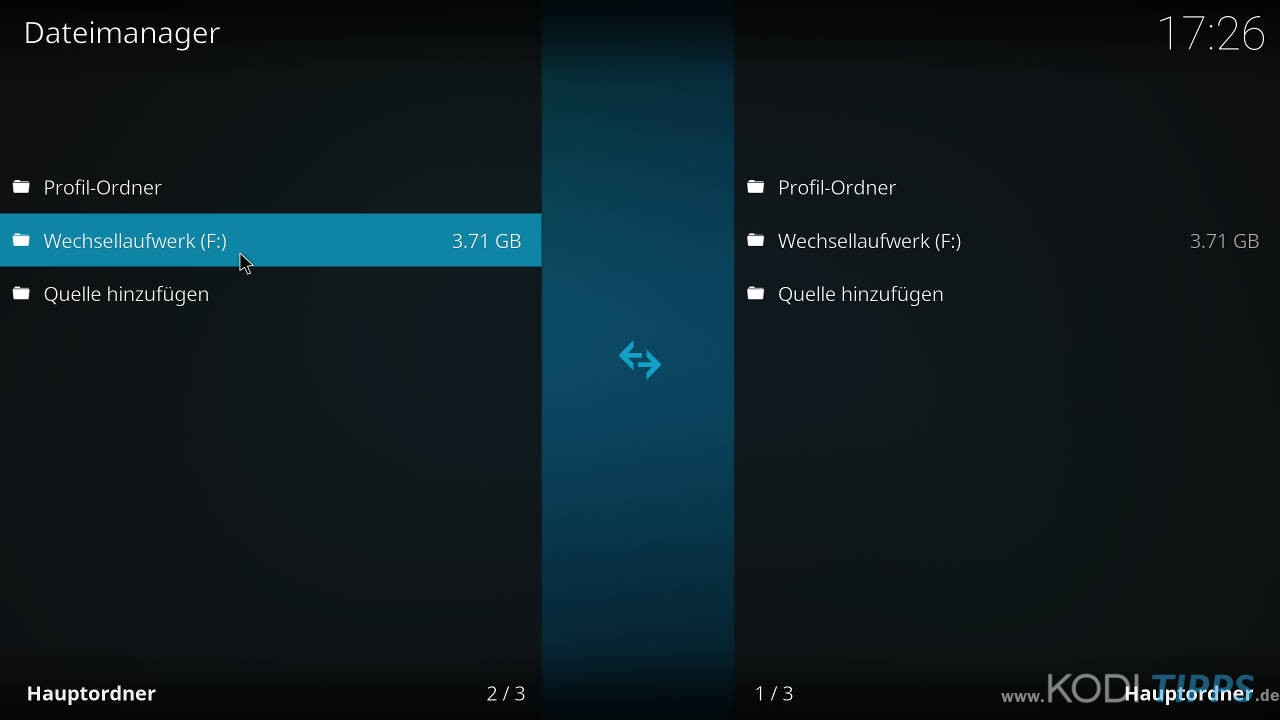
Generell empfiehlt es sich, dass ihr Unterordner für den entsprechenden Medientypen anlegt. Eure Filme sind im Ordner „Filme“, eure Serien im Ordner „Serien“, eure Musik im Ordner „Musik“ usw. Öffnet den Unterordner mit den Inhalten, die ihr euer Kodi Bibliothek hinzufügen möchtet.
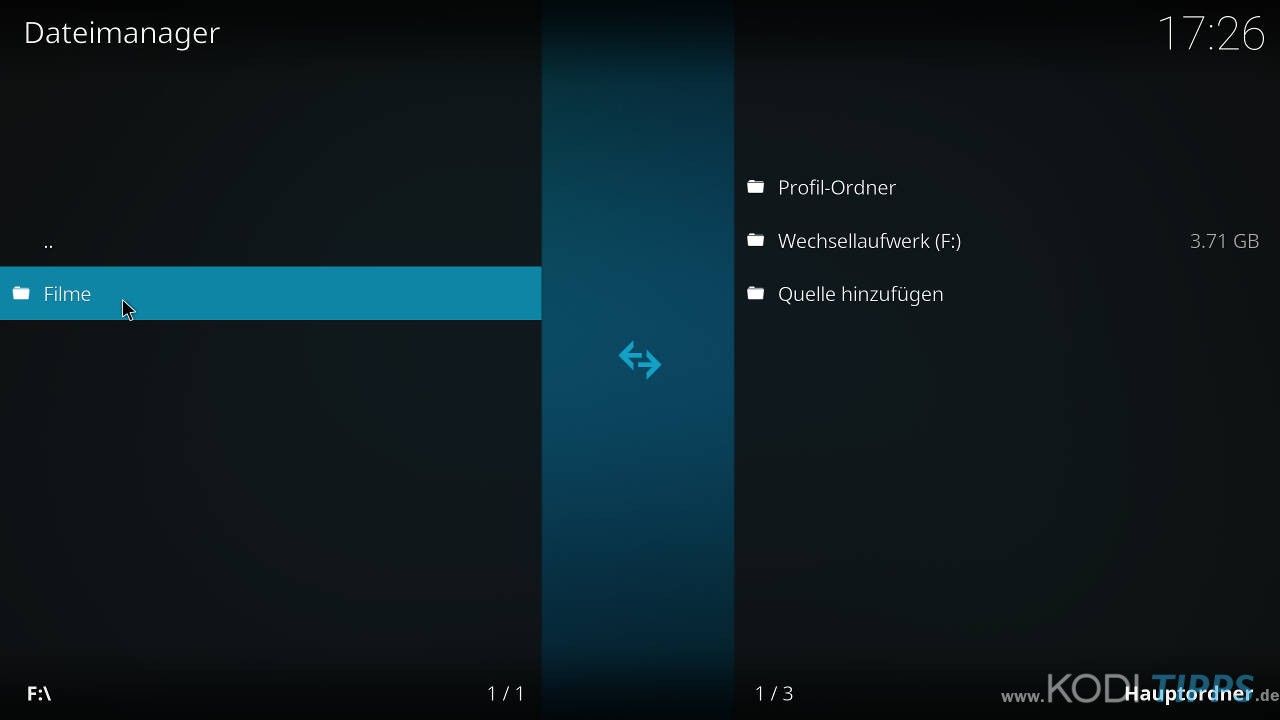
Kodi kann Medien am besten erfassen, wenn sie in Unterordner gegliedert sind. Habt ihr also mehrere Filme, legt ihr für jeden Film einen eigenen Unterordner mit Titel und Jahreszahl im Namen an. Der Name der Filmdatei an sich sollte ebenfalls den Filmtitel und die Jahreszahl enthalten.
Habt ihr Serien, solltet ihr im Ordner weitere Unterordner für die jeweiligen Staffeln anlegen und darin dann die Episoden bzw. Dateien platzieren. Eure Ordnerstruktur für Serien sieht dann so aus: „Wechseldatenträger“ -> „Serie“ -> „Serie_A“ mit den Unterordnern „S1“, „S2“ usw.
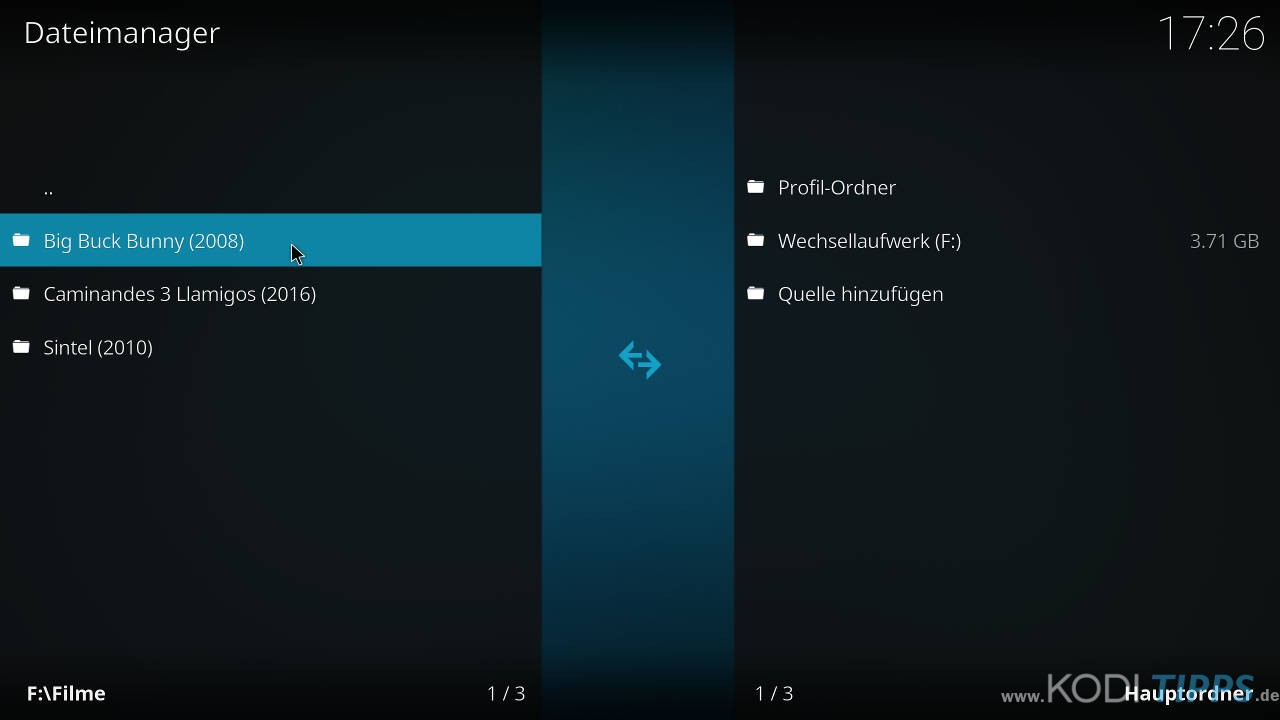
Geht eine Ebene nach oben und öffnet auf einen Ordner das Kontextmenü. Wählt anschließend „Medium wechseln“ aus.
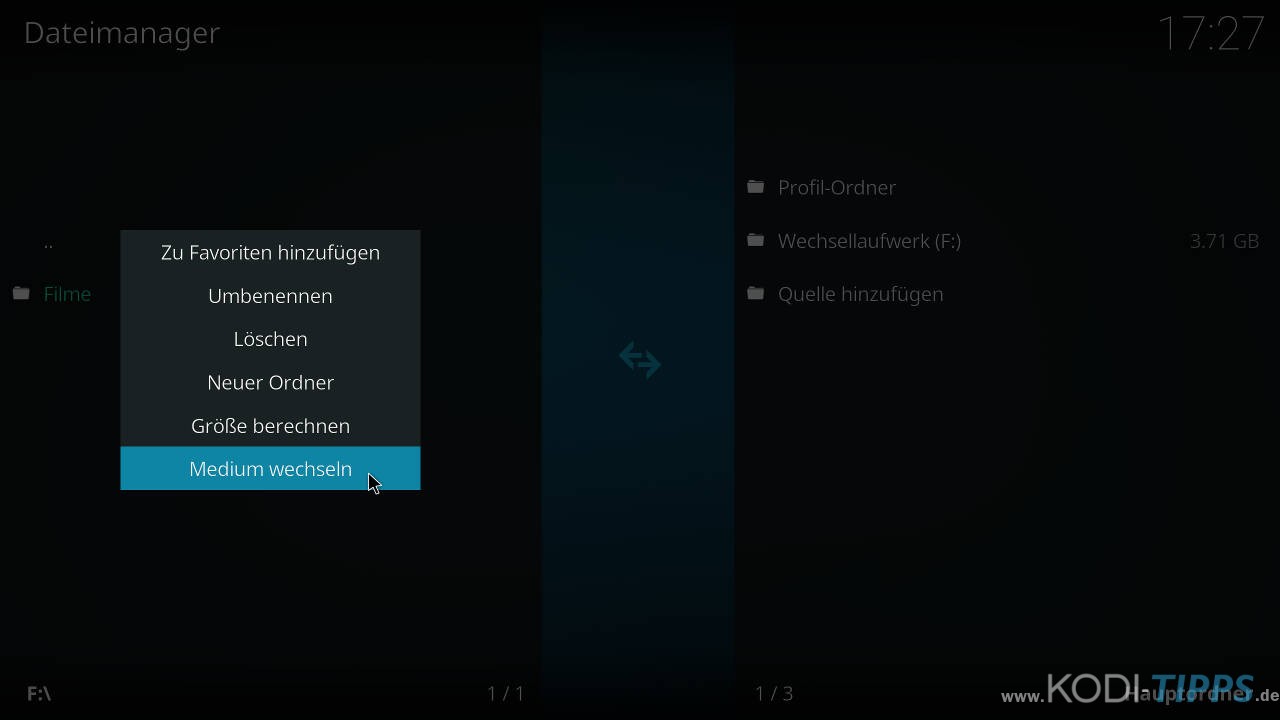
Klickt auf „Videos“, wenn es sich um Videoinhalte handelt.
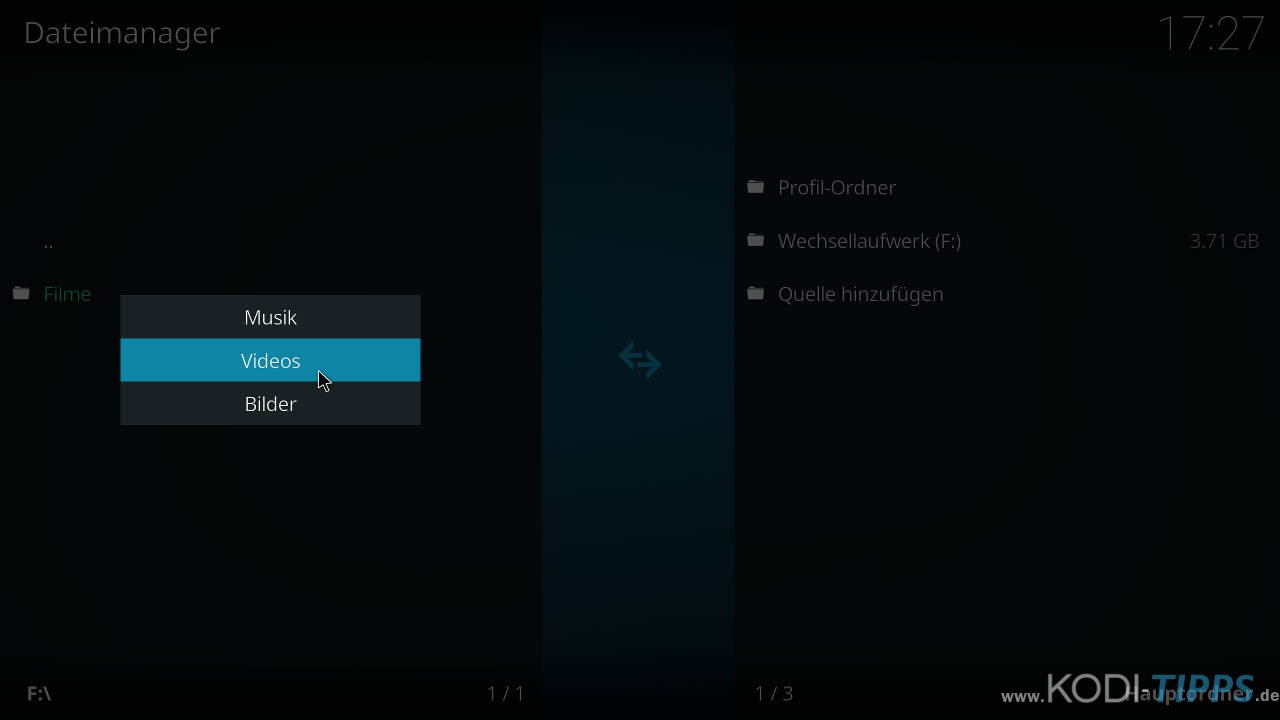
Öffnet anschließend erneut das Kontextmenü für den Ordner mit euren – in diesem Beispiel – Filmen. Klickt auf „Inhalt festlegen“.
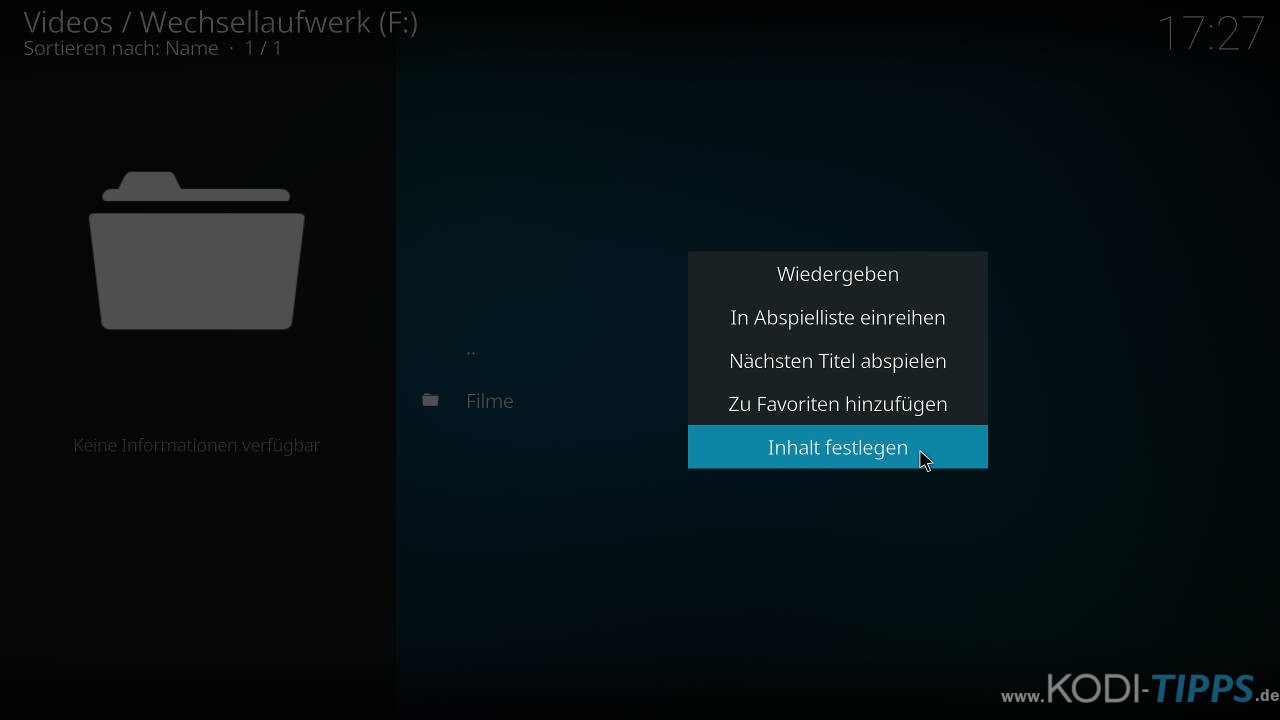
Nun möchte Kodi wissen, welche Inhalte in dem von euch ausgewählten Ordner zu finden sind. Klickt auf „Dieser Ordner beinhaltet“.
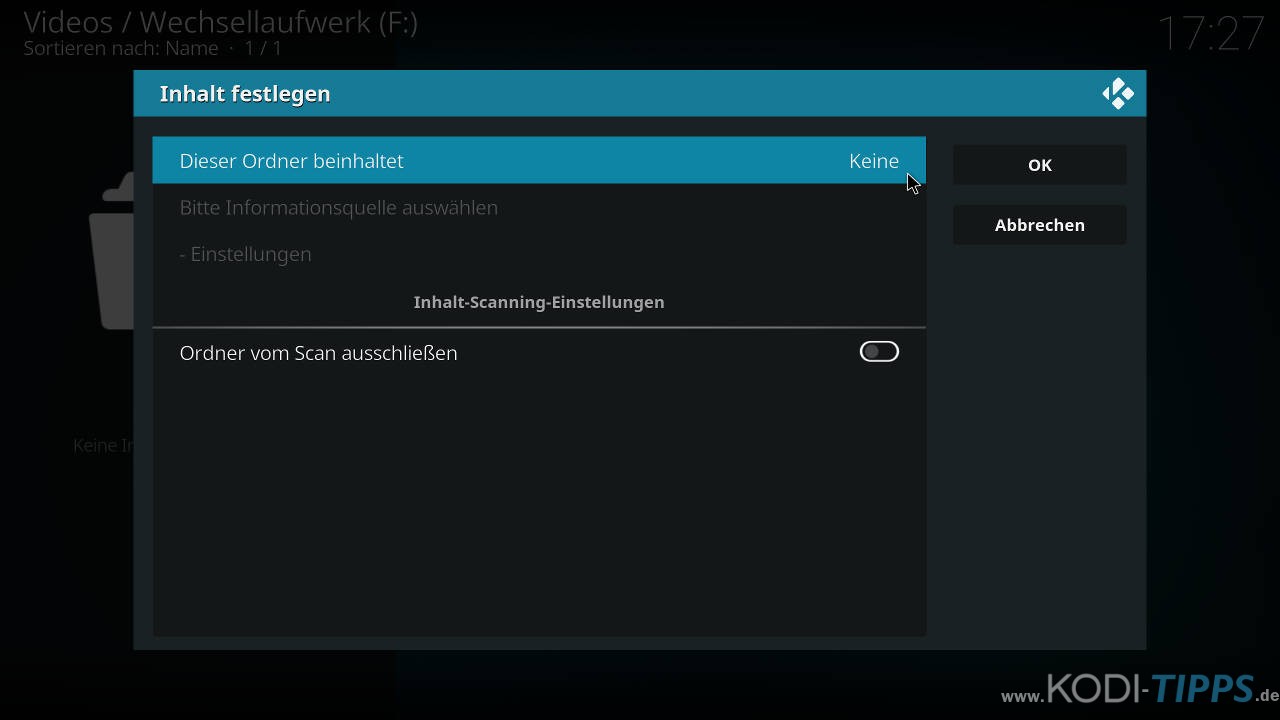
Wählt „Filme“ aus.
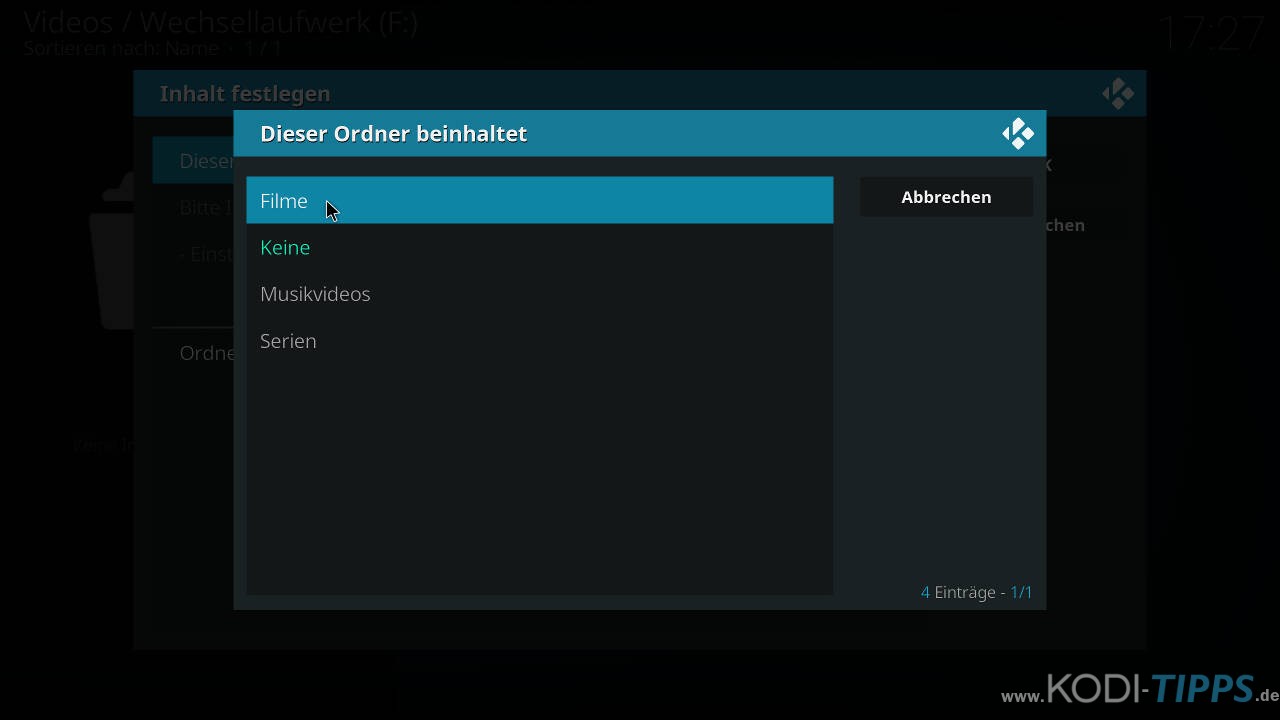
Nun müsst ihr euch für eine Informationsquelle entscheiden. Haben eure Filme bereits passende .nfo-Dateien…
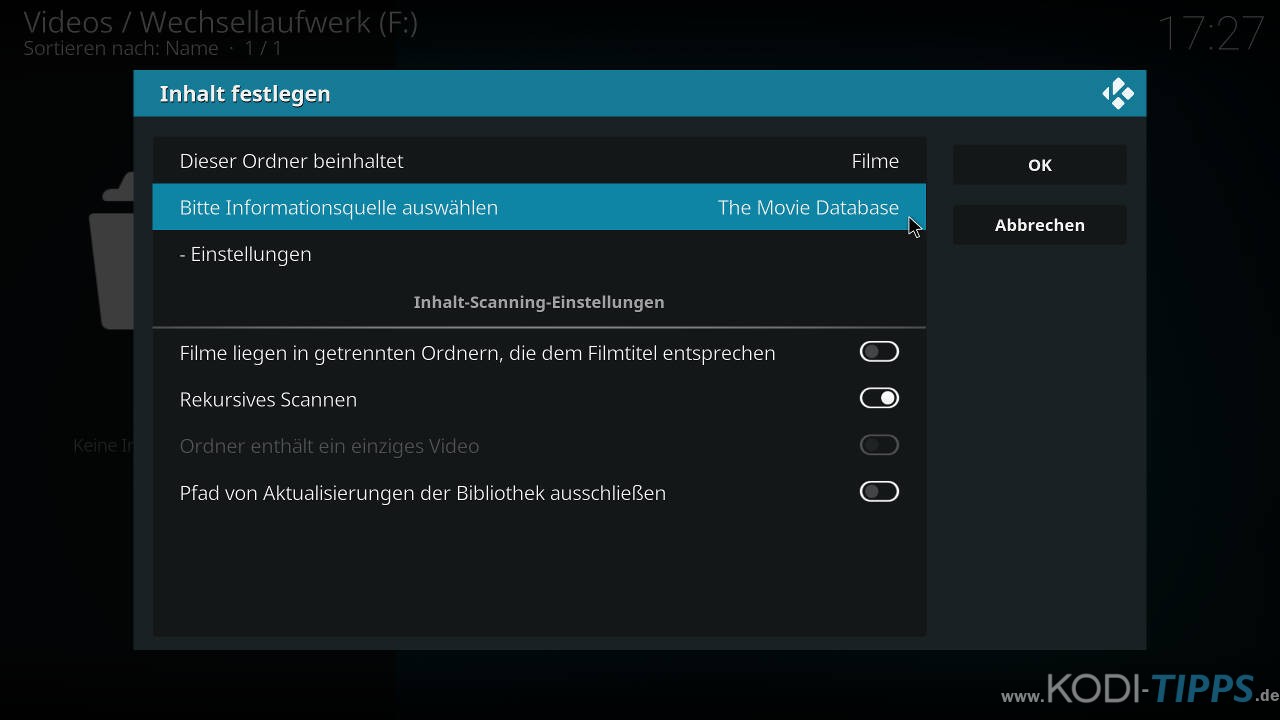
…müsst ihr als Informationsquelle „Local information only“ auswählen. Dies ist aber in den seltensten Fällen so. Wählt also „The Movie Database“ aus, damit die Filminformationen wie Poster, Fanarts, Handlung etc. aus dem Internet geladen werden.
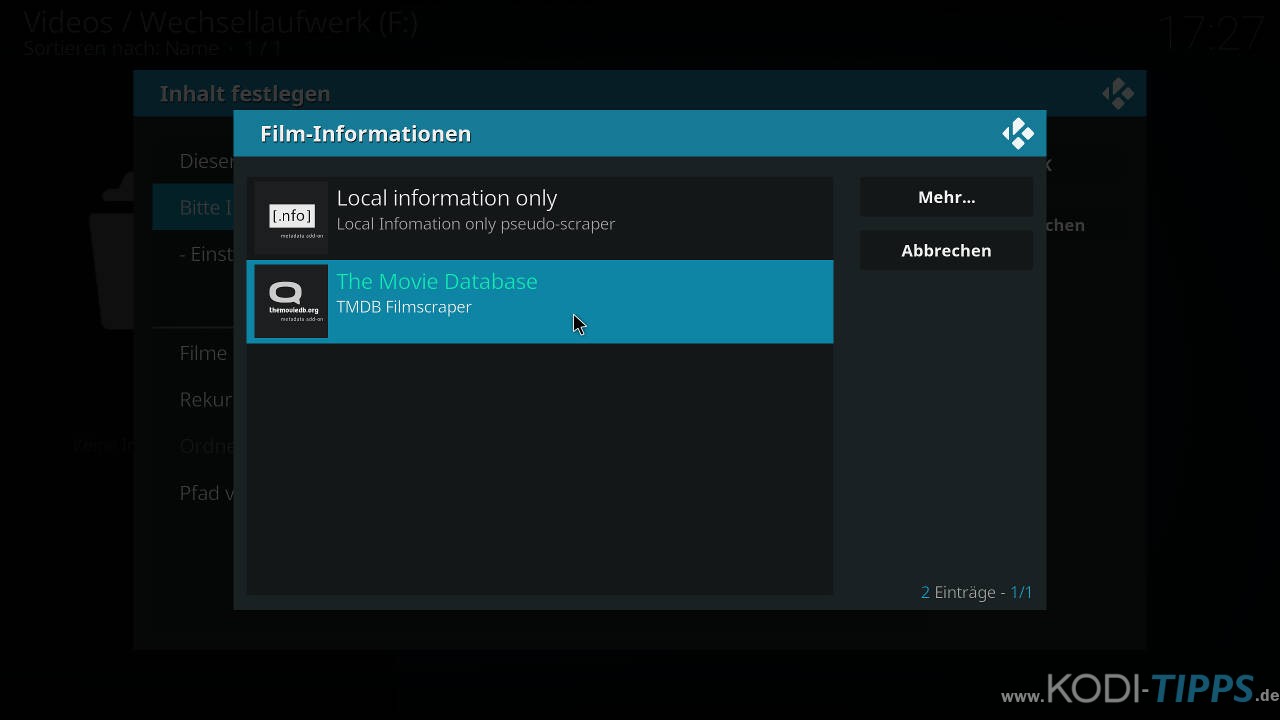
Öffnet nun die Einstellungen für die ausgewählte Informationsquelle.
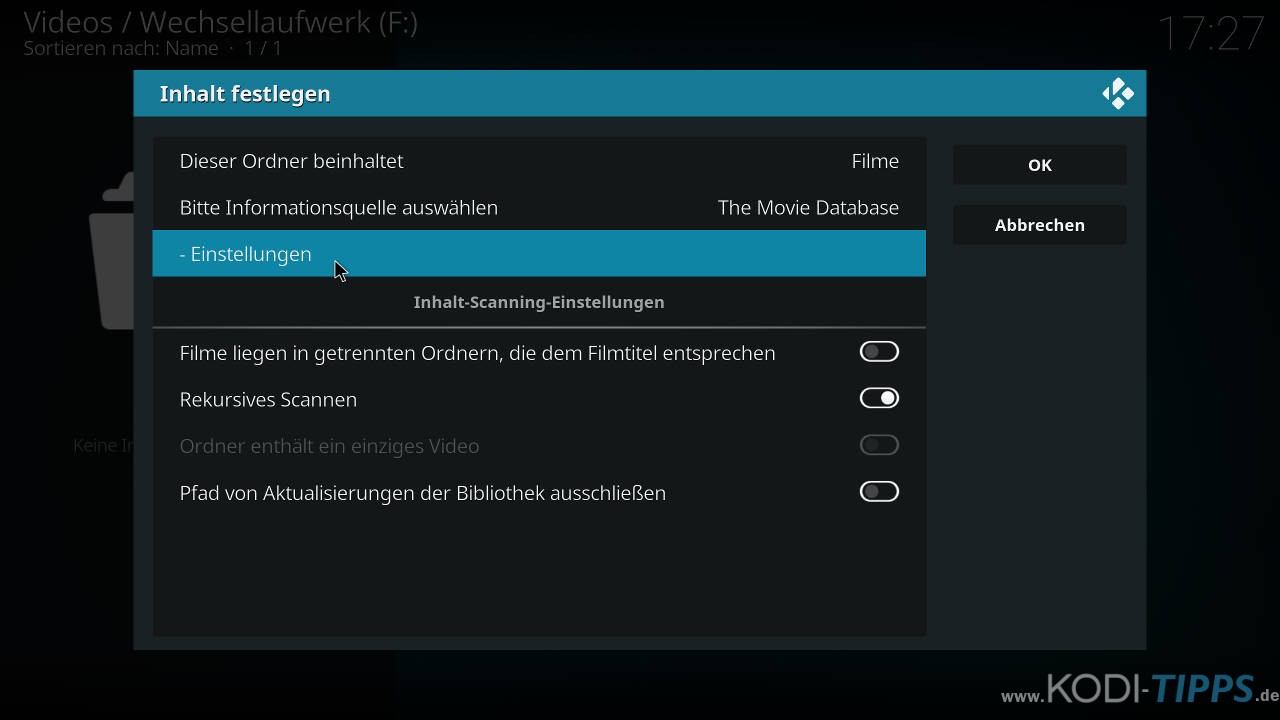
An dieser Stelle müsst ihr auswählen, in welcher Sprache die Filminformationen geladen werden soll. In diesem Beispiel wollen wir deutsche Informationen. Klickt auf „Bevorzugte Sprache“ und wählt „de“ aus.
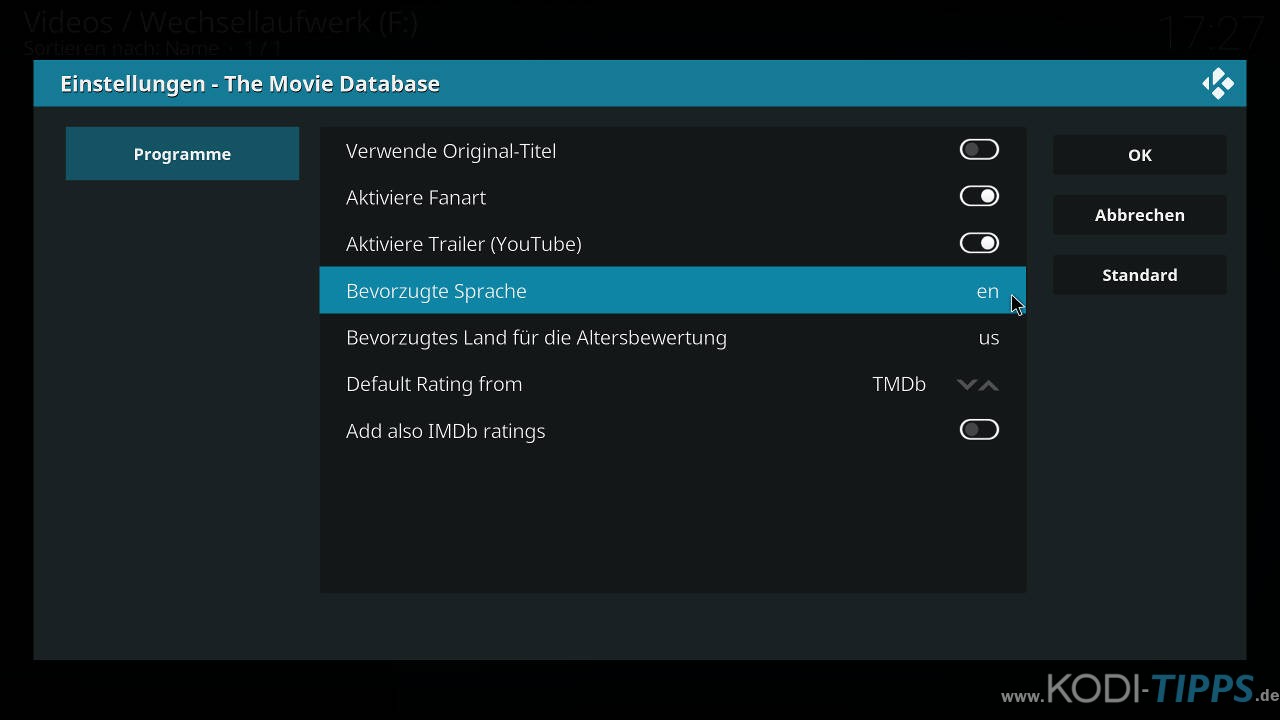
Wählt für „Bevorzugtes Land für die Altersbewertung“ ebenfalls „de“ aus.
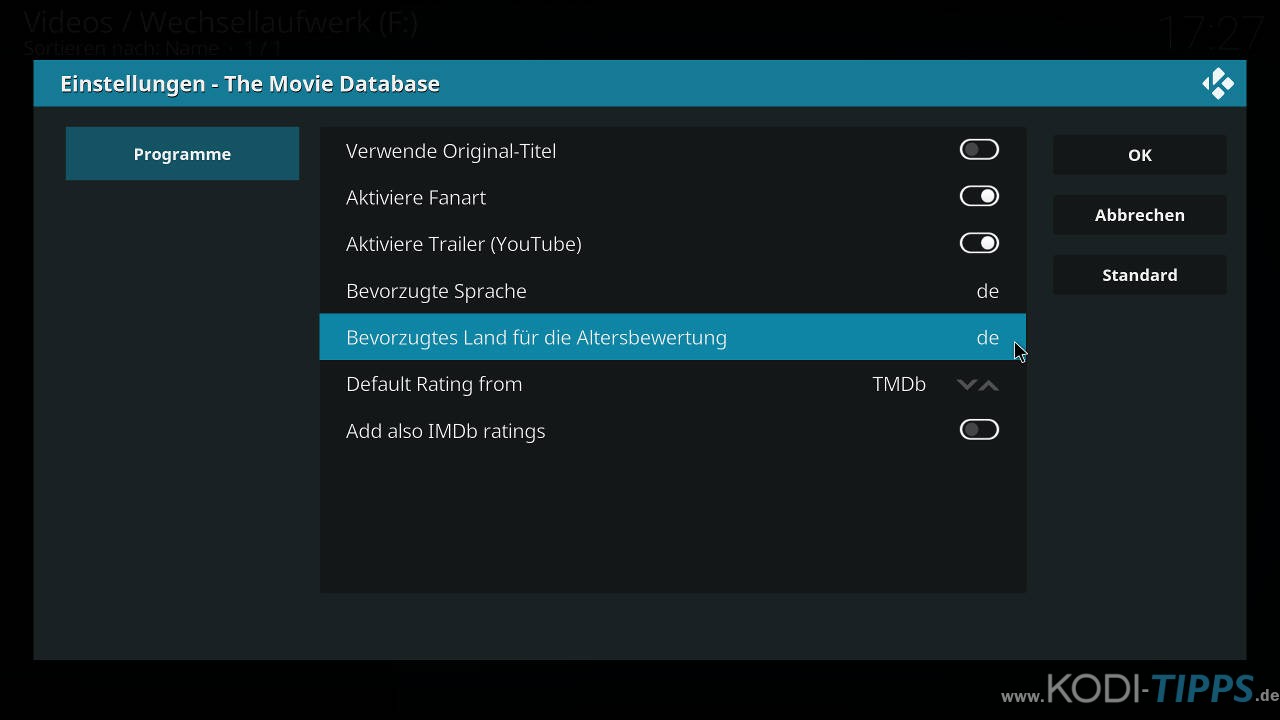
Bestätigt eure Eingaben rechts mit „OK“.
HINWEIS: Informationsquellen sind nichts weiter als Kodi Addons, die ihr in eurem Addon-Browser unter „Benutzer-Addons“ -> „Informationsanbieter“ findet. Wollt ihr, dass standardmäßig immer deutsche Informationen geladen werden, müsst ihr die Einstellungen des Addons öffnen und die Anpassungen dort tätigen.
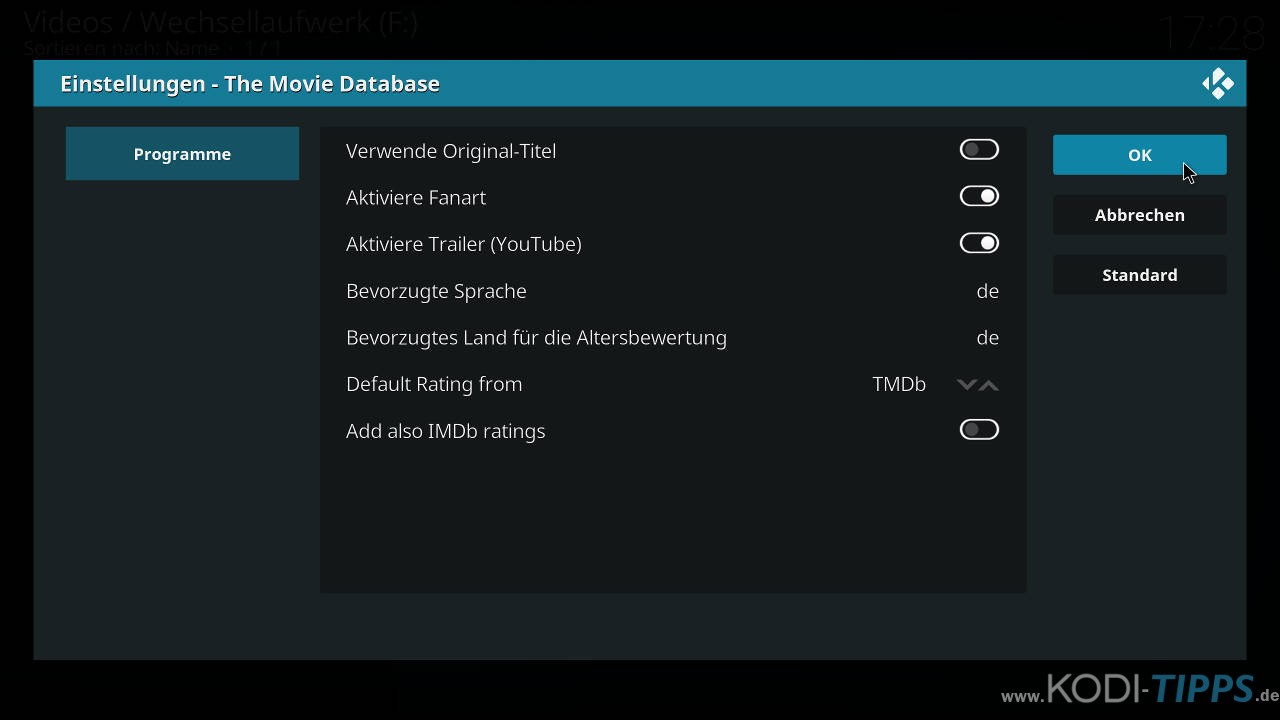
Aktiviert den Punkt „Filme liegen in getrennten Ordnern, die dem Filmtitel entsprechen“. Diese Option dürft ihr nur auswählen, wenn auch tatsächlich jede Datei in einem eigenen Unterordner liegt!
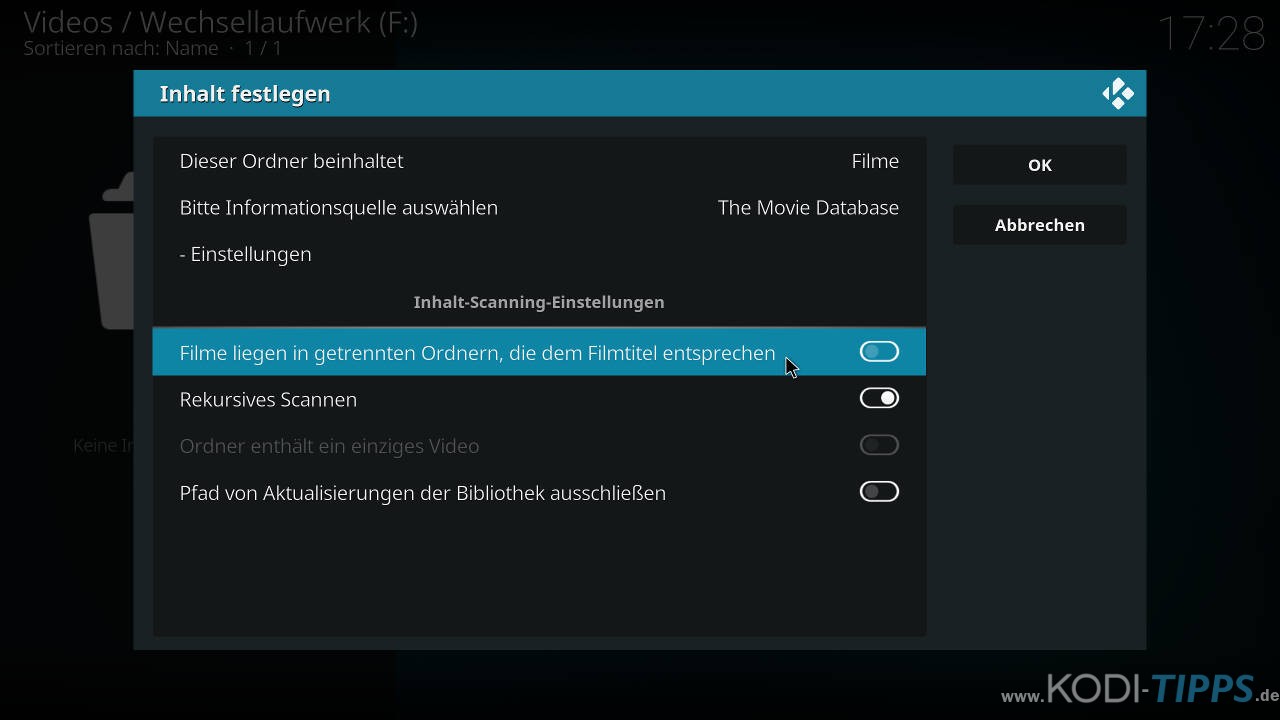
Aktiviert zudem „Rekursives Scannen“, damit alle Unterordner durchsucht werden.
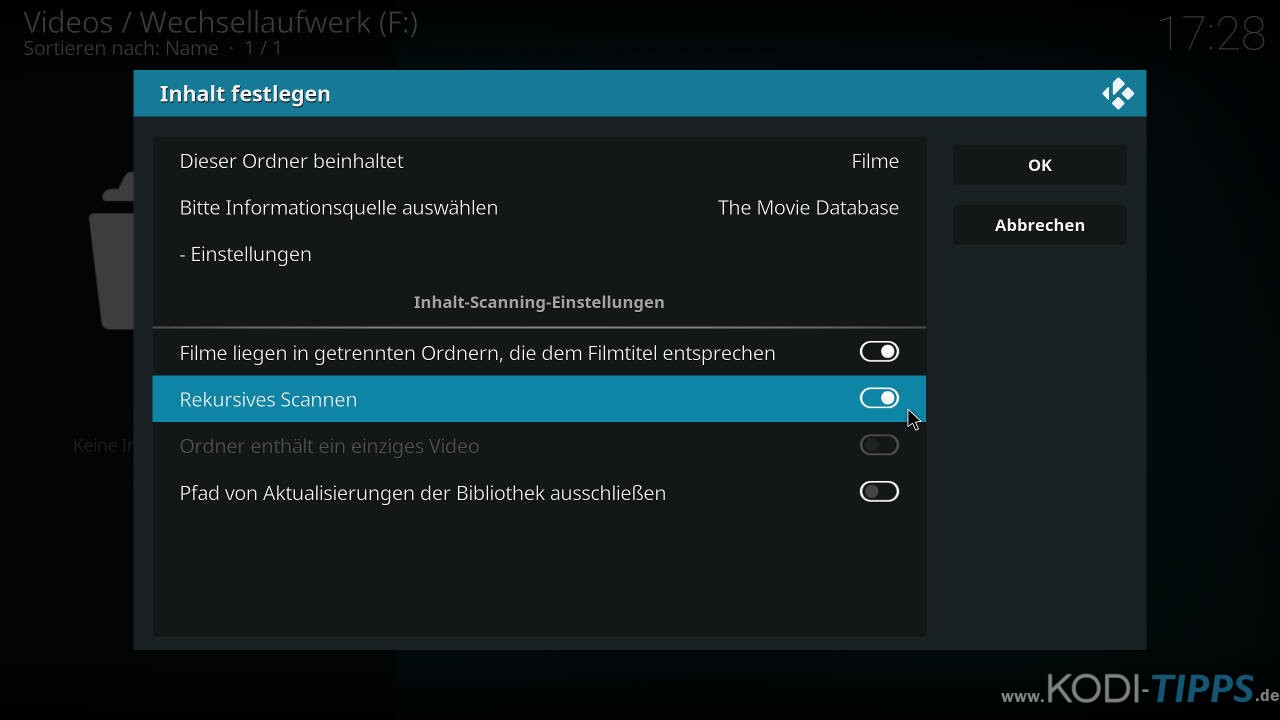
Bestätigt eure Einstellungen rechts mit „OK“.
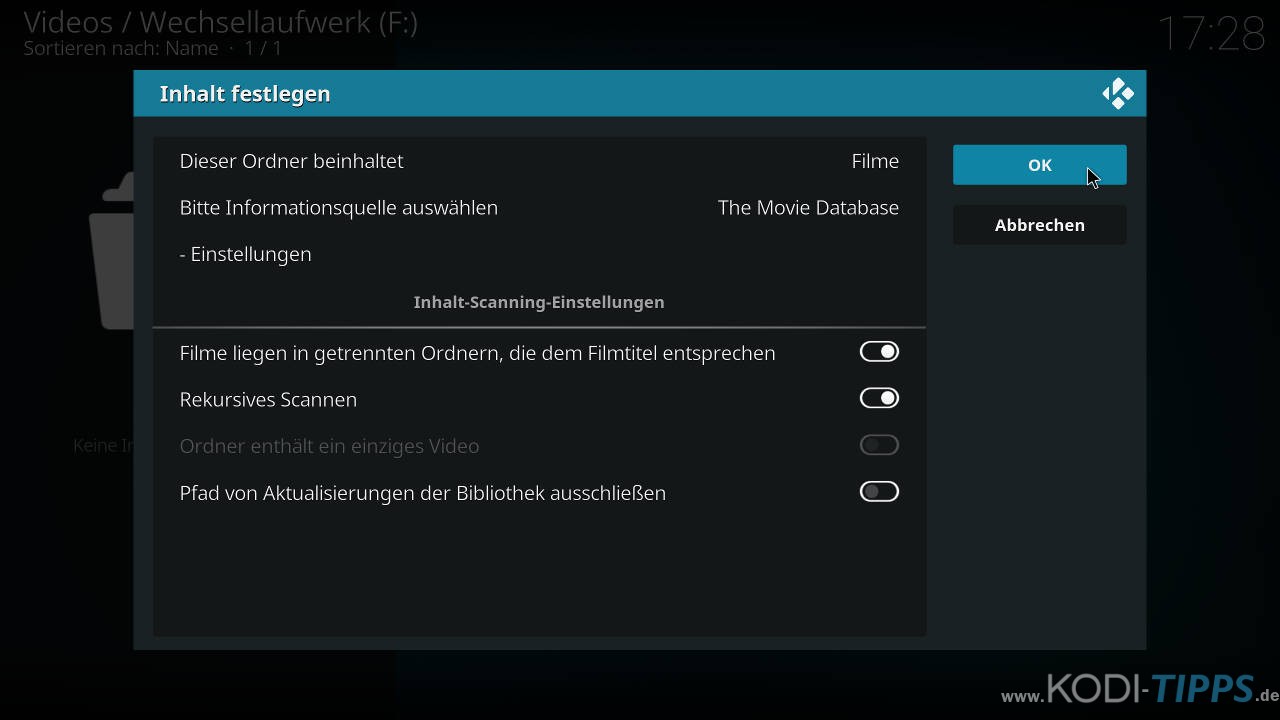
Kodi möchte nun die Filminformationen aus dem Internet herunterladen. Wählt bei der entsprechenden Meldung „Ja“ aus.
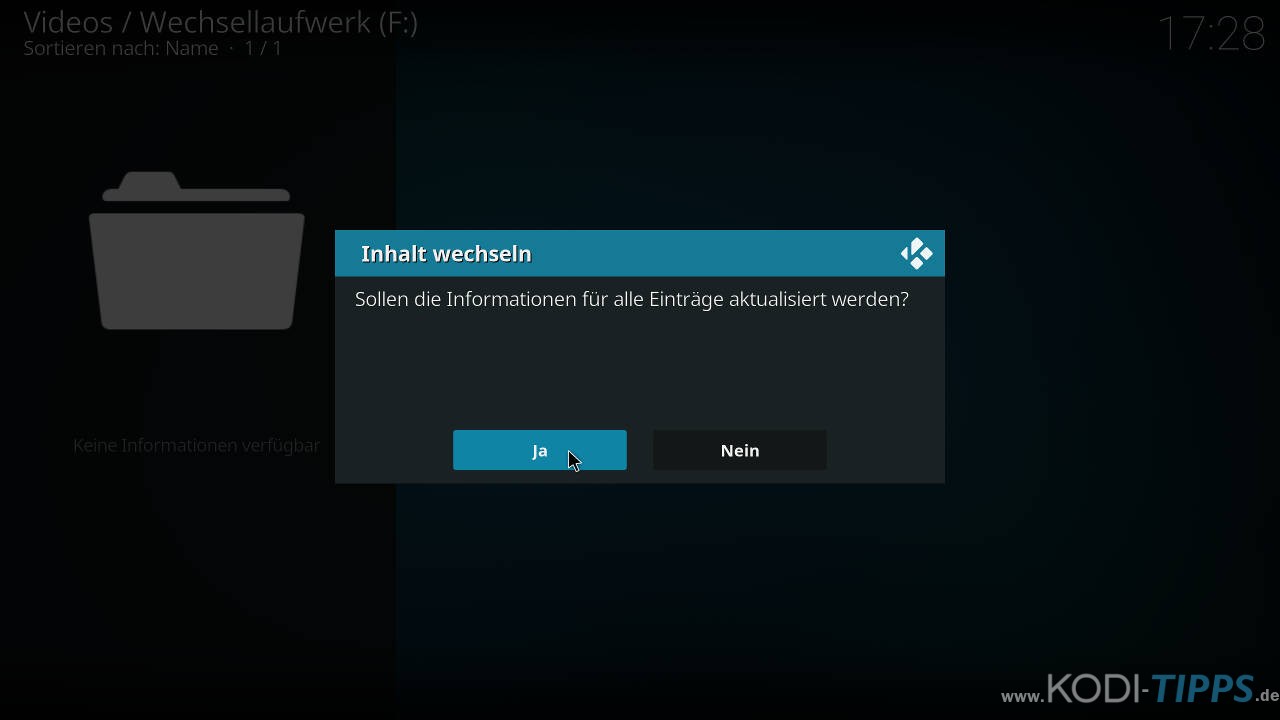
Am oberen rechten Bildschirmrand seht ihr den Fortschritt. Habt ihr sehr viele Inhalte, kann dies unter Umständen etwas dauern.
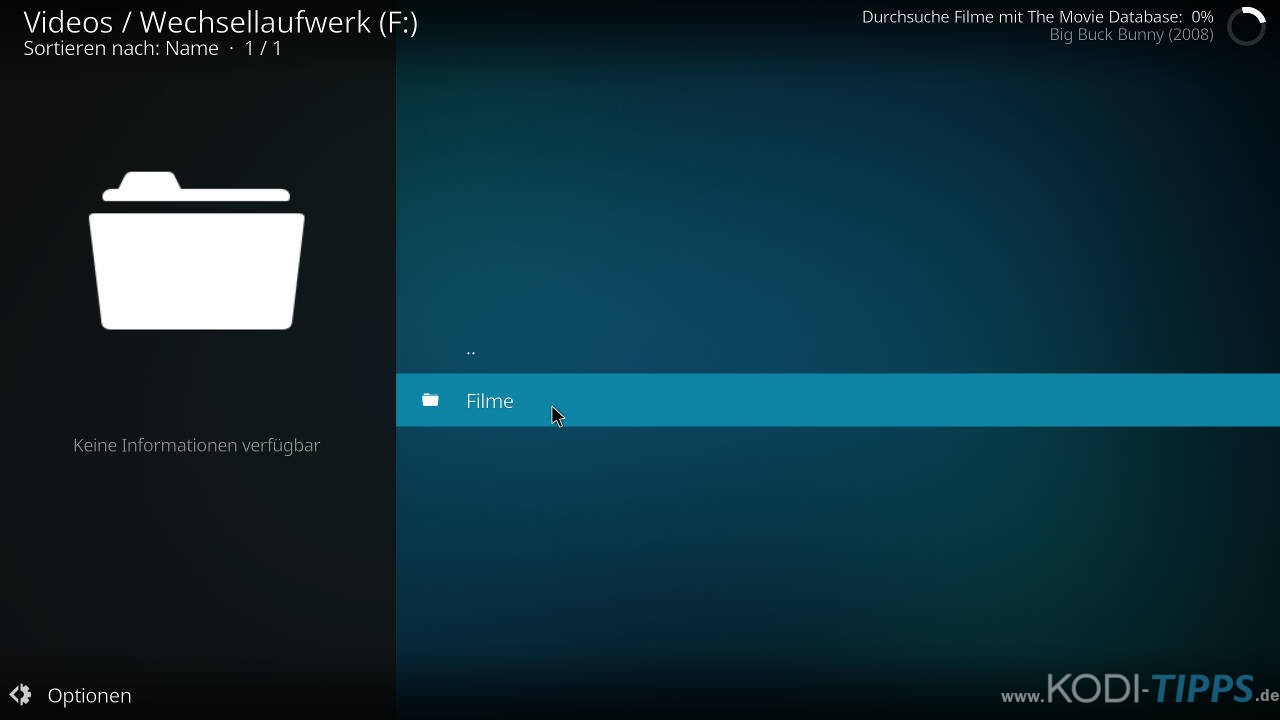
Nachdem Kodi alle Filminformationen heruntergeladen hat, gehen wir zurück in das Hauptmenü. Unter „Filme“ sehen wir bereits auf der rechten Seite unsere Informationen.
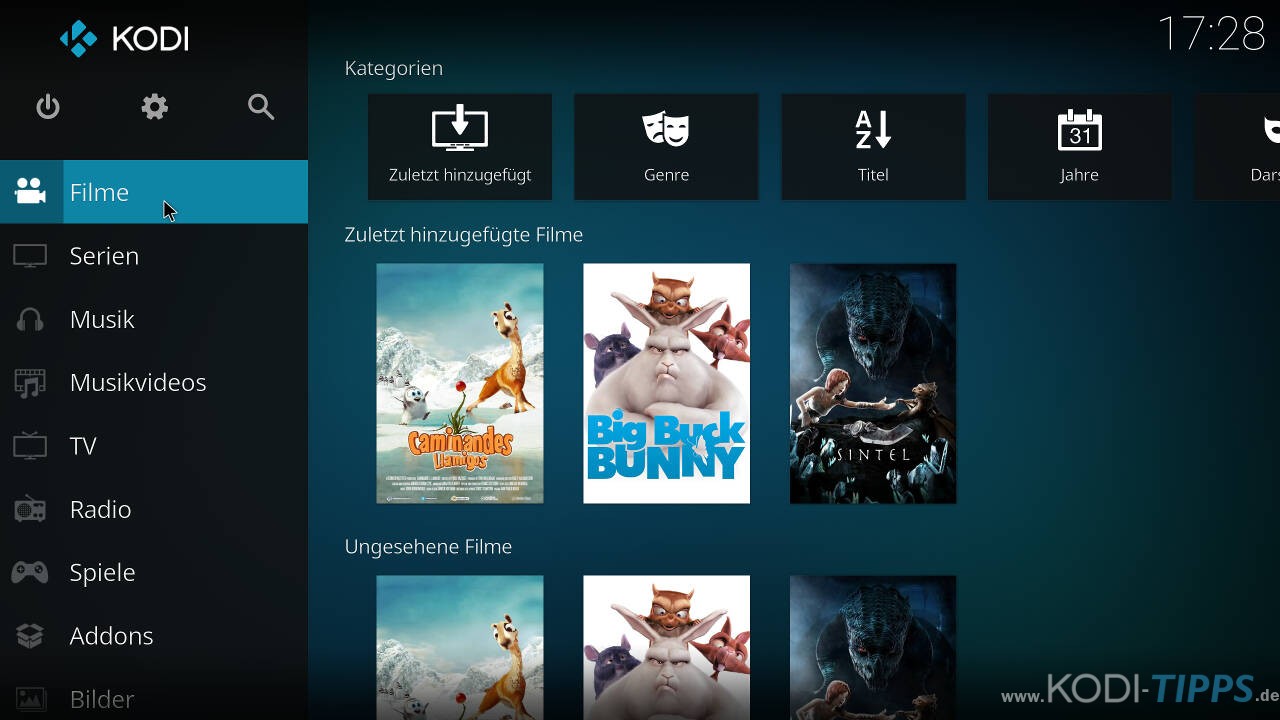
Öffnen wir die Film-Bibliothek, werden unsere Filme vom externen Datenträger mit Poster, Fanart, Handlung und weiteren Informationen angezeigt. Die Metadaten wie Auflösung oder Sound (in dem Screenshot unten rechts zu finden) ermittelt Kodi übrigens anhand euer Videodatei.
Damit ist der Import abgeschlossen!
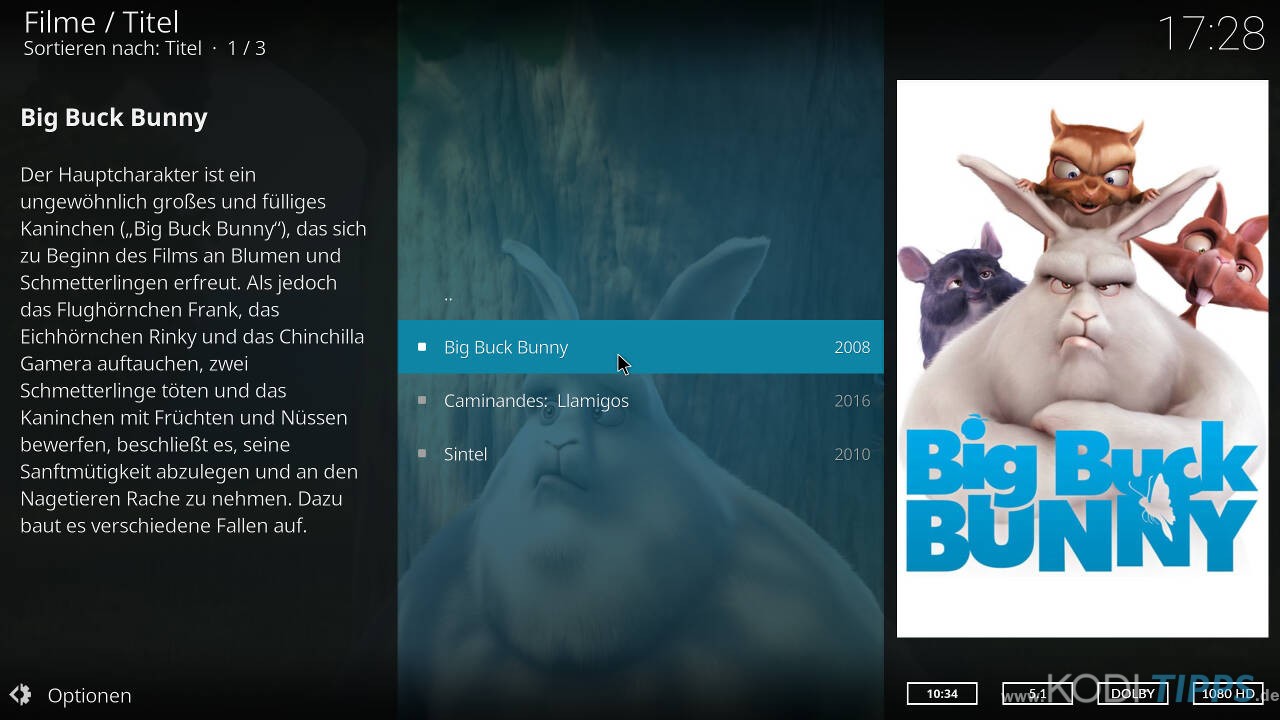
Quellen für Medieninhalte verwalten
Um zu sehen, auf welche Quellen Kodi zugreift, müsst ihr die Einstellungen öffnen und anschließend auf den Punkt „Medien“ klicken.
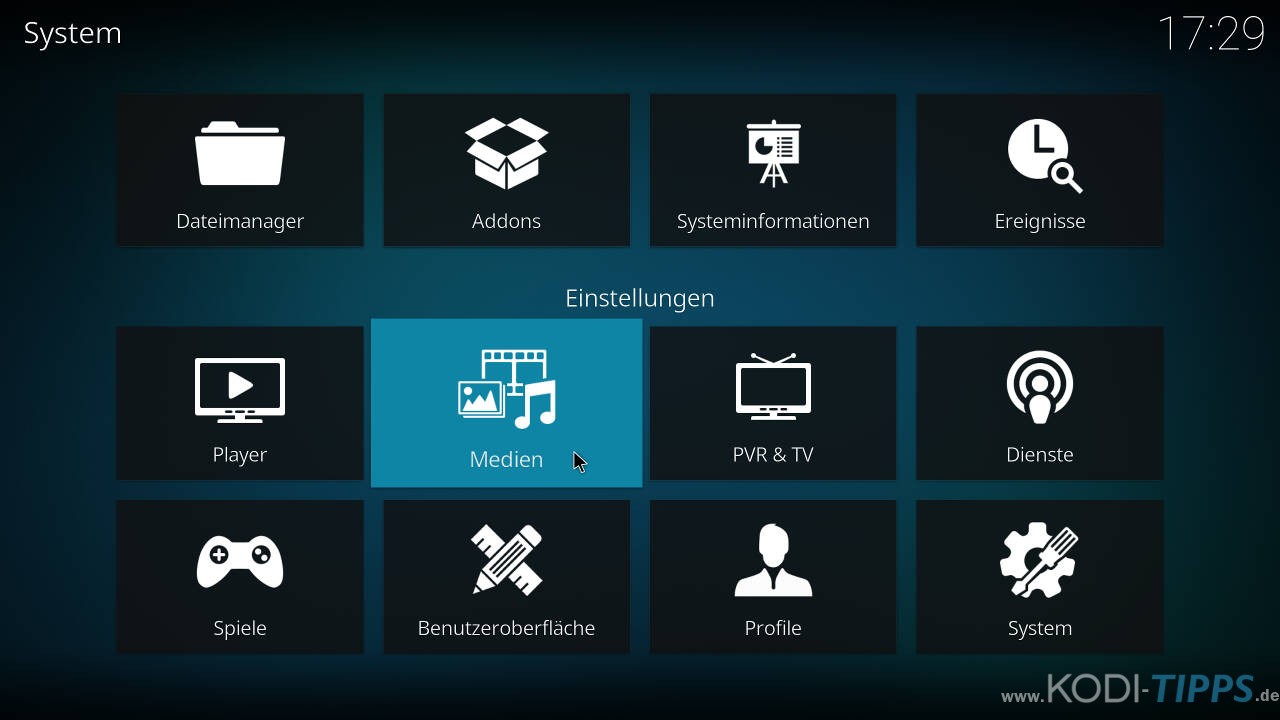
Im oberen Drittel findet ihr das Untermenü „Quellen verwalten“, unterteilt nach den Typen „Videos“, „Musik“ und „Bilder“. Klickt man auf „Videos…“…
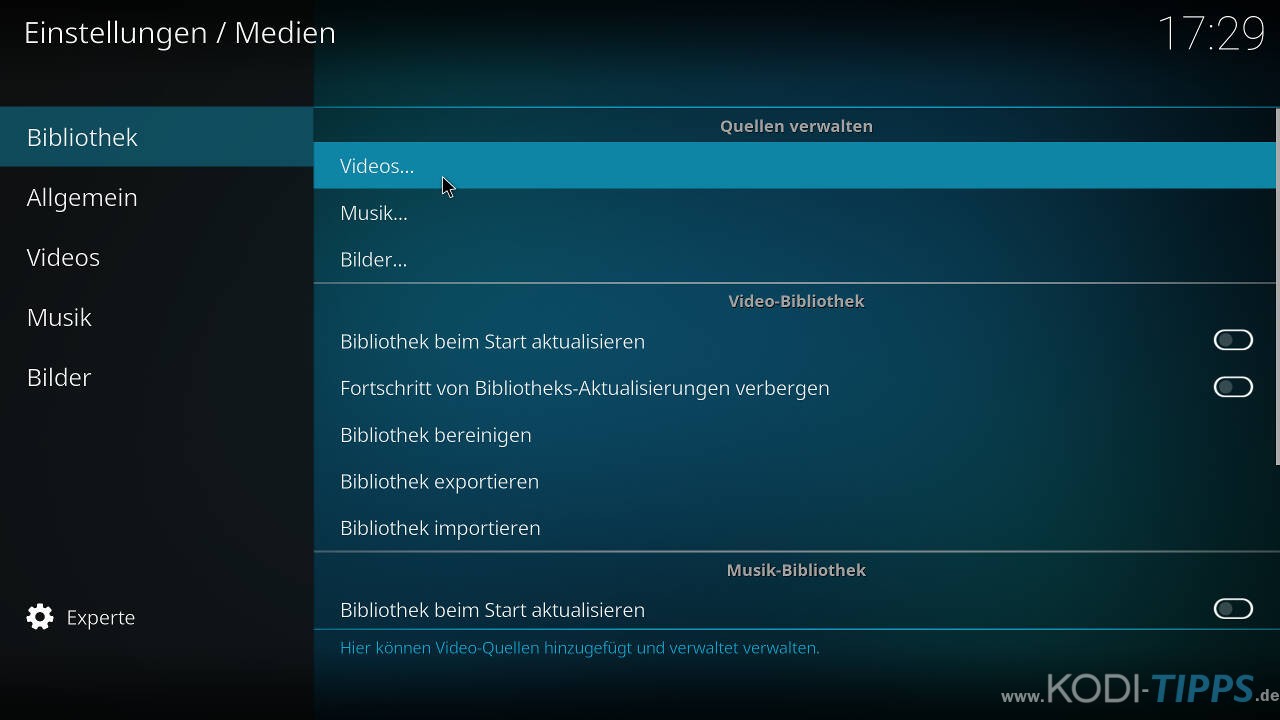
…werden alle hinterlegten Quellen angezeigt, die Kodi in die lokale Bibliothek importiert.
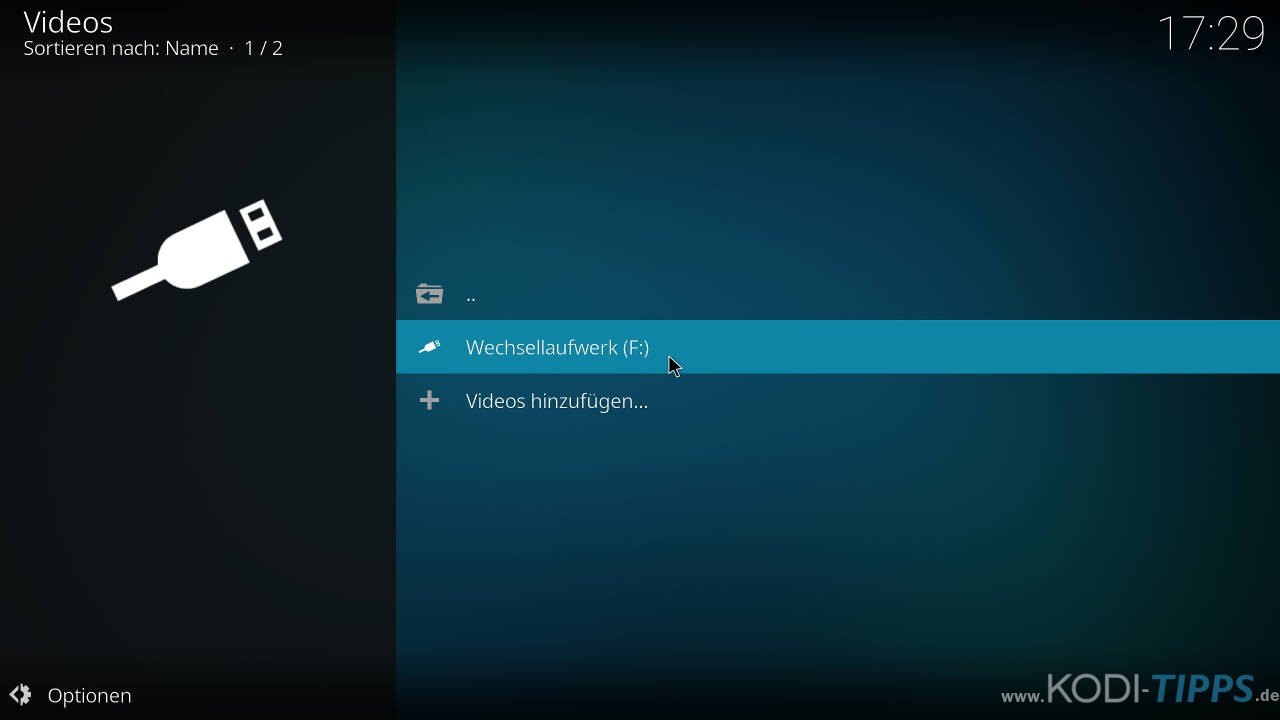
Kodi Bibliothek bereinigen und Einträge löschen
Öffnet erneut den Punkt „Medien“ in den Einstellungen von Kodi. Eure verschiedenen Bibliotheken (Videos, Musik und Bilder) haben jeweils eigene Bereiche in den Medien-Einstellungen. Habt ihr Dateien von eurem Datenträger oder NAS-System gelöscht, müsst ihr die lokale Kodi Bibliothek bereinigen, damit die Einträge verschwinden.
Klickt auf „Bibliothek bereinigen“.
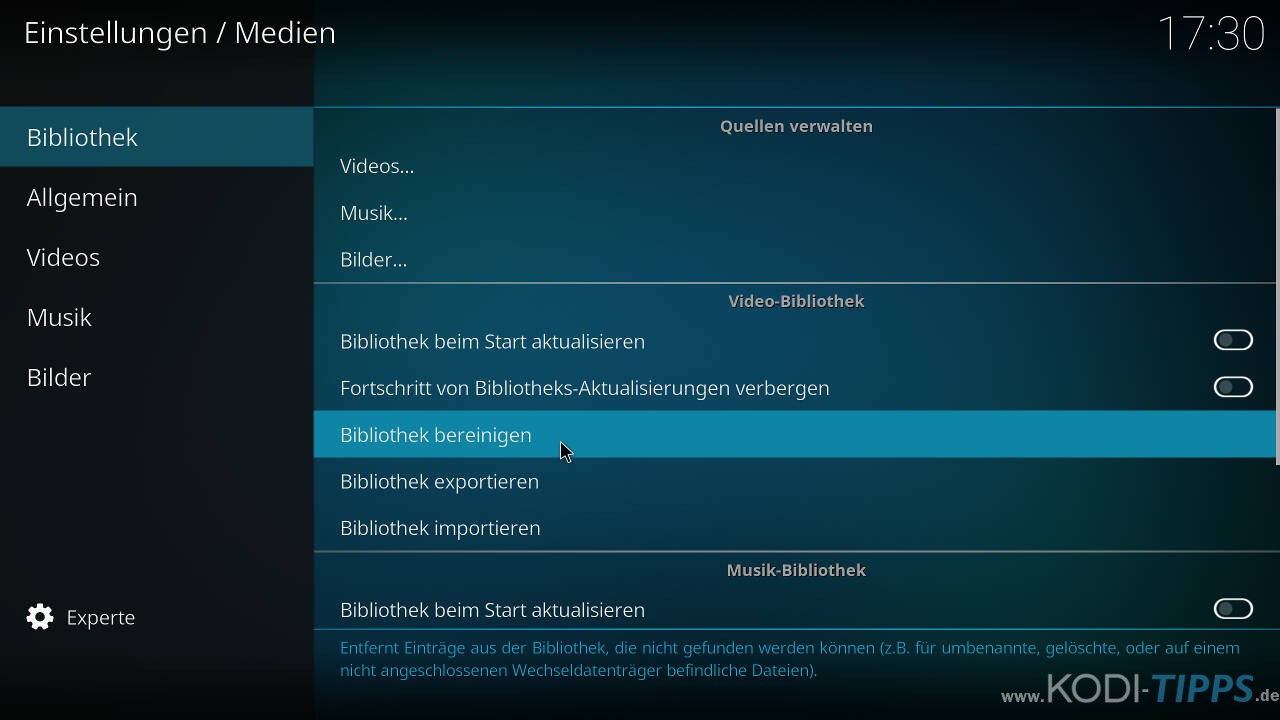
Bestätigt die Abfrage mit „Ja“.
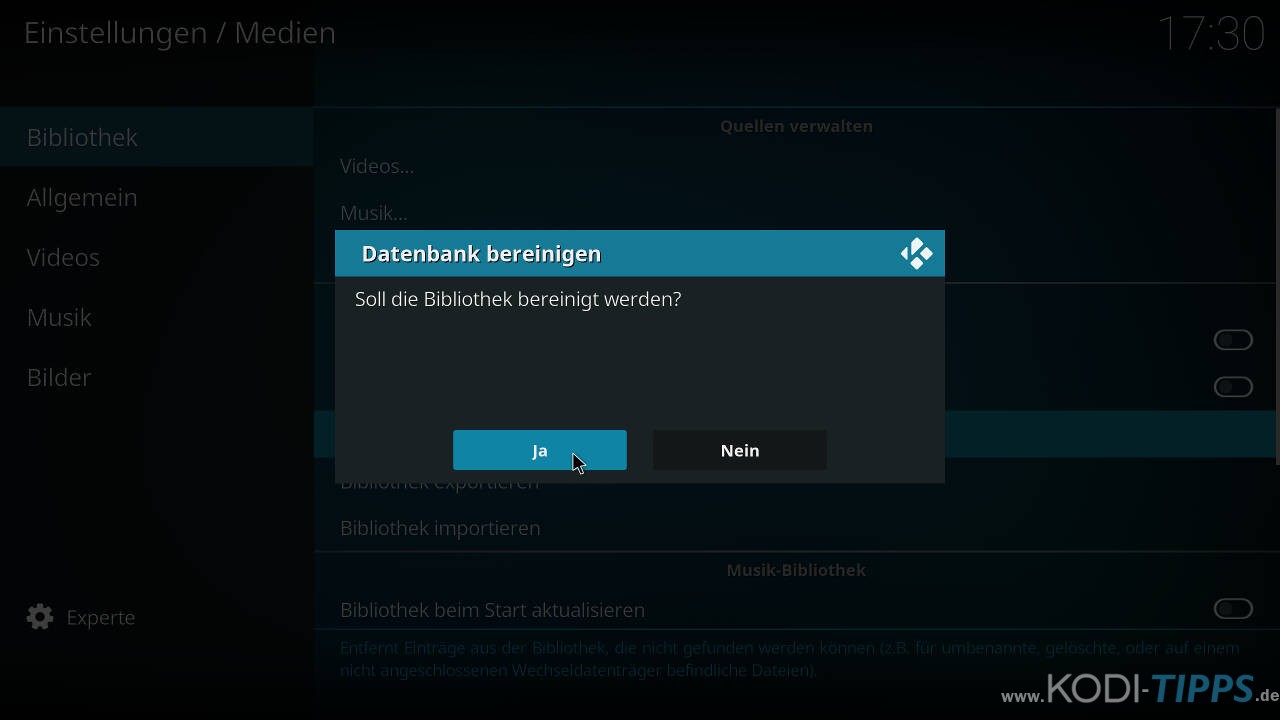
Kodi wird nun alle Quellen überprüfen und erkennen, wenn Inhalte nicht mehr verfügbar sind.
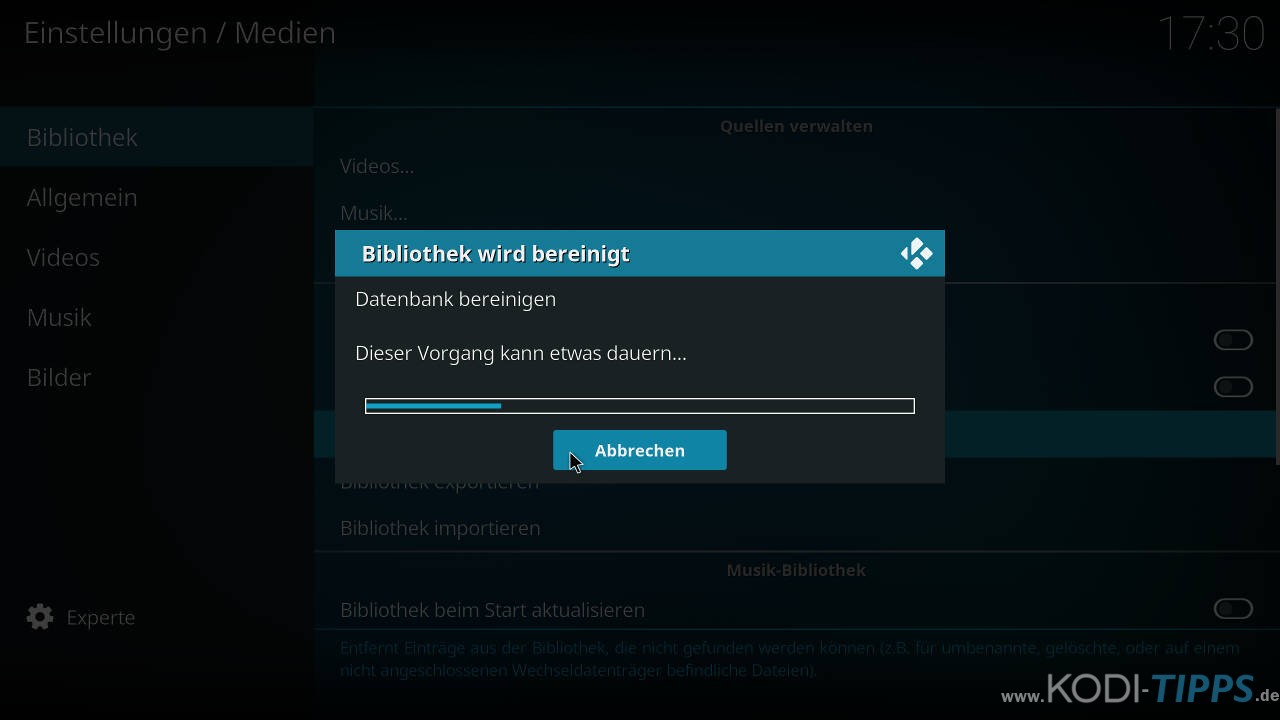
Sind Inhalte tatsächlich nicht mehr vorhanden, fragt Kodi noch einmal nach, ob die Einträge aus eurer Bibliothek wirklich gelöscht werden sollen. Klickt auf „Entfernen“.
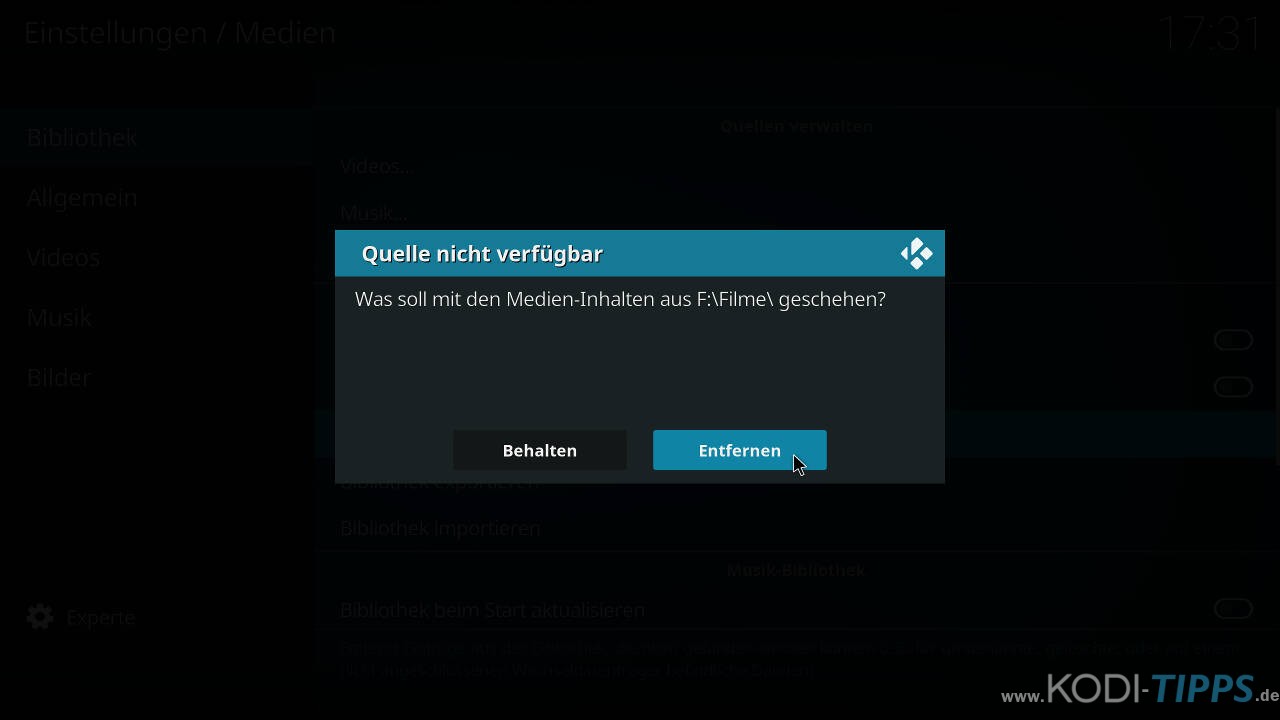
Im Hauptmenü von Kodi seht ihr dann, dass die entsprechenden Inhalte gelöscht wurden. In diesem Beispiel haben wir unsere einzige Quelle gelöscht, deshalb ist die gesamte Bibliothek leer.
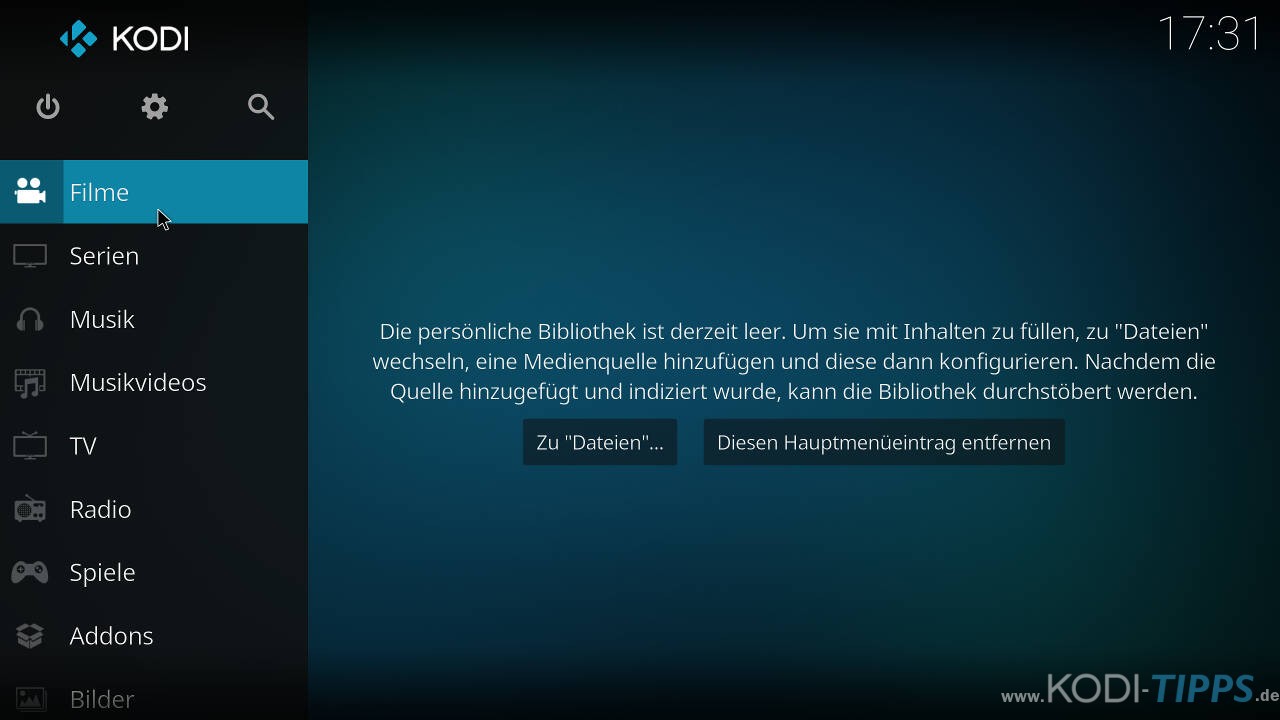
TIPP: Manche Kodi Addons bieten die Funktion an, dass auch Videoinhalte, die über das Internet gestreamt werden müssen, in eure Kodi Bibliothek importiert werden können! Wir zeigen in unserer entsprechenden Anleitung anhand von Lastship, wie das funktioniert.


Hi,
funktioniert das auch wenn man nur lauter Filme im mkv Format hat ohne die nfo Datei?
Danke
Ja, das funktioniert. Wir empfehlen aber, jeden Film in einen eigenen Ordner mit passendem Titel wie „Filmtitel (Jahreszahl)“ abzulegen. Danach kann man ein Addon für Filminformationen konfigurieren, damit Poster und Beschreibungen etc. aus dem Internet geladen werden.
Hallo Leute
Kann mir vielleicht jemand helfen seit ich denn kodi 19 habe finde ich ca 400 filme nicht mehr
Ich habe es mit dem Universal Movie Scraper und mit Movie Dataphase versucht welcher ist besser
oder habt ihr einen anderen vorschlag BITTE DANKE
Nach Kodi 19.0 Update auf HiMedia q10 werden keine Festplattennamen mehr angezeigt; stattdessen erscheinen Medienquellen/Festplatten dopppelt.
Kann jemand weiterhelfen?
Was wenn ein Film in der TMDB nicht gefunden wird. Es gibt keinen Hinweis in der Bibliothek darüber. Bei mehreren hundert Filmen sieht man nur das man z.B. 504 Ordner auf der Festplatte hat und in der Bibliothek sind nur 502 Filme. Man müsste jetzt alle Ordner auf der Festplatte einzeln durchsuchen wo eine .nfo Datei fehlt. Wenn man weis welcher Film keine .nfo Datei hat, wie kann man einen einzelnen Film nachtragen bzw händisch in der TMDB suchen
Ganz einfach:
Internet ausschalten.
Filme Bibliothek aktualisieren
Dann bleibt er genau bei den Filmen stehen, die er nicht neu aufnehmen kann.
Liegt meistens am falschen Jahr oder verschrieben. Meist hilft auch den Film unter dem Orginaltitel speichern.
Am besten dann mal in tmdb selber gucken.
Dann mit Internet an wieder scannen und nochmal db exportieren
Hallo zusammen
Tolle Seite, die Anleitungen sind echt hilfreich. Trotzdem habe ich im Moment ein Problem. Ich bin mit Hilfe der obenstehenden Beschreibung daran, über den Dateimanager die Medienquellen hinzuzufügen.
Beim Punkt „Geht eine Ebene nach oben und öffnet auf einen Ordner das Kontextmenü. Wählt anschließend Medium wechseln aus“ bleibe ich hängen. Ich weiss nicht, wie ich das Kontextmenü öffnen kann. Ich habe keine Tastatur, bin nur mit der original Fernbedienung unterwegs… Kann mir da jemand weiterhelfen?
Danke für das Lob! 🙂 Welches Gerät verwendest du denn? Sollte es ein Fire TV sein, reicht es, wenn du auf der Fernbedienung die Auswahltaste länger gedrückt hältst.
Danke für die rasche Antwort. Hätte ich vermutlich auch noch schreiben sollen. Ich nutze Kodi über NVIDIA Shield TV Pro. Aber werde es mal versuchen, auf der NVIDIA-Fernbedienung die Auswahltaste länger zu drücken, vielleicht klappts.
Danke Kodi-Tipps
Es hat tatsächlich geklappt mit dem längeren Drücken der Auswahltaste. Danke für die Hilfe.