Das Radio Kodi Addon bietet euch über 30.000 Radiosender und Podcasts aus dem Internet an. Die Sender lassen sich nach Genre, Land, Thema und vielen weiteren Filtern sortieren. Bekannte Radiosender sind beispielsweise 1LIVE, Antenne Bayern, N-Joy, RADIO BOB!, WDR 2 und viele mehr. Das Addon bezieht die Inhalte von der Plattform radio.de. Wir zeigen euch, wie die Kodi Erweiterung installiert wird.
Hinweis zum Schutz eurer Identität
Bevor wir starten, weisen wir darauf hin, dass das Streamen bestimmter Inhalte über Kodi nicht legal ist. Um die eigene Privatsphäre zu schützen, empfehlen wir die Nutzung eines VPNs. Mit einem VPN wird eure Internetverbindung verschlüsselt und Identität verschleiert. Außerdem lassen sich für bestimmte Dienste Ländersperren umgehen.
Wir empfehlen unseren Testsieger CyberGhost (hier zum Test), der die höchste Sicherheitsstufe garantiert und mit einem fairen Preis aufwartet. Der Dienst betreibt über 9200 Server in mehr als 100 Ländern. CyberGhost bietet ebenfalls eigene Apps für Amazon Fire TV, Windows, Android und weiteren Plattformen an. Weitere VPN-Tests findet ihr HIER.
Kodi-Tipps.de steht in keinerlei Verbindung zu Kodi oder den Entwicklern von Addons. Dieser Beitrag dient dazu, die Installation eines Musik-Addons zu veranschaulichen. Für den Inhalt dieser Addons sind die entsprechenden Entwickler verantwortlich.
Radio Kodi Addon installieren
Wählt im Hauptmenü von Kodi auf der linken Seite den Punkt „Addons“ aus.

Klickt oben links auf das Paket-Symbol.

Klickt anschließend auf „Aus Repository installieren“.
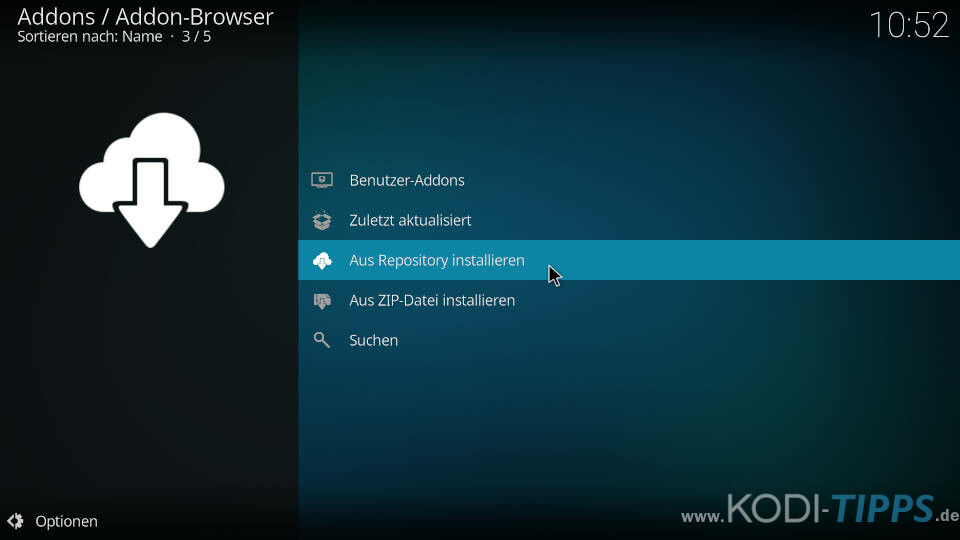
Wählt das „Kodi Addon Repository“ aus.
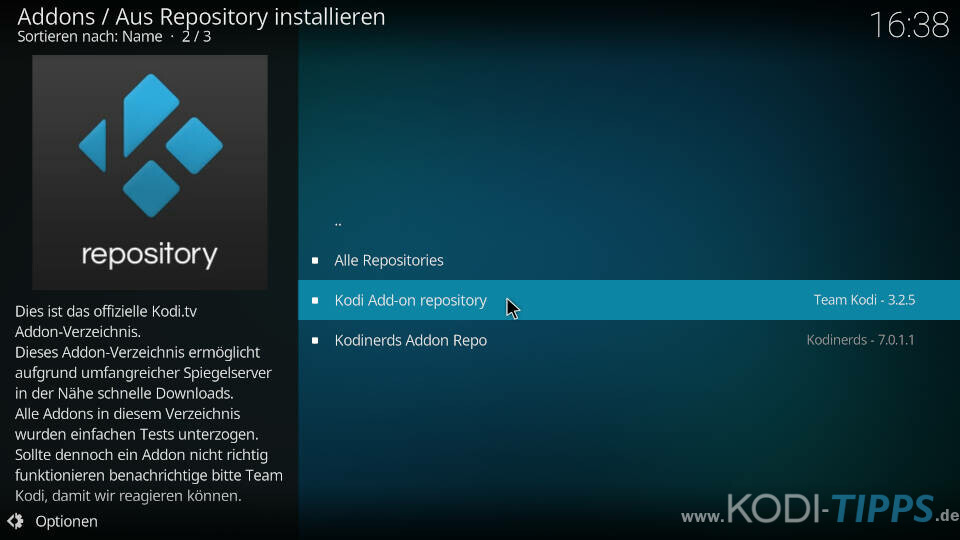
Öffnet die Kategorie der „Musik-Addons“.
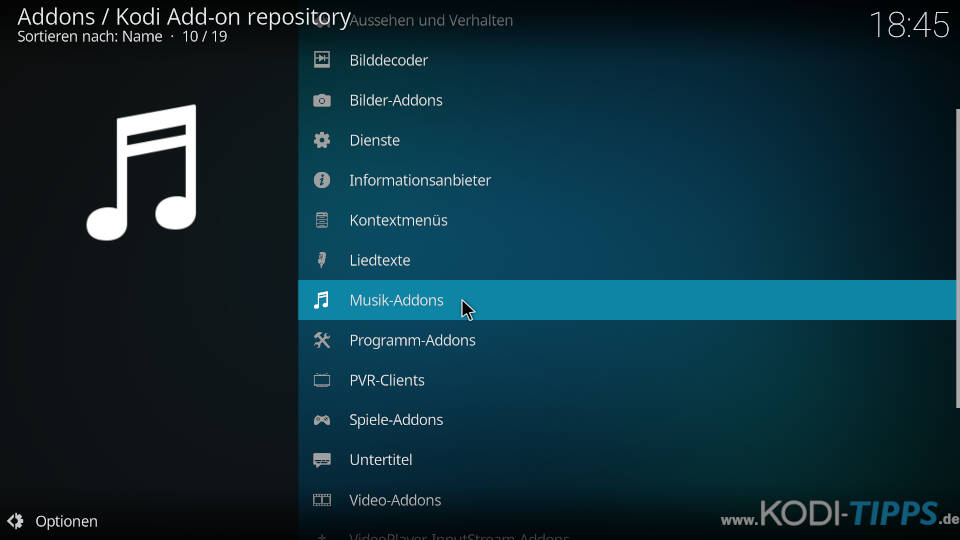
Scrollt in der Liste herunter, bis ihr den Eintrag für das Radio Kodi Addon findet. Wählt diesen anschließend aus.
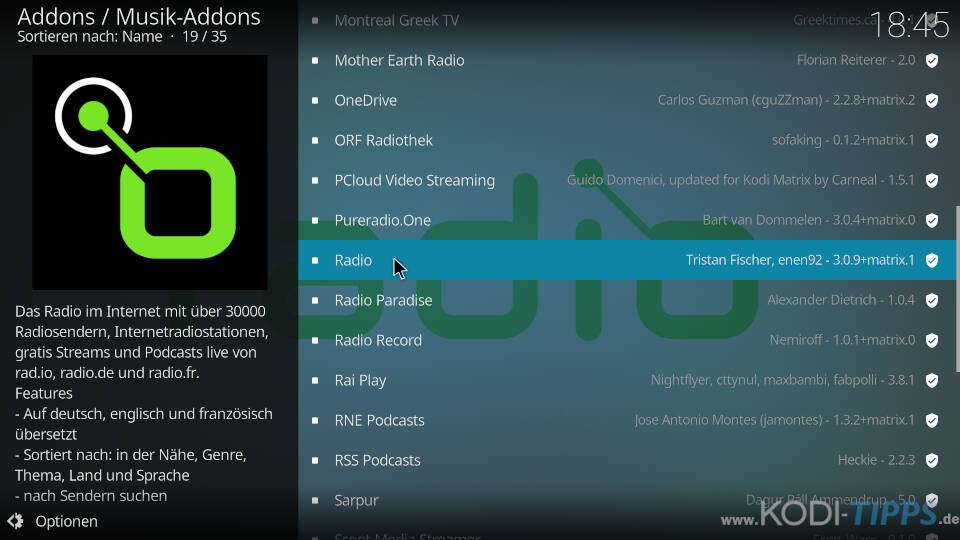
Klickt unten rechts auf „Installieren“.
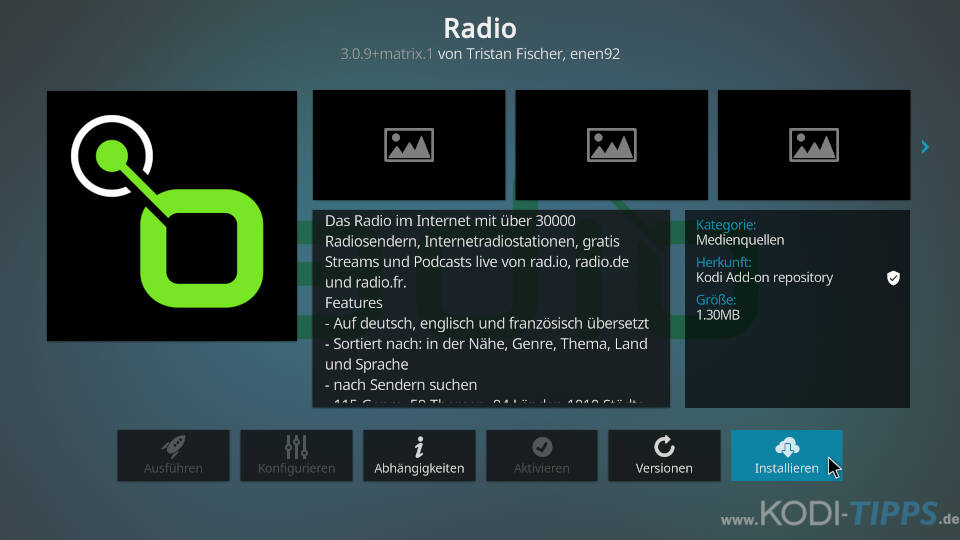
Wenn das Addon erfolgreich installiert wurde, erscheint am oberen rechten Bildschirmrand eine entsprechende Meldung.
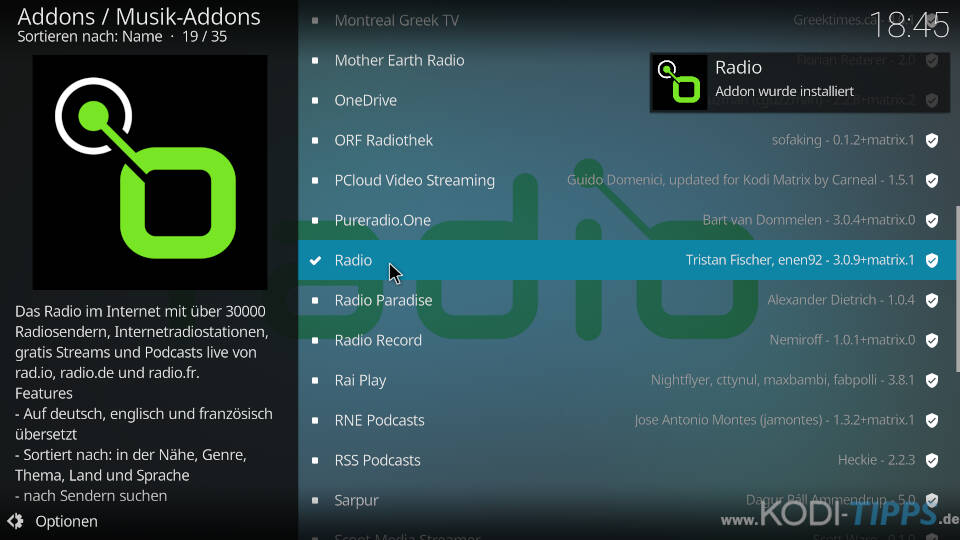
Klickt erneut auf den Listeneintrag für das Addon und anschließend auf „Konfigurieren“.
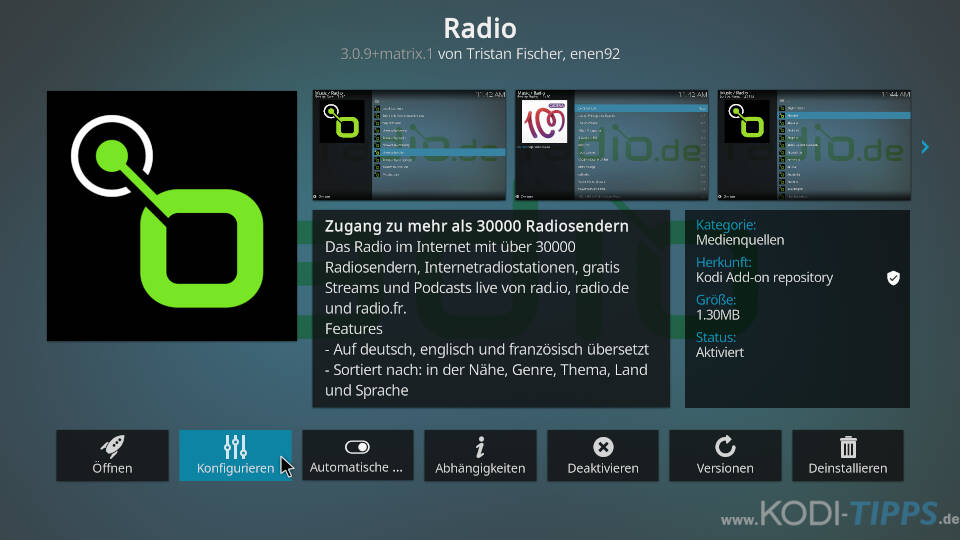
In den Einstellungen könnt ihr als Sprache „Deutsch“ auswählen, da die Erweiterung standardmäßig in Englisch ist.
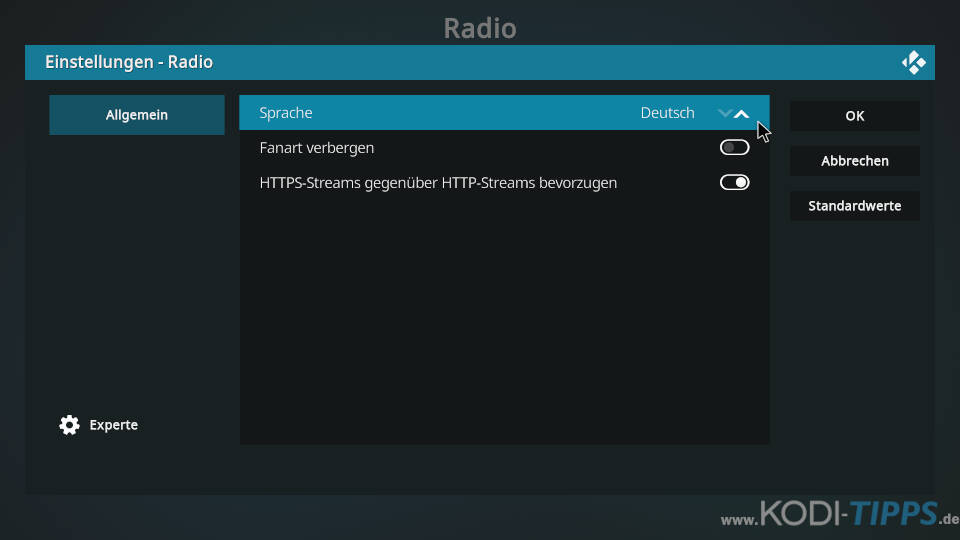
Bestätigt eure Konfiguration rechts mit „OK“.
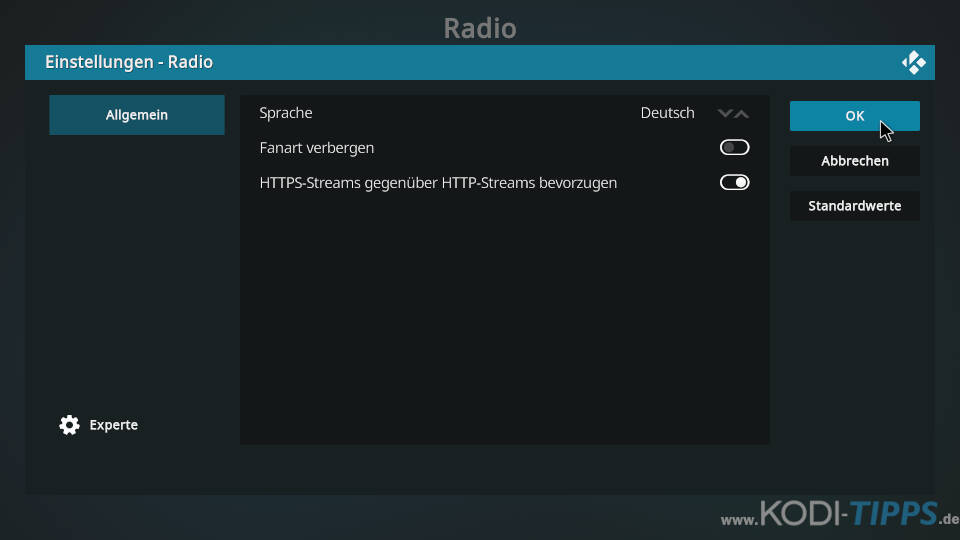
Klickt nun unten links auf „Öffnen“.
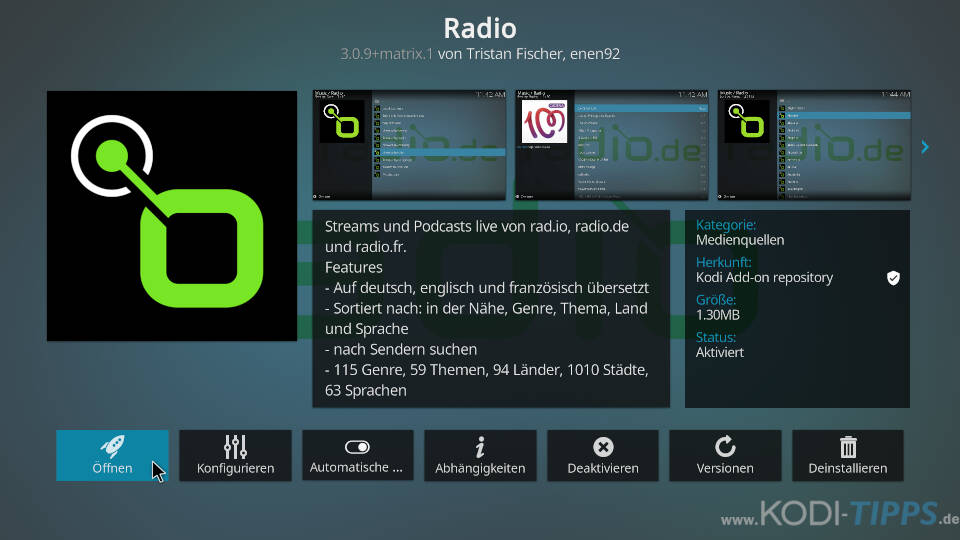
Das Radio Kodi Addon öffnet sich und listet die verschiedenen Kategorien auf.
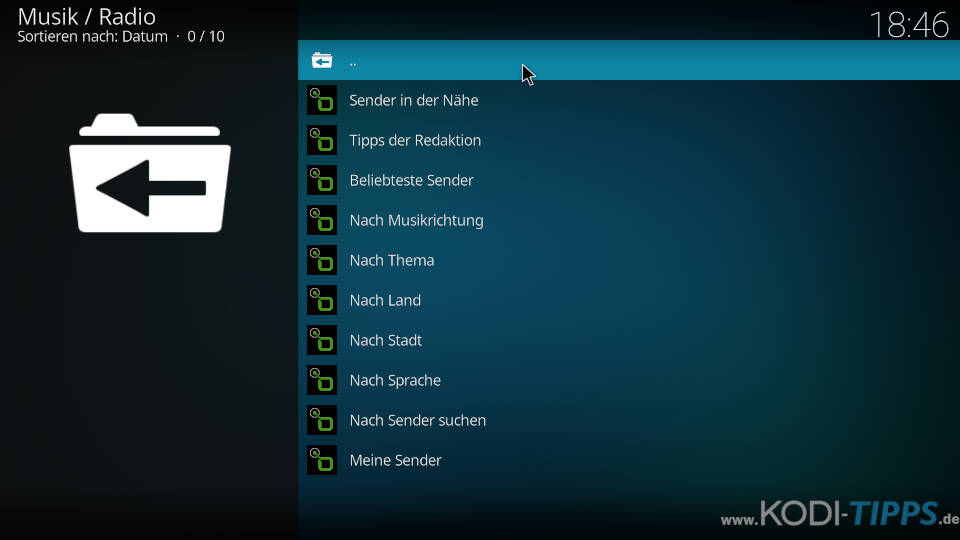
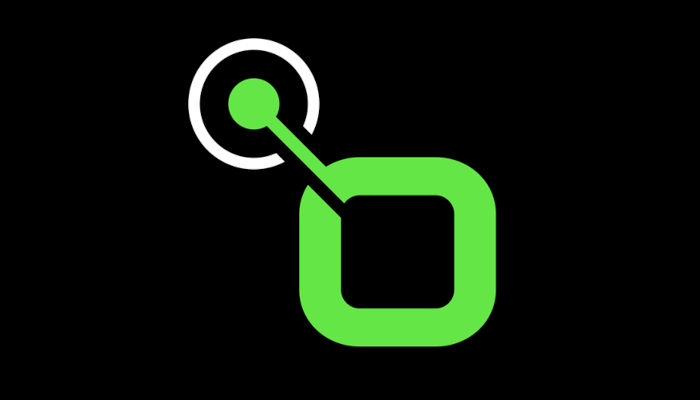

Funktioniert unter Kodi 21 leider nicht.
Probiere mal „Radio.de light“ von „Michaz Repository“, das läuft bei mir.
Hallo Frank, vielen Dank, funktioniert 🙂
Vielen Dank für die kleine Anleitung. Das installieren hat prima geklappt.
Wie kann ich diese Radio App vorne auf dem Widget hinterlegen?
Hab schon alles ausprobiert, funktioniert irgendwie alles nicht. Die App kann ich aktuell nur öffnen, wenn ich über „Addons/Musik-Addons“ und anschließend auf konfigurieren gehe….
Da gibt es sicherlich eine bessere Variante, oder?
Hallo, ich habe das Addon nach einer Neuinstallation von Kodi wieder installiert – aber beim Klicken auf einen Sender stürzt Kodi komplett ab. Das gleiche auch bei anderen Internetradiodiensten – TV und Streaming funktionieren einwandfrei.
Gibt es da irgendeinen bekannten Haken, den ich ggf übersehen haben könnte?
(Bei der vorherigen Inst. von Kodi ging es problemlos)
Bei unseren Tests läuft alles problemlos. In den Einstellungen kann zwischen HTTP und HTTPS unterschieden werden, aber normalerweise sollte HTTPS der Standard sein und auch laufen. Da können wir nur eine weitere Neuinstallation vorschlagen.