Twitch ist das populärste und größte Portal für Live-Streaming. Auf der Plattform interagieren bekannte Content Creator und Social Media Persönlichkeiten mit den Zuschauern. Mit dem Twitch Kodi Addon können alle Streams über das Kodi Mediacenter angesehen werden. Die Erweiterung bietet neben verschiedenen Listen auch eine umfangreiche Suchfunktion an. In dieser Anleitung zeigen wir, wie das Addon installiert wird.
Alle Inhalte lassen sich selbstverständlich auch per Webbrowser über die offizielle Seite Twitch.tv streamen.
Hinweis zum Schutz eurer Identität
Bevor wir starten, weisen wir darauf hin, dass das Streamen bestimmter Inhalte über Kodi nicht legal ist. Um die eigene Privatsphäre zu schützen, empfehlen wir die Nutzung eines VPNs. Mit einem VPN wird eure Internetverbindung verschlüsselt und Identität verschleiert. Außerdem lassen sich für bestimmte Dienste Ländersperren umgehen.
Wir empfehlen unseren Testsieger CyberGhost (hier zum Test), der die höchste Sicherheitsstufe garantiert und mit einem fairen Preis aufwartet. Der Dienst betreibt über 9200 Server in mehr als 100 Ländern. CyberGhost bietet ebenfalls eigene Apps für Amazon Fire TV, Windows, Android und weiteren Plattformen an. Weitere VPN-Tests findet ihr HIER.
Kodi-Tipps.de steht in keinerlei Verbindung zu Kodi oder den Entwicklern von Addons. Dieser Beitrag dient dazu, die Installation eines Video-Addons zu veranschaulichen. Für den Inhalt dieser Addons sind die entsprechenden Entwickler verantwortlich.
Twitch Kodi Addon installieren
Wählt auf der Startseite von Kodi auf der linken Seite den Menüpunkt „Addons“ aus.

Klickt anschließend oben links auf das Paket-Symbol.

Klickt im Addon-Browser auf die Funktion „Aus Repository installieren“.
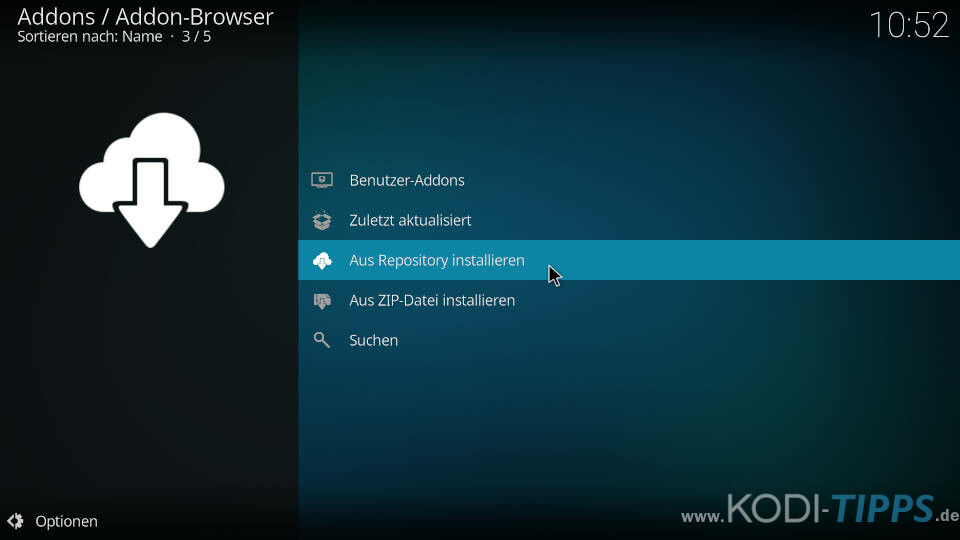
Wählt – falls mehrere Repositorys installiert sind – das „Kodi Addon Repository“ aus.

Öffnet die Kategorie der „Video-Addons“.
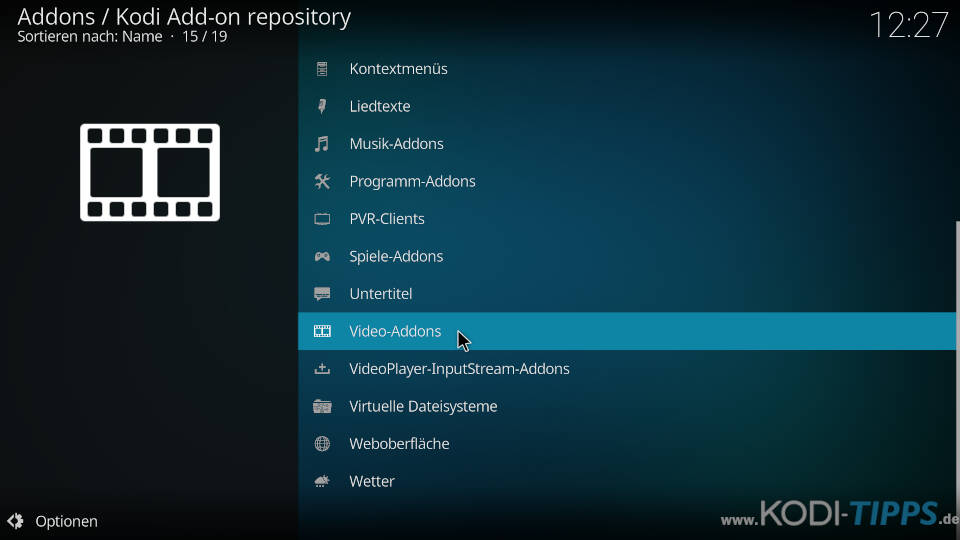
Scrollt in der Liste relativ weit herunter, bis der Eintrag für das Twitch Kodi Addon auftaucht. Öffnet diesen anschließend.
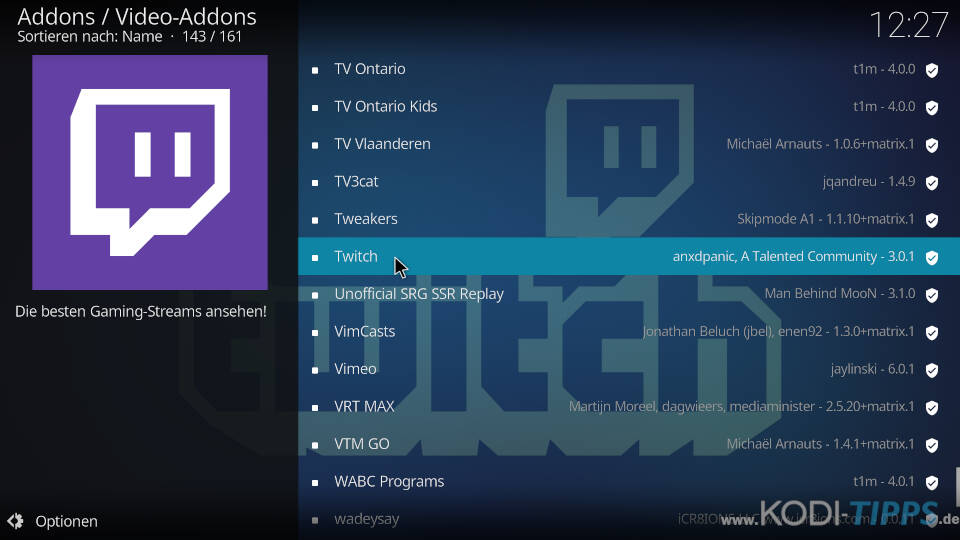
Klickt unten rechts auf „Installieren“.
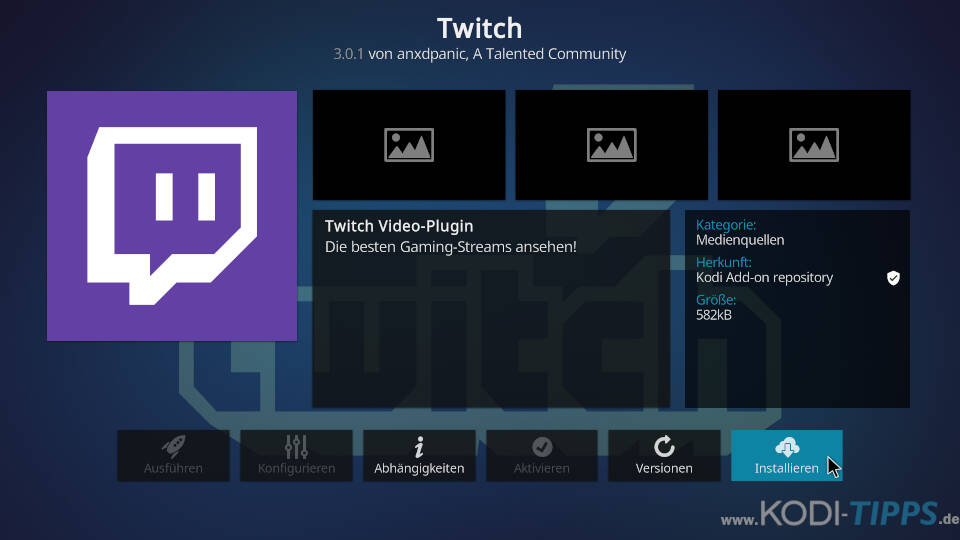
Am oberen rechten Bildschirmrand erscheint die Meldung, dass das Twitch Kodi Addon erfolgreich installiert wurde.
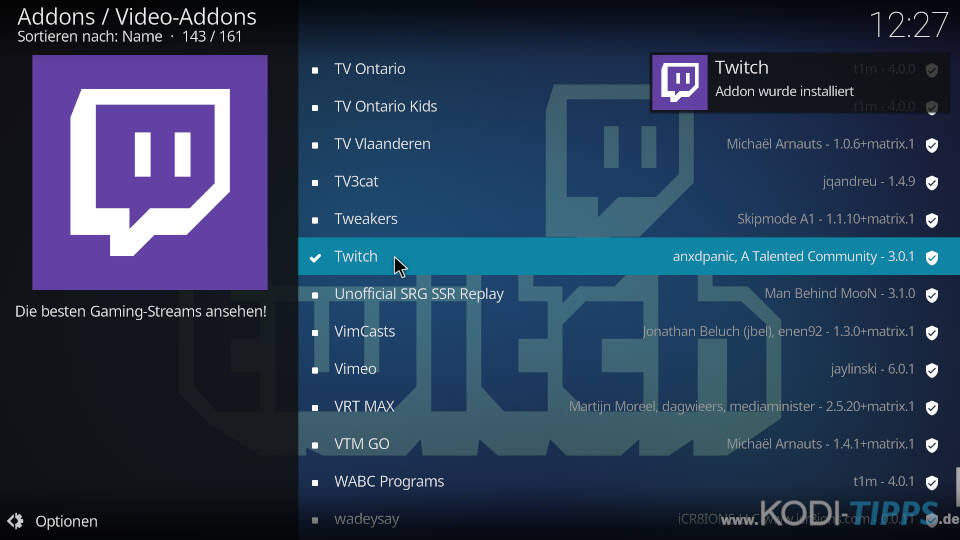
Öffnet erneut den Eintrag für das Addon und klickt dann unten links auf „Öffnen“.
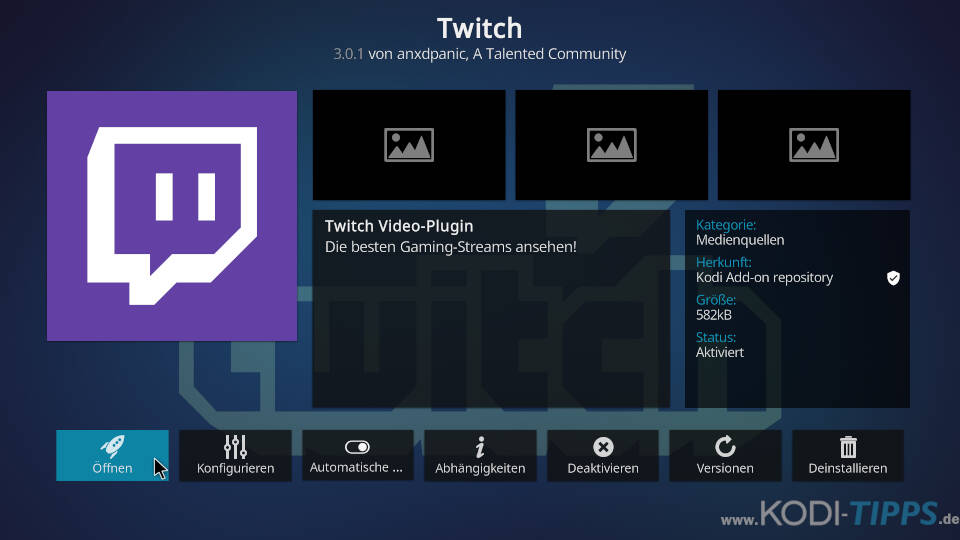
Das Twitch Kodi Addon zeigt bei dem ersten Start die Meldung an, dass ein OAuth-Token für den Zugriff benötigt wird. Dieser Code muss in den Einstellungen eingetragen werden. Falls ihr solch einen Token nicht besitzt, folgt den Schritten im folgenden Absatz.
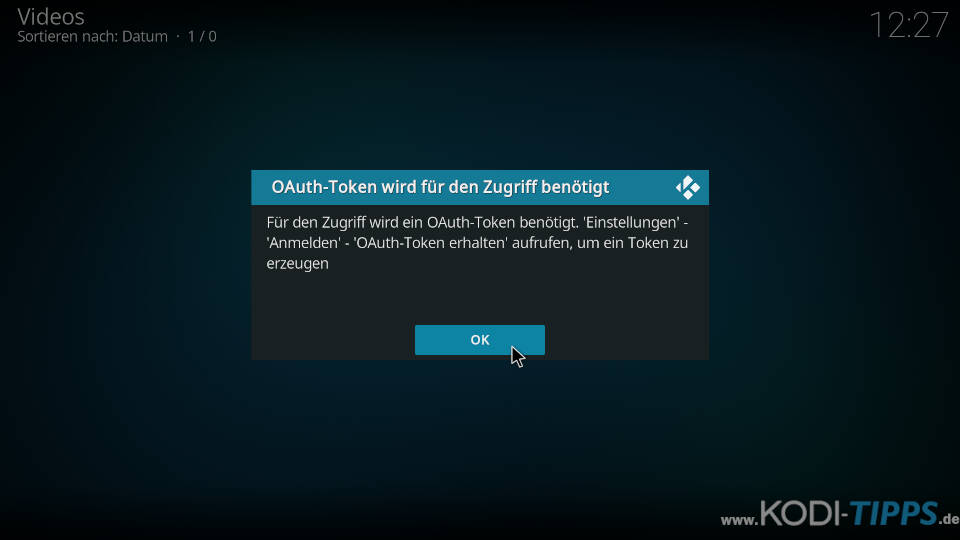
OAuth-Token für Twitch Kodi Addon erstellen
Seit einiger Zeit wird ein sogenannter „OAuth-Token“ benötigt, damit das Twitch Kodi Addon funktioniert. Wenn solch ein Token nicht hinterlegt ist, erscheint die untenstehende Meldung „Für den Zugriff wird ein OAuth-Token benötigt“.
Der Token kann innerhalb weniger Minuten erstellt werden. Voraussetzung dafür ist ein Twitch Konto, das im Vorfeld unter Umständen auf der Plattform erstellt werden muss.
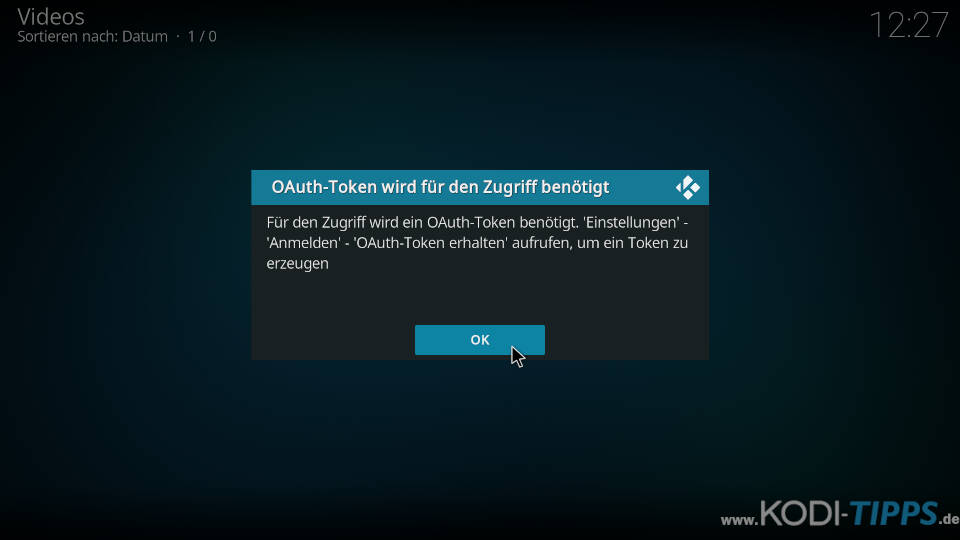
Navigiert in die Einstellungen des Twitch Kodi Addons. Dies ist beispielsweise über das Hauptmenü der Erweiterung möglich.
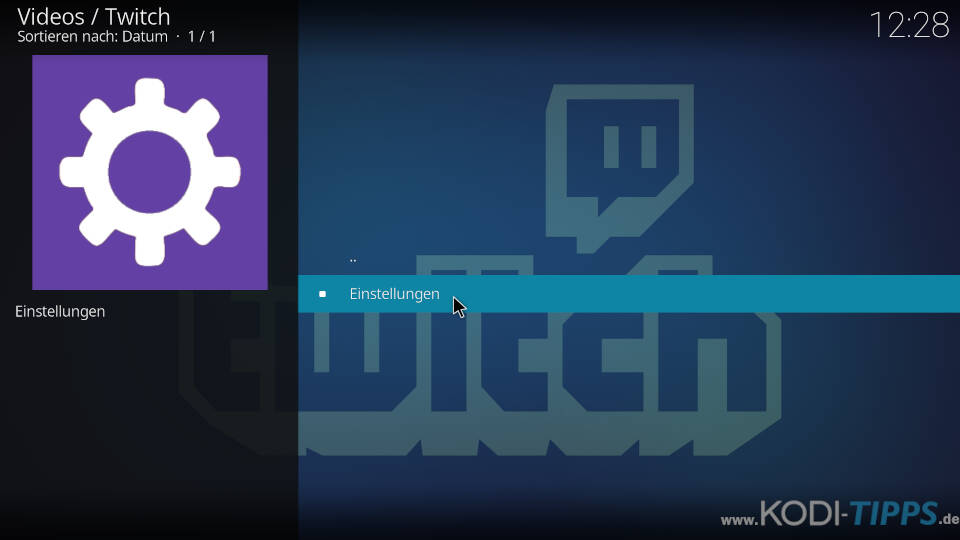
Wählt unter dem Reiter „Anmelden“ den Punkt „OAuth-Token erhalten“ aus.
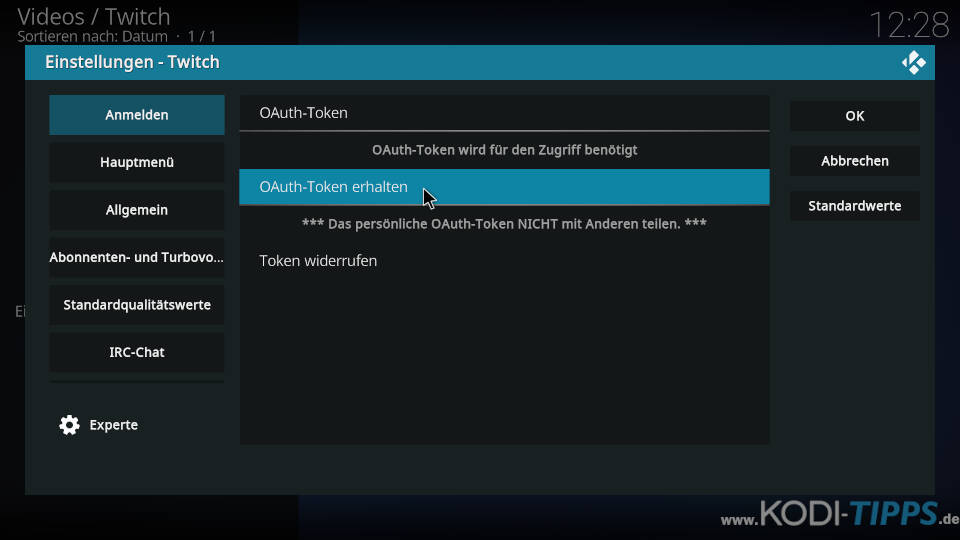
Es öffnet sich ein Fenster, das eine Internetadresse anzeigt. Besucht diese Seite auf einem internetfähigen Gerät. Die Adresse lautet „https://twitchaddon.page.link/1Sk5“.
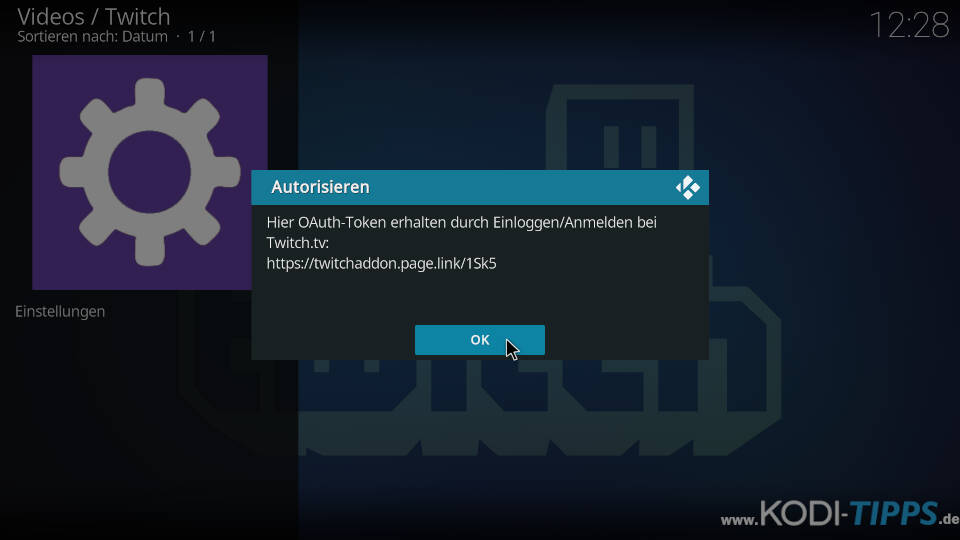
Die Adresse führt zur offiziellen Twitch Seite. Sie meldet, dass „TTV on Kodi“ (die interne Bezeichnung für das Addon) auf das Konto zugreifen möchte. Klickt am unteren Rand auf den violetten Button „Autorisieren“.
Unter Umständen müsst ihr euch zunächst mit eurem Twitch Konto anmelden, bevor die unten gezeigte Nachricht erscheint.
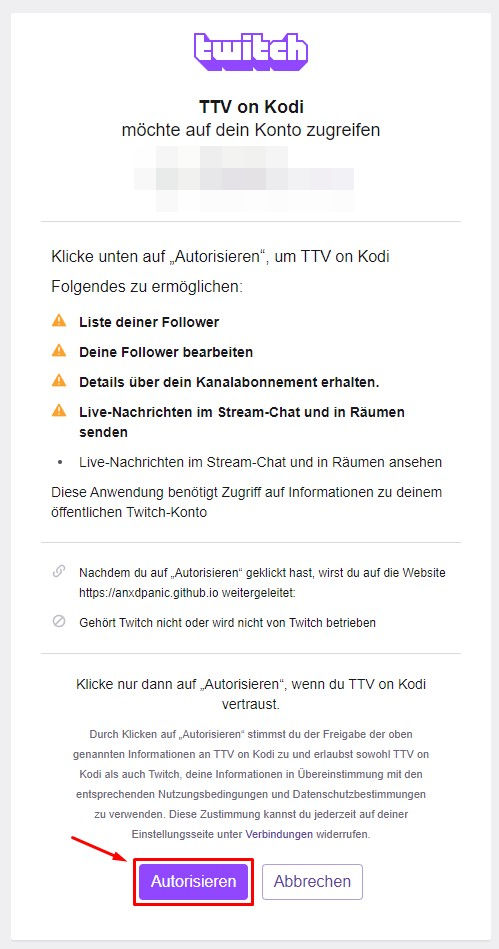
Anschließend wird der OAuth-Token angezeigt, der in den Einstellungen des Twitch Kodi Addons hinterlegt werden muss.
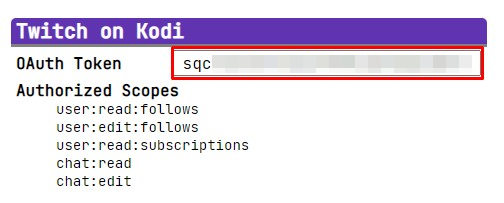
Der Schlüssel wird in der oberen Zeile „OAuth-Token“ eingetragen. Bestätigt die Eingabe auf der rechten Seite mit „OK“. Nun ist das Twitch Kodi Addon voll funktionsfähig.
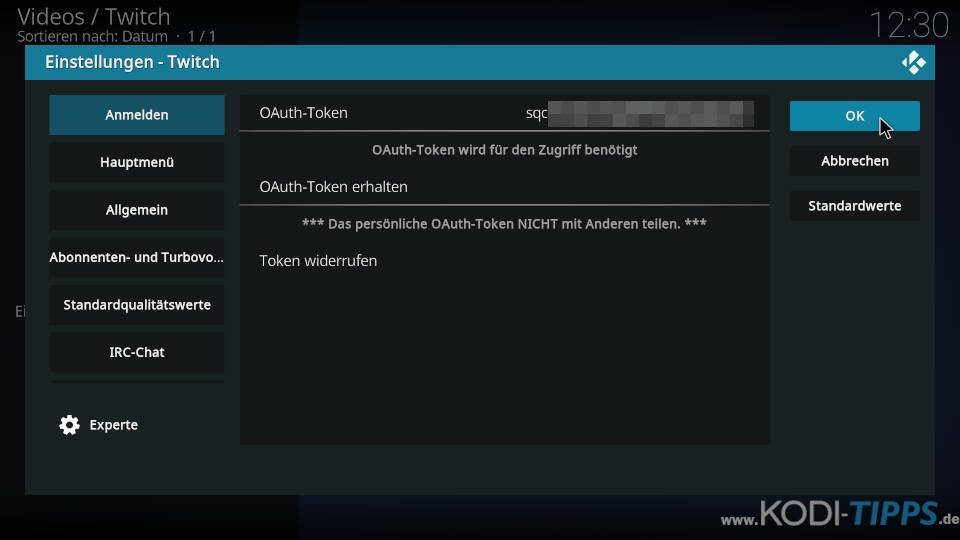
Ab sofort werden alle verfügbaren Kategorien und Funktionen angezeigt.
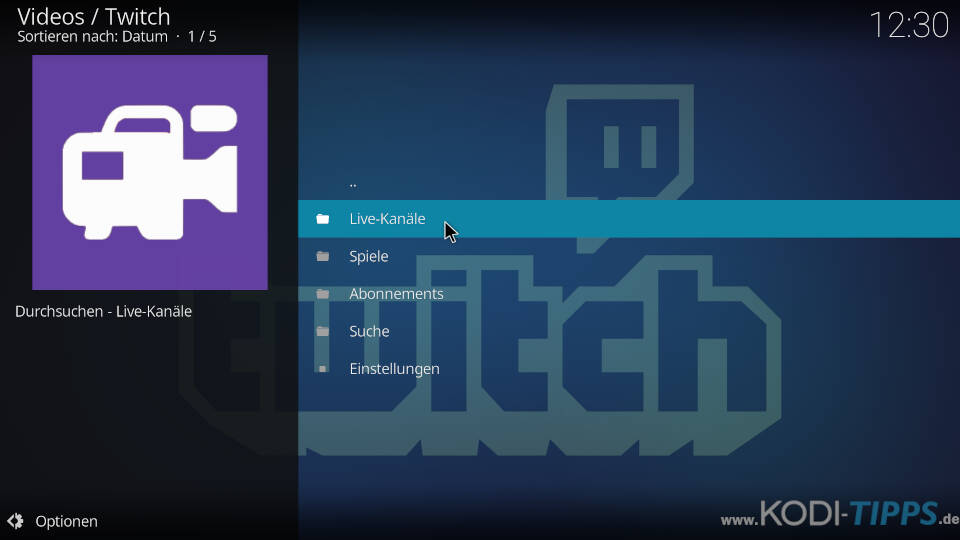
In der Sektion „Spiele“ werden beispielsweise alle populären Videospiele angezeigt, die derzeit gestreamt werden.
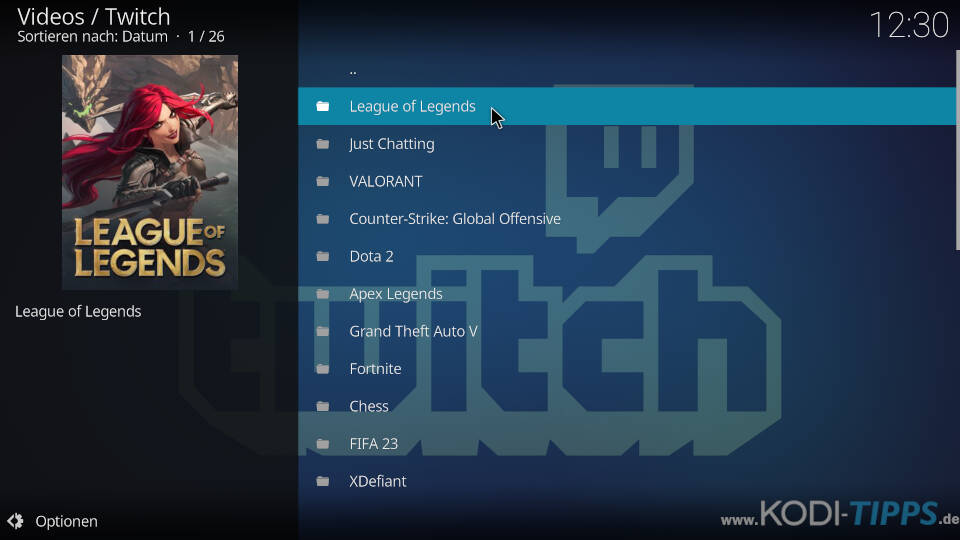
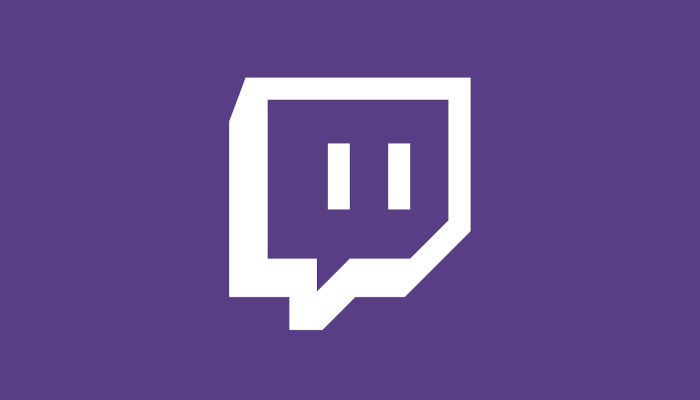

Ich komme mit der Token-Generierung auch nicht weiter. Immer wenn ich den oben abgebildeten Link ( htt ps://twit chaddon.page.link/Z1i P ) in einem Browser (Chrome und Firefox) aufrufe, bekomme ich nur eine Seite mit „Gone“ zurück. Mehr nicht.
Woran kann das liegen?
Der Link bei Twitch hat sich geändert bzw. funktioniert nicht mehr. Folgende Adresse sollte erst einmal aushelfen: „https://bit.ly/3LRw6fR“
Kann bitte einer mal dokumentieren, wo man die ganzen Settings herbekommt – also die ganzen „token“ für den Login.