Seit einiger Zeit wird ein API Key benötigt, um Videoinhalte von YouTube über externe Anwendungen abspielen zu können. In dieser Anleitung erklären wir leicht verständlich, wie sich ein YouTube API Key erstellen und einrichten lässt. Anschließend zeigen wir auch, wo die Zugangsdaten in dem YouTube Kodi Addon eingetragen werden müssen.
Warum wird ein YouTube API Key benötigt?
Google hat einige Änderungen hinsichtlich YouTube vorgenommen. Nicht offizielle Anwendungen, die auf die Videoplattform zugreifen, benötigen fortan sogenannte API Keys. API-Schlüssel sind Schnittstellen zu bestimmten Diensten, um sie in eigenen Programmen verwenden zu können.
Davon betroffen ist unter anderem das populäre YouTube Kodi Addon. Mit dieser Erweiterung können Videoinhalte von der Plattform direkt über das Kodi Mediacenter gestreamt werden.
Jeder Benutzer mit einem aktiven Google-Konto kann die benötigten API Keys erstellen und einrichten. Der Prozess ist jedoch sehr aufwendig, unübersichtlich und von Google schlecht dokumentiert. In unserer Anleitung zeigen wir Schritt für Schritt, wie sich ein YouTube API Key generieren lässt.
Die erstellen Schlüssel werden abschließend in den Einstellungen des YouTube Kodi Addons hinterlegt.
HINWEIS: Google ändert leider regelmäßig die Benutzeroberfläche der Seite „Google Cloud Platform“. Die folgende Anleitung ist stets gültig, lediglich Felder und Buttons können unter Umständen anders angeordnet sein.
Schritt für Schritt: YouTube API Key erstellen
Meldet euch in einem Internetbrowser mit eurem Google Konto an, z.B. auf dieser Seite. Besucht anschließend folgenden Link, um ein sogenanntes „Projekt“ zu erstellen: https://console.developers.google.com/projectcreate
Gebt unter „Projektname“ einen aussagekräftigen Titel wie „YouTube Kodi“ ein. Dadurch wird sofort ersichtlich, wofür dieses Projekt angelegt wurde. Klickt anschließend auf den blauen Button „Erstellen“.
Unmittelbar danach sollte das Dashboard des Projekts erscheinen. Sucht in der Bildmitte nach dem Link „Zur API-Übersicht“ und klickt diesen an.
Klickt im folgenden Fenster auf die Funktion „APIs und Dienste aktivieren“, die direkt neben dem Titel des geöffneten Menüs erscheint.
Gebt in der Suchleiste den Begriff „YouTube“ ein und drückt die Eingabetaste der Tastatur.
Es öffnet sich eine Liste mit Suchergebnissen. Klickt auf den Eintrag „YouTube Data API v3“.
Klickt anschließend auf den blauen Button „Aktivieren“.
In dem folgenden Fenster wird im oberen Drittel auf den Button „Anmeldedaten erstellen“ geklickt.
Wählt unter dem Bereich „Welche API verwenden Sie?“ die entsprechende „YouTube Data API v3“ sowie die Option „Nutzerdaten“ aus. Klickt anschließend auf „Weiter“.
Hinterlegt nun die Anwendungsinformationen. Gebt unter „Anwendungsname“ eine eindeutige Bezeichnung wie „YouTube Kodi“ ein. Unter „Nutzersupport-E-Mail“ stehen alle E-Mail-Adressen zur Verfügung, die mit dem entsprechenden Google Konto verknüpft sind. Im Feld „Kontaktdaten des Entwicklers“ kann dieselbe oder eine andere Adresse eingetragen werden. Bestätigt die Eingaben mit „Speichern und fortfahren“.
Der folgende Schritt kann mit „Speichern und fortfahren“ direkt übersprungen werden.
Im vierten Schritt wird ein Anwendungstyp festgelegt. Es kann ein beliebiger Eintrag aus der Liste der Anwendungstypen ausgewählt werden, z.B. „Fernsehgerät und Geräte mit begrenzter Eingabe“. Bestätigt die Eingaben mit dem blauen Button „Erstellen“.
Anschließend wird die sogenannte „Client-ID“ angezeigt. Notiert diese Zeichenfolge und klickt dann auf den Button „Fertig“ etwas weiter unten.
Öffnet nun auf der linken Seite den Menüpunkt „Anmeldedaten“.
Klickt oben in der Bildschirmmitte auf den blauen Eintrag „Anmeldedaten erstellen“ und anschließend auf „API-Schlüssel“.
Es öffnet sich ein Fenster, das bestätigt, dass ein API-Schlüssel erstellt wurde. Kopiert die Zeichenfolge unter „Mein API-Schlüssel“ und klickt auf „Schließen“.
Klickt in dem Bereich „OAuth 2.0-Client-IDs“ auf den Namen der zuvor erstellen Anwendung. In dieser Anleitung wurde die Bezeichnung „TV-Client 1“ verwendet.
Auf der rechten Seite wird der „Clientschlüssel“ angezeigt, der ebenfalls notiert werden muss, weil er im YouTube Kodi Addon benötigt wird. Damit ist der YouTube API Key eingerichtet. Ihr solltet drei Schlüssel notiert haben: Die „Client-ID“, „Mein API-Schlüssel“ und „Clientschlüssel“.
Abschließend sollte die Anwendung, die in den Schritten zuvor erstellt wurde, veröffentlicht werden. Ansonsten kann es im YouTube Kodi Addon trotz korrekter Daten zu einer Fehlermeldung kommen.
Klickt auf der linken Seite den Menüeintrag „OAuth-Zustimmungsbildschirm“ an. Wählt dann den Button „Anwendung veröffentlichen“ aus.
Beantwortet die Meldung mit dem Button „Bestätigen“.
Der Veröffentlichungsstatus sollte sich nun zu „In Produktion“ geändert haben.
API Key im YouTube Kodi Addon eintragen
Markiert im Hauptmenü von Kodi den Eintrag für das YouTube Kodi Addon.
Öffnet das Kontextmenü der Erweiterung und klickt auf „Einstellungen“.
Die Einstellungen des Addons öffnen sich. Stellt zunächst sicher, dass in der unteren linken Ecke die Stufe „Experte“ aktiv ist. Nur so werden alle Einstellungen auch angezeigt, darunter die API-Schlüssel-Konfiguration.
Navigiert auf der linken Seite zum Untermenü „API“ und tragt in die obersten drei Felder die entsprechenden Zeichenfolgen ein.
API-Schlüssel = Mein API-Schlüssel
API-ID = Client-ID
API-Geheimnis = Clientschlüssel
Bestätigt die Eingaben abschließend mit „OK“. Nun habt ihr wieder vollen Zugriff auf alle Videos von YouTube.
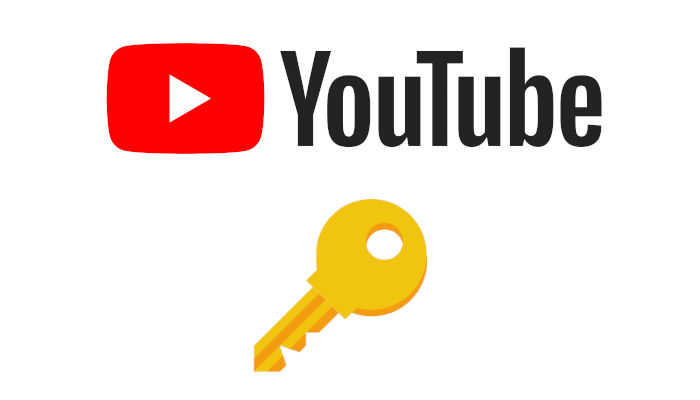
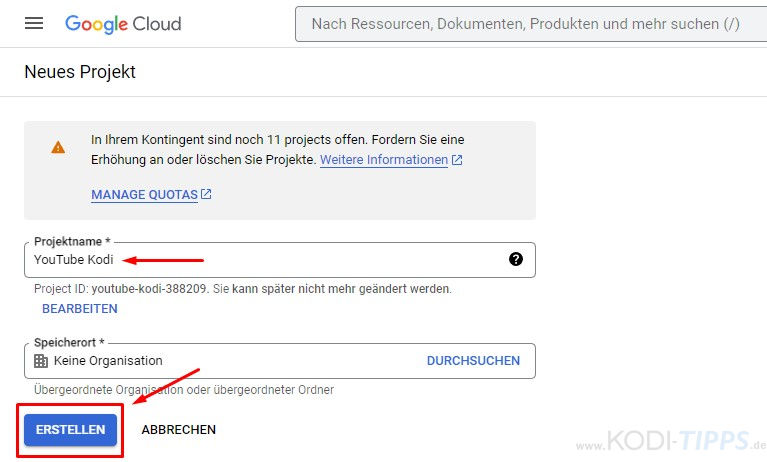
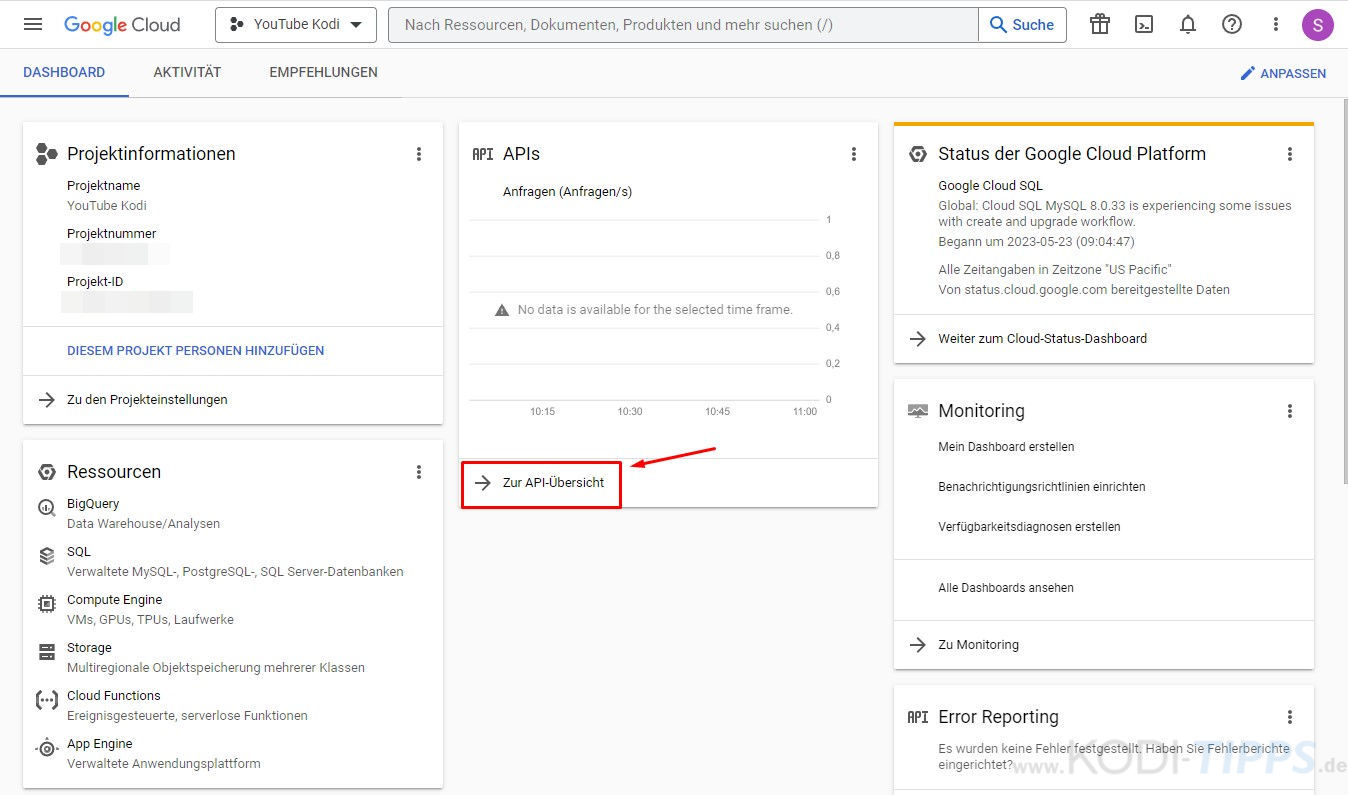
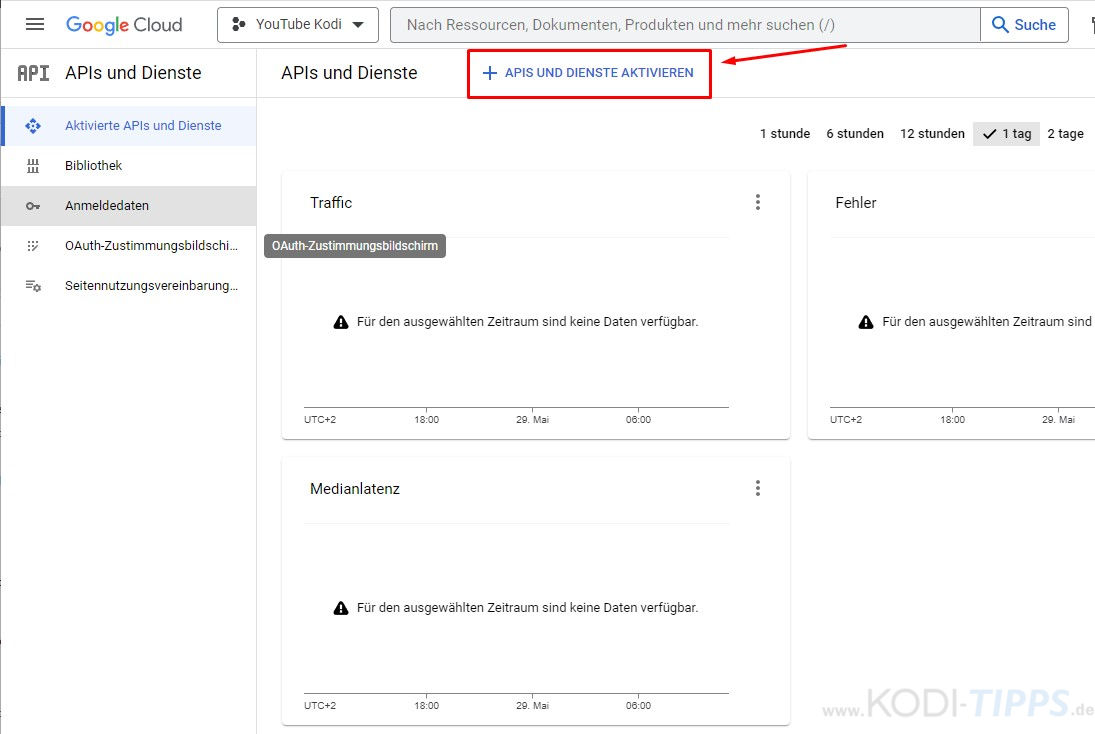
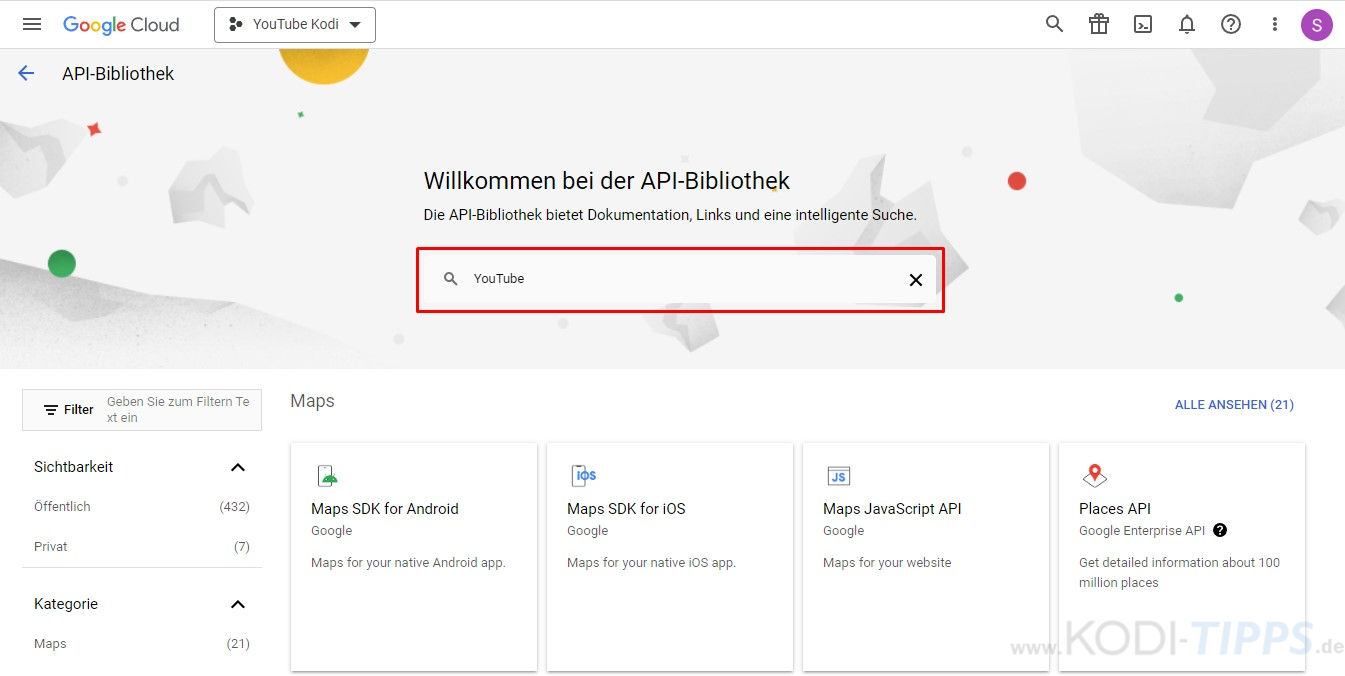
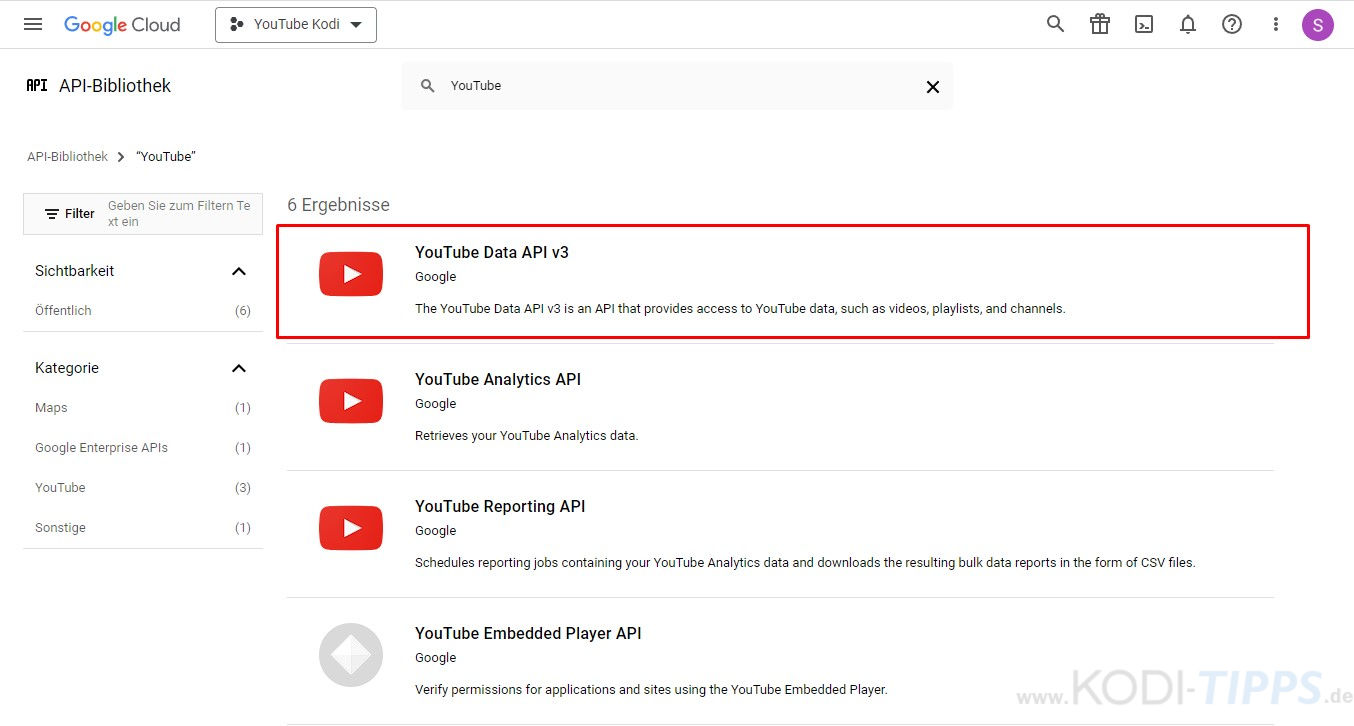
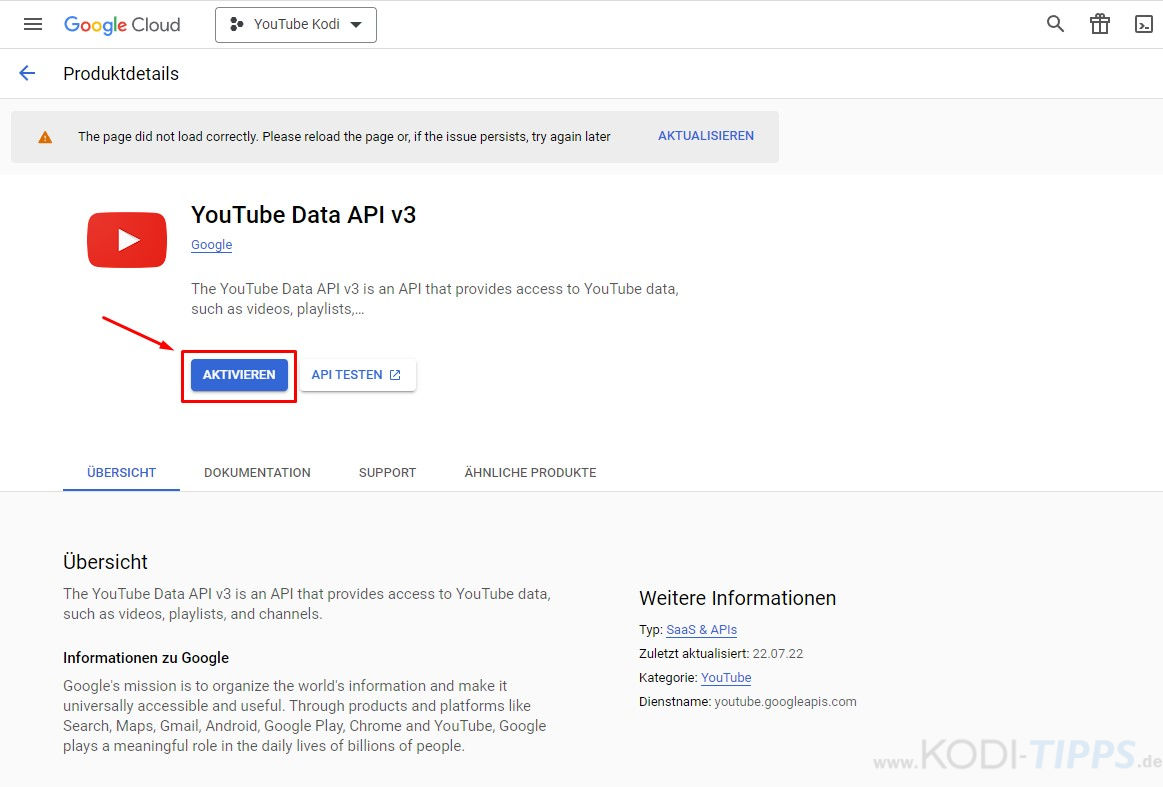
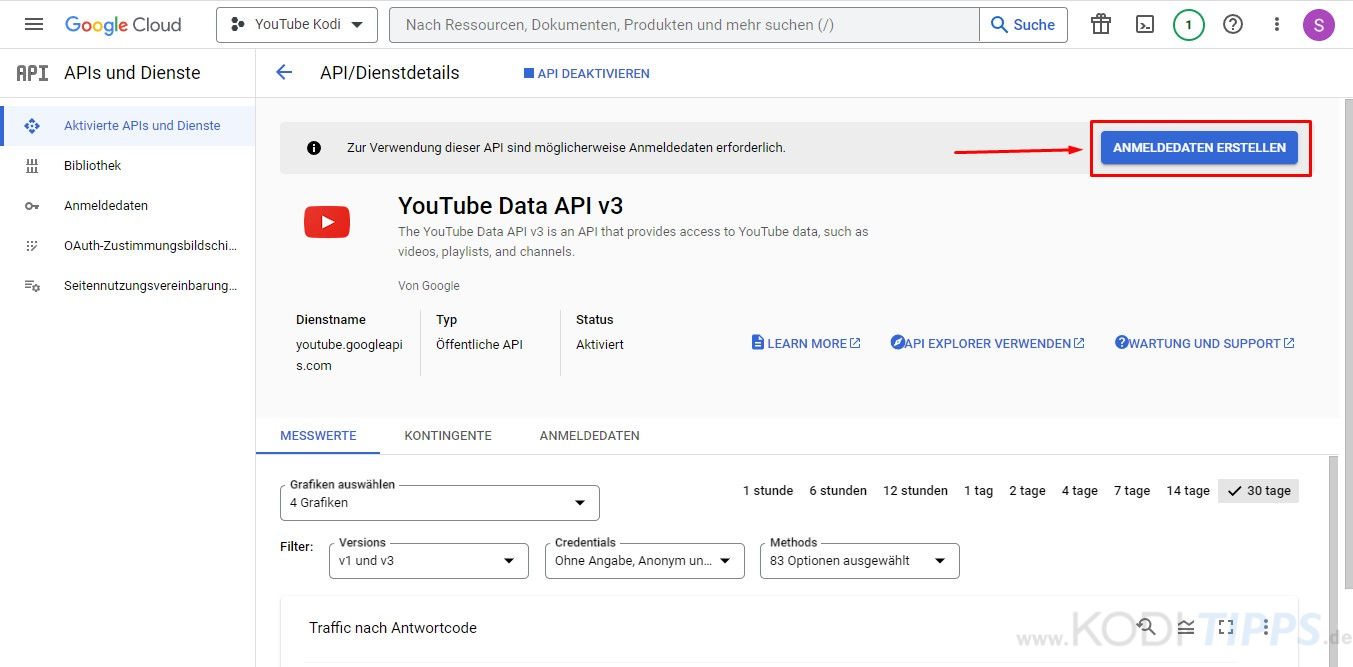
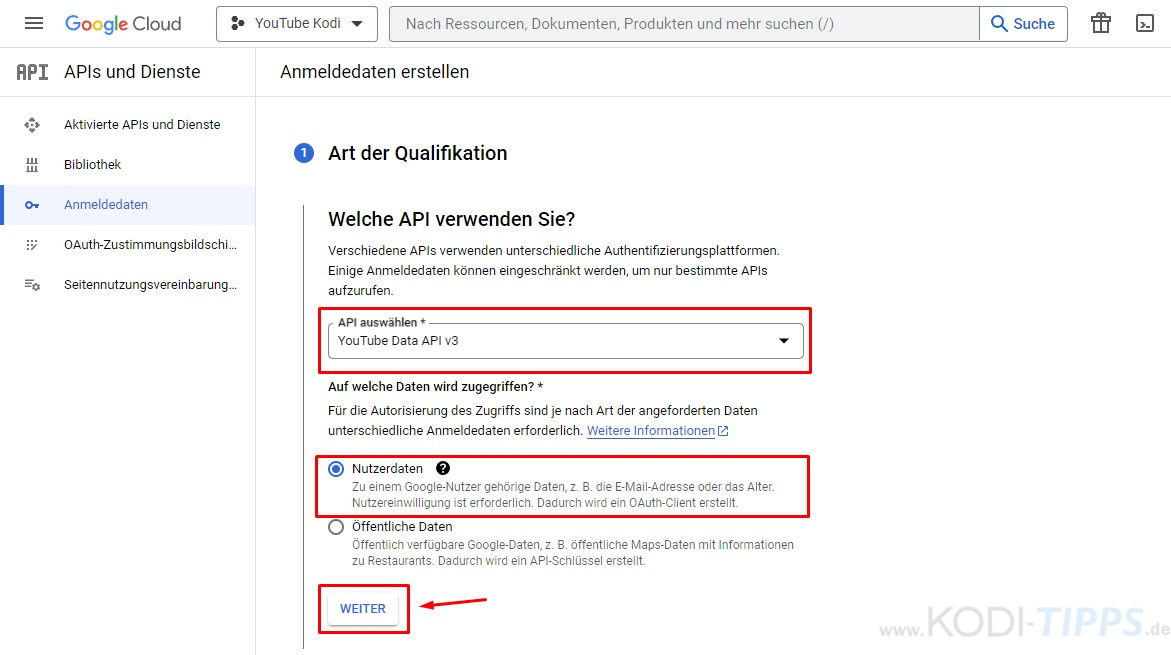
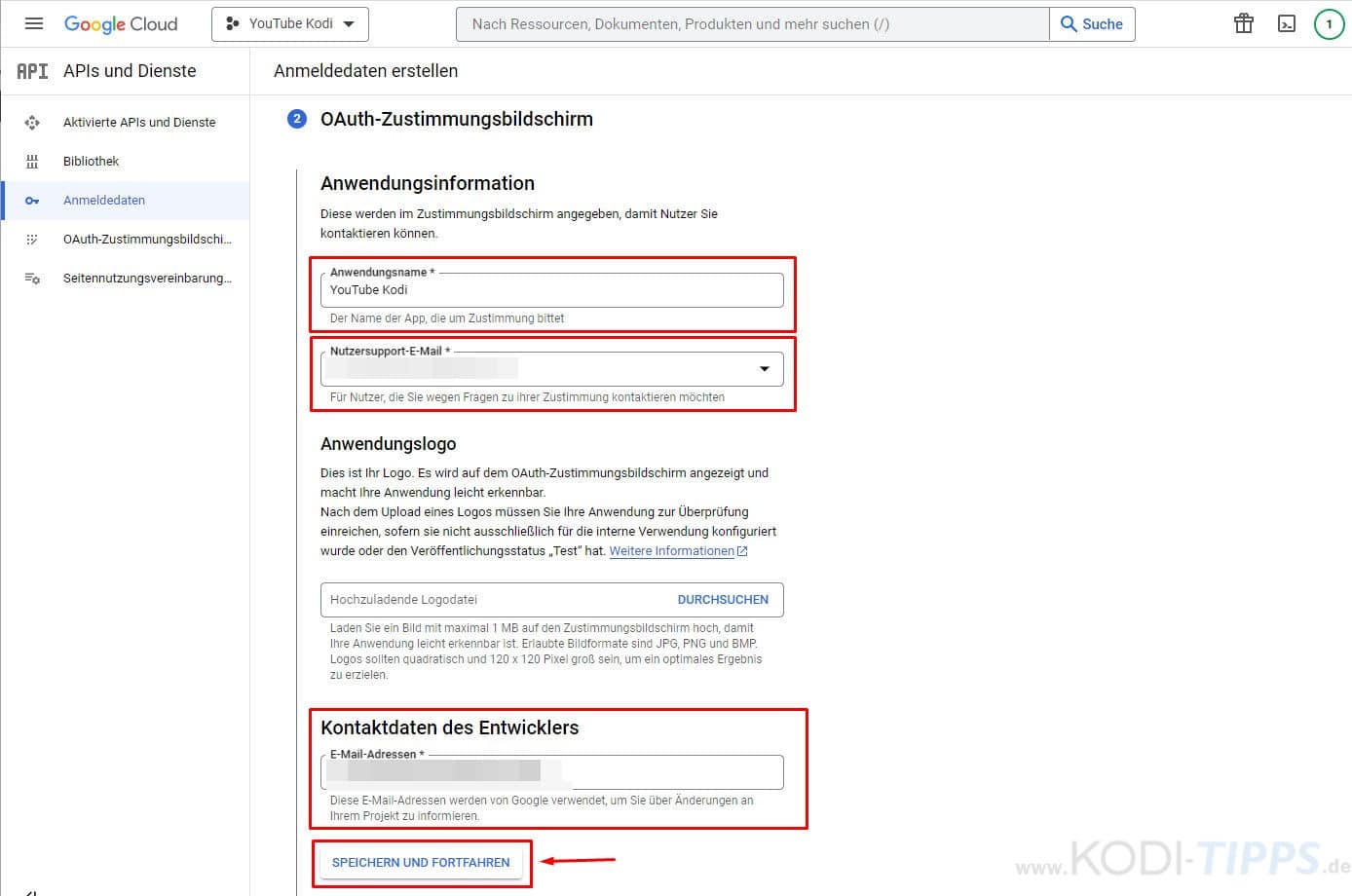
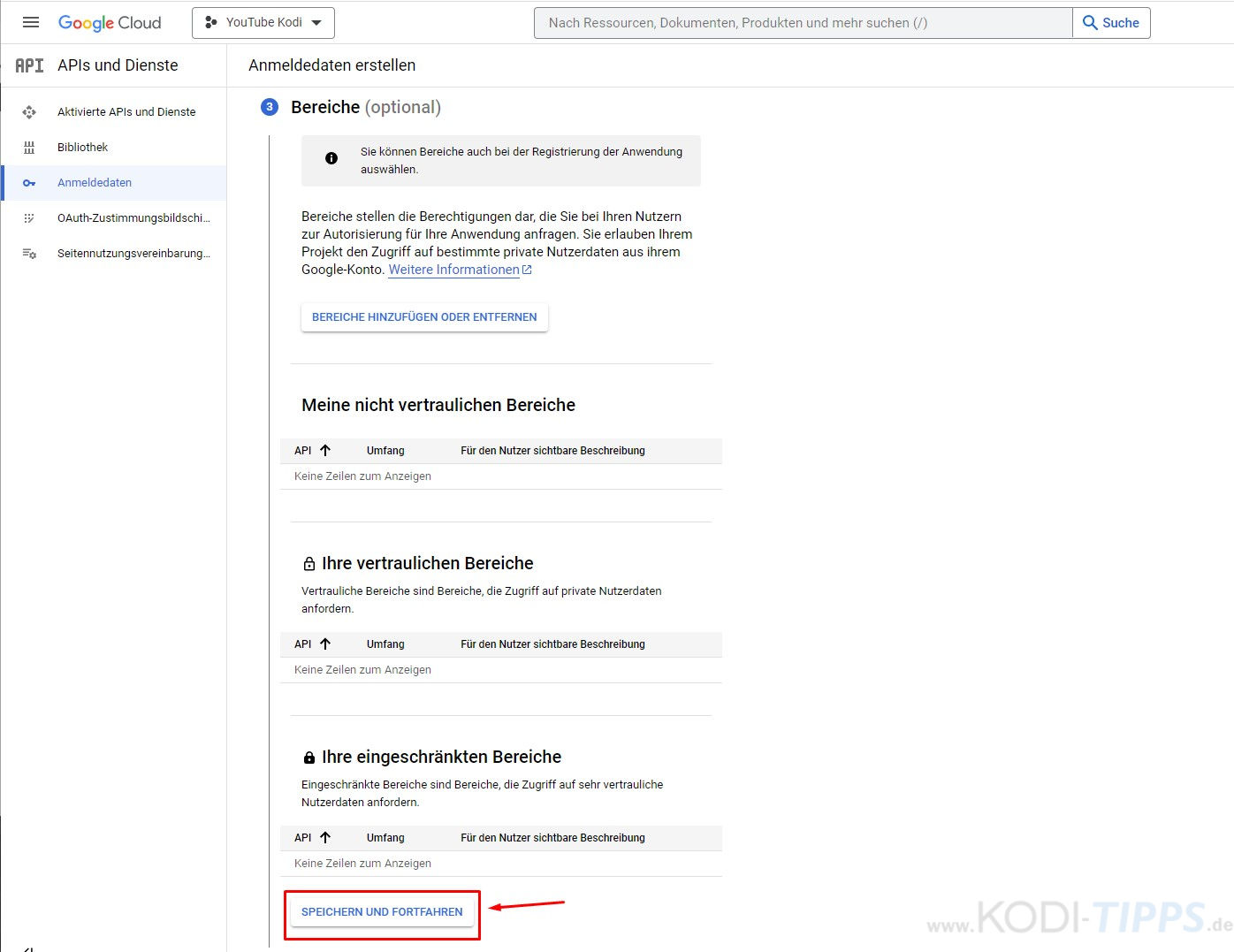
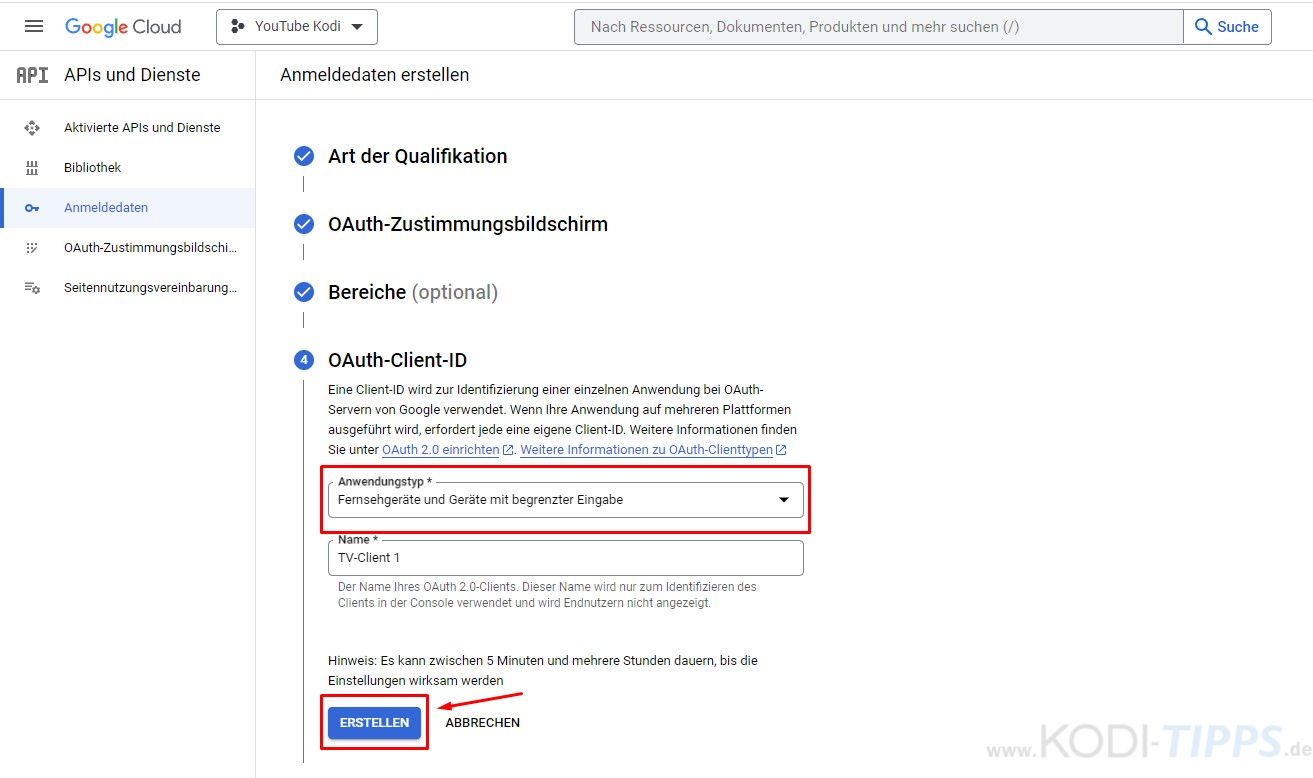
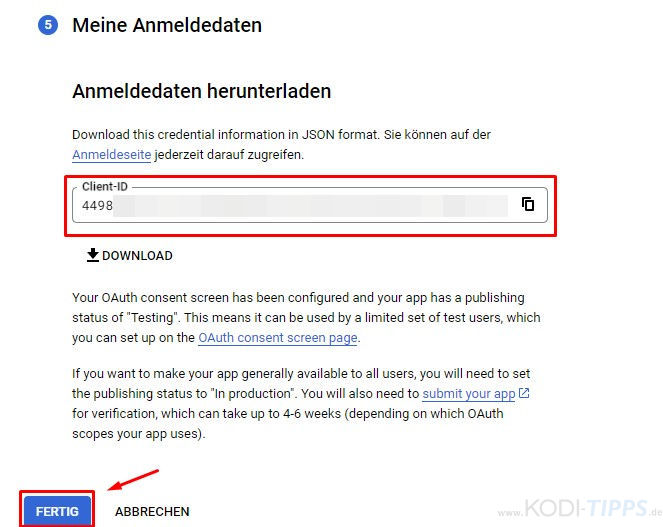
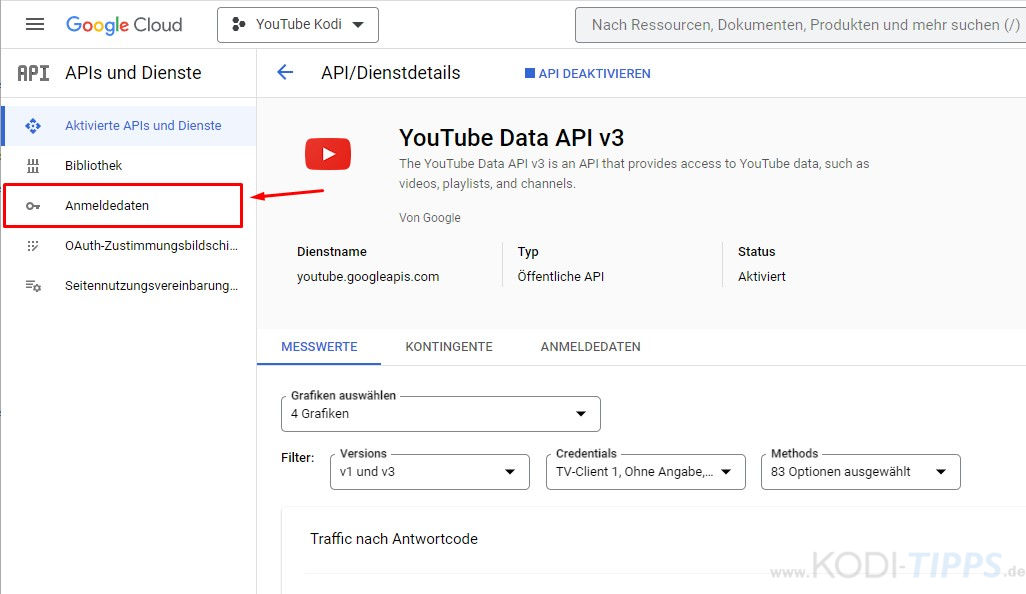
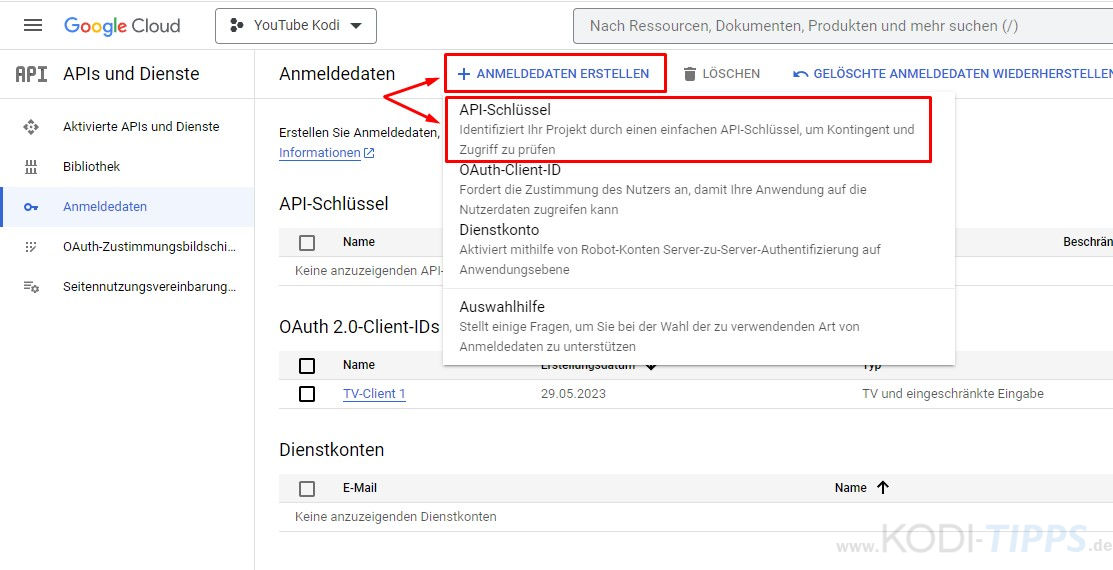
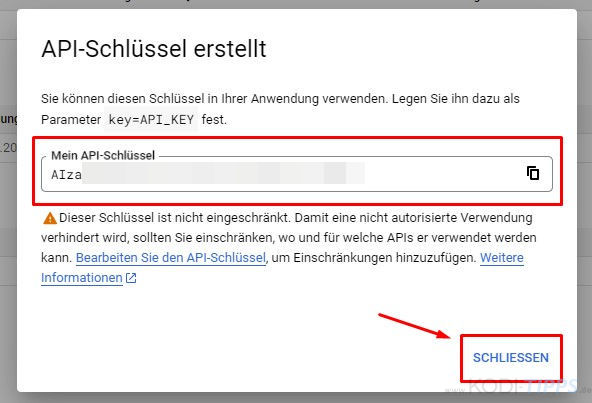
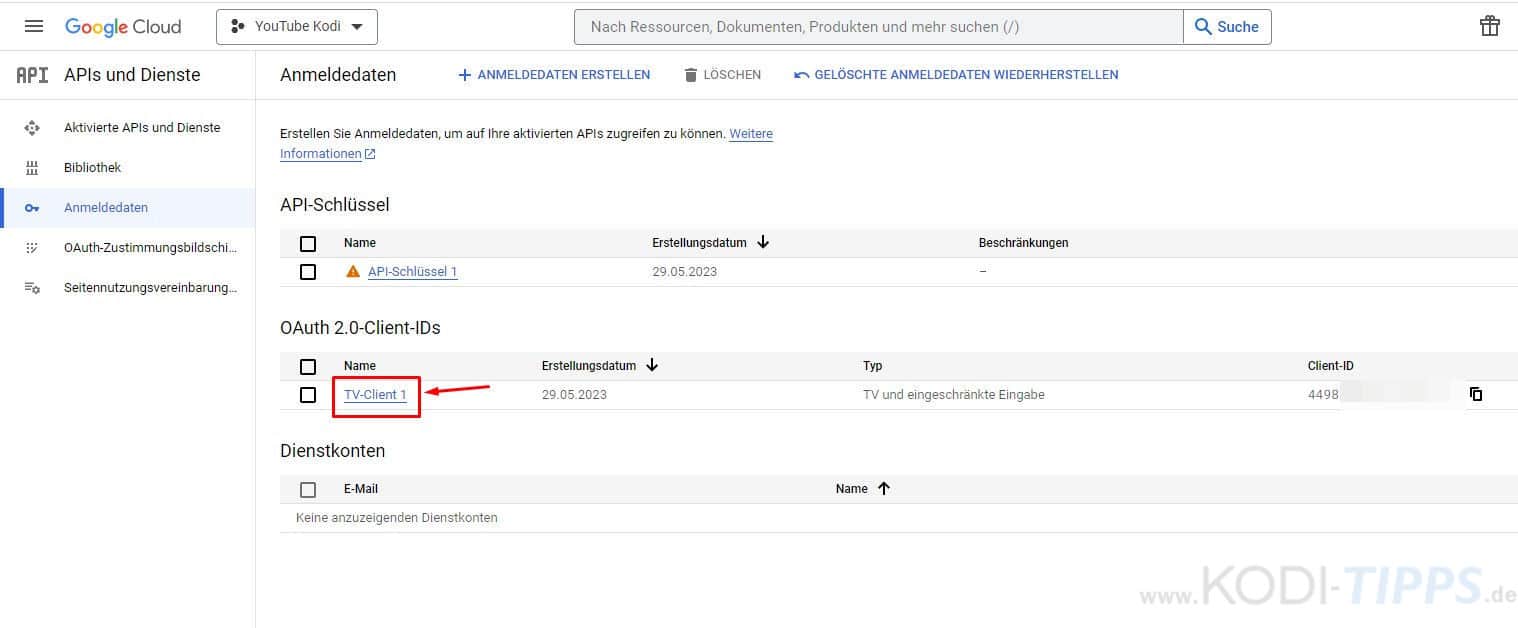
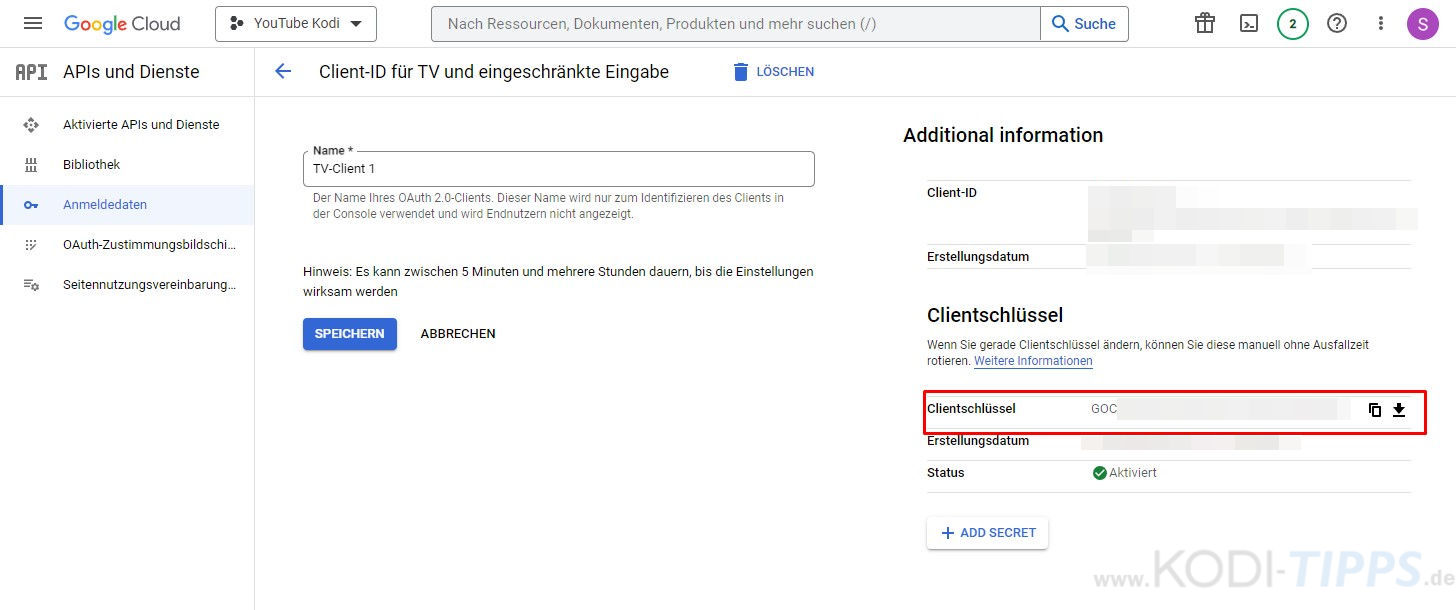
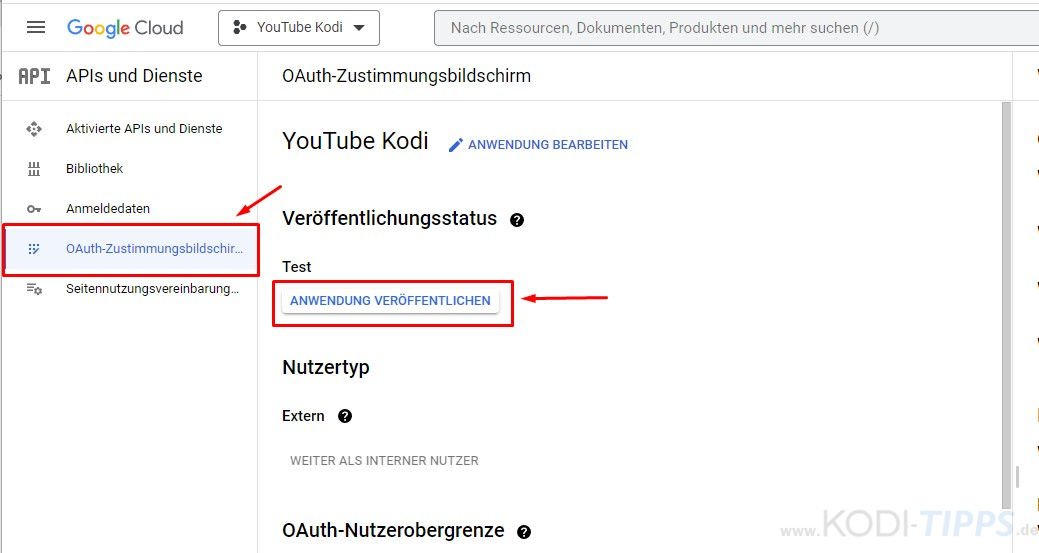
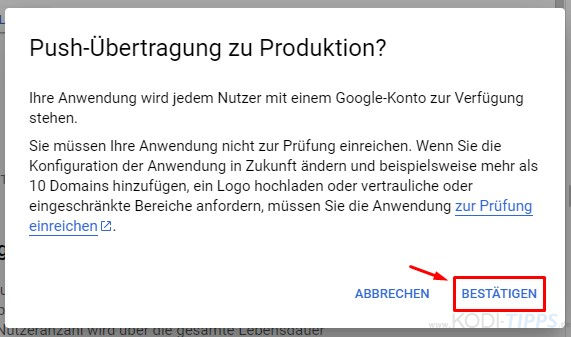
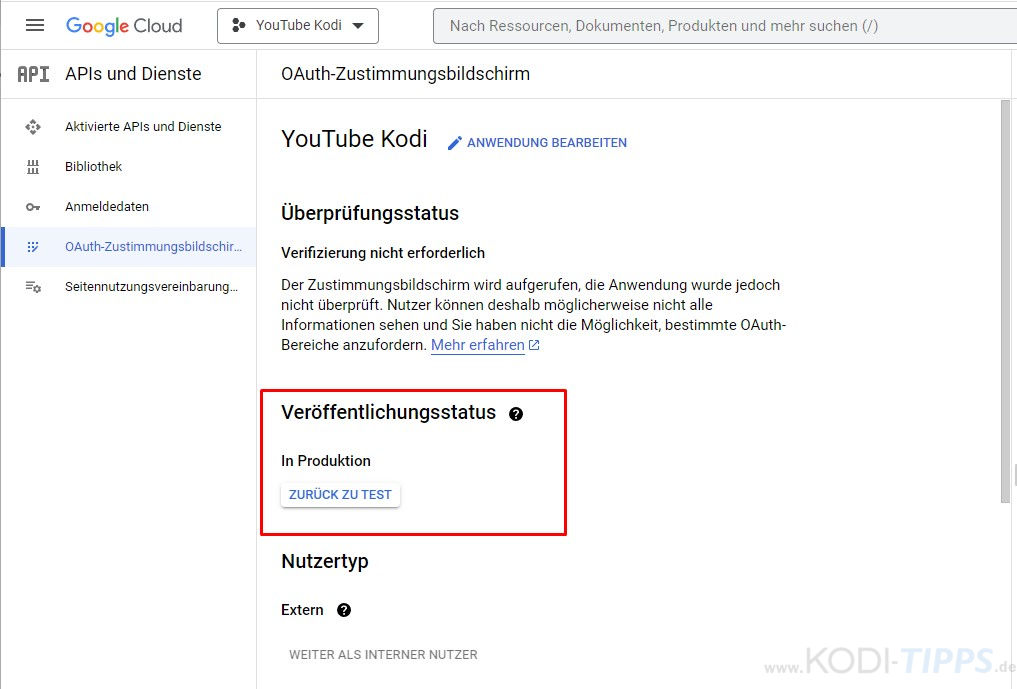
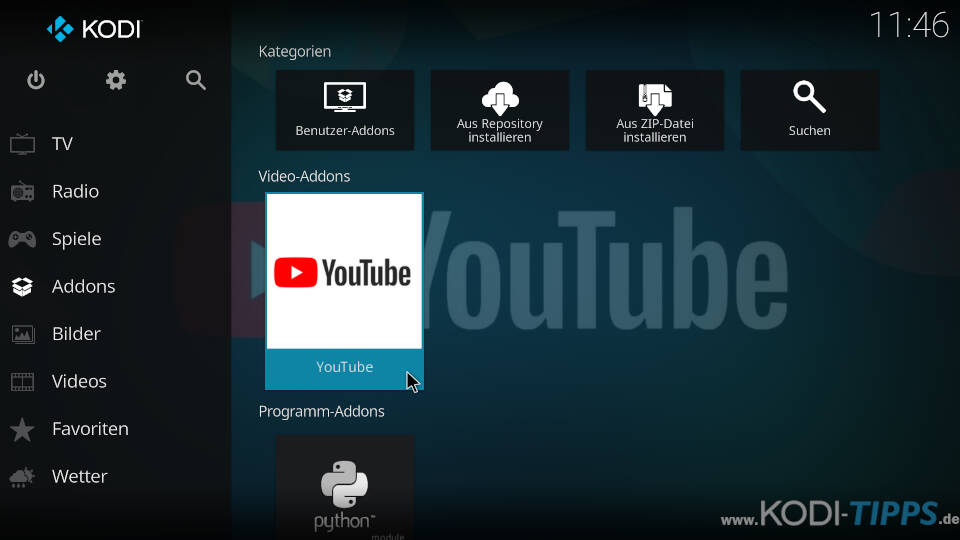
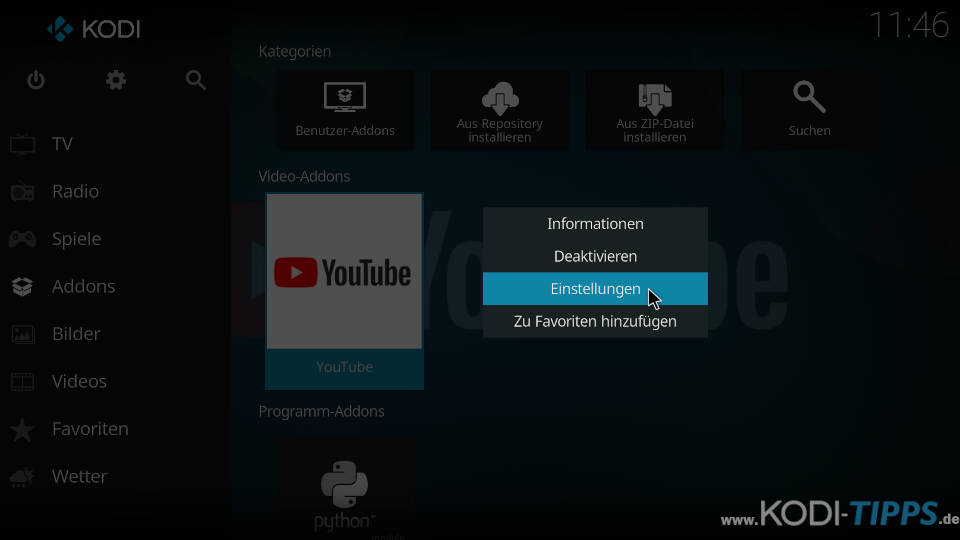
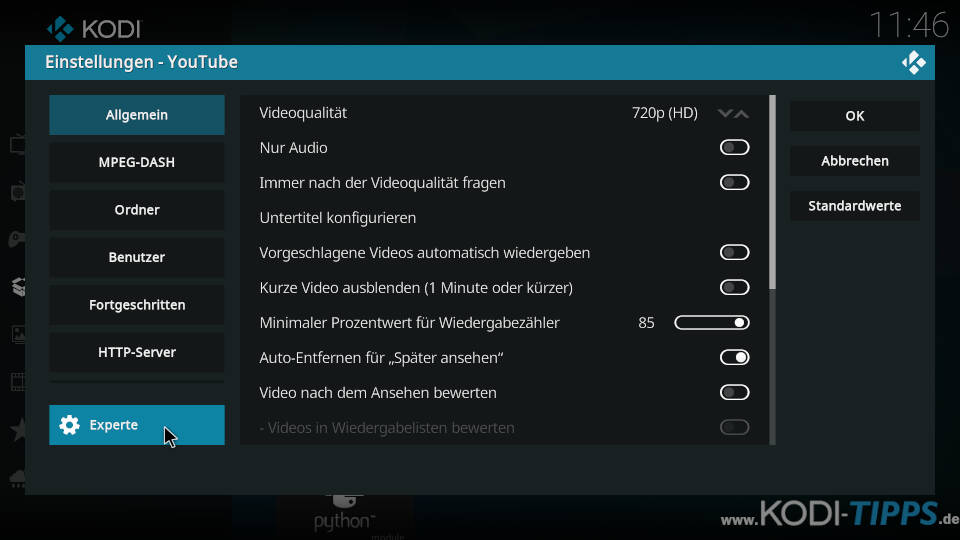
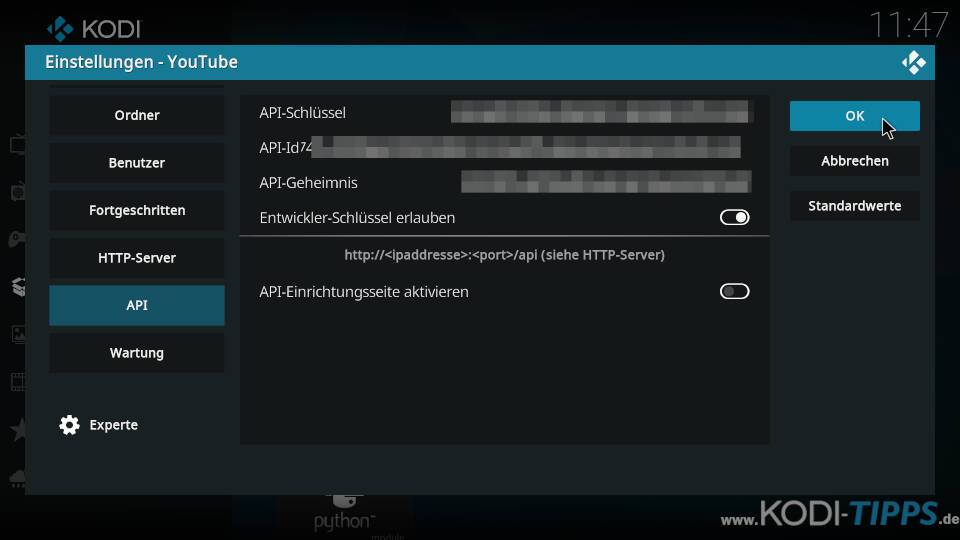
Hallo,
super Anleitung.
Ich bekomme beim Login den Fehler „Invalid Client TheOAuth client was not found 401“
Hat jemand eine Idee was die Ursache sein kann?
Also mega, dass ihr euch damit beschäftigt habt und uns hier erleuchtet! Und ein Pfui auf Google, uns das anzutun!
also ich bin der Anleitung genau gefolgt und habe alle Daten wie beschrieben eingegeben. Wenn ich jetzt allerdings einen Trailer aufrufen will, sieht es lediglich so aus, als lädt der Trailer in Dauerschleife ohne wirklich zu starten. Was mache ich falsch? (Stand 01.04.24)
Hat sich erledigt! Gestern kam ein Update fürs Add-on und seitdem gehts wieder :-)Lag also wohl eher am Add-on selbst
Man brauchst nicht unbedingt einen youtube Schlüssel mit Tubecast add no der Original Repo kann man sich mit Youtube verbinden und direkt von der Youtube App streamen auf Kodi, das ohne Werbung.
echt schön das es noch solche Beschreibungen gibt. Bin aber jetzt echt verwundert das ich einfach Youtube in kodi installiert habe und es auf Anhieb funktioniert 🤷♂️
aktueller Stand 07.03.24
Da kann ich ha froh sein das es so ist. Wenn ich mir das hier so anschaue. Würde ich das nie hien bekommen.
Die Einrichtung funktioniert ansich. Wenn man sich selbst als Testnutzer einträgt (maximal 100 möglich), muss man die „App“ auch nicht veröffentlichen.
Bei der Anmeldung über die API Credentials muss man 2x den jeweils eingeblendeten Code über einen Webbrowser eingeben. Wenn man auf diesem Browser bereits an Google angemeldet ist, kann man auch recht einfach das neue Gerät mit dem eigenen Konto verknüpfen. So weit so gut.
Leider muss ich die Anmelde Prozedur bei jedem einzelnen Start des YouTube Addons über mich ergehen lassen. Die Geräte Verknüpfung scheint immer wieder vergessen zu werden. Das ist so eher nur theoretisch benutzbar.
Nur so am Rande:
Die Präsentation der Videos ist auch stark Gewöhnungsbedürftig. Es werden keine Empfehlungen basierend auf vorherige angesehene Videos gemacht, genau dafür hab ich meine Anmeldung.
Vielen Dank für diese tolle Anleitung. Aber warum muss das von Google so kompliziert sein?
Ca. 3 mal 30stellige Codes eingeben ist schon sehr übertrieben!
VIELEN, VIELEN DANK für diese großartige Step-by-Step Anleitung! Damit habe ich es nach buchstäblich Jahren nun doch geschafft, das YT Addon zum Laufen zu bekommen. Ohne die detaillierte Beschreibung der einzelnen Schritte hätte ich das in diesem Leben nicht mehr auf die Reihe bekommen! 🙂 Grüße aus Wien!
Wo bitte kriege ich Geheimnis und ID her? Man könnte außerdem die Einbindung über die „api-Einrichtungsseite“ schildern, denn das ganze umständlich in den Raspberry einzuhämmern ist mal echt umständlich ;o)
Auch von meiner Seite ein riesengroßes Dankeschön für die Arbeit die Einrichtung in mundgerechte Happen zu unterteilen und hier nachvollziehbar anzubieten! Auch ich habe über Jahre (!) immer wieder vor meinem Raspberry bzw. TV gesessen und bin verzweifelt. Entweder gab es keinerlei Hilfestellung, sie war nur auf Englisch (es ist etwas anderes ob ich auf Englisch eine Pizza Tonno bestelle oder mich durch die Einstellungen bei Google wurschteln muss) und am Ende hatte ich sogar auch mal alle drei Schlüssel, ich habe aber irgendwo anders noch einen Fehler gemacht.
Dieses Mal hatte ich auch noch einige Hürden zu meistern. Erstmal eine Tastatur einrichten, mit der man die Schlüssel vernünftig eingeben kann. Am Ende hat es eine BT-Tastatur getan. Dann war das Layout in KODI noch auf us, daher ein paar Stolperfallen mit „-„. Nachdem alles eingegeben war ist mir dann doch nochmal aufgefallen, dass natürlich „y“ und „z“ getauscht ist. Hieß dann auch wieder neu anpassen.
Und jetzt läuft es einfach (erstmal). Ich hoffe, dass sich das ganze nicht wieder zerschießt und dass Google da nicht bald wieder drin herumpfuscht.
Ich habe mir mal erlaubt diese Seite hier in der WayBackMachine zu sichern.
Beste und dankbare Grüße
Anleitung ist super, Funktioniert bei mir aber nicht.
Wieso soll man solche aufwand treiben???
Einfach Mühl.
Kodi deinstalliert. Raspberry in Mülheimer.
Nicht rummheulen, das ist alleine Googles Verdienst.
Wenns dich stört: aufhören zu Googeln und Android Phone wegwerfen. 😉
Voll unpraktisch…
Ich kann den Key doch auch irgendwie remote eingeben oder? via Weboberfläche… dann fällt das mühsame Übertragen weg
Hallo RPI 400 mit Libreelec 11.0.1 Top. Super Anleitung. Dank
Die Anleitung ist wirklich großartig.
Das Erstellen der Schlüssel war mit der Anleitung schnell erledigt (intuitive Anwendung ist tasächlich anders), dann mussten nur noch die Daten in das KODI AddOn.
Da ich es bis dato nicht geschafft habe ein vollwertiges WebGUI zu initialisieren blieb nur der Weg diese wirren Zahlen-Buchstaben-Kombinationen mit der Tastatur einzugeben.
Und kaum hat man die YouTube/Google-Anmeldeorgie hinter sich, funktionieren alle YouTube Dienste, Verknüpfungen etc. wieder einwandfrei.
Danke dafür!
Vielen Dank für die Anleitung.
Das Zauberwort heißt „warten“.
Wenn die Schlüssel erstellt wurden müssen diese erst von Google aktiviert werden.
In der Goolge Cloude Umgebungn erscheinte nach einer Stunden dann oben Rechts neben meinem Avattar die Meldung, dass die API-Schlüssel nun aktiv sind.
Dann haben auch die zwei Aktivierungscodes vom Kodi unter google. com /device funktioniert.
Hallo, danke für Deine Hilfe.
Ich habe jetzt osmc 2023.08-1 dem pi 3b+ installiert und es kommt die Meldung
„Google hat diese App nicht überprüft….“ auch noch nach 24h nach Anmeldung der API und device code. Die Meldung erscheint immer nach der 2. Anmeldung auf googledevice.
Zur Vorgeschichte, youtube lief seit 2018 mit libreelec , bis seit Anfang 2023 etwa . Ich habe ziemlich viel probiert, zb funktioniert der Wlan Zugriff mit neuen libreelec os nicht mehr , am Wichtigsten ist mir aber youtube. Oder muss man die 12 € monatlich für den youtube Zugang zahlen, damit osmc funktioniert, da es keine Werbung „durchlässt“.
Vielen Dank schon mal fürs durchlesen, Grüße Ingo
ich habe KODi Matrix Grade auf meinem RPI 3 b mit Bullseye aufgesetzt, habe auch einen neuen API Key eingerichtet aber bekomme in KODi/YouTube immer die Meldung“ Die folgenden Inhalte sind in dieser App nicht verfügbar“
und es Poppt ein Fenster auf,:
„Allgemeiner Fehler bei der Wiedergabe. Für mehr Informationen Protokoll einsehen.
kann das so Jemand bestätigen und hat vielleicht eine Lösung
Ja ich habe die gleiche Meldung. Und wenn ich auf diese Meldung google, vermute ich, dass Google Kodi Anwendungen gesperrt hat. Google wird langsam zu mächtig 🙁
Kann ich bestätigen, bei mir der gleiche Fehler.
Seit gestern (04.05. morgends) funktioniert das Plugin bei mir plötzlich wieder. Warum kann ich nicht nachvollziehen. Wie lange? Ich hoffe ewig :-).
Funktioniert nicht mehr. Nun muss man sich zwangsweise bei „Google Cloud Products“ mit Kreditkarte anmelden. Und wenn man keine hat? Das war’s dann wohl mit YouTube …
Vielen Dank für die Super Anleitung,
Ich habe ebenfalls die genannten Probleme und bekomme Nichts mehr über YouTube abgespielt. Daher vermutete ich ähnlich wie storm-racing, dass meine API-Keys abgelaufen seien und erneuerte sie nach dieser Anleitung.
Die Google-Screenshots sind noch halbwegs aktuell. Es sollte mit aufgenommen werden, dass das manuelle Eintippen der endlos langen Zahlen- und Buchstabenkombinationen per WEB-API besser funktioniert, wenn man, so wie ich, nur eine Notfall-Tastatur angeschlossen hat. Dazu folgendermaßen vorgehen:
1) „Addons“ -> „Youtube“ -> „Einstellungen“ (muss wie beschrieben auf „Experte“ stehen) -> „API“ -> „API-Einrichtungsseite aktivieren“ einschalten
2) In den Einstellungen vom Youtube-Addon unter „HTTP-Server“ -> „IP zum Reagieren auswählen“ auf 0.0.0.0 stellen. Port sollte auf „50152 belassen werden.
3) Die Auswahl von „Verwendete IP prüfen“ müsste jetzt noch melden, dass der HTTP-Server nicht aktiv sei.
3) Kodi neu starten
4) Wieder nach „Addons“ -> „Youtube“ -> „Einstellungen“ -> „HTTP-Server“ -> „Verwendete IP prüfen“. Nun sollte die Meldung kommen „Cliente-IP ist 127.0.0.1“
5) Nun im Browser die Adresse „http://:50152/api“ ansurfen und die Daten bequem per Weboberfläche eingeben.
In die Anleitung sollte noch die Anmeldung nach dieser ersten Einrichtung mit rein!
Trotz Alledem scheint Youtube etwas verändert zu haben was das Plugin nicht mehr funktionieren lässt. Ich bekomme die zweite Anmeldung nie durch.
Hoffentlich finden wir hier eine Lösung
Hier funzt es auch nicht (mehr)! Kodi auf einem Cube.
Hallo zusammen.
In den letzten Tagen haben nur noch einige Youtube Inhalte funktioniert.
Seit gestern lassen sich keine Inhalte mehr abspielen.
Hatte mir ja vor 2 Jahren schon API-keys erstellt. Dachte das diese nicht mehr gültig sind und hab neue erstellt. Mit den neuen API´s funktionierts auch nicht.
Meine Clinet ID endet mit „apps.googleusercontent.com“. Ich trage diese so komplett ein. Ist das so richtig?? Wenn ich nämlich einen Neustart mache, wird diese Endung in den Einträgen rausgelöscht.
Die Fehlermeldung die bei mir erscheint lautet: „Die folgenden Inhalte sind in dieser App nicht verfügbar“.
Da hat Google wohl noch mehr geschraubt, dass das jetzt gar nicht mehr hinhaut.
LG storm-racing
PS: Kodi läuft auf einem RASPI mit LibreELEC v18.9 Leia
Hallo allerseits,
so stellt sich das bei mir inzwischen leider auch dar. Ich habe libreELEC 10.0.2 mit Kodi version 19.4-Matrix auf einer zotac zbox.
Gibt es schon Erkenntnisse?
vg
Frank
Hallo
Das ist eine super Anleitung und hat bei mit auf KODI auf einem WIN-Rechner tiptop funktioniert.
Uf dem KODI auf der NVidia Shield funktioniert es aber nicht, die eingegebenen API-Daten werden nicht gespeichert… 🙁 Wenn ich die eingeben, und anschliessen OK drücke, dann wieder in die Einstellungen gehe, sind die Daten nicht mehr da.
Kennt jemand dieses Problem?
Hallo,
die Anleitung ist super – klappt auch soweit ganz gut, NUR:
Ich nutze Kodi auf nem RPi. Seit einigen Wochen kommt immer wieder der Hinweis: „Der Inhalt des Videos ist auf der App nicht verfügbar“ (oder so ähnlich). Nachdem ich einst die API-Geschichte nochmal durchführte, funktionierte es für ca. 3 Tage, jetzt ists wieder dieses „Problem“. Da ich nicht fündig werde über die gängigen Suchmaschinen, schreibe ich hier.
Hat hier jemand eine Lösung / kennt den Grund für beschriebenen Fehler?
Grüße und danke.
Hallo,
Das selbe Problem habe ich seit ein paar Tagen auch.
Hallo!
Ich sage Danke und gebe noch einen Tip, um das lange Ausfüllen via Fernbedienung zu erleichtern:
Geht auf die Webconsole der Api:
ht tp://192.1 68.xxx.x xx:50152/Api
Vorn ist die IP eures Kodi-Clients, gefolgt vom Port, dann könnt ihr die
Api-ID, den Api-Schlüssel und das Geheimnis bequem reinkopieren.
Bei mir ging es auf Anhieb.
Kannst du vielleicht kurz erklären was man in den Einstellungen unter „HTTP-Server“ eintragen muss damit es läuft? „Auf IP reagieren“, „IP zum reagieren auswählen“, „IP-Whitelist“ usw…
Hallo robert,
hab wie storm-racing und viele Andere von euch auch das Problem, dass ich youtube nicht mehr schauen kann. Dachte wie storm-racing, dass meine API-Keys zu alt sind und ausgetauscht werden müssen. Um diese endlos-lange Zahlen-/Buchstaben-Kolone einzugeben habe ich die Website dafür folgendermaßen aktiviert:
1) In den Einstellungen des Youtube-Addon unter „API“ die „API-Einrichtungsseite aktivieren“
2) In den Einstellungen des Youtube-Addon unter „HTTP-Server“ folgende Werte eingegeben:
– „Auf IP reagieren“ stellt sich von selbst ein
– „IP zum Reagieren auswählen“ -> 0.0.0.0
– „Port“ => 50152
2) Einstellungen mit „OK“ bestätigen UND KODI NEUSTARTEN!!! An der Stelle bin ich auch verzweifelt
3) Nach dem Neustart wieder in die Kodi-Youtube-Addon-Einstellungen rein und im Menü „HTTP-Server“ den Menüpunkt „Verwendete IP prüfen“ auswählen. Da kam bis vor dem Neustart immer „HTTP-Server nicht aktiv“ oder so ähnlich. Jetzt erscheint „Client-IP ist 127.0.0.1“.
4) Nun konnte ich unter htt p://:50152/api die Werte eingeben
Sorry, natürlich htt p://ip-adresse-ko di:50152/api
Das untermenü gibts gar nicht
Welches Untermenü meinst du genau?
Vielen lieben Dank, sehr hilfreich!
Ergänzung, weil es anscheinend nicht unbedingt klar ist:
– Auf folgender Seite das Gerät bestätigen (den Code eingeben): htt ps://ac counts.google. com/o/oauth2/device/usercode?flowName=DeviceOAuth
– Bei „OAuth-Zustimmungsbildschirm“ zuvor mindestens die eigene Mailadresse unter Testnutzer angeben. Ich musste das Projekt nicht veröffentlichen, habe das aber noch nicht mit Kodi getestet, sondern mit einem Plugin für meine Duo2.
Update zu meinem Eintrag von vorhin:
Der Fehler kommt, wenn in der Google-API-Konfiguration unter „OAuth2-Zustimmungsbildschirm“ der „Veröffentlichungsstatus“ auf „Test“ steht.
Dies lässt sich beheben, indem man auf „veröffentlichen“ klickt.
Beim Registrieren des Plugins als Gerät erhält man dann aber noch eine Warnung, dass die App nicht geprüft wurde und möglicherweise unsicher ist. Unter „Erweitert“ kann man diesen Hinweis überspringen.
Bitte das in der Anleitung noch ergänzen! Danke.
Danke,
hatte exakt das gleiche Problem!
Danke für die ausführliche Anleitung. Ohne die wäre ich nicht weit gekommen.
Wer denkt sich denn so einen komplizierten Prozess aus?
Leider hat es bei mir am Ende nichts genützt. Das Kodi-Plugin verlangt beim Anmelden zwei Registrierungen von Geräten. Bei der zweiten meldet mir aber Google:
„Zugriff blockiert: Die Überprüfung von YouTube-Kodi durch Google wurde nicht abgeschlossen. YouTube-Kodi hat die Überprüfung durch Google nicht abgeschlossen. Die App wird gerade getestet und nur die vom Entwickler genehmigten Tester haben Zugriff. Wenn Sie Ihrer Meinung nach Zugriff haben sollten, können Sie sich an den Entwickler wenden.“
Muss ich da in der Google-API noch irgend etwas freischalten / einstellen?
Vielen Dank für diese tolle Anleitung!
Nachdem ich einige Tippfehler und O/0 Fallen umschifft habe bekam ich endlich, nach gefühlter Ewigkeit, wieder Zugriff auf YT.
Der Aufbau der Seiten hat sich zwar etwas geändert, aber sinngemäß ist alles noch so nachvollziehbar.
TOP!
Shame on Google dass es so aufwändig ist.
Hat dann aber funktioniert.
Ich hab mir die 3 Keys ausgedruckt. Tipp: Eine Schriftart verwenden bei der man auch l und L und 1 und O und 0 gut unterscheiden kann.
Mit den 3 Keys sind insgesamt 146 Zeichen einzugeben, das hab ich bis jetzt noch nicht erlebt.
Vielen Dank für diese Anleitung, die ist super!
Kann man den YouTube API Key auf mehreren Firetvsticks eintragen. Bei mir hat es beim 1. funktioniert, beim 2. kam die Fehlermeldung key ungültig.
Ich habe das Problem mit diesen API Geheimnis key. Welcher von den 3 Schlüsseln müssen dort eingetragen werden? Weil ich mich sonst nicht anmelden kann.
Alle 3 muss man eintragen.
API-Geheimnis = Clientschlüssel
Bei mir sagt er API nicht gültig, obwohl alles richtig eingegeben wurde. mehrmals nachgeprüft, finde den Fehler einfach nicht…
Endlich!!! Klasse! 2 Jahre habe ich damit rumgekämpft. Dank euch!
Tausend Dank an den Ersteller dieser Seite!
Endlich kann ich wieder Youtube auf meinem TV sehen.
funktioniert leider nicht
Herzlichen Dank. Nach viel Tipperei (konnte die Codes nicht aus der Zwischenablage einfügen, da ich über VNC auf den Raspberry-Kodi zugreife) läuft es jetzt.
Bei mir funktioniert, vielen Dank!
Währe schön wenn gehen würde mit der Anleitung. Erhalte die Fehlermeldung 404 Access denied nach dem eingeben der Daten und des devicekey zum zulassen des Zugriffes
so hat es bei mir funktioniert. unten ist der link auf englisch.
1.1 Anmeldedaten
1.2 API-Einschränkungen
Schlüssel Einschränken
1 API
1.3 Speichern
2.1 OAuth-Zustimmungsbildschirm
2.2 Veröffentlichungsstatus
2.3 auf test klicken
ht tps://www .claudioku enzler.com/b log/1032/how-to-watch-youtube-on-kodi-solve-403-er ror-google-sign-in
Hallo, hab alle Schlüssel und die ID per copy/paste eingetragen. Leider kommt immer wieder „API key not valid“. Muss man im Addon bei YT angemeldet sein dafür? Hab ich auch probiert. Dann kommt die Aufforderung einen Zeichensatz bei google.com/device einzutragen. Der erste funzt immer. Nach der Eingabe des zweiten Zeichensatzes kommt „Fehler bei der Authorisierung“.
super erklärt!!!!!danke
Auch ich hab es mit eurer Hilfe geschafft.
DANKE
Was ne Hölle, wer hat sich denn das ausgedacht … ?
Danke an die Leute von kodi-tipps.de ohne eure Hilfe ist das wohl ein unlösbares advenger-game
Danke Marco, ohne Hilfe geht da nichts. Mit Hilfe hab ich auch einen Zugriffs-Fehler im Kodi.
Allein schon das Ergebnis der API Keys… ist eine Zumutung zum abtippen.
In der alten KodiVersion meutert er dann noch dass Goggle dieses Addon nicht will.
Selbst ein nicht funktionierendes YT ermöglicht jetzt aber das Update der Resolver ID.
aufwendiger geht`s nicht!
shame on you youtube, vielen vielen lieben Dank für dise ausführliche Anleitung!!!!
hmmm, habe alles ausprobiert was ich zur den Thema im www. finden konnte. habe genau nach diese Anleitung durchgeführt, beim codes im You Tube add-on API, erst kam der Fehlermeldung das dass Client ID nicht korrekt ist, habe dann geprüft, tippfehler bei i & l, habs dann korrigiert, nochmals alles im add-on eingenen, jetzt kommt der Fehlermeldung das dass Client Secret nicht korrekt ist, nachgeprüft, alles ok!!! irgendwelche Tipps was ich noch probieren kann?
Vielen Dank, Top Anleitung! Der Vollständigkeit halber könnte man noch das Eintragen der Mailadresse hinzufügen, ohne die gehts nicht.
was mache ich mit der Abfrage:
google.com/device besuchen
und folgenden Code eingeben xxxx-yyyy ?
Danke für Deine Anleitung war für einen Anfänger komplett verständlich.
Danke den Kommentatoren die auf „O-Authzustimmungsbildschirm und eintragen der eigenen E-Mailadresse“ hingewiesen haben, danach hat´s bei mir prima funktioniert.
Hallo Guten Tag!
Ich habe eine Himediabox. Zur Angabe der Benutzeroberfäche bei Anlage dews API-Keys muß dann doch sicherlich Android angegeben werden. Was hat es dann aber mit den Zusatzfeldern „Paket Name“ und
„sh-1 Schlüssel“ auf sich!!
Hallo,
danke für die tolle Beschreibung (man muß zwar etwas hin und her denken, weil sich die Aufteilung (wir ihr bereits erwähnt hattet) geändert hat.
Habe jetzt stundenlang versucht die API zu erstellen, aber ich komme genau wie Klaus nicht weiter, weil ich nicht weiß, was ich bei „Paketname“ und dem „sh-1 Schlüssel“ eintragen soll???
Ich wäre für Hilfe sehr dankbar.
Liebe Grüße
Nicole
Ich habe Kodi auf einem Android Fernseher installiert. die oben beschriebeneProzedur läuft erstmal einwandfrei durch. Wenn ich mich danach bei Youtube anmelden will, erscheint, ich möge einen Code bei google.com\device eingeben. ?? Starte ich jetzt Chrome auf dem Fernseher oder wie ist das gemeint?
Chrome dann über dein Smartphone starten und die entsprechende URL eingeben.
Vielen Dank an den Autor für diese Beschreibung. Hat mir sehr geholfen!
Kodi 18.9 > Habe es komplett nach Anleitung gemacht. Es fehlt die Info, dass man im „OAuth-Zustimmungsbildschirm“ bei Testuser seine Email eintragen muss. Dann funktioniert der Login über google.com/device.
Aber: obwohl der Login klappt und Kodi dann auch unter „Apps mit Zugriff auf mein Konto“ zu finden ist, sagt er mir in Kodi in Youtube, wenn ich eine Kategorie anklicke „Toutube: accessNotConfigured“ :/
Auch das Aktivieren des „Zugriff durch weniger sichere Apps“ ändert daran nichts.
Jemand eine Lösung? Läuft es bei irgendjemand?
habe genau das gleiche Problem.. hat da jemand was zu?
Ubuntu 20.04.2 Mate Kodi19 Matrix
Hallo,
beim Anmelden von YouTube Fehler403:access_denied
Diese Frage wurde hier von Hans Hubertus am 09.12.2020 beantwortet .
Der Ablauf bekomme ich nicht hin.
Im O-Authzustimmungsbildschirm habe ich meine google Mail Adresse
eingetragen. Die API sind installiert alles OK ich kann YouTube in Kodi
öffnen aber bei der Anmeldung Fehler 403.
Wo soll die Warnung beim einloggen von YouTube in Kodi erscheinen?
Wo kann die Warnung noch angezeigt und akzeptiert werden?
Gruß
phalstek
Schreibt doch einfach, das es nur noch für Frickler geht. gleich als Warnung beim Update!
Auf welche Version muss ich downgraden, damit es wieder einfach ist?
Das ist eine neuerung von Google, nicht Kodi. Wenn du also Google überzeugen kannst, die alte Schnittstelle wieder anzubinden geht’s auch wieder ohne diesen Regentanz
Mein 2. VERSUCH, mit der Beschreibung war es kein Problem vielen Danke
Im OAuth-Zustimmungsbildschirm fehlt in der Darstellung Email-Adresse des Entwicklers und dann speichern und fortfahren. Ohne dem geht derzeit nichts wie beschrieben.
Wie es aussieht benötige ich nicht nur den Namen „Kodi YouTube“ eine Email-Adresse des Entwicklers um bei OAuth-Zustimmungsbildschirm weiter zu kommen.
Ich nutze Raspberry Pi OS/Kodi. Deine Anleitung sowie die von anxdpanic funktionieren leider nicht.
Beim zweiten Anmelde Code kommt immer wieder:
Fehler bei der Autorisierung
Fehler 403: access_denied
The developer hasn’t given you access to this app. It’s currently being tested and it hasn’t been verified by Google. If you think you should have access, contact the developer (xxx).
Weitere Informationen
Detailanforderung
response_type=none
client_id=xxxxxxxx.apps.googleusercontent.com
access_type=offline
scope=https://www.googleapis.com/auth/youtube
Wahrscheinlich liegt es an mir. Offline ist hier nichts. Sonnst würde der erste Code nicht funktionieren
Hat sich erledigt. Ich habe im Dashboard/OAuth Screen keinen Nutzer (meine eigene Gmail) eingetragen.
Das Problem saß vor dem Rechner 😉
Hi
hatte das gleiche Problem konnte mich nicht anmelden
hab unter OAuth-Zustimmungsbildschirm, Anwendung Bearbeiten,
bei Testnutzer die eigen google mail eingetragen, jetzt klappt es beim Anmelden
Perfekt. Hat funktioniert. Vielen Dank.
Bei mir auch: Das Eingabefeld für API-Id ist nicht ausreichend um die Client ID einzugeben
Hallo
Bei mir klappt das leider auch nicht.
Wenn ich auf anmelden gehe kommt die Fehlermeldung: Es müssen zwei Anwendungen aktiviert sein, damit YouTube funktioniert.
Wenn ich dann die Anmeldung durchführe kommt der Fehler 401 invalid client…
Ich gebe zu, ich habe von all dem keine Ahnung…habe einfach alles nach Anleitung gemacht…
Gruss Philipp
Vielen Dank! Unter Leia (18.9) für PC funktioniert das hervorragend. Bei 18.9 Android ist aber augenscheinlich ein Entwicklerfehler in Kodi oder ich habe etwas verbockt. Das Eingabefeld für die API-ID (also die zweite Zeile von oben) ist nämlich zu kurz. Ich kann zwar die komplette Client-ID reinschreiben und auch auf OK klicken, nachdem ich aber erfolglos probiert habe, Youtube zu starten, hat Kodi nämlich die hinteren Stellen im fraglichen Feld einfach abrasiert.
Etwas ratlos ich nun bin …
Moin
das Problem habe ich auch auf dem Raspi, den hinteren Teil kann man nicht eingeben.
Jemand eine Lösung?
Danke und Gruß
Marcus
Im Eingabefeld auf „OK“ oder „Enter“ drücken… je nach Gerät auf dem Kodi läuft! Es öffnet sich dann die „virtuelle Tastatur“… dort ist das Eingabefeld nicht endlich!
Es hilft in diesem Fall evtl. eine Tastatur anzuschließen an den jeweiligen Player auf dem Kodi läuft, welches die Eingabe erheblich erleichtert , als auf der virtuellen Tastatur mit den Richtungstasten herum zu zappen!
Das funktioniert leider auch nicht. Zwar kann ich mit der Tastatur alles eingeben, aber sobald ich das ok für den gesamten API-Bereich drücke, wird der letzte Teil „googleuser…“ wieder abgeschnitten.
So komme ich leider nicht weiter
Hallo,
danke für die Anleitung.
Das Erstellen des API-Schlüssels hat geklappt.
In Kodi bekomme ich bei den YouTube-Einstellungen allerdings nur angezeigt „no categories available“.
Eine Möglichkeit den API-Schlüssel einzufügen, sehe ich nicht.
Für einen Tip wäre ich dankbar.
Viele Grüße und schöne Feiertage
Um alle Einstellungen zu sehen, musst du die Experten-Ansicht aktivieren. Gehe in die Einstellungen von Kodi und wähle irgendeinen Punkt aus, z.B. „Medien“. Dort musst du unten links mehrfach auf das Zahnrad klicken (dort steht bei dir derzeit vermutlich „Einfach“) – und zwar solange, bis dort „Experte“ steht.
Vielen Dank!
hat bestens geklappt.
Bei mir ist leider kein Zahnrad und Medien finde ich auch nicht 🙁
Hi,
Vielen Dank für diese lange und ziemlich detaillierte Erklärung,
allerdings wird mir bei der Oauth-Zustimmung
gesagt :,,Beim Speichern der Anwendung ist ein Fehler aufgetreten.´´ nachdem ich alle Pflichtfelder ausgefüllt habe.
Über irgendwelche Lösungen/Vorschläge oder auch nur eine Erklärung wieso das passieren könnte, wäre ich sehr Dankbar.
LG
Der Anwendungsname darf nicht dem Google-Projektnamen entsprechen.
hi,
wie ist es zu machen diese ellenlangen SChlüssel per Copy/Paste einzupflegen oder muss ich wirklich alles reintippen.
MfG Peter
Du könntest beispielsweise eine Handy App wie Yatse verwenden, mit der du Kodi über das Netzwerk steuern kannst. Dann kannst du auch Copy/Pasten, quasi über das Smartphone.
Danke, hat mir wirklich geholfen Youtube läuft jetzt munter unter Libreelec 9.2.6.
Hallo,
Danke für die Anleitung! Leider scheitert bei mir der 2. Anmeldungsschritt:
(Bitte loggen Sie sich zweimal ein).
Dort kommt bei mir immer:
Fehler 403: access_denied
The developer hasn’t given you access to this app. It’s currently being tested and it hasn’t been verified by Google. If you think you should have access, contact the developer
Und der Developer bin dann ich.
Ich habe auch noch die Anleitung der Entwickler probiert, mit dem gleichen Ergebnis.
http s://github.co m/anxdpanic/plugin.video.youtube/wiki/Personal-API-Keys
Irgendeine Idee?
Das ist doch relativ einfach.
O-Authzustimmungsbildschirm -> (in Englisch) [Test users] -> [+ Add Users] -> Deine Email-Adresse eintragen.
Wenn Du dich mit Kodi einloggst, kommt eine Warnung, dass die App noch nicht freigegeben wurde. Da musst Du irgendwo unten bestätigen, dass Du dir der Risiken bewusst bist. Das war’s.
LG
„Der Prozess ist jedoch recht unübersichtlich und von Google schlecht dokumentiert.“
Sehr freundlich und nett zurückhaltend formuliert.
„In unserer Anleitung zeigen wir Schritt für Schritt, wie sich ein YouTube API Key generieren lässt.“
Danke. Danke. Danke.
Für die Arbeit und die Freundlichkeit uns dies hier zu zeigen …
toll, hat geklappt… es sind lediglich ein paar Einträge anders. Musste an einer Stelle nochmals eine emailadresse des Entwicklers eingeben- also meine, ohne die es nicht weitergegangen wäre.
Vielen Dank euch
Alles super geklappt, sehr gut beschrieben. Mach bitte weiter so.
Alle Daumen hoch!!!
Hallo,
ich habe es alles genauso gemacht und auch die Schlüssel etc mehrmals überprüft, jedoch bekomme ich genau die gleiche Fehlermeldung noch einmal 🙁
Was könnte man noch für Problemlösungen versuchen ?
Ich nutze LibreElec Kodi auf einem Raspberry Pi zero W
Die Anleitung ist nach wie vor gültig und korrekt, so wirkliche Problemlösungen gibt es zu diesem Thema leider nicht…Sieht es denn mittlerweile besser aus bei dir?
Hallo,
Die Videos Lassen sich nur in 720px betrachten.
Ist das von Kodi so gewollt ?
Die Aufllösung ist im Youtube Addon einstellbar!
Funktioniert super, danke!