Manche Kodi Addons oder Android Apps sind nur als ZIP-Dateien bzw. als APKs verfügbar. Diese Dateien lassen sich nicht direkt auf euer Amazon Fire TV Gerät übertragen, da z.B. ein Anschluss für USB-Sticks fehlt. In diesem Artikel zeigen wir, wie ihr über das Netzwerk Dateien vom PC auf Fire TV Geräte übertragen und dann in Kodi oder auf dem Fire TV installieren könnt.
Diese Anleitung ist für alle Amazon Fire TV Geräte gültig, auch für den Fire TV Cube.
Wie ihr Kodi auf Fire TV Geräten installiert, zeigen wir in unserer entsprechenden Anleitung.
- Fire TV Cube ist das bislang schnellste und leistungsstärkste Fire TV-Gerät und bietet schnelles, flüssiges Streaming für Ihre liebsten Filme und Fernsehsendungen.
- Bitten Sie Alexa, Ihren Fernseher einzuschalten, kompatible Lampen zu dimmen und das gewünschte Programm abzuspielen, auch von der anderen Seite des Raumes aus.
- Sie können zudem kompatible Geräte wie Ihre Soundbar oder Ihren AV-Receiver steuern und per Sprachbefehl Satellitensender umschalten.
- Ein cineastisches Erlebnis – Fernsehen in brillantem 4K Ultra HD, mit Unterstützung für Dolby Vision, HDR und HDR10+.
- Starten und steuern Sie all Ihre Lieblingsfilme und Fernsehserien mit Alexa-Sprachfernbedienung. Kontrollieren Sie kompatible Fernseher, Soundbars oder Receiver mit Tasten für An/Aus, Lautstärke und Stummschalten.
- Genießen Sie Ihre Lieblingsinhalte von Netflix, Prime Video, YouTube, Sky Ticket, ARD, ZDF, DAZN, waipu.tv, Disney+, Apple TV und weiteren (möglicherweise fallen Gebühren an).
Dateien vom PC auf Fire TV übertragen
Um Dateien vom PC auf Fire TV Geräte übertragen zu können, gibt es verschiedene Wege. Wir empfehlen das Programm „adbLink“. Die Software kann sich bequem vom PC aus mit allen Amazon Fire TV Geräten im Netzwerk verbinden. adbLink ist für Windows, macOS und Linux verfügbar.
Besucht zunächst die offizielle Seite von adbLink und ladet die Software für eure entsprechende Plattform herunter. Der Download-Bereich ist etwa in der Mitte der Seite zu finden. Anschließend ist das Programm innerhalb weniger Klicks installiert. In diesem Beispiel verwenden wir das Betriebssystem Windows.
Stellt zunächst sicher, dass auf eurem Amazon Fire TV das sogenannte „ADB-Debugging“ aktiviert ist. Geht in die Einstellungen der Fire TV Oberfläche (Zahnrad-Symbol) und wählt den Punkt „Mein Fire TV“ aus.
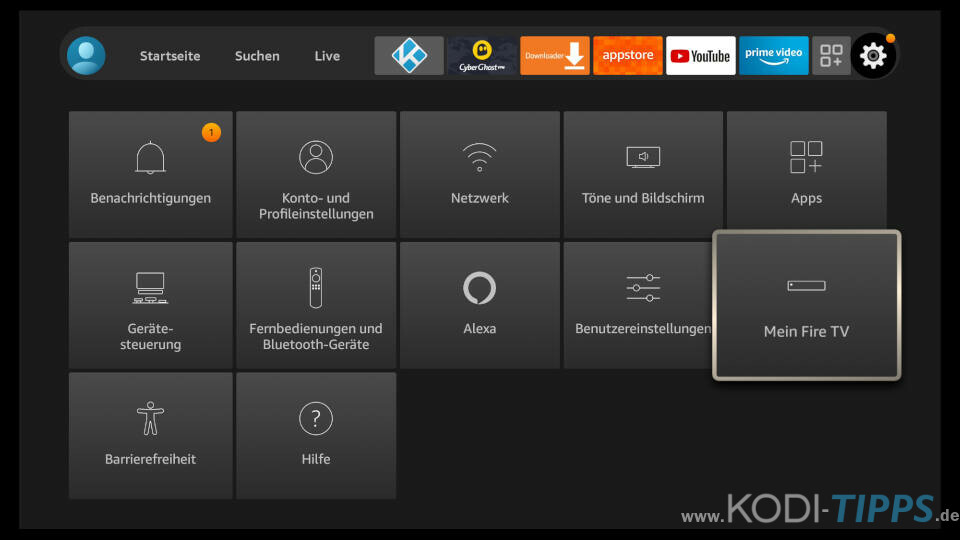
Klickt auf den Menüeintrag „Entwickleroptionen“. Sollte der Punkt in den Einstellungen fehlen, befolgt unsere Anleitung „Amazon Fire TV: Entwickleroptionen aktivieren“.
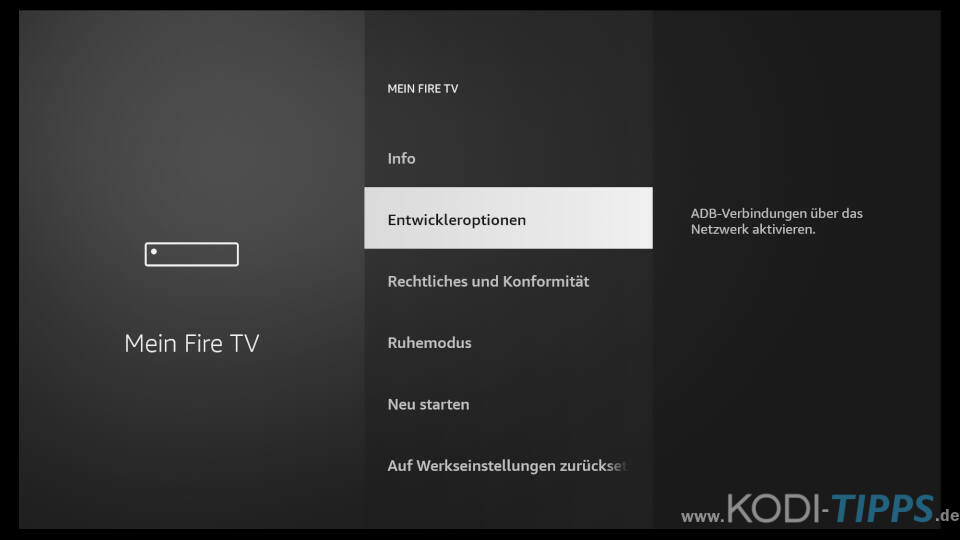
Stellt „ADB-Debugging“ und idealerweise „Apps unbekannter Herkunft“ auf AN. TIPP: Weitere nützliche Amazon Fire TV Einstellungen, die ihr unbedingt ändern solltet, findet ihr in unserem dazugehörigen Artikel!
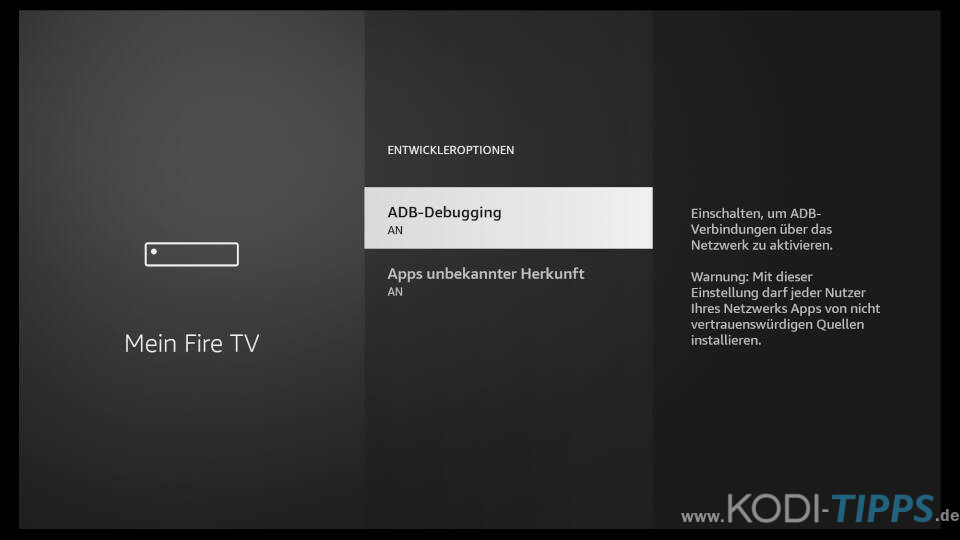
Geht eine Ebene zurück und wählt den Eintrag „Info“ aus.
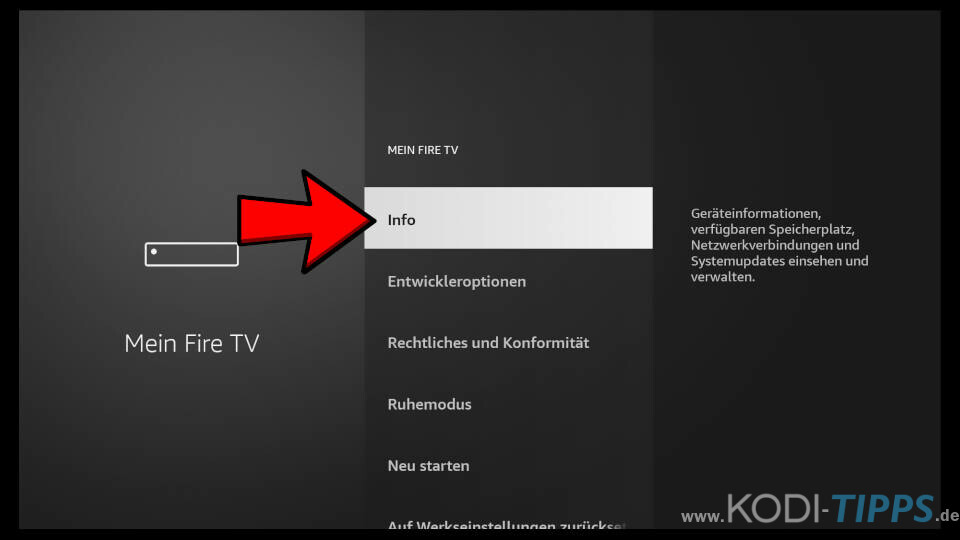
Markiert den Bereich „Netzwerk“ und notiert euch die IP-Adresse des Fire TV Gerätes. Sollte keine IP-Adresse erscheinen, ist die Hardware nicht mit dem WLAN verbunden.
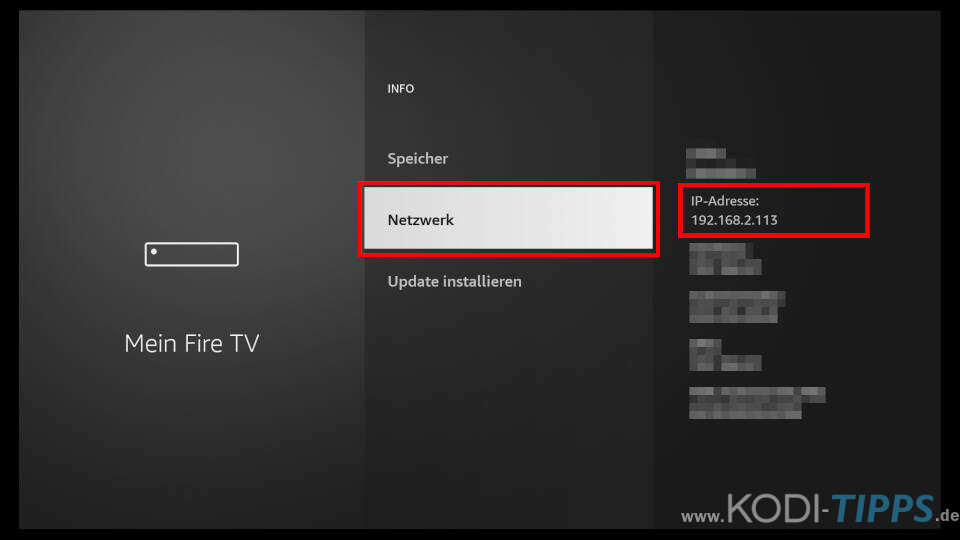
Öffnet auf eurem PC nun adbLink und klickt auf „New“.
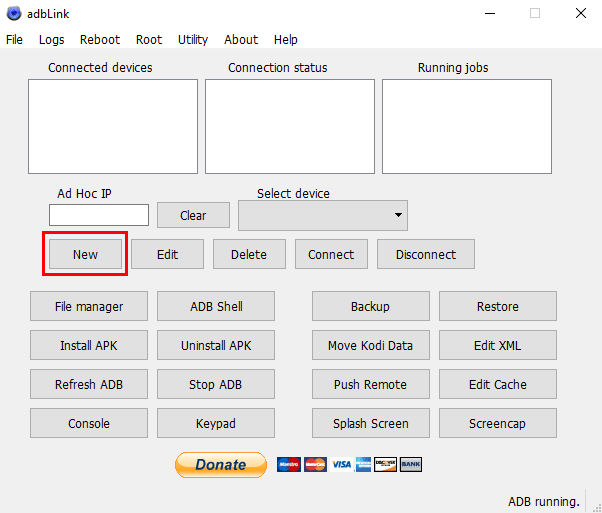
Stellt sicher, dass unter „Kodi OS“ die Option „Android“ ausgewählt ist. Gebt unter „Description“ einen eindeutigen Namen für das Gerät ein. Tragt unter „Address“ die zuvor notierte IP-Adresse ein. Bestätigt die Eingaben mit „Save“.
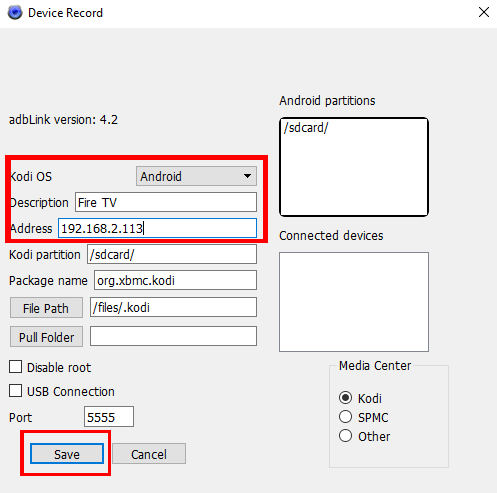
Wählt aus der Auswahlleiste „Select Device“ das angelegte Gerät aus und klickt auf „Connect“.
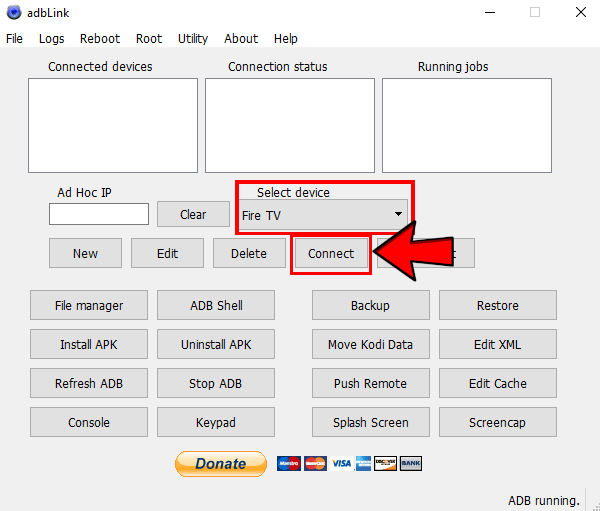
Im oberen Bereich sollte im ersten Kästchen der Name eures Fire TV Gerätes erscheinen. In der mittleren Box steht „IP Connection“. Sollte es zu einem Fehler kommen und keine Verbindung bestehen, klickt erneut auf „Connect“ oder prüft auf dem Fire TV, ob ADB-Debugging aktiviert ist.
Steht die Verbindung, klickt auf die Aktion „File Manager“.
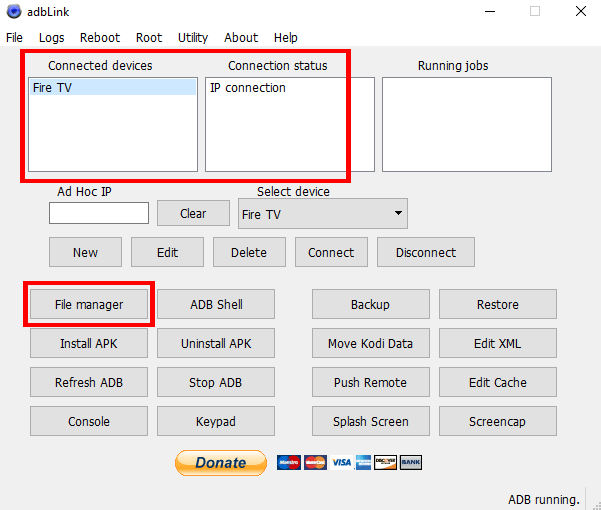
Es öffnet sich der Datei-Manager des Fire TV Gerätes. Wählt auf der rechten Seite zunächst das Zielverzeichnis aus, in welchem eure Dateien übertragen werden sollen. Wir empfehlen der Übersicht halber den Ordner „Download“. Öffnet das Verzeichnis mit einem Doppelklick.
Klickt anschließend im unteren Bereich des Fensters auf den Button „Push“. Mit den übrigen Buttons lassen sich andere Optionen durchführen wie kopieren, löschen, verschieben oder umbenennen.
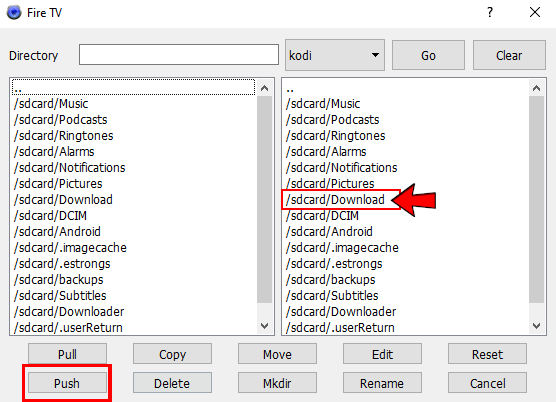
Nun erscheint die Ordnerstruktur eures Computers. Navigiert zur entsprechenden Datei, die ihr auf den Fire TV Stick oder Fire TV Cube übertragen möchtet. In diesem Beispiel wählen wir eine ZIP-Datei für ein Kodi Repository aus. Markiert die Datei und klickt auf „Choose“.
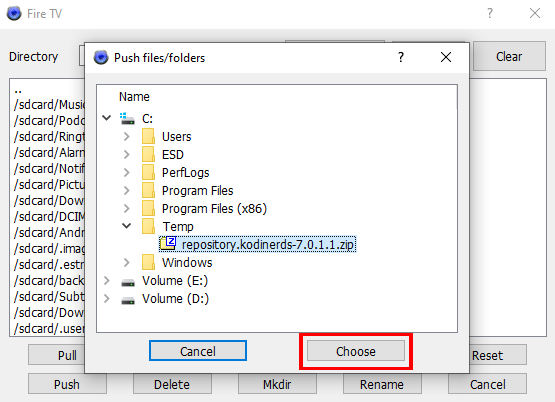
Die Datei ist nun übertragen. Schließt den File Manager in adbLink und wendet euch wieder dem Amazon Fire TV zu. Die entsprechende Datei lässt sich nun über einen Dateimanager wie den ES File Explorer finden und ggfs. ausführen.
Handelt es sich um eine ZIP-Datei für ein Kodi Addon oder Repository, könnt ihr auch alternativ Kodi öffnen und in gewohnter Weise über den Addon-Browser und „Aus ZIP-Datei installieren“ das Dateisystem öffnen.
Die zuvor in adbLink angezeigten Verzeichnisse findet ihr unter „Externer Speicher“.
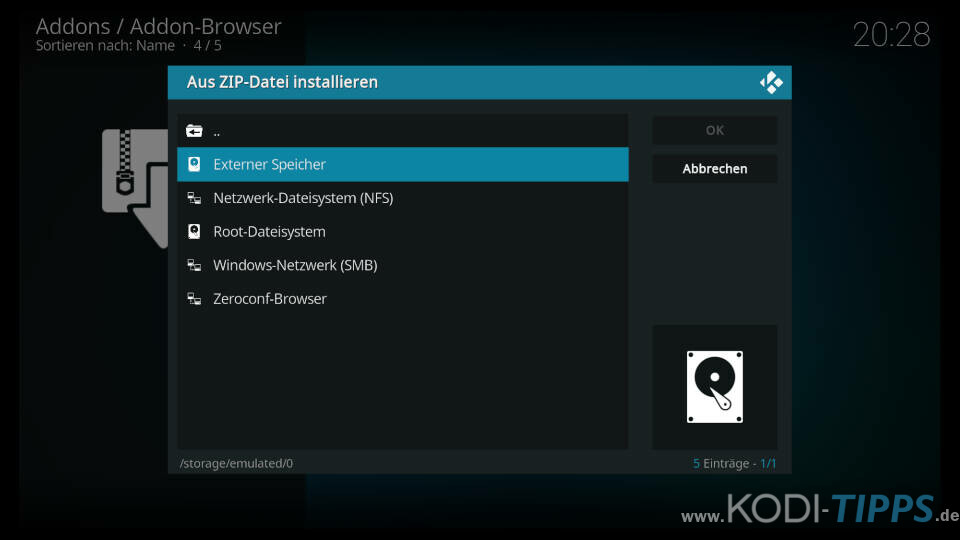
Da wir die Datei in diesem Beispiel in den Ordner „Download“ verschoben haben, öffnen wir diesen.
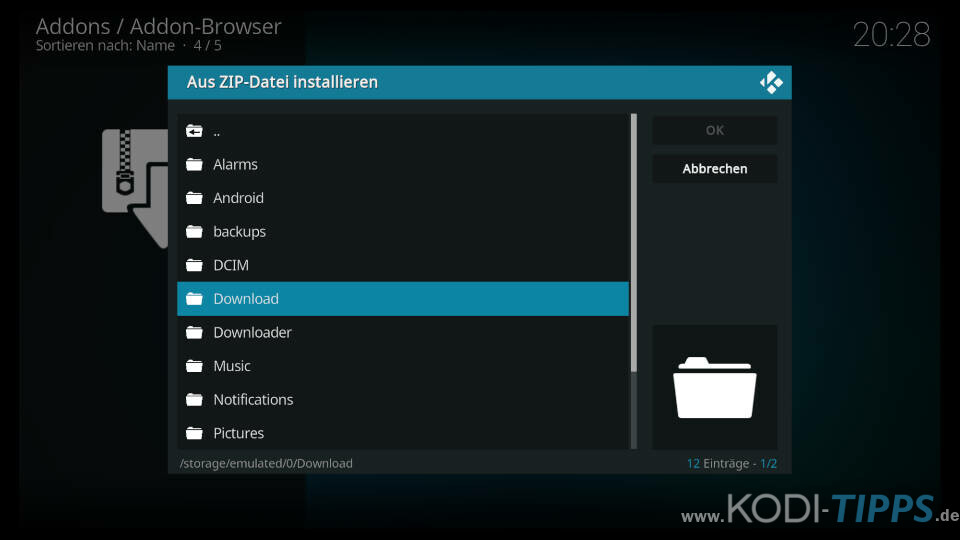
Die verschobene Datei befindet sich im Verzeichnis und lässt sich problemlos installieren.
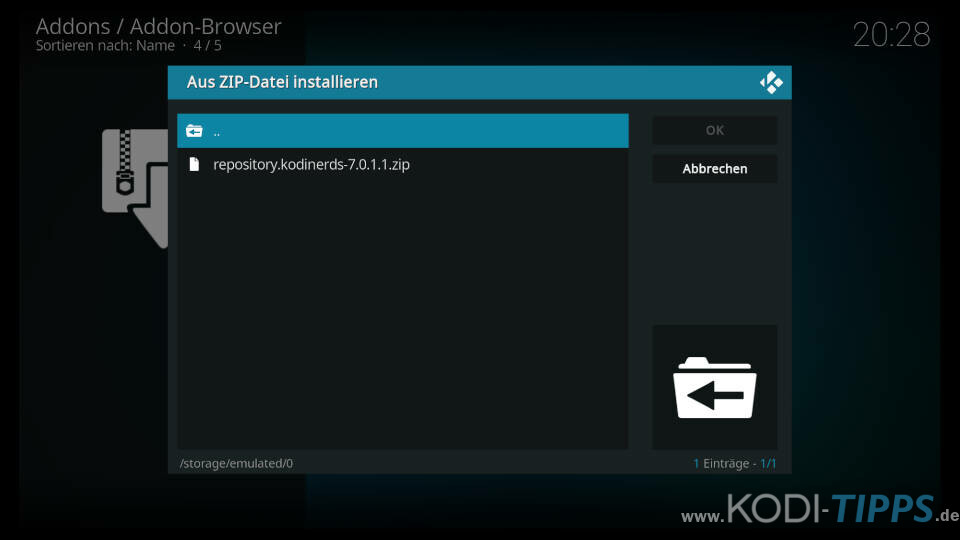



Ja, stimmt..
es kann aber vorkommen, das es trotzdem nicht klappt,
dann bitte die Endwickler-Option kurz auf Off, dann probieren, nach der Fehlermeldung //Endwickler-Option auf ON, dann nochmal ..OK.
Bitte daran denken, unter Windows 10/11, immer Laufwerk C:\adblink….
sonst geht es nie (Admin-Rechte) nicht vergessen!
Hallo,
vllt kann mir jemand helfen?
Habe alles soweit nach Anleitung gemacht und das connecten hin bekommen.
Wenn ich nun aber auf File Manager klicke, schliesst sich AbdLink.
Ich habe Adblink auch schon de und wieder neu inbstalliert. Von verschiedenen download Quellen. Auch direkt beim hersteller.
Ich bin langsam am vertzweifeln.
Viele Geüße Babsi
Geht bei mir auch nicht. Kann nicht S ins Fenster schieben
Ich habe herausbekommen wieso ich keine Daten ins Fenster schieben kann. Kodi muss am entsprechenden Gerät GESCHLOSSEN sein, sonst lassen sich keine Daten übertragen!
Ich hab’s laut dieser Anleitung gemacht jedoch wenn ich in Kodi dann „aus zip Datei installieren“ gehe wird mir die zip Datei nicht angezeigt obwohl sie dort drin ist .. jemand Rat ?
MfG
@ Henrik: neuer Fire Tv Stick 4k max?
Ja, ich habe ein neuer Fire TV 4k Max gekauft, worauf es keine Option „Entwickleroptionen“ unter Mein Fire TV gibt. Was sollt ich nun weiter gehen?
habe auch einen neuen Max gen.2
So kann man bei den Einstellungen die Entwickleroptionen aktivieren. (Einstellungen > Mein Fire TV > Info und sieben Mal auf den ersten Eintrag klicken, bis das System sagt, dass man Entwickler ist)
Hallo Henrik,
App-Rechte //Kodi ===> Dir unter FireTV anschauen und ändern,
siehe Einstellung // App-Verwaltung——>Kodi…..etc.
M.F.G.
Hallo, warum geht das verschieben in den Downloadordner mit der 5.6c nicht mehr.
Mit der 5.1 keine Probleme, nur bekomme ich die ADBLink 5.1 nirgends mehr zum runterladen.
Weiß jemand einen Rat?
Gruß
howy3
Also ich bin heute bald blöde geworden und habe ca. 3 Stunden meines wertvollen Streamerlebens verschenkt 😅 Ich habe die adbLink 5.6c Vers. runtergeladen und bei mir ging nie das Ordnermenü auf um die zip Datei zu suchen 😔 Hab dann festgestellt das ich sie nur anklicken und ins Menü ziehen muss 🙄 vielleicht hilft das ja jemandem der genauso wie ich 40+ ist und das ganze Thema Neuland ist.
LG und danke für eure Arbeit
moin. Ich habe das selbe Problem dass bei mir die Ordner Struktur nicht angezeigt wird damit ich die Datei auswählen kann. Du hast geschrieben „einfach anklicken und ins Menü ziehen“ habe ich jetzt auch probiert aber es klappt einfach nicht. In welches Menü hast du es gezogen?
hat alles geklappt, danke für die Tipps
Das ist der größte Mist aller Zeiten, nichts funktioniert und das im 21. Jahrhundert!!!!!!
Hallo Kodi-Tipps !
Ich bin auf den adbLink über diese Seite gestoßen, weil ich versuche auf meinen FireStick Files zu bekommen. Leider schaffe ich es nicht mich zu connecten – ich habe ein Device angelegt, IP Adresse stimmt und ist anpingbar … Sowie ich „Connect“ klicke kommt „Can’t connect to ….“ – rehts unten steht noch ADB stopped. Muss da noch irgend ein Dienst laufen ? Windows Firewalls hab ich testhalber auch schon abgedreht daran lag es auch nicht… Hat sonst noch jemand Ideen woran es scheitern könnte ? Danke ! lg Alex
Bei der erstmaligen Verbindung musst du unter Umständen auf dem Fire TV eine Meldung bestätigen. Außerdem musst du sicherstellen, dass in den Einstellungen das ADB-Debugging aktiviert ist. Weitere Infos dazu findest du hier: https://www.kodi-tipps.de/fire-tv-entwickleroptionen/
Du musst adblink auch wirklich nach C:\adblink installieren. Wenn man das Verzeichnis ändert, funktioniert es nicht. Schön doof, aber nach Verschieben nach C:\adblink funktionierte es bei mir.
Hallo Carsten
danke für den Tipp! Nach Stunden der Suche und des Testen funktioniert es nun endlich.
Danke und Grüße
msku
Hallo,
Habe alles nach Anleitung gemacht, wenn ich nun den File manager öffnen möchte, stürzt adblink ab.
würde das programm auch auf einem windows rechner funktionieren, ich nutze keinen fire stick oder ähnliche geräte ich habe eine abneigung dagegen,
danke im voraus für eine antwort
Hallo und guten Tag,ich bin Reinhard und 70 Jahre alt. Deswegen benötige ich ein paar Infos mehr als die Anderen. Ich habe einen Firestick auf dem viele Apps habe,die nur über Kauf erhältlich sind und diese möchte ich auf meinen neuen Stick ,der mir eben geliefert wurde übertragen. Ich habe eine Frage,wie kann ich die Daten von einem FireStick auf einen Neuen Stick übertragen,so dass alle Freischaltungen und Apps wieder funktionieren.Da ich am PC ziemlich fit bin,meine Frage: Geht es über die Backup und Restorfunktionen vom ADB Link die Daten 1zu1 übertragen.Oder gibt es eine Lösung am PC die eventuell auch machbar wäre.
Ich bitte dich um Rat und Hilfe und bedanke mich schon im voraus. Es wäre ganz toll,wenn du mir bei dieser Sache „idotensicher “ hilfst.Mit 70 Jahren,macht der Kopf manchmal nicht so richtig mit.Gibt es noch andere Varianten den Stick ohne Datenverlust zu übertragen?
Mit ffreundlichen Grüssen
Reinhard Hopp
Kreuztal iom Siegerland
Hallo Reinhard,
die gekauften Apps sind mit deinem Amazon Konto verbunden. Wenn du dich an dem neuen Fire TV Stick mit deinem Amazon Konto anmeldest, solltest du eigentlich die Möglichkeit haben, die Anwendungen wieder herunterzuladen. Sie müssen automatisch unter deinen Anwendungen zu finden sein.
Werden die Passwörter und User mit übernommen?
Sie melden sich einfach mit den selben Daten wie auf dem alten Stick an. Ihr Apps dürften sich entweder selbst runterladen oder sie werden gefragt ob dies passieren soll
Moin zusammen,
alles gemacht wie angegeben. Leider bekomme ich die Meldung: „Can’t Connect to 192.168.189.9“
Mit anderen Worten: Die IP-Adresse des Firesticks wird im Netz nicht gefunden und ja, ich habe den Firestick auf „ADB Debugging = AN“ eingestellt.
Woran kann denn nun liegen?
Die Zahl „189“ in „192.168.189.9“ ist sehr ungewöhnlich. Handelt es sich wirklich um die IP-Adresse? Meistens lautet die IP eher „192.168.178.x“ oder „192.168.1.x“.
Ich habe das gleiche Problem. IP Adresse stimmt definitiv. Ping kriege ich drauf, aber auch bei mir die Fehermeldung Cant connect to „meine IP Adresse“
habe es so instal wie beschrieben, doch wenn connect bekomme ich immer die nachricht: device unauthorized, press „refresh“ or see help topic „device unathorizend“. mein englisch ist nicht das beste. woran kann es liegen was kann ich machen.
Auf dem Fire TV erscheint eine entsprechende Nachricht, die bestätigt werden muss. Dann sollte das Gerät autorisiert sein.
habe es so installiert, aber leider geht xstream immer noch nicht. woran kann es liegen??
An welcher Stelle hakt es denn genau?
Kann man nicht (im Kodi sind doch eh Laufwerke freigegeben), auf diese Laufwerke (wo bspw. auch die Media Dateien liegen), die ZIP-Files kopieren und irgendwie von dort starten/installieren?
Das ist leider nicht möglich. Der Fire TV bzw. Android ist standardmäßig nicht über SMB erreichbar, da kein SMB Server im Hintergrund läuft. Kodi kann als SMB Client fungieren und auf Freigaben im Netzwerk zugreifen (z.B. auf ein NAS-System). Aber man kann von einem Windows PC nicht per SMB auf den Fire TV zugreifen. Deshalb muss man leider die im Artikel genannten Umwege gehen.
Einfacher ist die „Downloader“ App in der Kategorie „Nützliches“, und die Zip-Datei per URL-Shortener wie bit.ly direkt online herunterzuladen.