In diesem Artikel zeigen wir euch 7 nützliche Amazon Fire TV Einstellungen, die ihr unbedingt auf eurem Fire TV Stick oder Cube ändern solltet. Diese Einstellungen verbessern nicht nur die Videowiedergabe oder verhindern lästige Benachrichtigungen. Sie schützen auch eure Privatsphäre und unterbinden das Sammeln und Verschicken von persönlichen Daten an Amazon.
Fire TV Geräte wie der Fire TV Stick oder Fire TV Cube sind innerhalb weniger Minuten eingerichtet und startklar. Dabei wird aber oft vergessen, einmal einen genaueren Blick in die Einstellungen zu werfen, da manche Standardeinstellungen (sogenannte Werkseinstellungen) teilweise fragwürdig oder schlicht falsch sind.
- Fire TV Cube ist das bislang schnellste und leistungsstärkste Fire TV-Gerät und bietet schnelles, flüssiges Streaming für Ihre liebsten Filme und Fernsehsendungen.
- Bitten Sie Alexa, Ihren Fernseher einzuschalten, kompatible Lampen zu dimmen und das gewünschte Programm abzuspielen, auch von der anderen Seite des Raumes aus.
- Sie können zudem kompatible Geräte wie Ihre Soundbar oder Ihren AV-Receiver steuern und per Sprachbefehl Satellitensender umschalten.
- Ein cineastisches Erlebnis – Fernsehen in brillantem 4K Ultra HD, mit Unterstützung für Dolby Vision, HDR und HDR10+.
- Starten und steuern Sie all Ihre Lieblingsfilme und Fernsehserien mit Alexa-Sprachfernbedienung. Kontrollieren Sie kompatible Fernseher, Soundbars oder Receiver mit Tasten für An/Aus, Lautstärke und Stummschalten.
- Genießen Sie Ihre Lieblingsinhalte von Netflix, Prime Video, YouTube, Sky Ticket, ARD, ZDF, DAZN, waipu.tv, Disney+, Apple TV und weiteren (möglicherweise fallen Gebühren an).
TIPP: Wie ihr Kodi auf einem Fire TV Stick oder Fire TV Cube installiert, erklären wir in unserer entsprechenden Anleitung.
Fire TV Einstellungen öffnen
Die Amazon Fire TV Einstellungen lassen sich öffnen, indem ihr auf der obersten Menüleiste nach rechts navigiert und das Zahnrad-Symbol auswählt. In den unteren Kacheln sind alle relevanten Optionen und Funktionen zu finden.
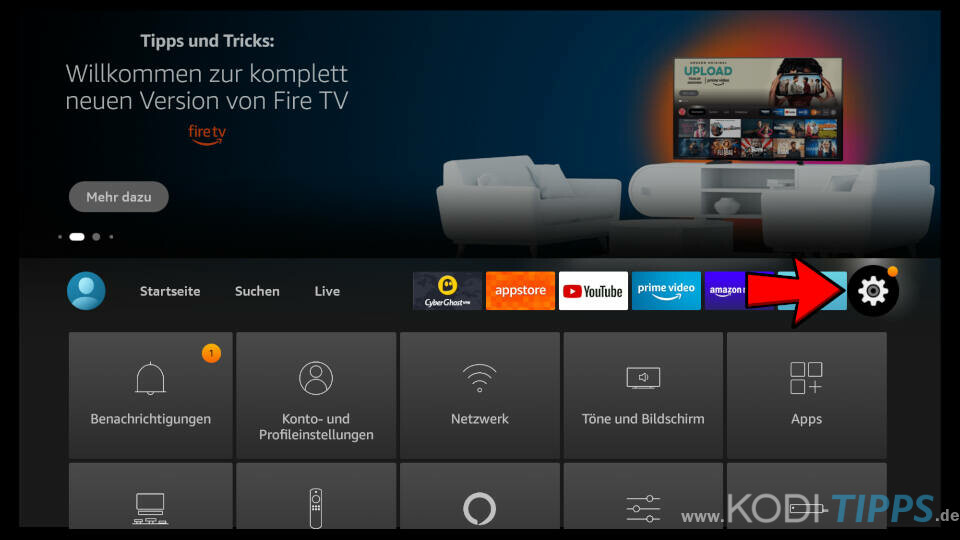
Datenschutzeinstellungen anpassen und Datenüberwachung deaktivieren
Viele Benutzer wissen nicht, dass Fire TV Geräte standardmäßig jede Menge Daten sammeln und direkt an Amazon verschicken. Diese Funktionen lassen sich aber ohne großen Aufwand in den Fire TV Einstellungen deaktivieren.
Wir empfehlen unbedingt, alle Optionen zu deaktivieren, die Daten über eure Person sammeln und verschicken! Auch wenn ihr nichts zu verbergen habt, solltet ihr eure Privatsphäre im Internet so gut es geht schützen.
Wählt in den Einstellungen den Punkt „Benutzereinstellungen“ aus.
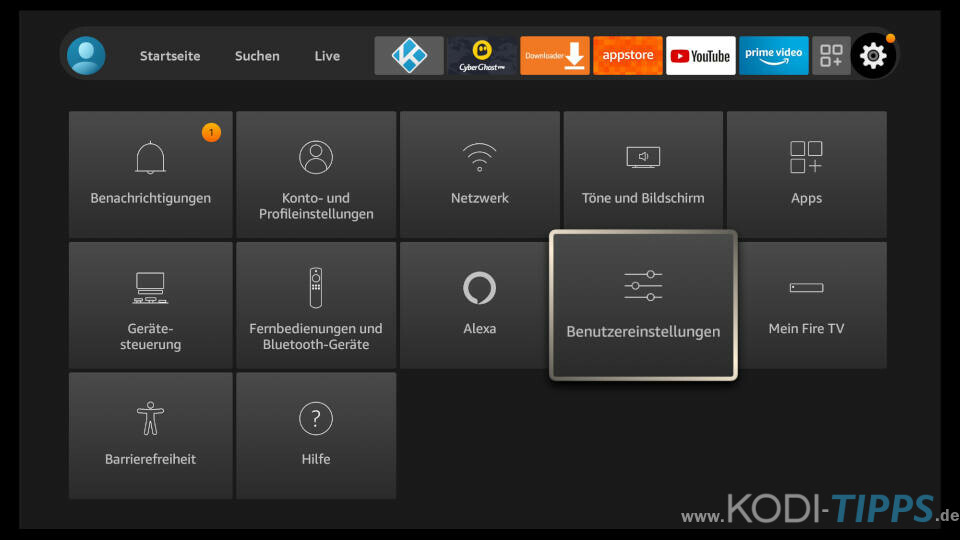
Öffnet anschließend den Menüpunkt „Datenschutzeinstellungen“.
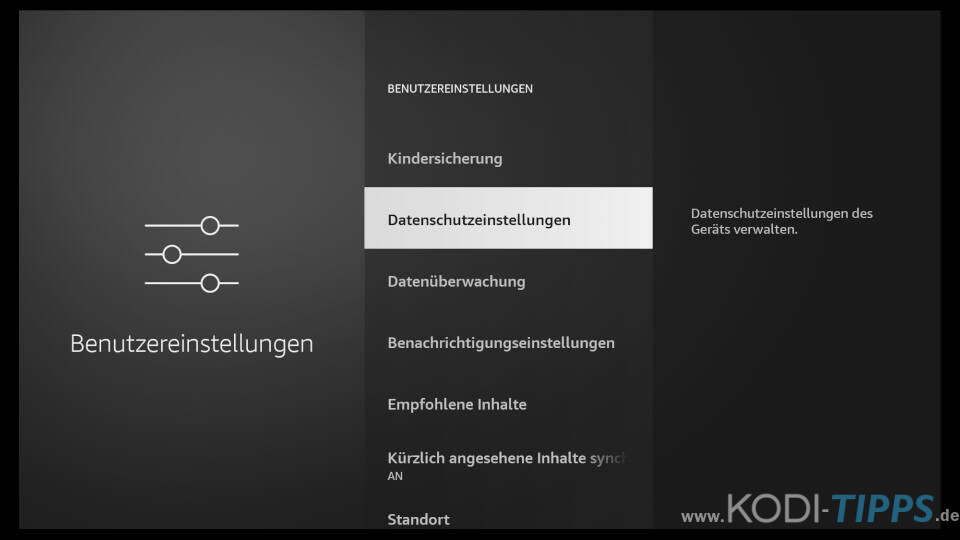
Stellt sicher, das alle dort angezeigten Optionen „AUS“ sind.
Datennutzung des Geräts: Persönliche Daten, wie ihr euer Fire TV Gerät verwendet, werden zu Marketingzwecken zu Amazon geschickt.
App-Nutzungsdaten sammeln: Amazon erfährt, welche Apps ihr installiert und benutzt.
Personalisierte Werbung: Anhand der gesammelten Daten wird euch Werbung angezeigt, die zu euren Interessen passt.
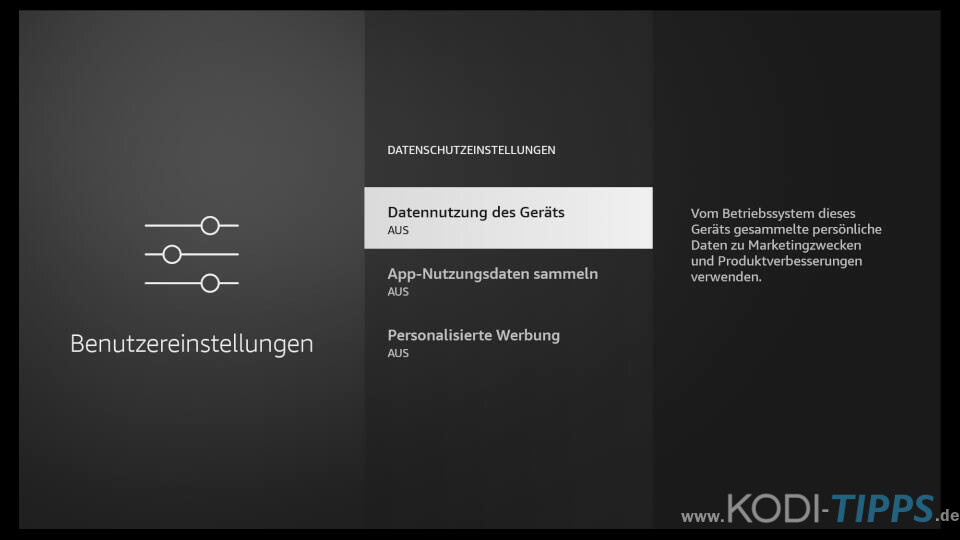
Verlasst die Datenschutzeinstellungen und öffnet den Menüpunkt „Datenüberwachung“.
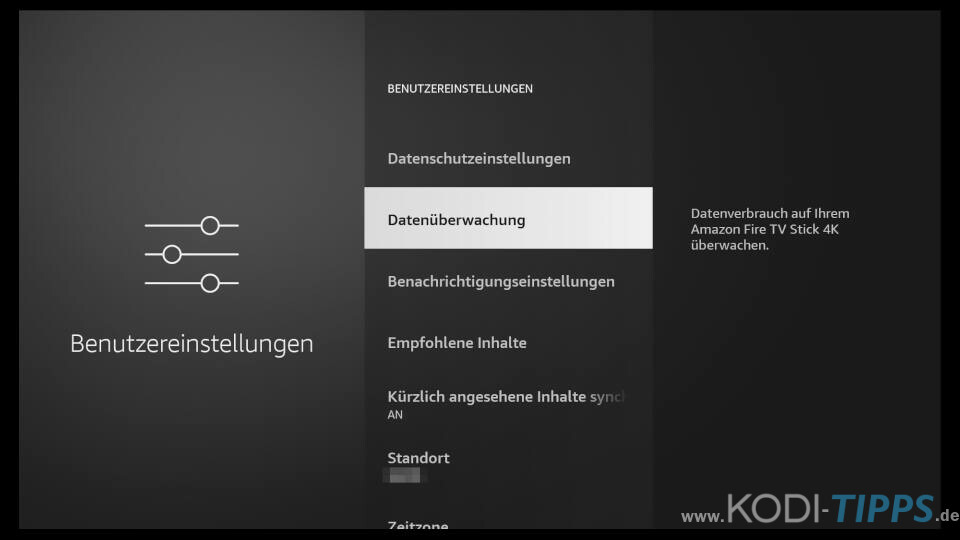
Stellt die Datenüberwachung auf „AUS“.
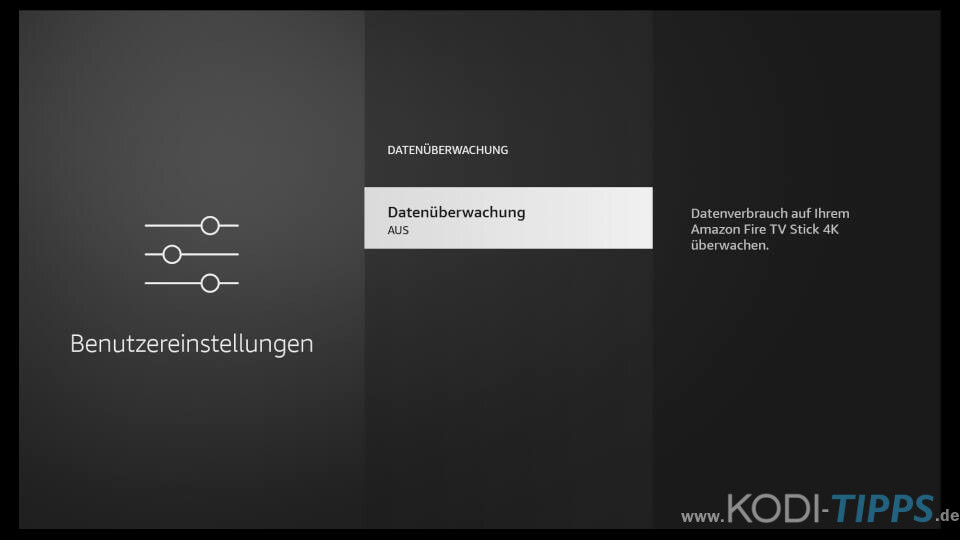
Entwickleroptionen aktivieren
Mit einem Update hat sich Amazon dazu entschieden, die Entwickleroptionen in den Einstellungen standardmäßig auszublenden. Das Entwicklermenü ist jedoch eines der wichtigsten überhaupt, denn dort lässt sich die Installation von Apps aus unbekannter Herkunft aktivieren (siehe weiter unten).
Die Fire TV Entwickleroptionen können mit einem einfachen Trick wieder freigeschaltet werden.
TIPP: Weitere Informationen zu diesem Thema erhaltet ihr in unserem Artikel „Amazon Fire TV: Entwickleroptionen aktivieren„.
Wählt in den Einstellungen die Kachel „Mein Fire TV“ aus.
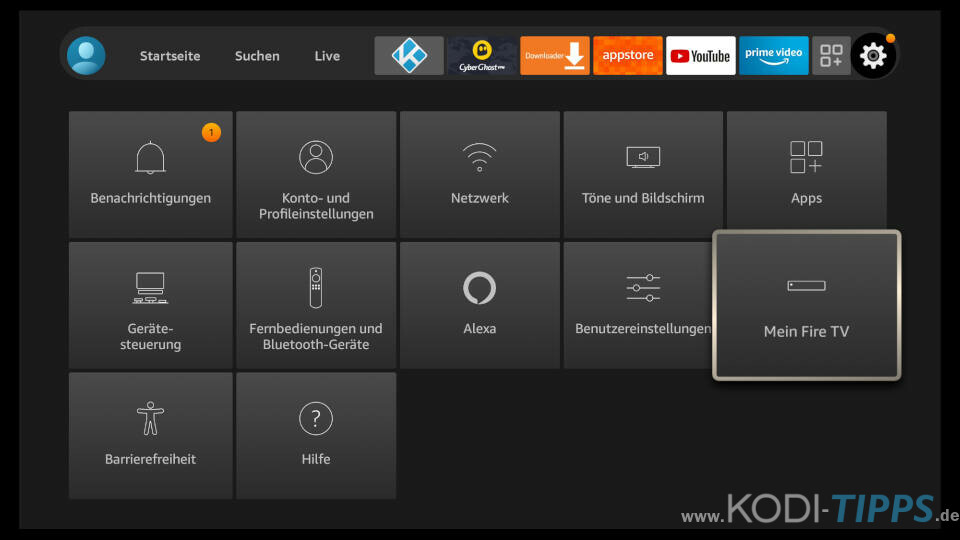
Öffnet den Menüpunkt „Info“.
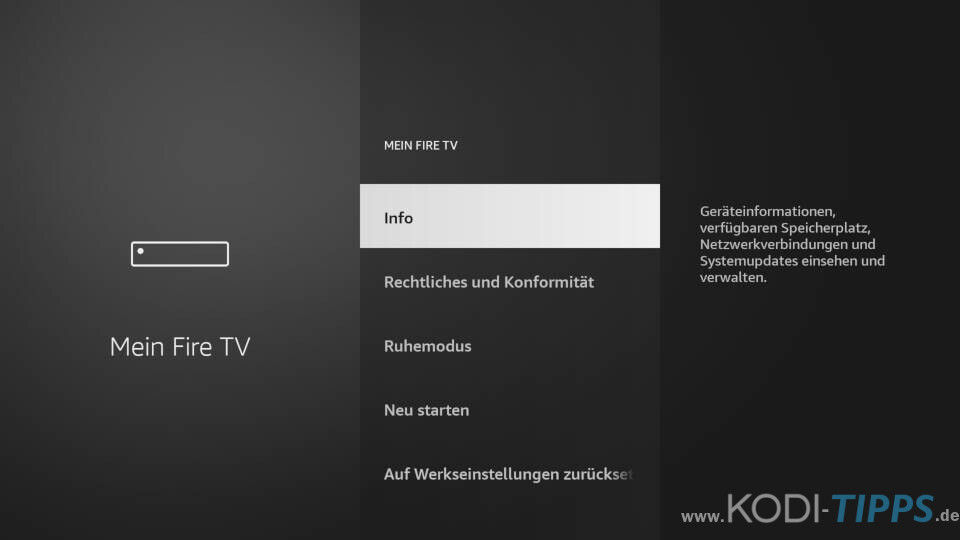
Markiert den obersten Eintrag, der den Namen eures verwendeten Fire TV Geräts abbildet. In diesem Beispiel wurden die Bilder von einem Fire TV Stick 4K erstellt, weshalb der oberste Punkt dementsprechend so benannt ist.
Drückt mindestens sieben Mal die Eingabetaste auf der Fernbedienung.
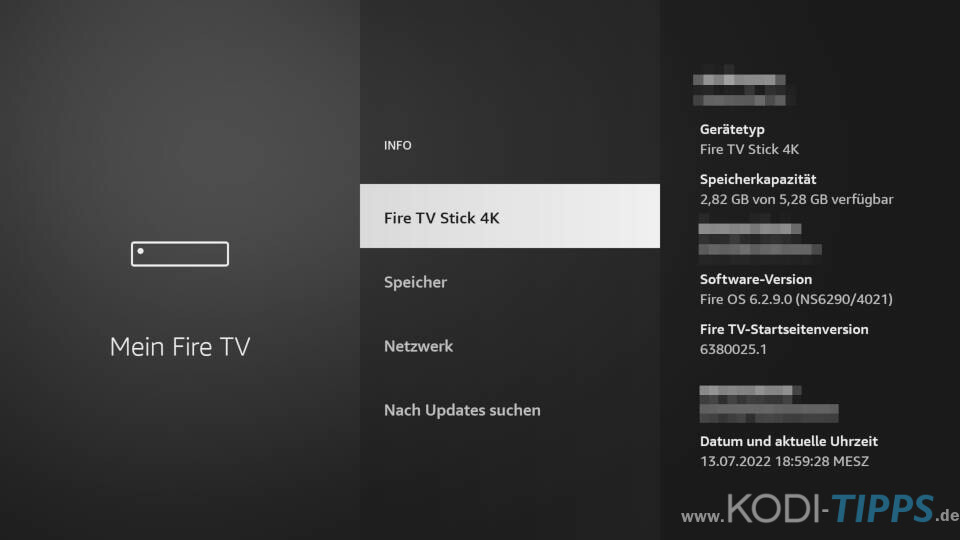
Wurde die Eingabetaste oft genug gedrückt, erscheint am unteren Bildschirmrand der Hinweis „Nicht nötig, Sie sind bereits ein Entwickler“. Dies ist der Indikator dafür, dass die Fire TV Entwickleroptionen aktiviert sind.
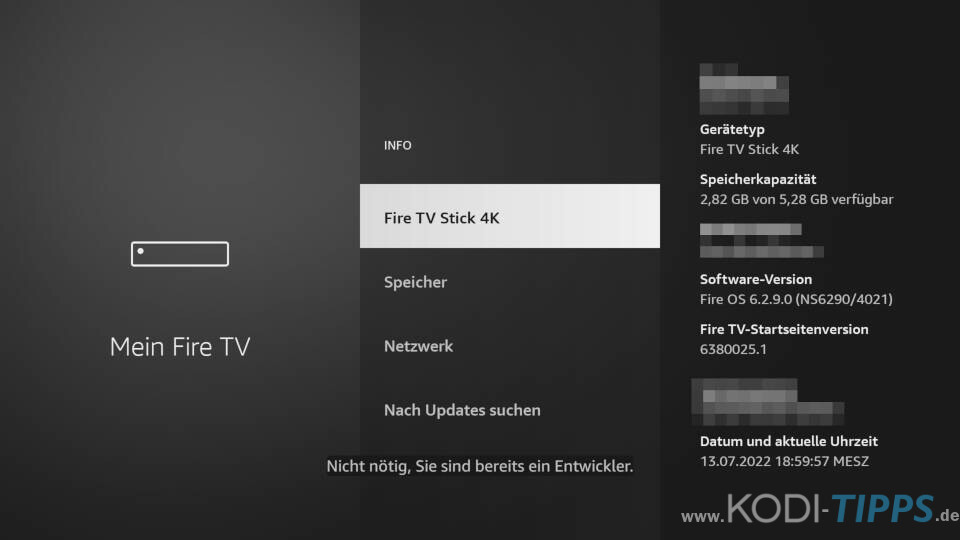
Eine Menüebene tiefer ist unter dem Punkt „Info“ nun der Eintrag „Entwickleroptionen“ verfügbar. Welche Einstellungen sich dort tätigen lassen, erklären wir im nächsten Punkt.
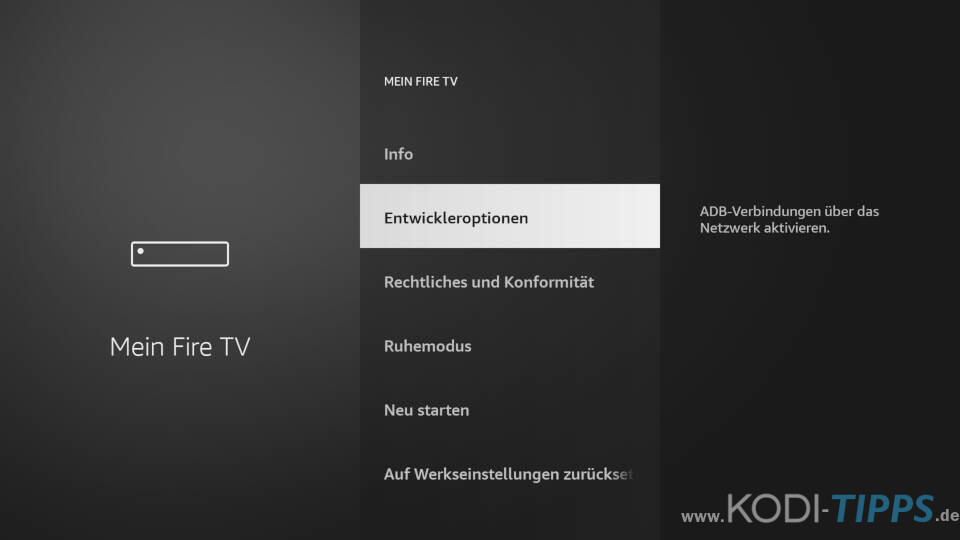
Installation von Apps aus unbekannter Herkunft zulassen
Eine der ersten Funktionen, die ihr auf jedem Amazon Fire TV Gerät aktivieren solltet, ist die Installation von Apps aus unbekannter Herkunft. Ist diese Einstellung aktiviert, lassen sich Android Applikationen installieren, die nicht im Amazon App Store oder auf der Amazon Homepage zu finden sind.
Die wichtigsten Anwendungen wie Kodi sind zwar im App Store abzurufen, doch möglicherweise habt ihr auch Interesse an anderen Applikationen, die lediglich als „.apk“-Datei installiert werden können. Prinzipiell lässt sich jede APK-Datei auf Fire TV Geräten installieren, doch nicht alle Apps sind auch für die Hardware optimiert und lassen sich möglicherweise nicht richtig bedienen.
Auf jeden Fall besteht keine Gefahr darin, die folgenden Einstellungen zu aktivieren, da Apps nach wie vor erst durch eure Zustimmung installiert werden können. Um Dateien bequem aus dem Internet auf euer Fire TV Gerät herunterladen zu können, empfehlen wir die App „Downloader“.
Wie ihr Dateien vom PC auf euer Amazon Fire TV Cube oder Stick übertragt, zeigen wir unserer entsprechenden Anleitung.
Öffnet in den Einstellungen eures Fire TV Geräts den Menüpunkt „Mein Fire TV“.
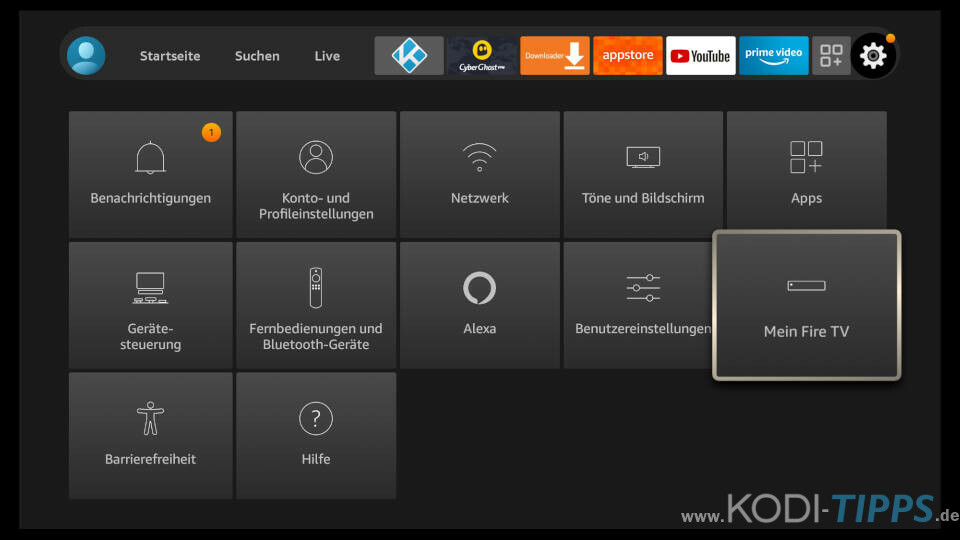
Wählt anschließend den Punkt „Entwickleroptionen“ aus.
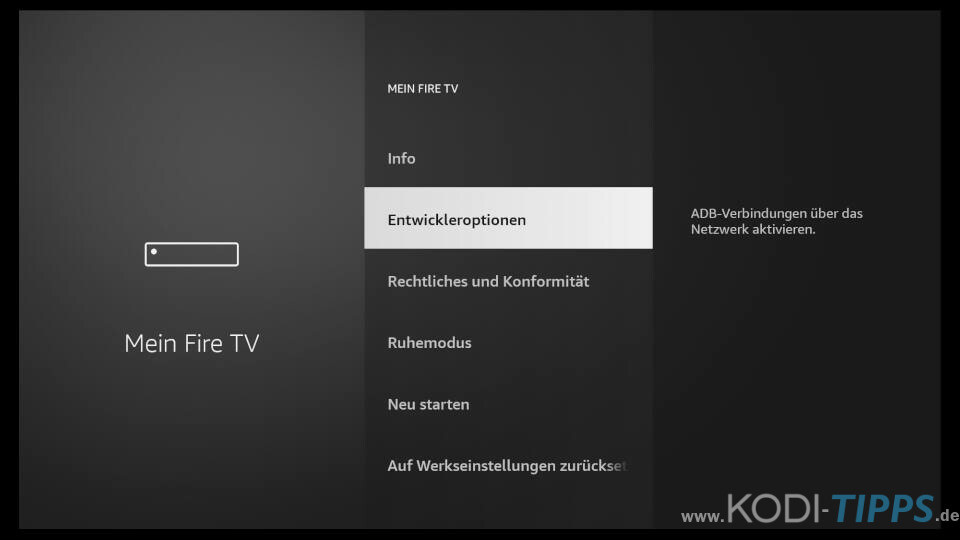
Stellt die beiden Optionen „ADB-Debugging“ und „Apps unbekannter Herkunft“ auf „AN“.
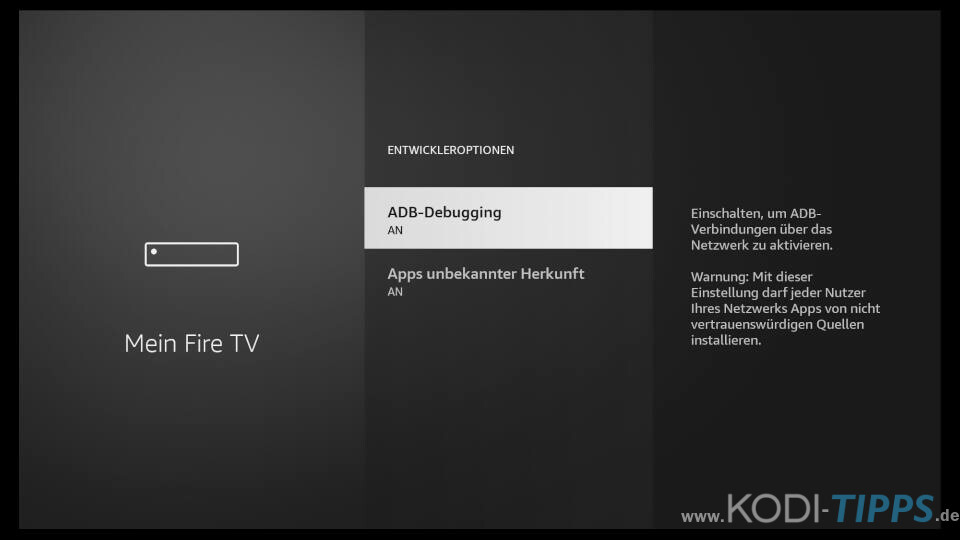
„ADB-Debugging“ ermöglicht euch übrigens mit Programmen wie „adbLink“ (hier zur Seite des Entwicklers (extern)) eine Verbindung vom Computer zu Android-Geräten herzustellen. Mit der Software lassen sich dann vom Rechner aus z.B. APK-Dateien installieren oder Screenshots anfertigen.
Amazon Appstore Einstellungen anpassen
In den Fire TV Einstellungen könnt ihr einige Optionen festlegen, die das Verhalten des Amazon Appstores verbessern und für euch angenehmer machen.
Öffnet in den Einstellungen der Fire TV Oberfläche den Menüpunkt „Apps“ aus.
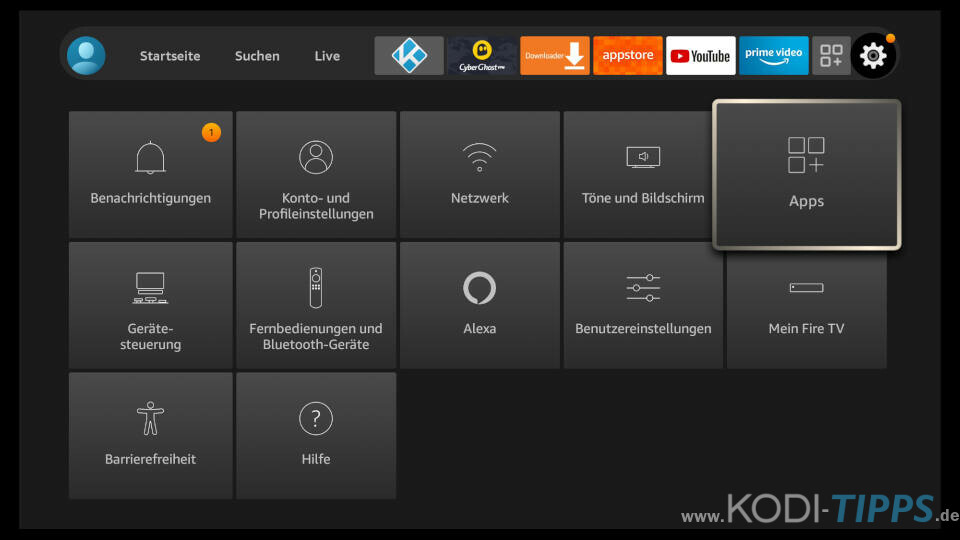
Wählt „Appstore“ aus.
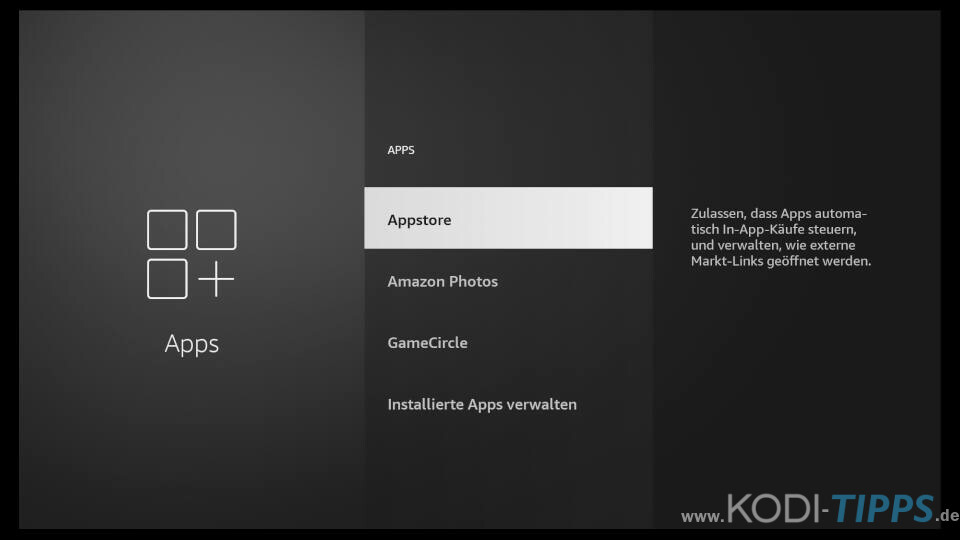
Wir empfehlen folgende Einstellungen:
Automatische Updates: Apps, die aus dem Amazon Appstore installiert wurden, werden automatisch aktualisiert und auf die neueste Version gebracht.
Externe Marktverbindungen: Manche Apps haben Links, die euch zu weiteren Applikationen im Appstore führen. Innerhalb von „Externe Marktverbindungen“ könnt ihr die Einstellung auf „Immer fragen (empfohlen)“ (oder ähnlich) stellen. So werdet ihr erst mit eurer Einwilligung weitergeleitet.
In-App-Einkäufe: Stellt diesen Punkt auf „AUS“, um versehentliche In-App-Käufe zu vermeiden. Dies ist vor allem wichtig, wenn auch Kinder Fire TV Geräte nutzen.
Benachrichtigungen: Stellt den Punkt auf „AUS“, falls ihr keine störenden Benachrichtigungen des Appstores eingeblendet bekommen wollt.
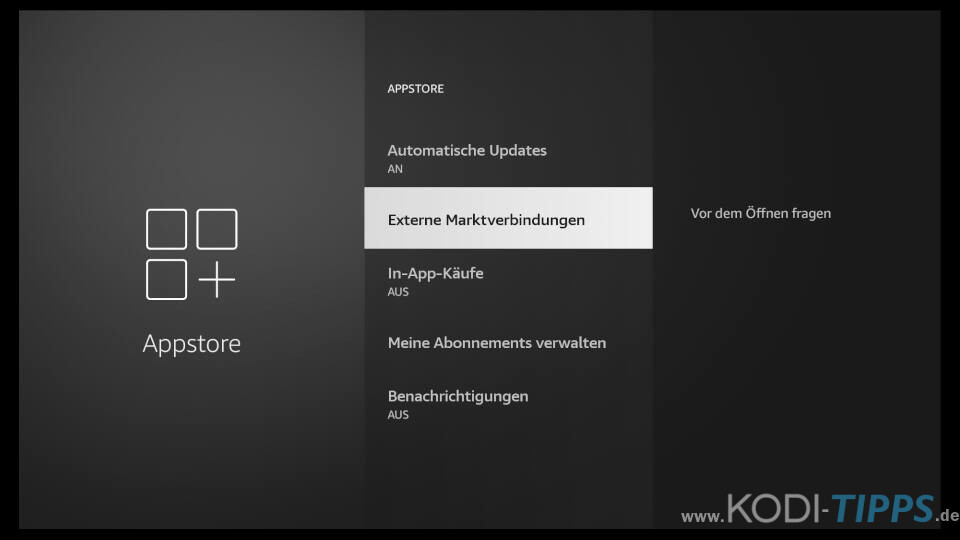
App-Benachrichtigungen deaktivieren
Manche Apps für Android bzw. Amazon Fire TV Geräte zeigen automatisch störende Benachrichtigungen als Popup-Fenster an. Dieses Verhalten lässt sich aber generell oder für einzelne Apps ändern.
Wählt in den Einstellungen den Punkt „Benutzereinstellungen“ aus.
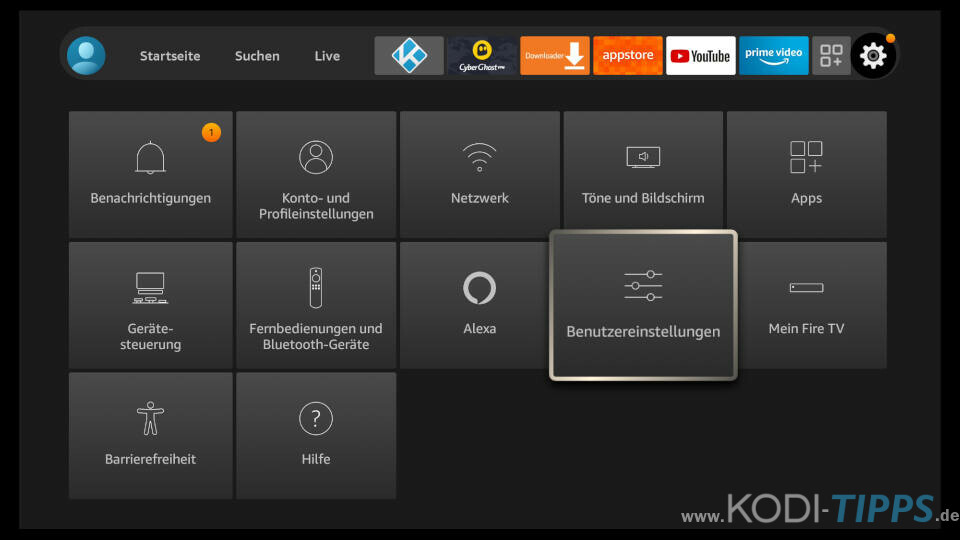
Öffnet den Menüeintrag „Benachrichtigungseinstellungen“.
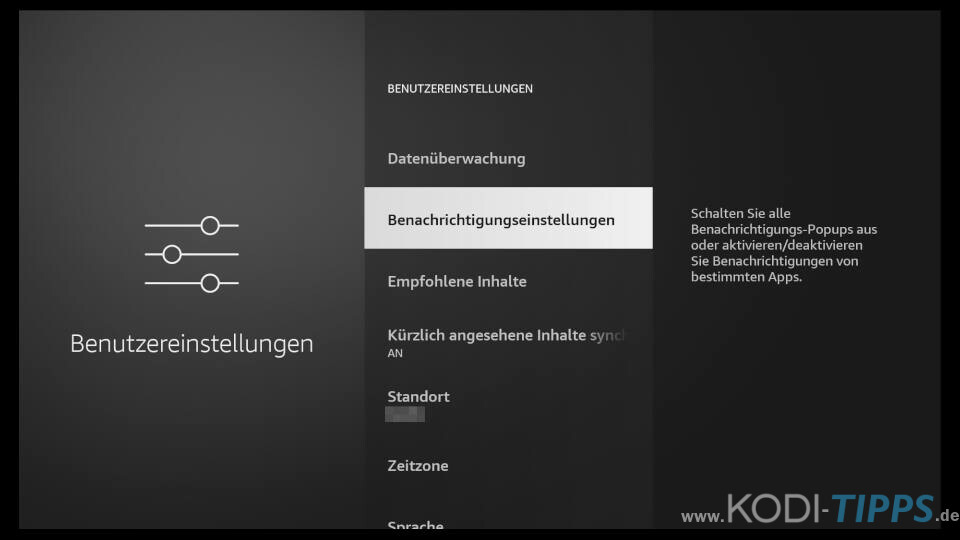
Stellt „Nicht unterbrechen“ auf „AN“, falls ihr generell keine Popup-Benachrichtigungen von Apps sehen wollt. Wollt ihr Popups für einzelne Applikationen deaktivieren, wählt den unteren Punkt „App-Benachrichtigungen“ aus.
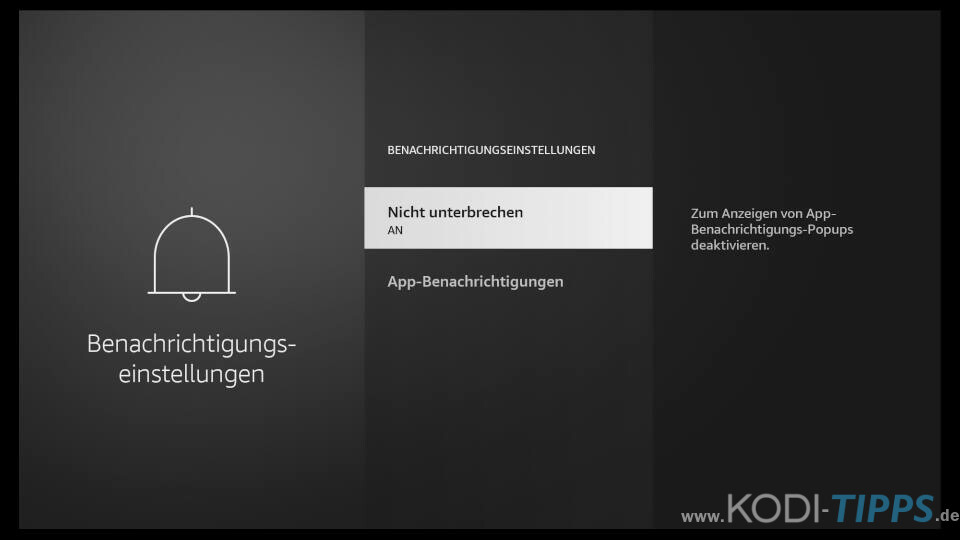
Automatische Wiedergabe von empfohlenen Inhalten deaktivieren
Die Startseite von Amazon Fire TV Geräten hat eine große Fläche für empfohlene Inhalte wie Filme, Serien oder Sport-Events. Lasst ihr euren Fire TV Stick bzw. Cube für einige Sekunden ruhen, können unter Umständen automatisch Trailer und andere Videos abgespielt werden. Zusätzlich strahlt Amazon vermehrt Vollbild-Werbung beim Starten von Fire TV Geräten aus.
Ist dies unerwünscht, können automatisch abspielende Inhalte wie Trailer und Vollbild-Werbung in den Fire TV Einstellungen deaktiviert werden.
Öffnet in den Einstellungen den Punkt „Benutzereinstellungen“ aus.
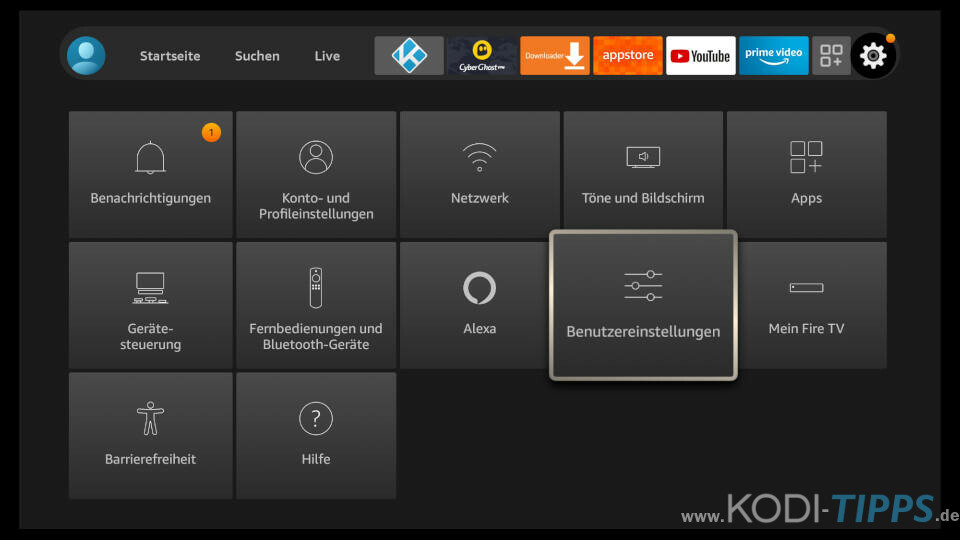
Wählt den Punkt „Empfohlene Inhalte“ aus.
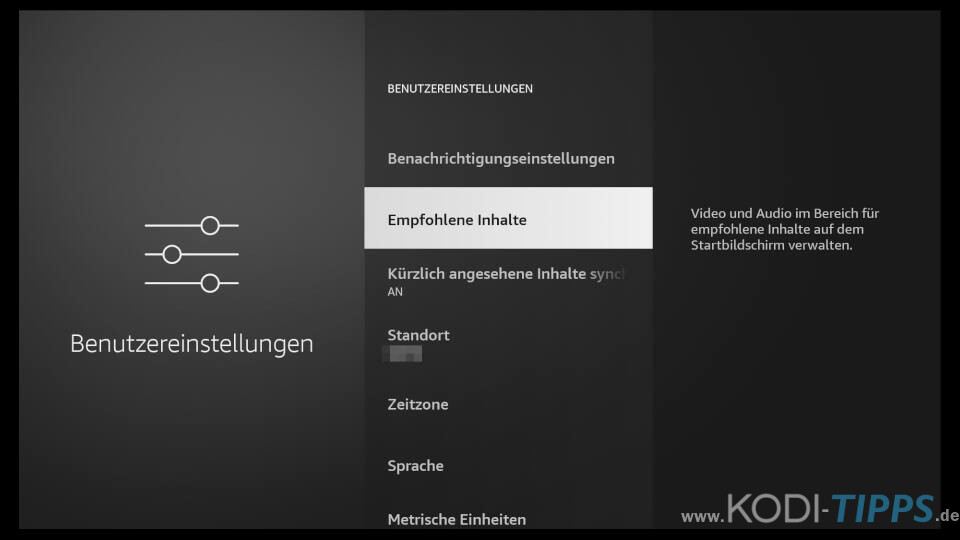
Setzt die beiden Optionen „Automatische Videowiedergabe erlauben“ und „Automatische Audiowiedergabe erlauben“ auf „AUS“, um zu verhindern, dass Trailer und andere Videos automatisch auf der Startseite abgespielt werden.
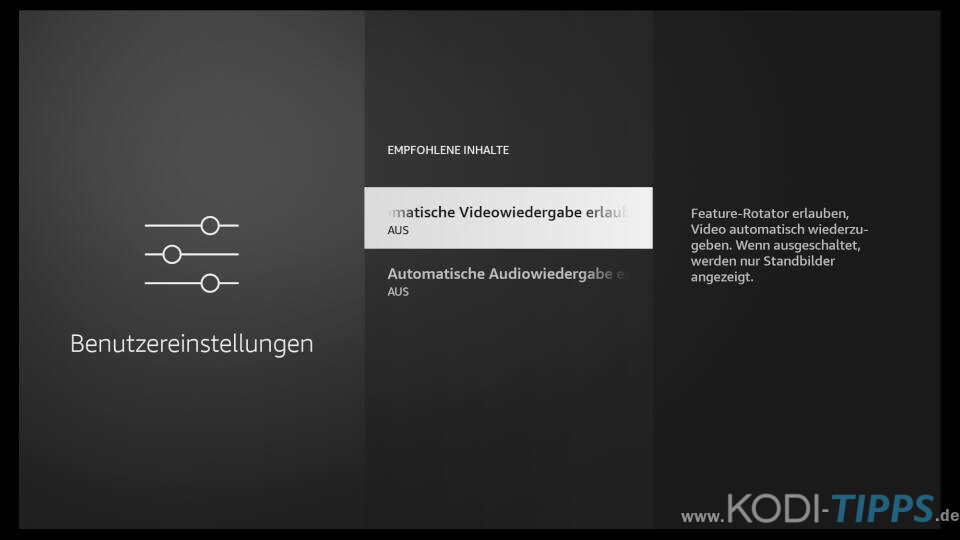
Bildschirm- und Anzeigeeinstellungen anpassen
Bevor ihr euren Fire TV Stick bzw. Fire TV Cube verwendet, solltet ihr sicherstellen, dass das Gerät optimal für euren Fernseher oder Monitor eingestellt ist. Durch korrekte Einstellungen werden Videos flüssiger und ohne Ruckler dargestellt, was die Benutzererfahrung deutlich verbessert.
Wählt in den Einstellungen den Punkt „Töne und Bildschirm“ aus.
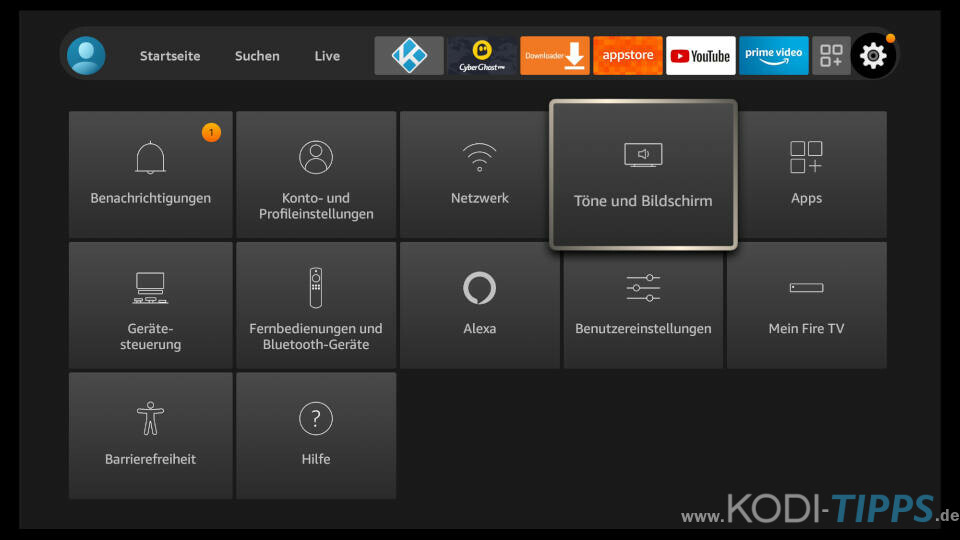
Öffnet den Punkt „Bildschirm“.
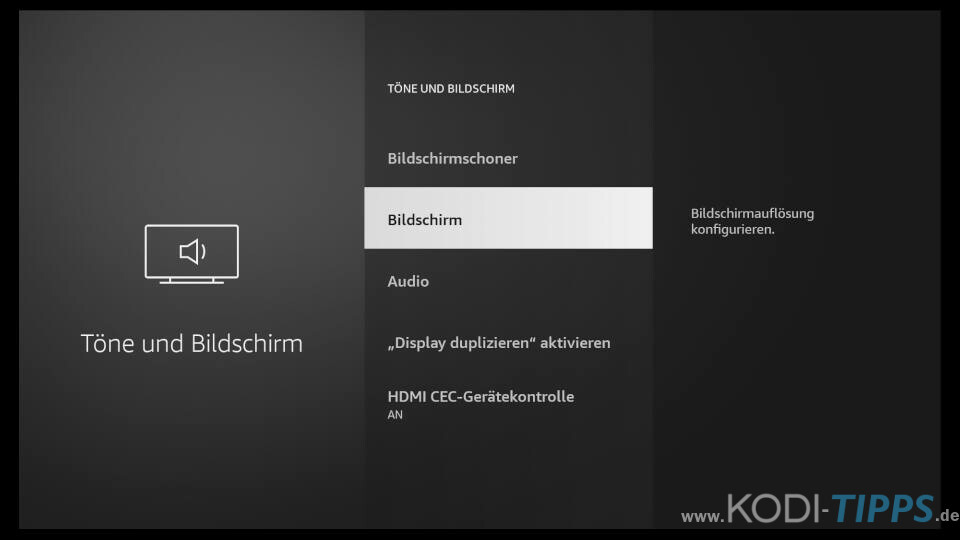
Bei den aufgelisteten Fire TV Einstellungen gilt es folgendes zu beachten:
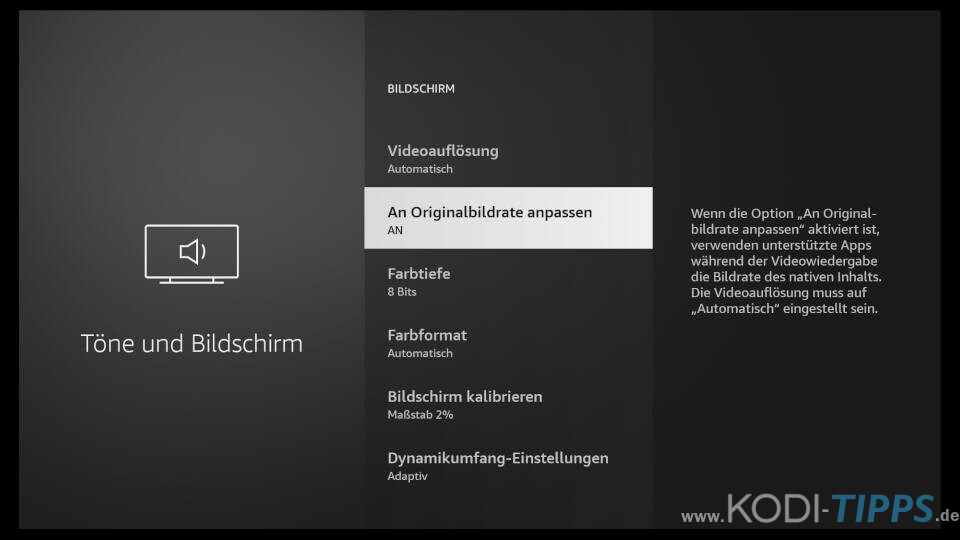
Videoauflösung: Hier wird die korrekte Auflösung eures Fernsehers bzw. Monitors ausgewählt. Belasst diesen Punkt auf „Automatisch“, damit das Fire TV Betriebssystem automatisch die richtige Auflösung auswählt.
An Originalbildrate anpassen: Videoinhalte werden von Amazon Fire TV Geräten normalerweise mit 50Hz oder 60Hz dargestellt. Filme und Serien sind aber häufig für die Wiedergabe mit 25Hz optimiert. Unterscheiden sich die Bildwiederholraten von Fire TV und Videoinhalt, kann es zu Rucklern und Bildrissen kommen. Deshalb solltet ihr den Punkt „An Originalbildrate anpassen“ auf „AN“ setzen, damit Videos automatisch mit der Bildwiederholrate abgespielt werden, für die sie optimiert sind.
Farbtiefe: Unterstützt euer Fernseher oder Monitor eine Farbtiefe von 10 Bits oder 12 Bits, solltet ihr dies unter diesem Punkt festlegen. Standardmäßig sind 8 Bits ausgewählt.
Farbformat: Belasst diesen Punkt auf „Automatisch“, damit das Fire TV die besten Farbeinstellungen verwendet.
Bildschirm kalibrieren: Manchmal kann es vorkommen, dass das Bild des Fire TVs zu groß für euren Fernseher oder Monitor ist und quasi „herausragt“, also Ecken abschneidet. Ist dies der Fall, müsst ihr unter „Bildschirm kalibrieren“ den Maßstab ändern.
Dynamikumfang-Einstellungen: Amazon Fire TV Geräte unterstützen den erweiterten Farbraum (HDR). Aktuell bieten aber die wenigstens Fernseher und Monitore diese Funktion an. Stellt die „Dynamikumfang-Einstellungen“ auf „Adaptiv“, damit der Fire TV automatisch erkennt, ob euer Fernseher HDR-kompatibel ist oder nicht. Unerklärlicherweise ist dieser Punkt standardmäßig oft „Immer HDR“, wodurch Farben verfälscht werden.
Privatsphäre durch VPN schützen
Geräte wie Amazon Fire TV überzeugen durch eine gute Leistung und einen noch besseren Preis. Trotzdem wird oft vergessen, dass Anbieter wie Amazon im Hintergrund Daten über eure Person sammeln und weiterverarbeiten. Dazu gehören auch persönliche Informationen wie euer Standort oder eure IP-Adresse.
Genauso sammelt auch euer Internetanbieter permanent Informationen zu eurem Nutzungsverhalten und speichert diese für eine gewisse Zeit ab. Unabhängig von Fire TV Geräten oder Kodi raten wir dazu, eure Privatsphäre im Internet zu schützen. Achtet darauf, welche Daten ihr von euch preisgebt.
Solltet ihr euren Amazon Fire TV dazu benutzen, bestimmte Videoinhalte über das Internet zu streamen, raten wir dazu, ein sogenanntes VPN (Virtual Private Network) zu verwenden. VPN-Anbieter verschlüsseln und verfälschen eure Aktivitäten im Internet, sodass sie euch von dritten Parteien nicht mehr zugeordnet werden können. Außerdem lassen sich mit VPN-Software Länderbeschränkungen (Geoblocking) umgehen.
Wir empfehlen den VPN-Anbieter CyberGhost (zu unserem Testbericht), der die höchste Sicherheitsstufe zu einem fairen Preis garantiert. CyberGhost ist außerdem einer der wenigen Anbieter, der eine eigene App für Amazon Fire TV anbietet. Die App ist direkt im Appstore zu finden und lässt sich von dort aus installieren.

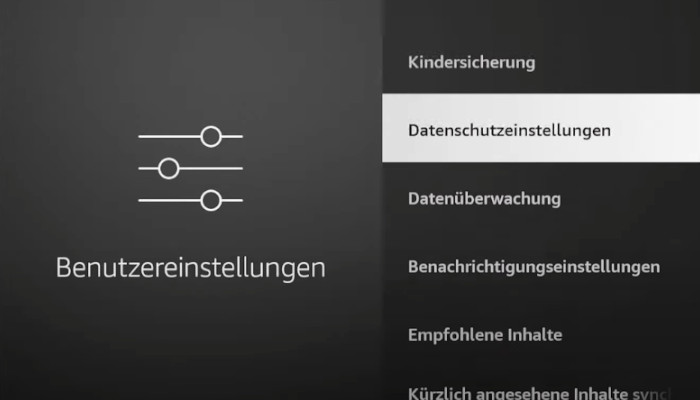



Wenn ich eine bestimmte installierte App
öffne zeigt mir die Appoberfläche die Mac Adresse: 20:00:00:00:00. Hat jemand eine Idee für die Lösung.
Echt mega was hier festgehalten wird. Ein Dank an den Verfasser. Weiter so mit euern Tips. Immer wieder gerne bei euch.
eure tips sind super lassen sich auch perfekt ausführen – ich hab noch eine frage bei mir kommt bei einer datei welche ich heruntergeladen habe beim öffnen die meldung “ keine app zum öffnen gefunden“ – eigentlich sollte die datei installiert werden – vielleicht habt ihr einen tipp wie ich das lösen kann – danke im voraus
Tach und danke für Eure Arbeit.
Leider habe ich auch das Problem, dass in Zusammenarbeit mit einem Onkyo Receiver und meinem BenQ Beamer die Videoauflösung nach der Einschaltroutine immer auf automatisch ist. Ich möchte Sie aber gerne auf 1080p 50 Herz haben. Bei 60 Hertz piepst nämlich mein Beamer unangenehm. Gibt es dahingehend eine Lösung?
ich habe Amazon fire tv stick 4k max wie kann man den ruhemodus komplett Deaktivieren
Bin sehr dankbar für diese sehr übersichtlichen Hilfestellungen.
Benutze onlineTV18 auf meinem Windows 11 PC. Habe die Anytime-Lizenz. Auf meinen 4K FireTV-Stick habe ich per Downloader OnlineTV18(Android) geladen und installiert. Es gelingt mir aber nicht die App mit meinem Anytime-Lizenz-Schlüssel zu aktivieren. Nach der Eingabe des Lizenzschlüssels bleibt das Feld „Aktivieren“ ausgegraut. Wer kann helfen?
Hi , ich hatte das gleiche Problem (heute).
habs lösen können, indem ich eine Bluetooth Maus benutzt habe. Damit konnte ich das „Aktiviere“ Feld drücken.
ALLERDINGS: ich merke keinen Unterschied (ausser dass die Software nun registriert ist). Ansonsten ist alles gleich, was bringt mir also die Anytime Lizenz? Habe immer mehr das Gefühl,dass das ganze Konzept ein Beschiss ist.
Und: wie kann ich zusätzliche Senderlisten am FireTV importieren? am PC klappt das. Aber am Firetv schaffe ich es nicht.
Ich würde gern den VPN von cyberghost auf mein fire tv stick nutzen, nur geht dadurch ständig die Verbindung zu mein w lan verloren und kann es nur durch zurücksetzen der werkseinstellung wieder beheben. Was ziemlich nervenaufreibend ist.
Mir wurde gesagt das es was mit mein internetanbieter zu tun hat und dieser irgendwelche Filter eingesetzt hat, die ich entfernen lassen soll. Proxy und noch irgendeinem.
Kenne mich damit echt nicht aus. Kann miŕ da vielleicht jemand weiter helfen? Bin bei der Telekom.
LG Dennis
Bin auch bei der Telekom, aber das einzigste Problem was ich mit CyberGhost hatte, waren enorme Geschwindigkeitsschwankungen. Es kam beim Streamen immer wieder zum Nachladen, was keinen wirklichen Spass macht.
Kann da eher Nord VPN oder das teurere Express VPN empfehlen.
CyberGhost gilt allgemeinhin als einer der schnelleren (und sichersten) VPN-Anbieter. Möglicherweise liegt das Problem nicht am Anbieter, sondern an z.B. einem schwachen WLAN-Signal.
Danke für die Informationen, die ich umgesetzt habe. Aber auf meinem Fire TV 4K 2021 wird wenn ich auf einen Film oder eine Serie klicke, dann doch nach einem kurzen Moment für 60 Sekunden ein Ausschnitt aus dem Video gezeigt bevor dann erst ein Standbild angezeigt wird. Wie kann ich erreichen das immer nur ein Standbild angezeigt wird?
Vielen vielen Dank an dem Verfasser bzw Community, war in etlichen Foren und Websites aber es konnte mir niemand helfen.
Wollte mein Firetv 4K zurückschicken aber zum Glück konnte ich dank euren Tipps das Problem beheben.
Danke! Danke! Danke! Suuupeeer erklärt!
Vielen Dank für die tollen Tipps!
Endlich stimmt die Farbe wieder!
Mein fernbedinung funktionet nicht richtig kann ich ûber al benutzen ausen volume einstellen…Hat jemand tipp?
Mein Problem mit dem neuen 4K Stick ist dass ich das Bildformat nicht mehr ändern kann. Also, ich bekomme die schwarzen Balken nicht mehr weg. Wenn ich dann den alten Stick ohne 4k wieder anschließe, funktioniert es wieder.!???
Ich habe einen Philips TV, hat jemand eine Lösung??
„An Originalbildrate anpassen“ und die anderen Punkte gibt es nicht.
Die Punkte sind bei uns vorhanden. Hast du eventuell bereits die ganz neue Fire TV Oberfläche installiert? Das Update haben wir bislang leider noch nicht erhalten.
Es kann am TV liegen. Bei mir ist es so, daß der FireTV Stick lite schneller bootet als der TV.
Dann ändert sich die Einstellung auf automatisch und es wird eine niedrige Auflösung angezeigt, manchmal habe ich dann auch keinen Ton.
Wenn ich aber den TV zuerst einschalte und erst danach die Stromzufuhr für den Stick, bleibt die von mir ausgewählte Auflösung (habe auch 1920×1080@50Hz) dauerhaft erhalten und es kommt immer Ton.
Bei mir ändert sich die Bildschirmauflösung jedes Mal nach Neustart auf Automatisch, gibts hierfür irgendeine Lösung?
1080p 50Hz will ich dauerhaft.
Mir gehts es ganz genauso. Leider scheinen nicht viele dieses Problemzonen haben.
Ich habe das gleiche Problem!
Hab auch schon einen neuen Stick umgetauscht und mit einem Amazon Fachmann 45 Minuten am Telefon durchgetestet, aber immer noch ohne Erfolg! Die Bildrate springt nach einem Neustart immer in Automatik und das Bild ruckelt!
Häufig kann man den Stick erst nach einem wiedeholten Start (10 Sekunden warten) auf eine andere Bildrate umgestellt werden. Der Stick nervt langsam aber sicher!