Das Google Drive Kodi Addon ermöglicht es, direkt mit dem Kodi Mediacenter auf euren persönlichen Cloud-Speicher von Google zuzugreifen. Von dem Speicher lassen sich anschließend alle abgelegten Videos, Fotos und Musiktitel abspielen. Google Drive lässt sich über das Kontextmenü sogar als Quelle für Filme, Serien und Musik festlegen. In diesem Artikel zeigen wir euch, wie das Google Drive Addon installiert und eingerichtet wird.
Hinweis zum Schutz eurer Identität
Bevor wir starten, weisen wir darauf hin, dass das Streamen bestimmter Inhalte über Kodi nicht legal ist. Um die eigene Privatsphäre zu schützen, empfehlen wir die Nutzung eines VPNs. Mit einem VPN wird eure Internetverbindung verschlüsselt und Identität verschleiert. Außerdem lassen sich für bestimmte Dienste Ländersperren umgehen.
Wir empfehlen unseren Testsieger CyberGhost (hier zum Test), der die höchste Sicherheitsstufe garantiert und mit einem fairen Preis aufwartet. Der Dienst betreibt über 9200 Server in mehr als 100 Ländern. CyberGhost bietet ebenfalls eigene Apps für Amazon Fire TV, Windows, Android und weiteren Plattformen an. Weitere VPN-Tests findet ihr HIER.
Kodi-Tipps.de steht in keinerlei Verbindung zu Kodi oder den Entwicklern von Addons. Dieser Beitrag dient dazu, die Installation eines Kodi Addons zu veranschaulichen. Für den Inhalt dieser Addons sind die entsprechenden Entwickler verantwortlich.
Google Drive erklärt: Kostenloser Cloud-Speicher für jedes Google Konto
Jede Person mit einem Google Konto hat automatisch Zugriff auf Google Drive, den Cloud-Speicher-Dienst von Google. Standardmäßig hat jedes Konto einen Speicherplatz von 15 GB zur Verfügung, der für alle Dateitypen verwendet werden kann. Neben Dokumenten und Präsentationen lassen sich so auch ohne Probleme Fotos und Musiktitel hochladen.
Anschließend lässt sich von jedem Endgerät aus auf die Cloud zugreifen, vorausgesetzt eine Anmeldung mit einem Google Konto ist möglich (Browser am PC oder Smartphone).
Für mehr Speicherplatz muss ein sogenanntes „Google One“ Abo abgeschlossen werden, das euch neben mehr Cloud-Speicher auch einen dauerhaften Rabatt für den Play Store gewährt. In der Regel bietet Google One allerdings wenig Vorteile, sodass die kostenlosen 15 GB am besten für Dokumente, Musiktitel und Fotos genutzt werden sollten. Auch kleinere Videos finden dort problemlos ihren Platz.
Google Drive Kodi Addon installieren und einrichten
Wählt im Hauptmenü von Kodi den Punkt „Addons“ aus.

Klickt oben links auf das Paket-Symbol.

Klickt anschließend auf „Aus Repository installieren“.
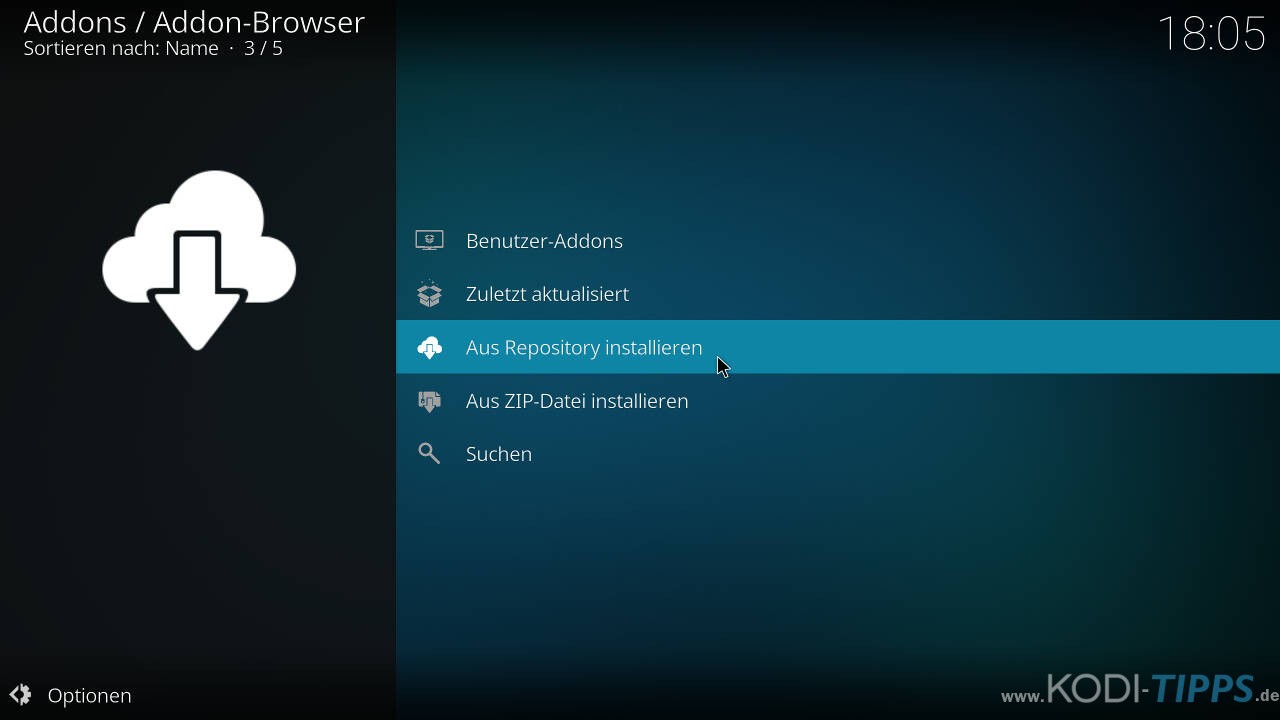
Wählt das „Kodi Addon Repository“ aus.
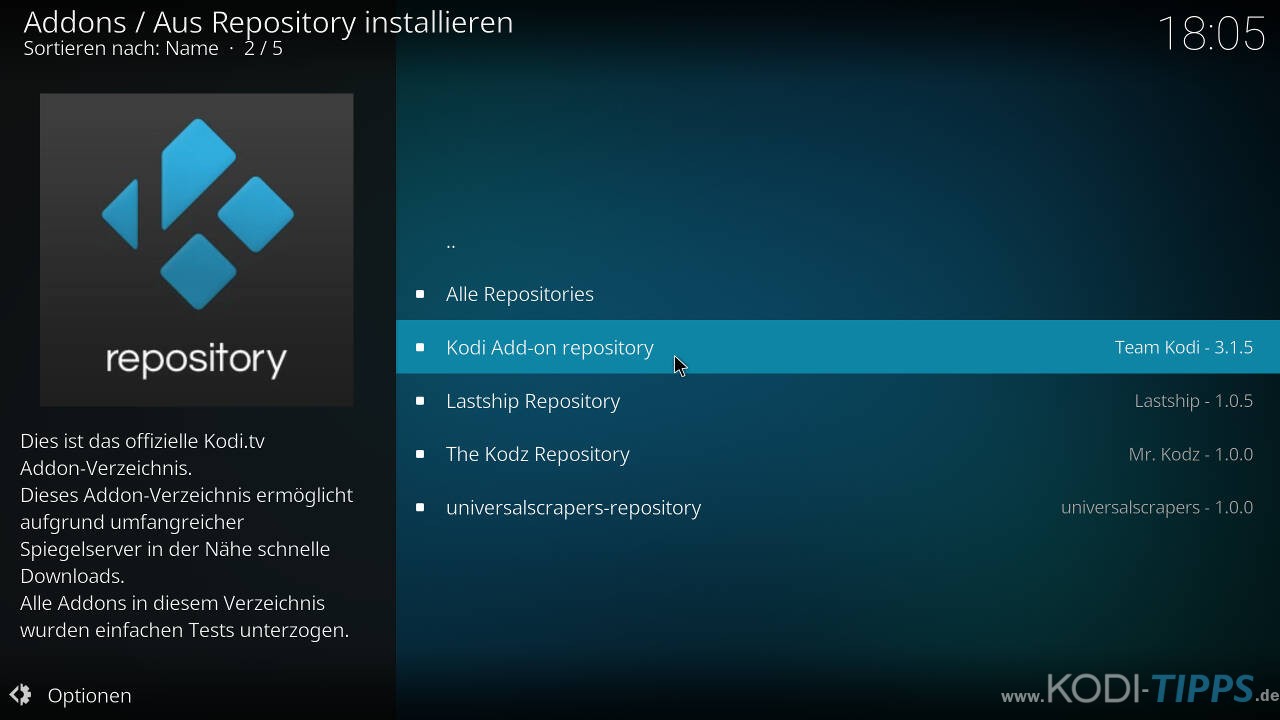
Öffnet die Kategorie der „Video-Addons“.

Scrollt in der Liste etwas nach unten und öffnet den Eintrag für das Google Drive Kodi Addon.
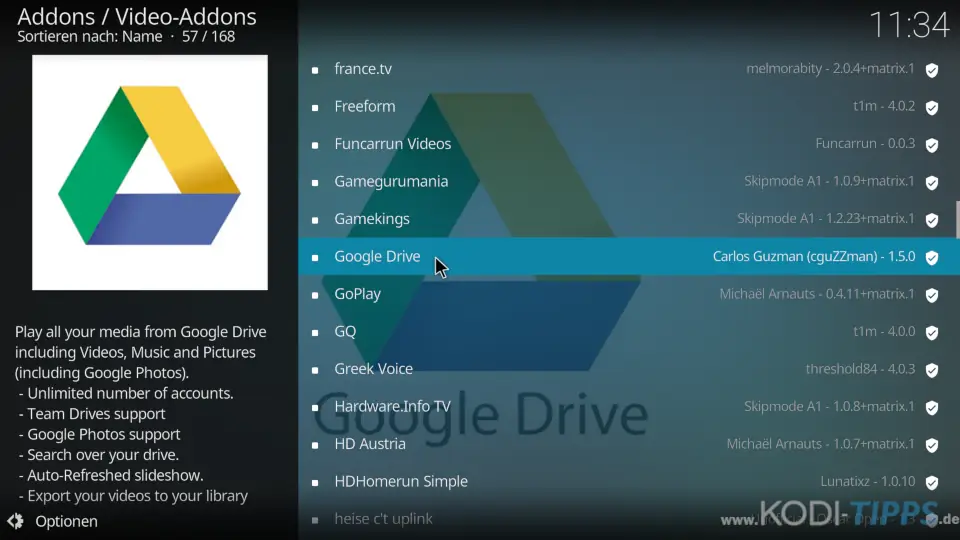
Klickt anschließend unten rechts auf den Button „Installieren“.
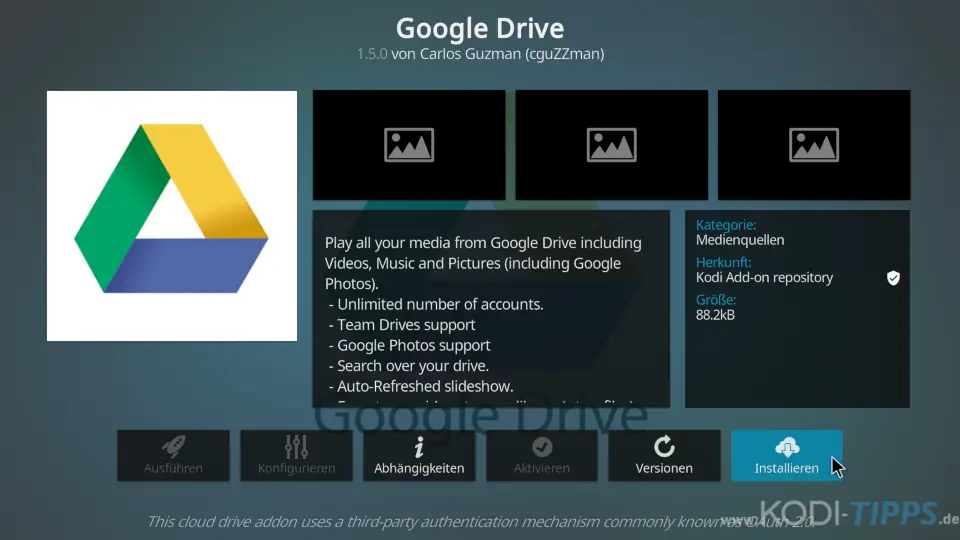
Nach wenigen Augenblicken ist das Addon installiert. Ein Hinweis am oberen rechten Bildschirmrand informiert darüber.

Wählt aus der Liste erneut den Eintrag für die Erweiterung aus und klickt im folgenden Fenster auf „Öffnen“.

Das Google Drive Kodi Addon öffnet sich und muss als nächstes mit eurem Google Konto verbunden werden. Klickt auf „Add an account“.

Anschließend öffnet sich ein Fenster, das die nächsten Schritte beschreibt. Öffnet die angegebene URL „https://drive-login.herokuapp.com“ in einem Internet-Browser am PC oder auf eurem Handy. Außerdem ist der Code in grüner Schrift relevant.

Tippt im Browser in der weißen Zeile den angezeigten Code in grüner Schrift ein und klickt anschließend auf „Next“.
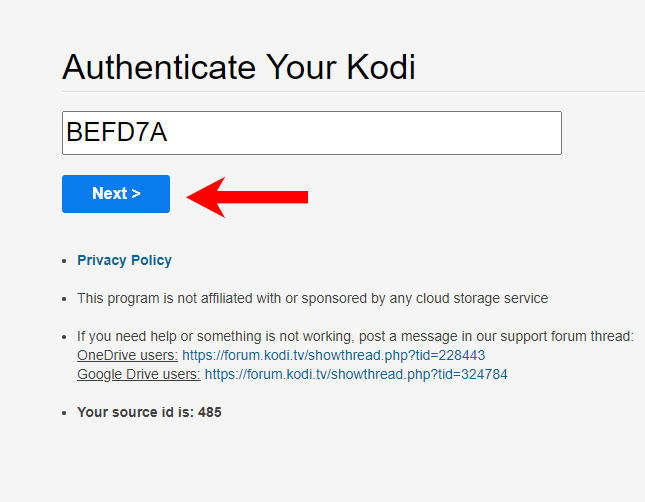
Als nächstes müsst ihr euch ggfs. mit eurem Google Konto anmelden. Danach wählt ihr das entsprechende Konto aus, indem ihr auf die dazugehörige E-Mail-Adresse klickt.
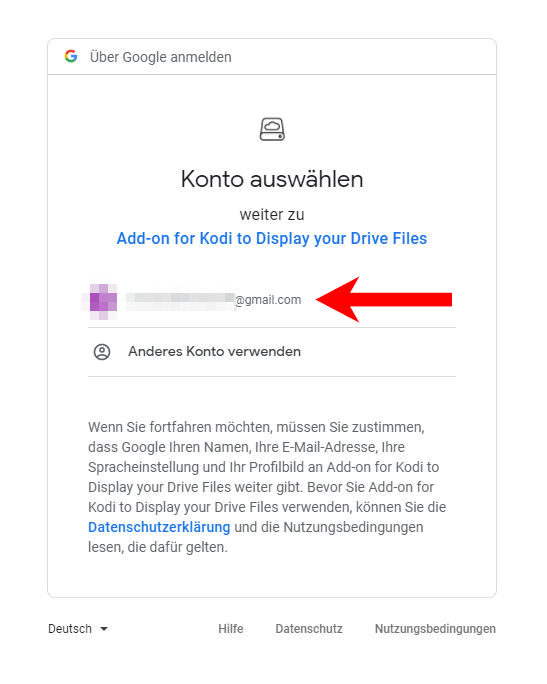
Anschließend wird detailliert gezeigt, welche Rechte genau das Kodi Addon erhält. Klickt unten auf den Button „Zulassen“.
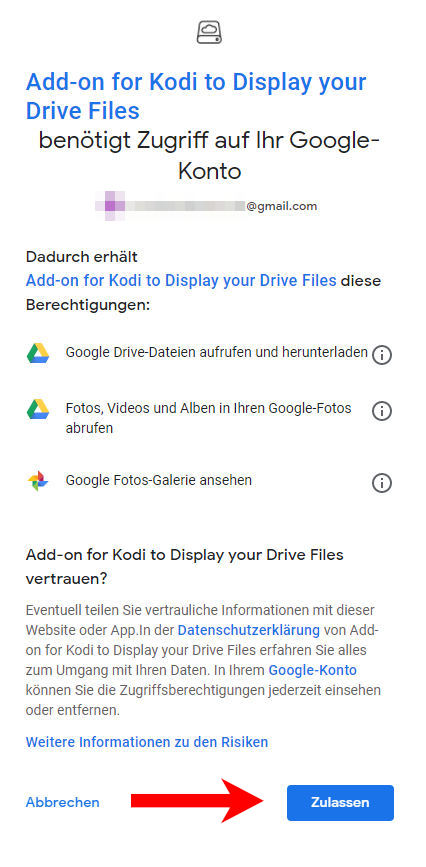
Abschließend erscheint die Meldung, dass die Kopplung mit eurem Google Konto erfolgreich funktioniert hat.
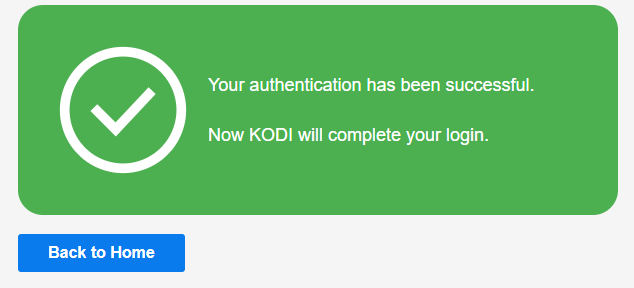
Im Hauptmenü des Google Drive Kodi Addons taucht anschließend ein neuer Eintrag auf, der den Anzeigenamen eures Google Kontos hat.
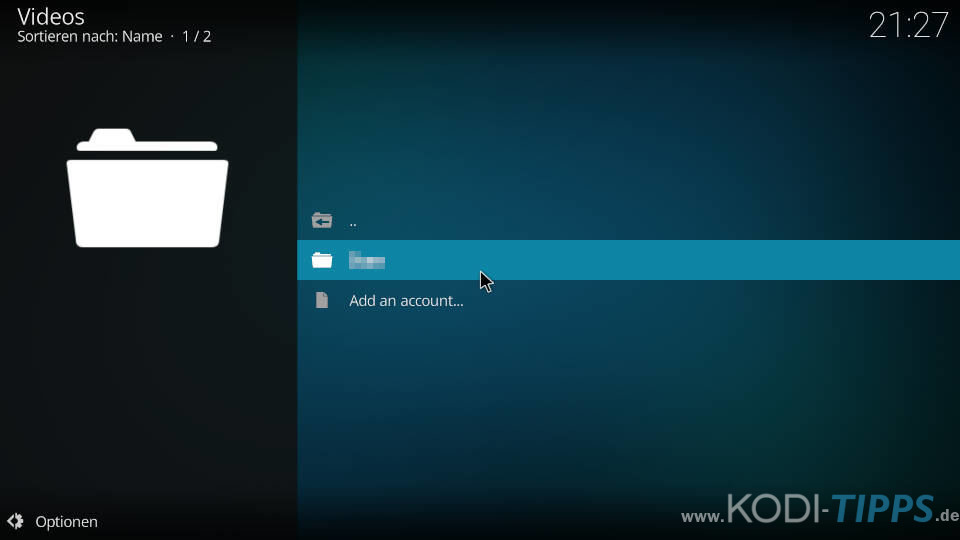
Nach einem Klick auf diesen erhaltet ihr mit dem Punkt „My Drive“ Zugriff auf euren Google Drive Cloud-Speicher.
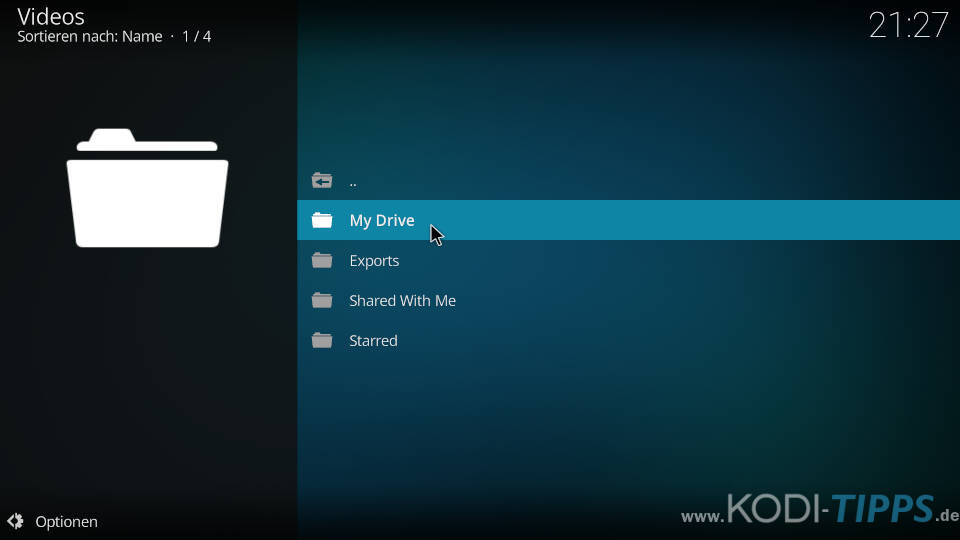
Zugriff auf Google Konto entfernen
Wollt ihr das Google Drive Kodi Addon nicht mehr verwenden, lässt es sich wie jede andere Erweiterung auch über die Benutzeroberfläche in wenigen Schritten deinstallieren. Wie ihr ein Kodi Addon deinstalliert, zeigen wir in unserer dazugehörigen Anleitung.
Anschließend solltet ihr aber auch unbedingt den Zugriff des Addons auf euer Google Konto entfernen. Es sollten ausschließlich Apps, die ihr auch verwendet, Zugriff auf euer Konto haben.
Eine Übersicht aller Apps, die Zugriff auf euer Konto haben, findet ihr direkt bei Google.
Befolgt anschließend folgende Schritte:
Sucht im oberen Drittel der Seite nach dem Bereich „Drittanbieter-Apps mit Kontozugriff“. In der Liste ist der Eintrag „Add-on for Kodi to Display your Drive Files“ (oder ähnlich) auf. Klickt auf diesen Eintrag.
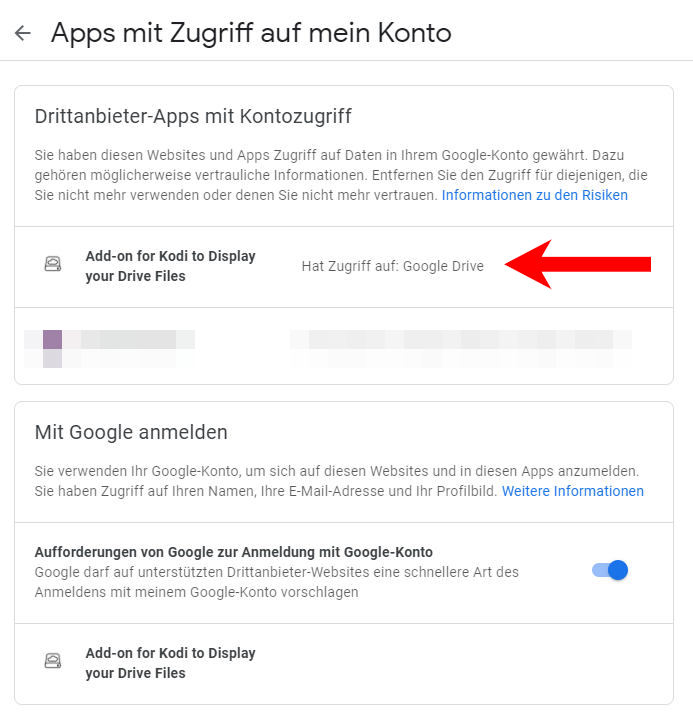
Wählt anschließend den blauen Button „Zugriffsrechte entfernen“ aus.
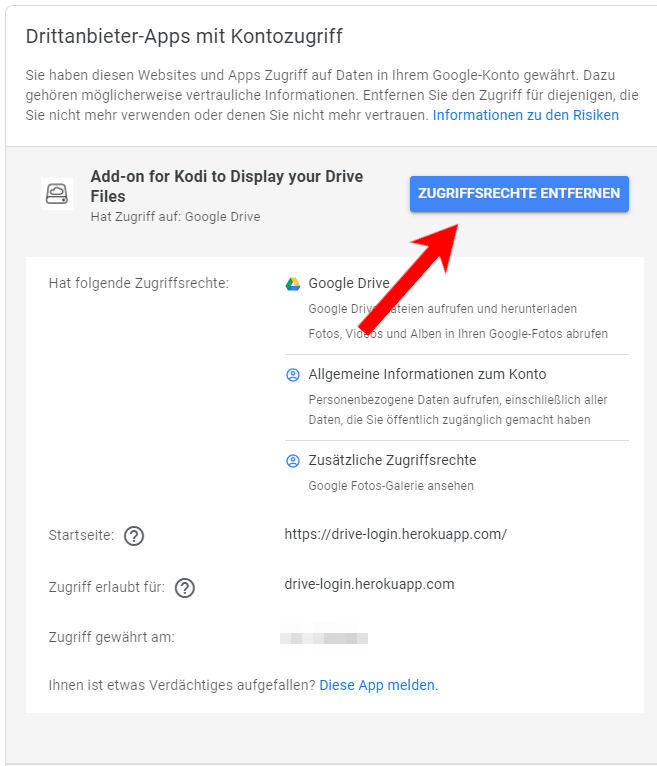
Bestätigt die folgende Meldung mit „OK“. Anschließend werden alle Zugriffsrechte für das Google Drive Kodi Addon entfernt und gelöscht.
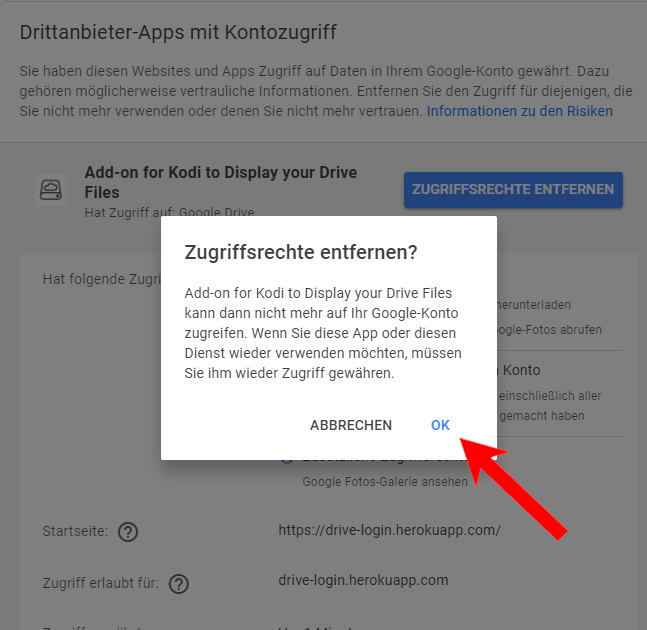
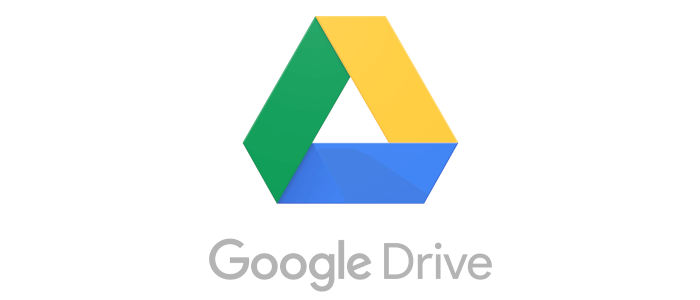

funktioniert nicht google sagt App ist blockiert.