Joyn ist der Streamingdienst der ProSiebenSat.1 Gruppe und löst den Vorgänger 7TV ab. Mit dem Joyn Kodi Addon könnt ihr auf alle Inhalte des Dienstes zugreifen, darunter ProSieben, SAT.1, DMAX, TLC, Kabel Eins, Sixx und viele mehr. Das Addon unterstützt auch den Dienst Joyn PLUS+, mit dem ihr exklusive und kostenpflichtige Serien, Shows und andere Videos abspielen könnt. In dieser Anleitung zeigen wir euch, wie die Erweiterung installiert wird.
Hinweis zum Schutz eurer Identität
Bevor wir starten, weisen wir darauf hin, dass das Streamen bestimmter Inhalte über Kodi nicht legal ist. Um die eigene Privatsphäre zu schützen, empfehlen wir die Nutzung eines VPNs. Mit einem VPN wird eure Internetverbindung verschlüsselt und Identität verschleiert. Außerdem lassen sich für bestimmte Dienste Ländersperren umgehen.
Wir empfehlen unseren Testsieger CyberGhost (hier zum Test), der die höchste Sicherheitsstufe garantiert und mit einem fairen Preis aufwartet. Der Dienst betreibt über 9200 Server in mehr als 100 Ländern. CyberGhost bietet ebenfalls eigene Apps für Amazon Fire TV, Windows, Android und weiteren Plattformen an. Weitere VPN-Tests findet ihr HIER.
Kodi-Tipps.de steht in keinerlei Verbindung zu Kodi oder den Entwicklern von Addons. Dieser Beitrag dient dazu, die Installation eines Video-Addons zu veranschaulichen. Für den Inhalt dieser Addons sind die entsprechenden Entwickler verantwortlich.
Joyn Kodi Addon installieren
Zunächst muss das Kodinerds Repository installiert werden. Wie ihr das Repository installiert, zeigen wir in unserer entsprechenden Anleitung.
Wählt im Hauptmenü von Kodi auf der linken Seite den Eintrag „Addons“ aus.

Klickt oben links auf das Paket-Symbol.

Klickt anschließend auf „Aus Repository installieren“.
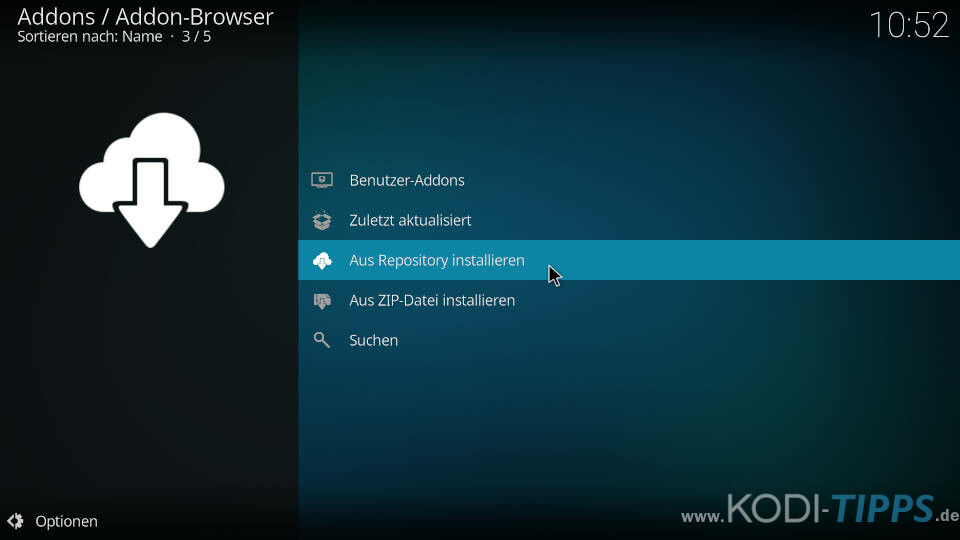
Wählt nun den Eintrag für das Kodinerds Repository aus.
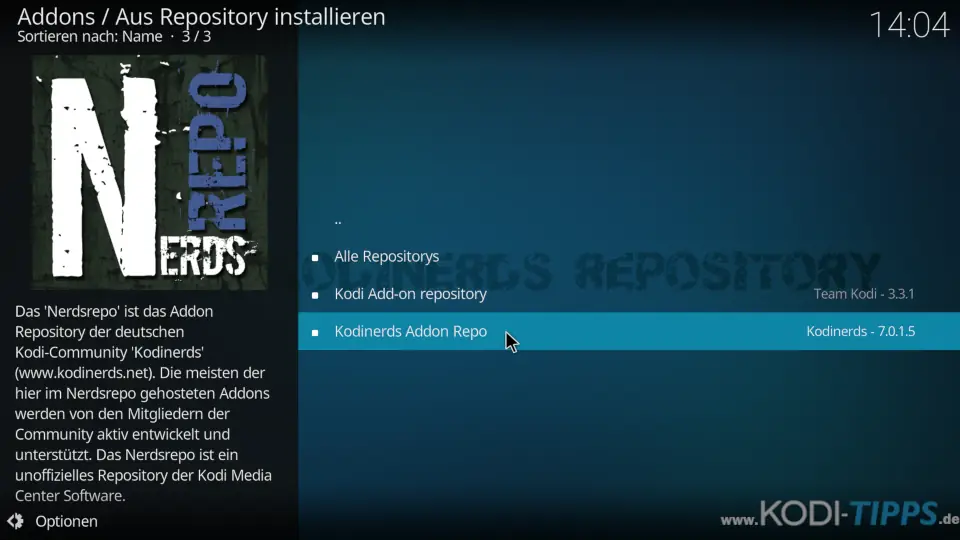
Öffnet die Kategorie der „Video-Addons“.
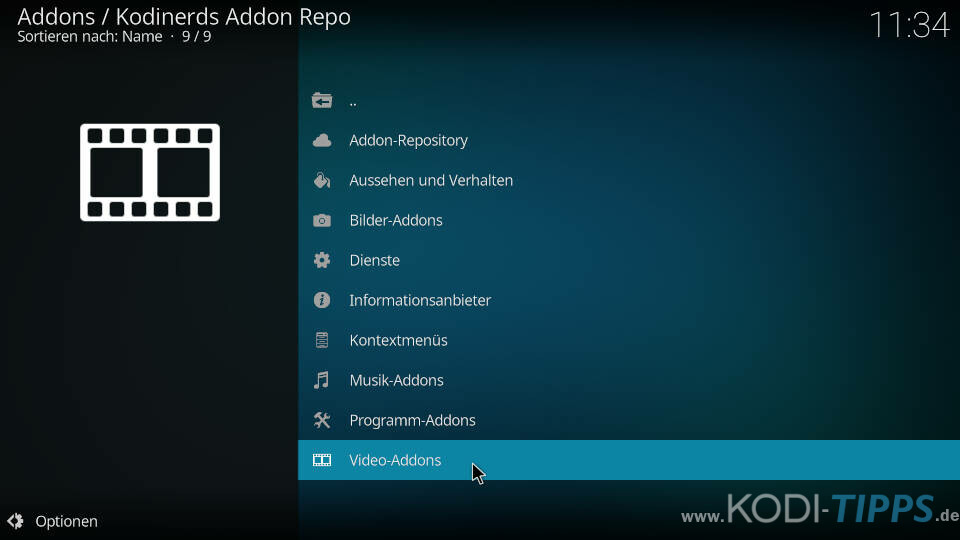
Sucht in der Liste nach dem Eintrag für das Joyn Kodi Addon und öffnet diesen.
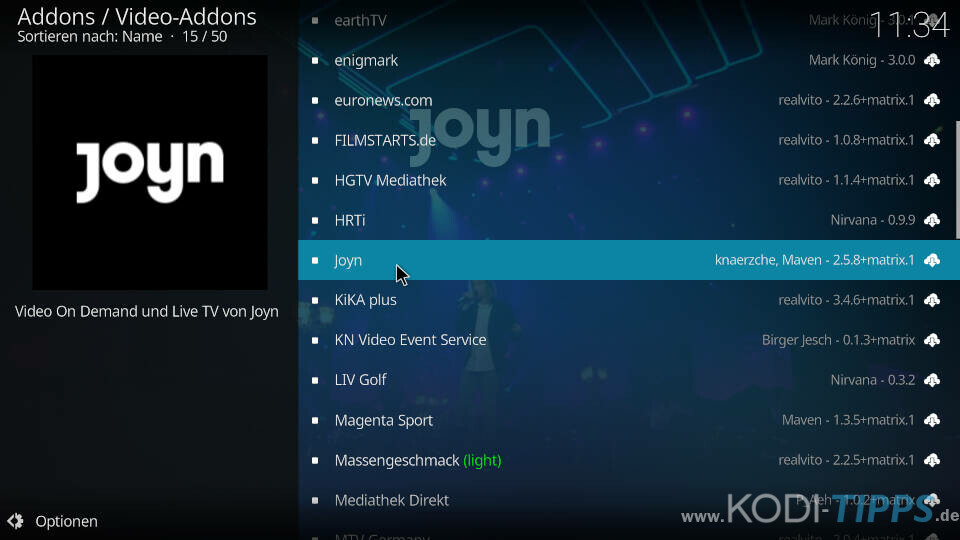
Klickt unten rechts auf „Installieren“.
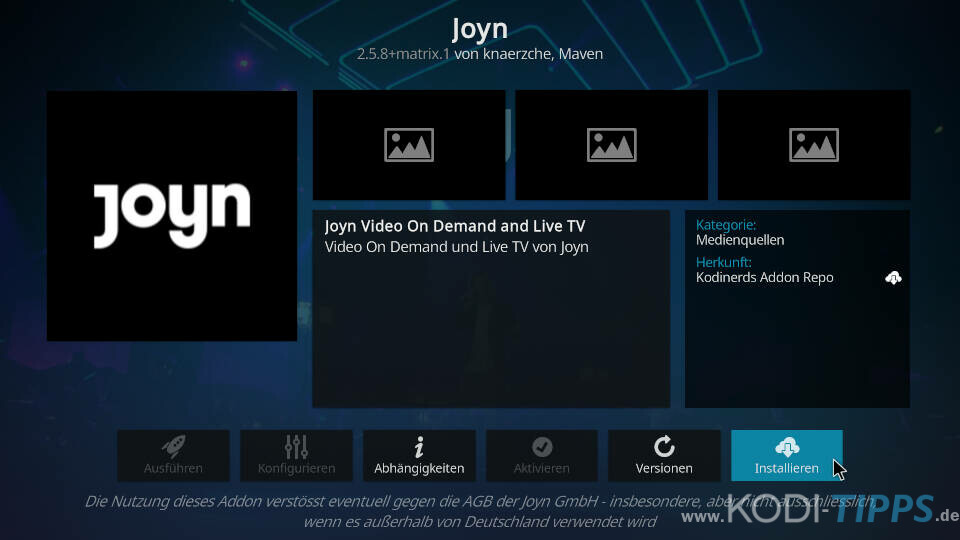
Bestätigt die benötigten Abhängigkeiten mit dem Button „OK“. Diese Zusatz-Erweiterungen werden installiert, damit das Kodi Addon ordnungsgemäß funktioniert.
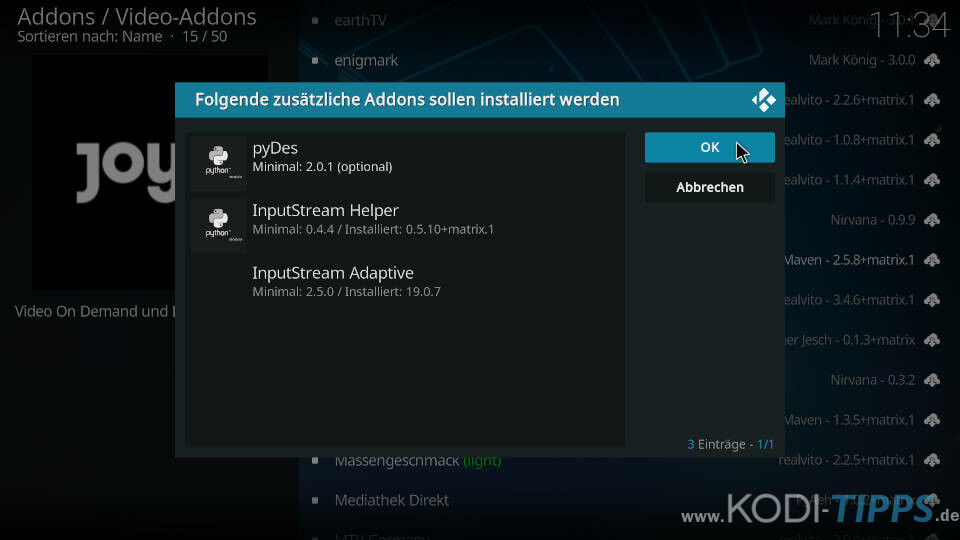
Nach der erfolgreichen Installation des Addons erscheint am oberen rechten Bildschirmrand ein entsprechender Hinweis. Die Installation kann einige Minuten in Anspruch nehmen!
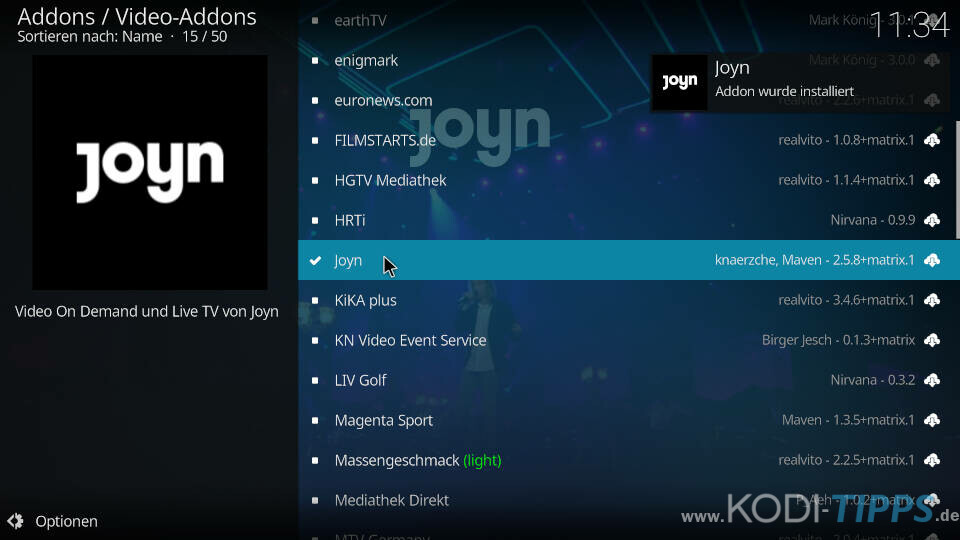
Wählt erneut den Eintrag für das Addon aus der Liste aus und klickt im Info-Fenster der Erweiterung unten links auf „Öffnen“.
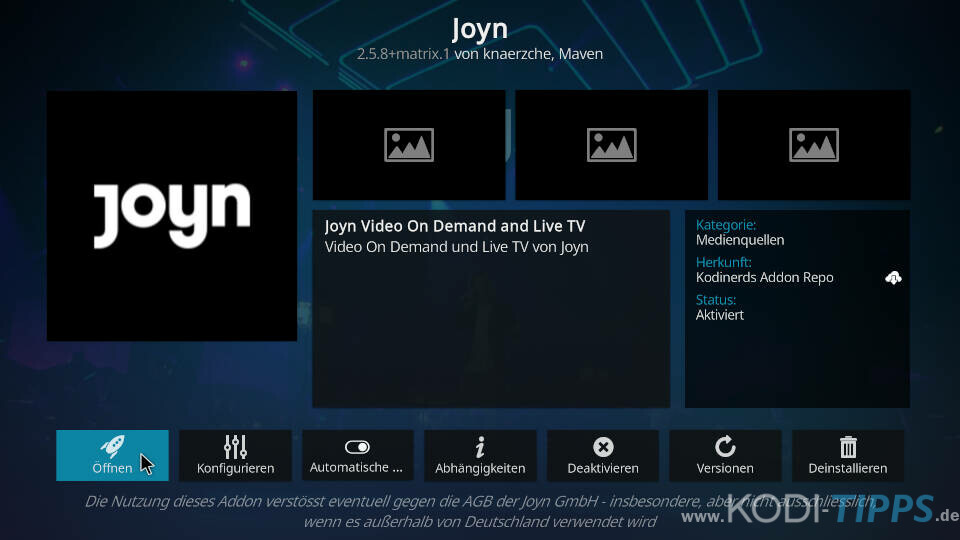
Das Joyn Kodi Addon wird nun ausgeführt. Beim ersten Start wird gefragt, ob ihr euch mit eurem Joyn-Konto anmelden wollt. Habt ihr ein entsprechendes Joyn PLUS+ Konto, klickt auf „Anmelden“ und gebt E-Mail-Adresse sowie Passwort ein. Klickt ansonsten auf „Ohne Anmeldung fortfahren“.
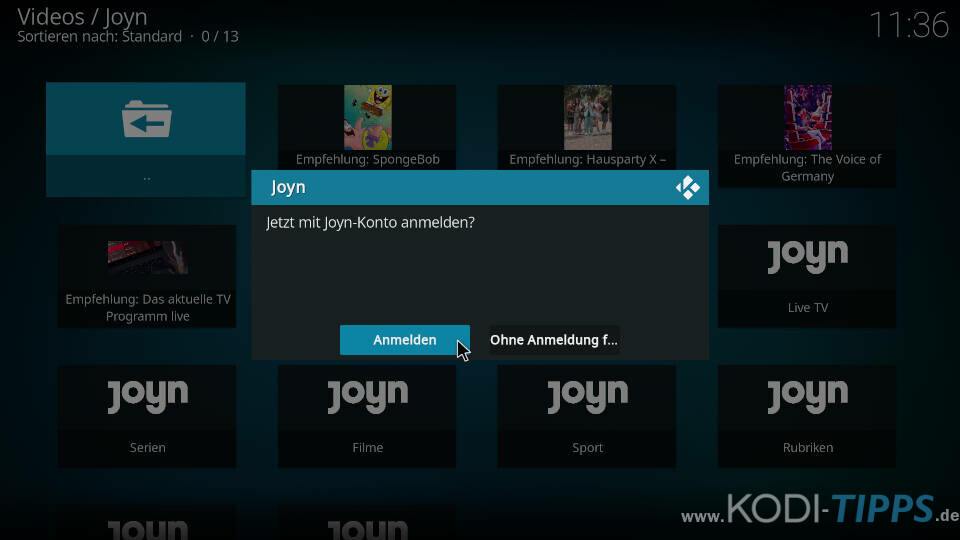
Im Hauptmenü finden sich verschiedene Kategorien und Bereiche.
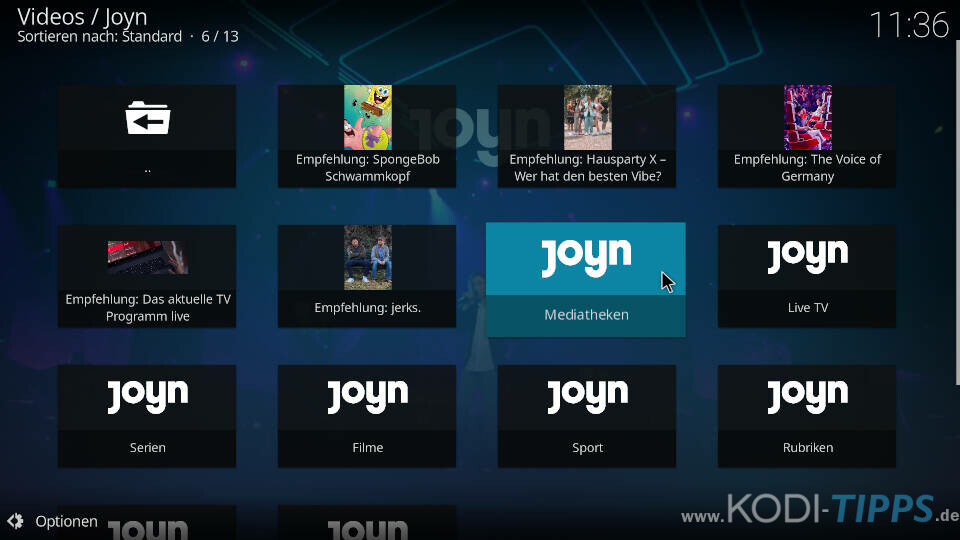
Unter der Rubrik „Mediatheken“ findet ihr alle Sender, für die ihr Videoinhalte abrufen könnt.
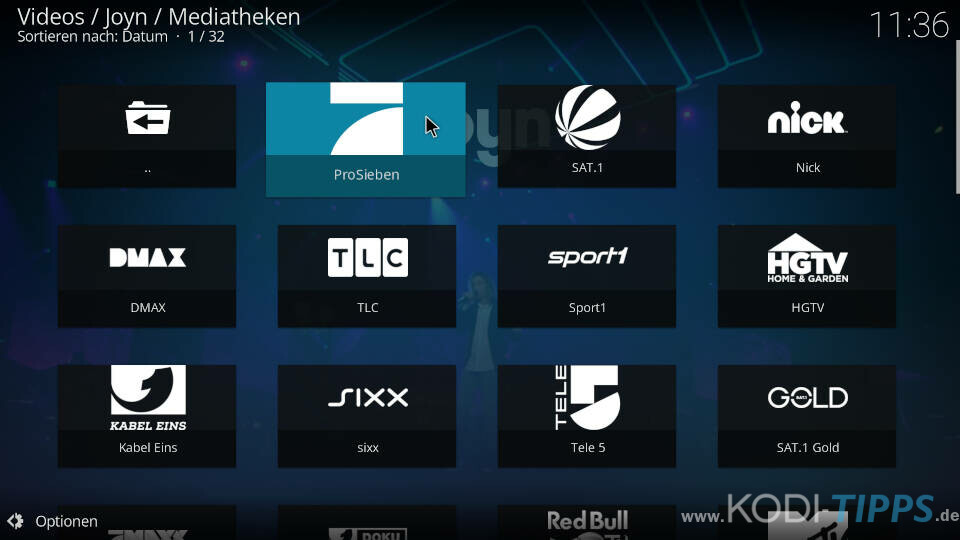
Unter „Live TV“ werden alle verfügbaren Fernsehsender mit Programm aufgelistet.
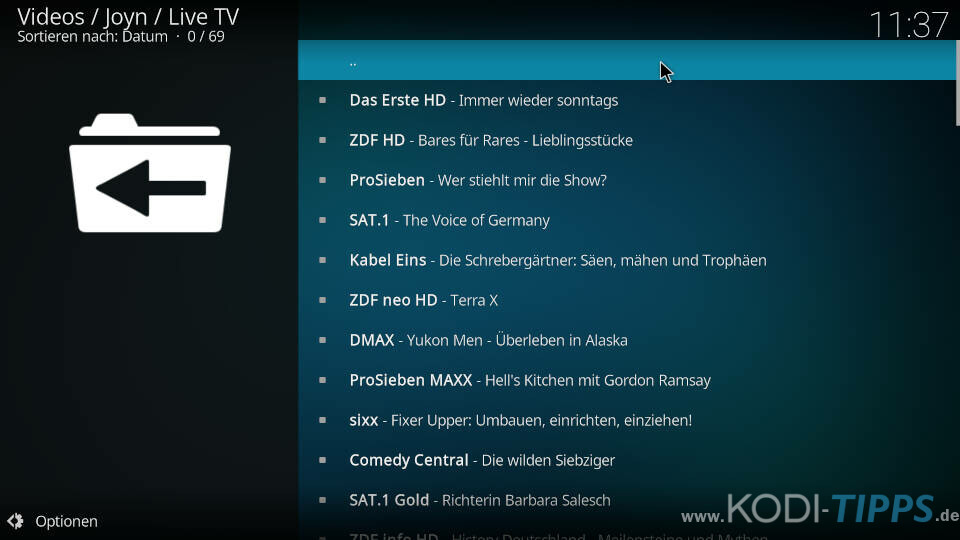
Mit Joyn PLUS+ Konto anmelden
Das Joyn Kodi Addon unterstützt auch den kostenpflichtigen Dienst Joyn PLUS+. Schließt ihr mit eurem Joyn Konto ein entsprechendes Abo ab, müsst ihr eure Zugangsdaten in den Einstellungen eintragen. Danach könnt ihr auf die PLUS+ Inhalte wie Pay-TV Streams und exklusive Serien zugreifen.
Markiert im Hauptmenü von Kodi den Eintrag für das Joyn Kodi Addon und öffnet das Kontextmenü. Klickt anschließend auf „Informationen“.
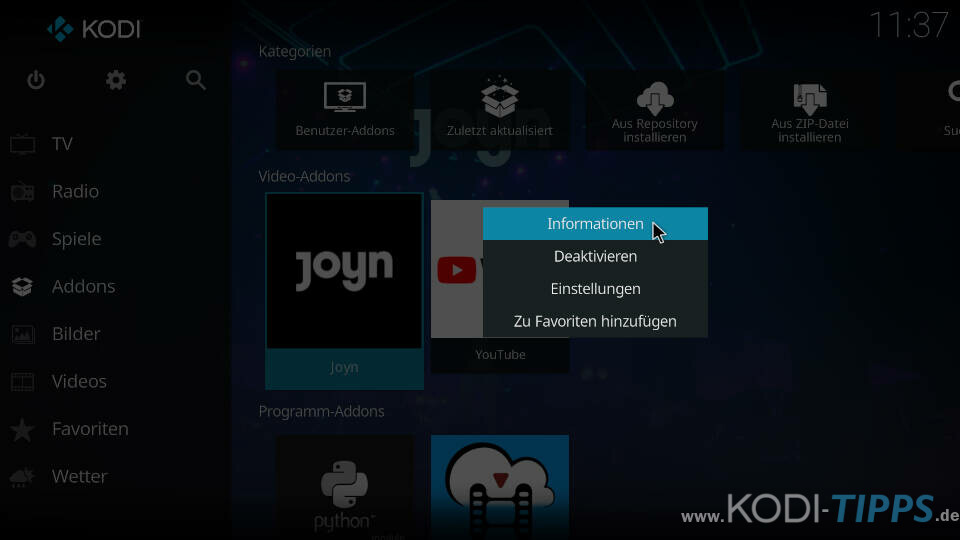
Wählt den Punkt „Konfigurieren“ aus.
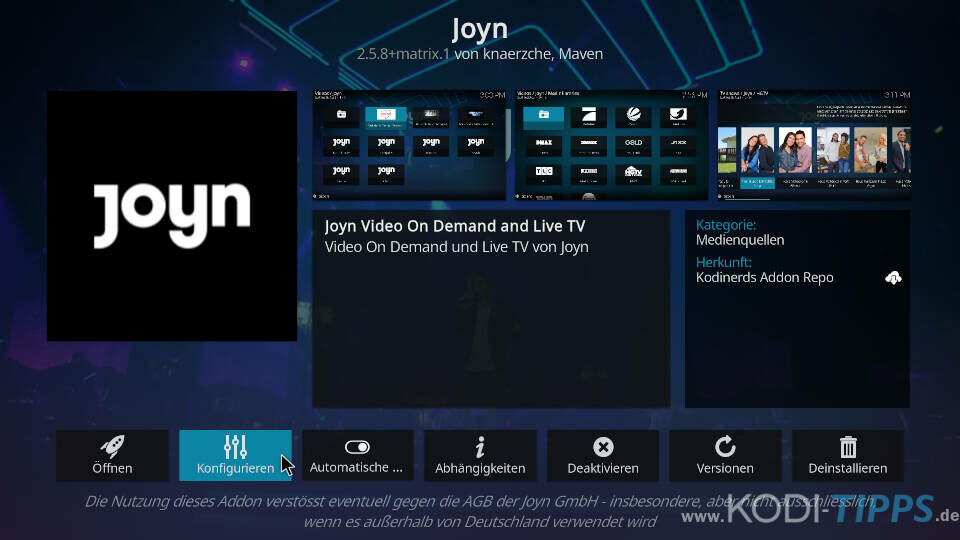
Klickt im Untermenü „Konto“ auf den Punk „Anmelden“. Anschließend müsst ihr eure E-Mail Adresse und das Passwort eingeben.
Außerdem ist es erforderlich, dass ihr einen FSK Pin festlegt. Dies ist möglich, indem ihr im Fenster auf „FSK Pin“ klickt und eine Zahlenfolge festlegt.
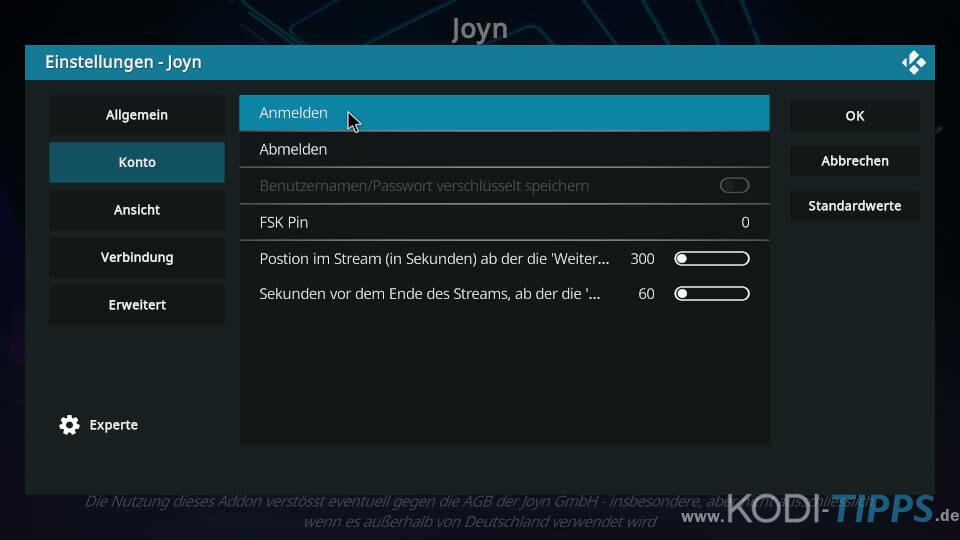
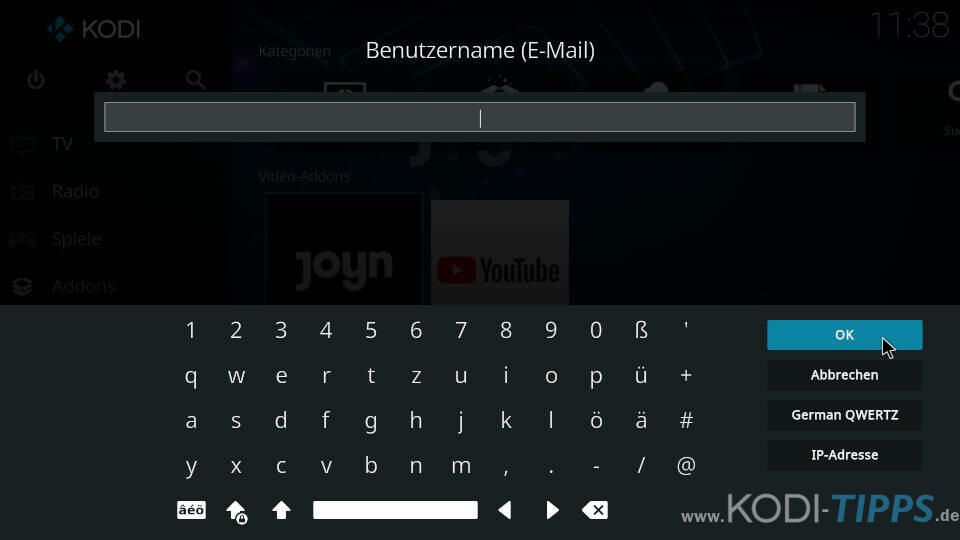
Joyn Kodi Addon Cache leeren
Habt ihr Probleme beim Abspielen von Videos oder ist die Anzeige nicht korrekt, kann es helfen den Cache des Kodi Addons zurückzusetzen.
Öffnet das Informationfenster des Joyn Kodi Addons. Dies ist zum Beispiel möglich, indem ihr über das Hauptmenü unter dem Punkt „Addons“ das Kontextmenü der Erweiterung öffnet und auf „Informationen“ klickt.
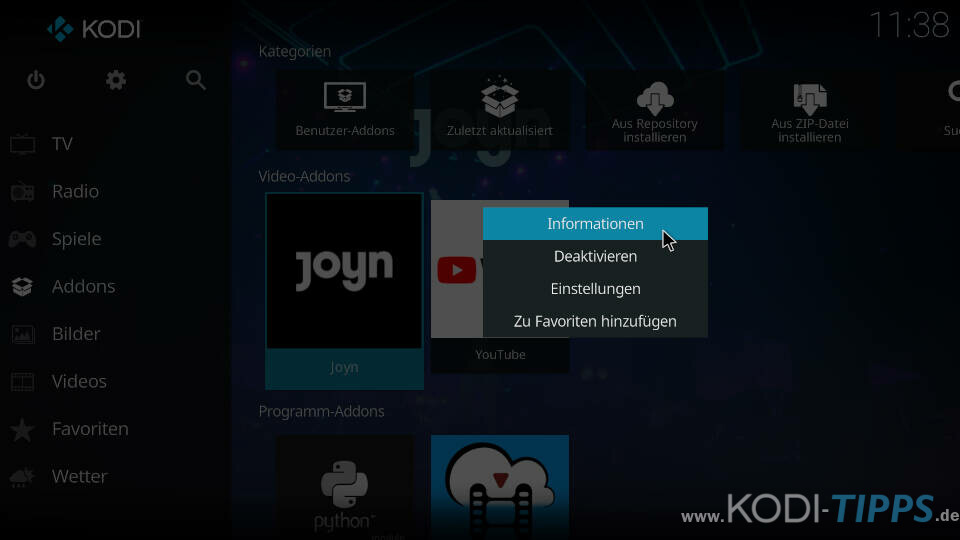
Wählt anschließend „Konfigurieren“ aus.
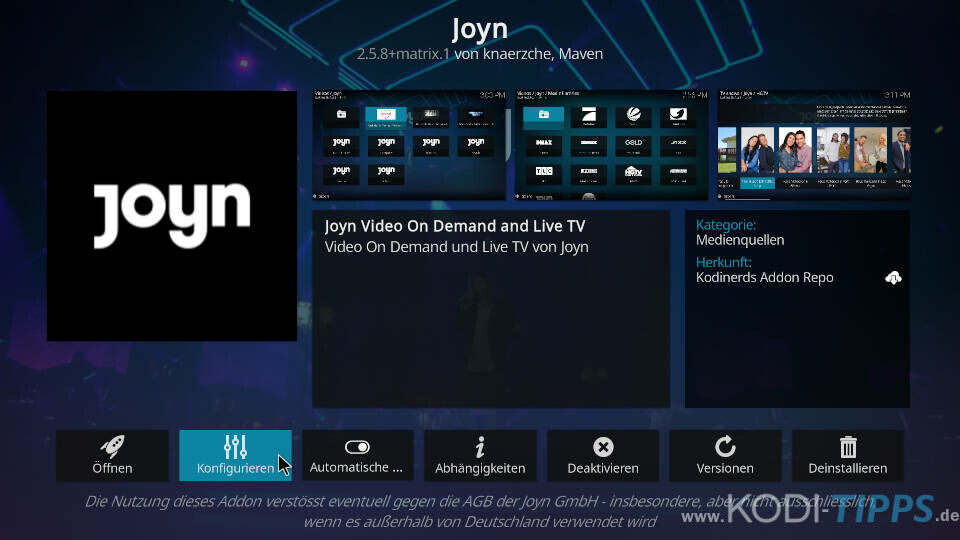
Im Menü gibt es die entsprechende Funktion „Cache leeren“.
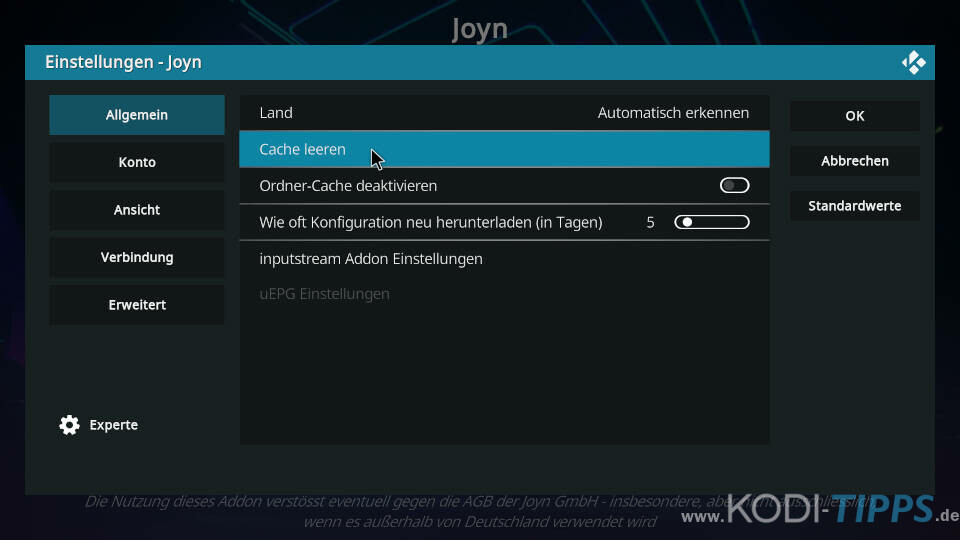
Wird die Aktion ausgeführt, erscheint am oberen rechten Bildschirmrand der Hinweis, dass der Cache geleert wurde.
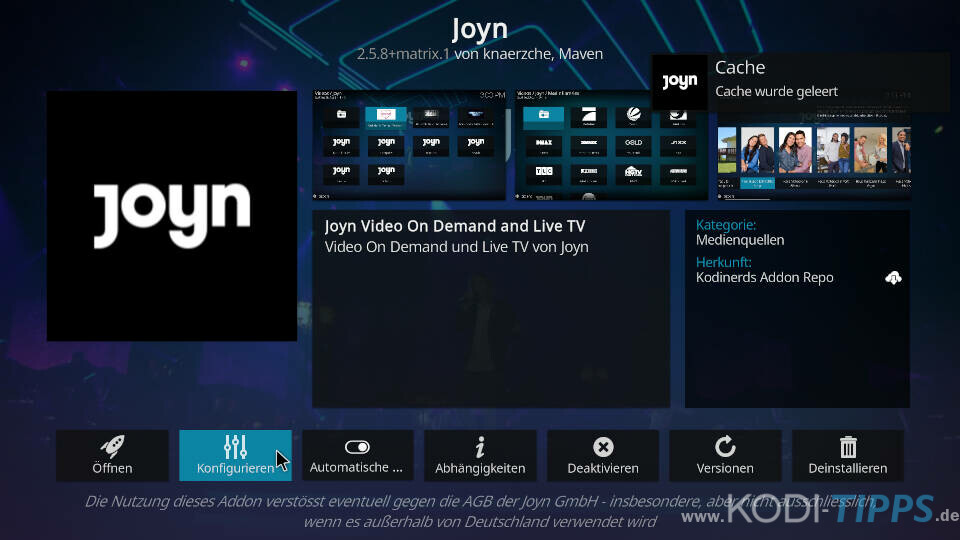
Übersicht aller Mediatheken und Sender
Das Joyn Kodi Addon bietet die Mediatheken folgender Sender an:
- Joyn (Eigenproduktionen)
- Joyn Primetime (Filme und Serien)
- ProSieben
- SAT.1
- DMAX
- TLC
- Kabel Eins
- Sixx
- ProSieben MAXX
- Kabel Eins Doku
- HGTV (Home & Garden)
- SAT.1 Gold
- WELT
- Rocket Beans TV
- Netzkino
- ran
- Cyberobics
- Food Network
Außerdem gibt es in dem Addon Live TV Streams mit EPG für die folgenden Kanäle:
- Das Erste HD
- ZDF HD
- ProSieben
- SAT.1
- Kabel Eins
- ZDF Neo HD
- DMAX
- ProSieben MAXX
- Sixx
- Comedy Central
- SAT.1 Gold
- ZDF Info HD
- WELT
- Kabel Eins Doku
- HGTV (Home & Garden)
- 3sat HD
- Phoenix HD
- One HD
- ServusTV HD
- Sport1
- Eurosport
- Sky Sport News HD
- MTV
- Deluxe Music
- TLC
- Joyn Primetime HD
- N24 Doku
- …und viele weitere private und öffentlich-rechtliche Sender


Fehlermeldung von Joyn Kodi add wenn ich was abspielen will kommt „400 – Playback Restricted“ vom Kodi addon aus der kodinerds repo
Seit heute bekomme ich eine Fehlermeldung von Joyn Kodi add wenn ich was abspielen will kommt „400 – Playback Restricted“ vom Kodi addon aus der kodinerds repo
Aktuell scheint es zu helfen, sich neu anzumelden. Aber der Fehler soll kurz darauf dann wieder auftreten.
Leider auch hier keine Funktion ohne Anmeldung. Und die funktioniert nicht 😥
Ich hab leider auch den 403 Error – Action not allowed.
Trotz vorigem Cache löschen …
Kann mich leider nicht einloggen.
Error 403
Ich habe seit ca. 1 Woche auch den Fehler
Bei mir dasselbe, Login funktioniert nicht. Error 403.
Ich kann Joyn leider nicht installieren, erhalte immer diese Fehlermeldung:
Die abhängigkeit auf inputstream.adaptive in Version 2.2.21 konnte nicht aufgelöst werden.
Gibt’s eine Möglichkeit, dass das Plugin die Videos am Stück abspielt und nicht alle 15 Sekunden den Cache neu füllen muß?
Möglicherweise ist dein Kodi Video Cache nicht richtig konfiguriert: https://www.kodi-tipps.de/kodi-streams-ruckeln-so-behebt-ihr-das-problem/
LibreElec 9.2.6 RPI, Joyn 2.3.8. Live TV funktioniert, Mediathek (Ohne Anmeldung= jüngste Folge frei) keine Funktion, kein Logging.
Nachdem ich mir das joyn addon auf den firetv Stick installiert hatte und bekam nach der ersten Doku auf Welt, nach 15minuten werbung zu sehen. kann die ich auch nicht vorspulen, hab ich diesen Mist wieder Deinstalliert.
unglaublich, ich hab mir das addon installiert um mir solch einen mist nicht ansehen zu müssen und werde genauso bombardiert.
Lief die ganze Zeit problemlos, plötzlich
keine Anmeldung mehr möglich – Error 403 / Action Not allowed.
Ich kann mich mit meinem Joyn Konto nicht anmelden. Error 403 / Action Not allowed.
:/
Die libwidevine ist auch fuer den ARM Prozessor verfuegbar. Zum Download bietet google sie aber nur fuer den x86er an. Es gibt aber Chromebooks die auf ARM laufen. Das Image fuer das Chrome-OS steht zum download zur Verfuegung. Daraus kann man sich dann die libwidevine extrahieren.
Aus lizensrechtlichen Gruenden kann die lib nicht in Kodi oder eines der Addons integriert werden. Es gibt aber ein installer addon, dass das Chome-OS Image herunterlaedt und die lib extrahiert. Das Netflix-Addon automatisch auf, das Joyn-Addon nicht, so dass man das haendisch installieren und ausfuehren muss.
Funktioniert aber…
Nachdem ich joyn, so wie oben beschrieben, installiert habe und ich dann „öffnen“ klicke, erhalte ich die Meldung „decrypt Fehler“ und ich werde nicht weiter aufgefordert „Widevine CDM“ zu installieren oder habe eine Möglichkeit dazu. Kann ich das nun noch nachholen und, wenn ja, wie?
Bei mir kommt auch die Meldung Widevine CDM wird benötigt. Lustigerweise wird auch gleich gesagt: Ist für diese Systemarchitektur nicht verfügbar. Libre Elec 9.2.0 auf einem Raspberry. Und nun?