Ihr wollt über Kodi entspannt einen Film oder eine Sportübertragung ansehen, doch die Kodi Streams ruckeln oder laden ständig nach. In diesem Beitrag zeigen wir euch Tricks, wie ihr die Streaming-Performance über Kodi verbessert und für ein flüssiges Bild sorgt.
Hinweis zum Schutz eurer Identität
Bevor wir starten, weisen wir darauf hin, dass das Streamen bestimmter Inhalte über Kodi nicht legal ist. Um die eigene Privatsphäre zu schützen, empfehlen wir die Nutzung eines VPNs. Mit einem VPN wird eure Internetverbindung verschlüsselt und Identität verschleiert. Außerdem lassen sich für bestimmte Dienste Ländersperren umgehen.
Wir empfehlen unseren Testsieger CyberGhost (hier zum Test), der die höchste Sicherheitsstufe garantiert und mit einem fairen Preis aufwartet. Der Dienst betreibt über 9200 Server in mehr als 100 Ländern. CyberGhost bietet ebenfalls eigene Apps für Amazon Fire TV, Windows, Android und weiteren Plattformen an. Weitere VPN-Tests findet ihr HIER.
Kodi-Tipps.de steht in keinerlei Verbindung zu Kodi oder den Entwicklern von Addons. Bei diesem Beitrag handelt es sich um einen Ratgeberartikel. Für den Inhalt etwaiger Addons sind die entsprechenden Entwickler verantwortlich.
Kodi Streams ruckeln: Ursachen für Nachlade-Ruckler („Buffering“)
Da Streaming-Inhalte in Echtzeitg übertragen werden, müsst ihr sicherstellen, dass eure Internetverbindung stabil und so schnell wie möglich läuft. Ist dies nicht der Fall, werden Streams ruckeln oder im schlimmsten Falle stoppen. Folgende Ursachen sorgen für rucklende Streams:
– Langsame Internetverbindung
– Verbindungsprobleme
– Limitierte Bandbreite der Streaming-Quelle
– Störungen im Netzwerk
– Falsche Kodi Cache Settings
– Der Internetanbieter drosselt die Verbindung
Nachladeruckler haben in den wenigsten Fällen etwas mit dem Addon zu tun, das ihr verwendet. Ruckelt ein Stream in einem Addon, wird auch jeder andere Stream nachladen oder stoppen.
Prüft eure Internetgeschwindigkeit
Videoinhalte gibt es von sogenannter „SD“ bis „Ultra HD“ Auflösung. Je höher die Auflösung, desto besser das Bild. Doch dabei steigen auch die Anforderungen an eure Internetleitung. Folgende Geschwindigkeiten solltet ihr jeweils erreichen:
– Minimum-Geschwindigkeit: 1,5 Mbit/s
– Mindestgeschwindigkeit SD-Qualität (480p): 3 Mbit/s
– Mindestgeschwindigkeit HD-Qualität (720p): 5 Mbit/s
– Mindestgeschwindigkeit Full HD-Qualität (1080p) :10 Mbit/s
– Mindestgeschwindigkeit Ultra HD / 4K-Qualität (2160p): 25 Mbit/s
Wisst ihr nicht, wie schnell eure Internetleitung ist, verbindet euch mit einem Netzwerkkabel an euren Router und führt einen Speedtest aus. Dies ist z.B. auf der Seite fast.com möglich. Beachtet, dass eine kabellose Verbindung über WLAN dafür sorgt, dass ihr nicht die maximale Geschwindigkeit erreichen könnt.
Ebenso greifen in der Regel viele Benutzer auf einmal auf einen bestimmten Stream zu. Sind es zu viele, wird der Stream wahrscheinlich ebenfalls ruckeln – auch, wenn ihr die Mindestgeschwindigkeiten erfüllt.
Internetgeschwindigkeit verbessern
Folgende Maßnahmen sorgen für eine bessere Verbindungsqualität:
– Versucht statt WLAN eine Kabelverbindung über LAN herzustellen
– Seid ihr auf WLAN angewiesen, positioniert Endgerät und Router näher zueinander
– Achtet darauf, dass keine andere Person im gleichen Haus etwas herunterlädt
– Auch Windows kann im Hintergrund z.B. Updates herunterladen, genauso wie euer Smartphone
Kodi Cache: Zwischenspeicher für Streams
Ist euer Gerät ideal mit dem Internet verbunden und erreicht die Mindestgeschwindigkeit, ist wahrscheinlich euer Kodi falsch oder unzureichend konfiguriert. So können immer noch eure Kodi Streams ruckeln. Während ihr Videoinhalte streamt, werden die Daten in einen sogenannten „Cache“ geladen, quasi ein Zwischenspeicher. Verliert ihr während eines Streams die Internetverbindung, wird der Stream noch einige Sekunden weiterlaufen, da Kodi die Daten aus dem Cache abruft.
Was viele Leute nicht wissen: Der Zwischenspeicher kann unter Kodi verändert und erweitert werden. Dabei muss allerdings die „goldene Mitte“ gefunden werden, denn:
– Ein zu großer Cache belastet die Performance eurer Mediaplayer-Hardware und
– Ein zu kleiner Cache sorgt für Nachladeruckler und Aussetzer im Stream
Cache ab Kodi 21 Omega anpassen
Ab der Version Kodi 21 Omega ist es möglich, den Cache über die grafische Benutzeroberfläche anzupassen. Somit ist es nicht mehr notwendig, externe Addons zu verwenden oder Textdateien zu editieren (wie in den folgenden Kapiteln beschrieben).
Der Cache kann zwar auch weiterhin über Erweiterungen oder die sogenannte „AdvancedSettings.xml“ (siehe weiter unten) angepasst werden. Allerdings haben die Werte, die in der grafischen Oberfläche hinterlegt werden, immer Priorität und überschreiben alles, was anderweitig konfiguriert wurde.
Um den Kodi Cache über die Oberfläche zu konfigurieren, öffnet zunächst die Einstellungen. Dies geht am schnellsten, indem auf der Startseite oben links auf das Zahnradsymbol geklickt wird.

Klickt anschließend auf den Einstellungspunkt „Dienste“.
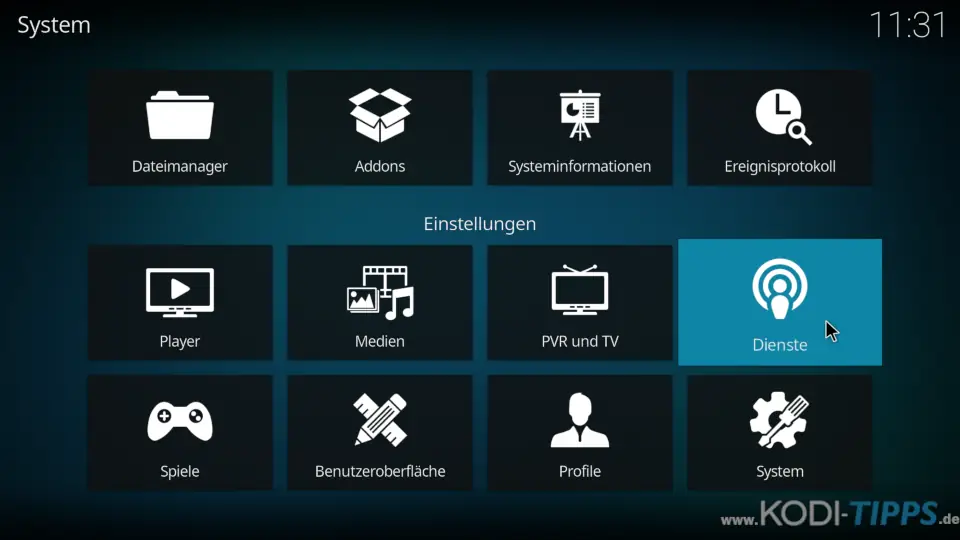
Stellt nun sicher, dass in der unteren linken Ecke neben dem Zahnradsymbol das Wort „Experte“ steht. Nur so werden alle verfügbaren Einstellungen auch wirklich angezeigt. Falls dort nicht der entsprechende Begriff steht, klickt solange auf die Schaltfläche, bis „Experte“ erscheint.
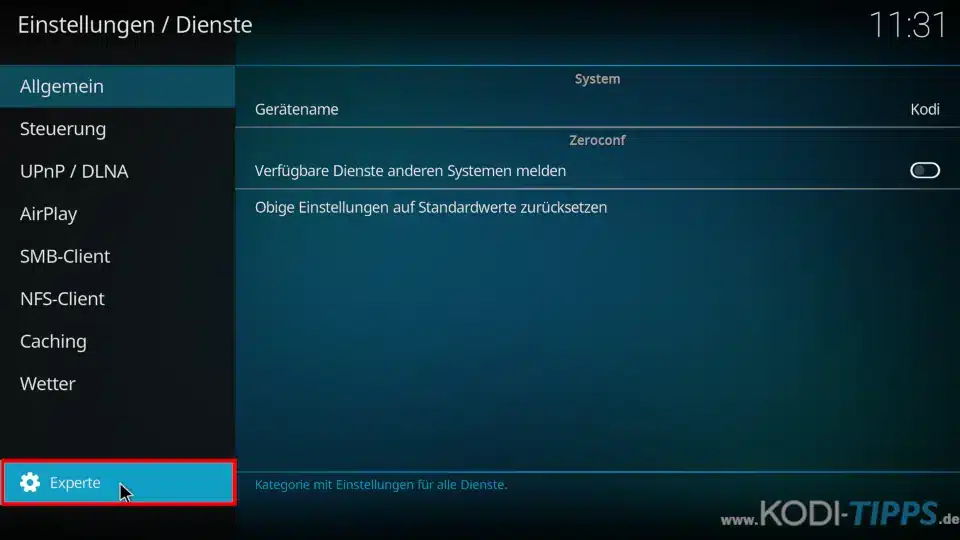
Auf der linken Seite ist der Menüpunkt „Caching“ zu sehen. Markiert diesen mit der Maus bzw. der Fernbedienung.
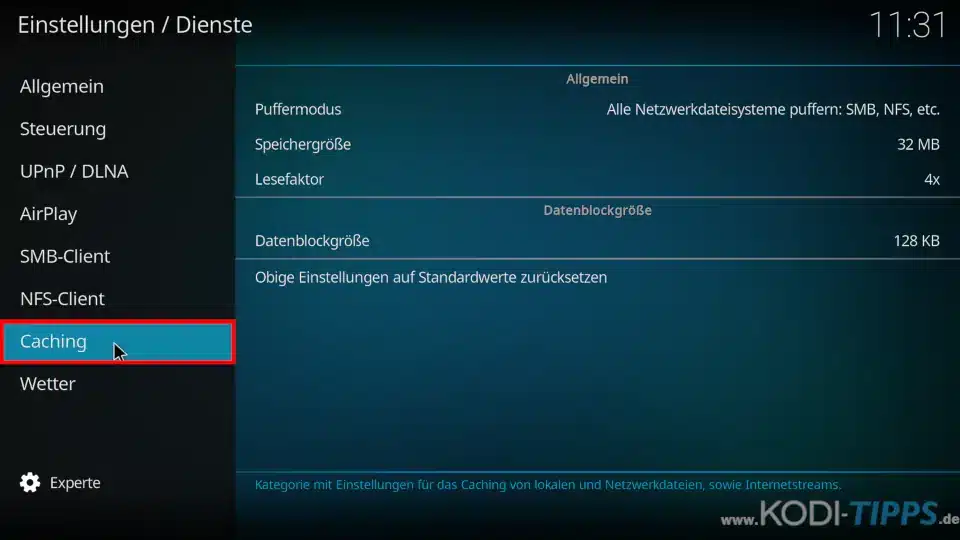
In der Bildmitte sind nun alle verfügbaren Einstellungen für den Cache zu sehen. Entscheidend ist der Punkt „Speichergröße“. Alle anderen Optionen können zunächst ignoriert werden.
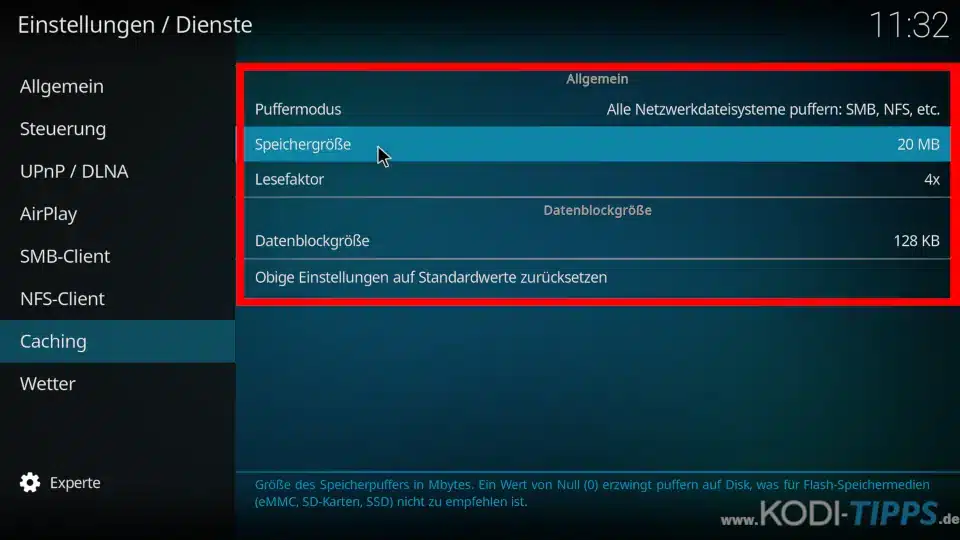
Nach einem Klick auf „Speichergröße“ werden alle verfügbaren Werte in Megabyte (MB) angezeigt. Im Gegensatz zu den anderen gezeigten Methoden in diesem Artikel lässt sich kein freier Wert definieren.
Es gilt die Faustregel: Der Cache darf nicht größer sein als ein Drittel des Arbeitsspeichers.
Hat euer Abspielgerät beispielsweise 2 GB Arbeitsspeicher (wie in etwa der Fire TV Stick 4K Max), wird der Wert in MB durch drei geteilt (2 GB = 2000 MB, 2000 MB durch 3), was 666 MB entspricht. Deshalb sollte als Speichergröße 512 MB ausgewählt werden. Der Maximalwert, der über die Benutzeroberfläche festgelegt werden kann, beträgt indes 768 MB.
In diesem Beispiel wählen wir 32 MB aus.
TIPP: Sollten Videos über das Internet weiterhin ruckeln oder unsauber spielen, hilft es unter Umständen, den Wert „Lesefaktor“ auf „5x“ zu ändern.
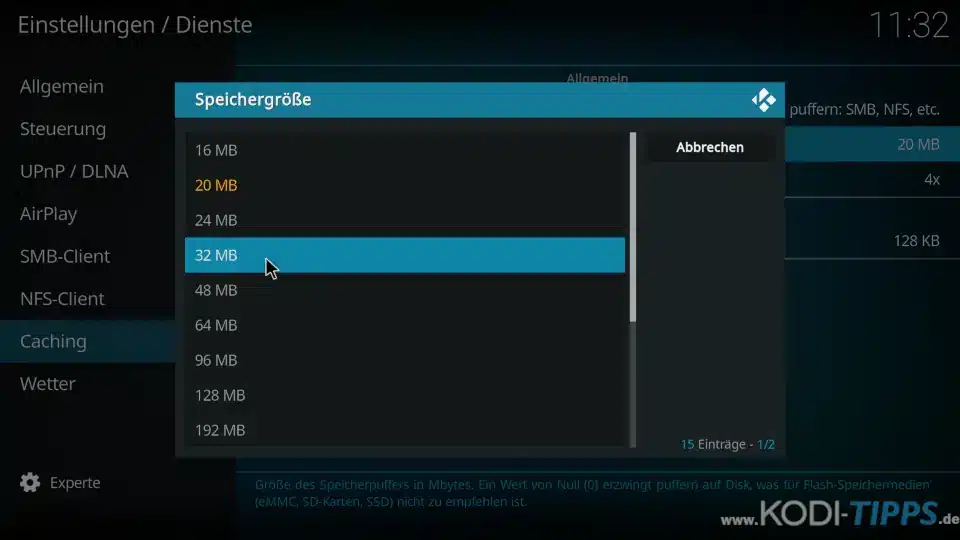
Um schnell und einfach herauszufinden, wie viel Arbeitsspeicher euer Kodi Abspielgerät hat, geht zurück in die Einstellungen und klickt auf „Systeminformationen“.
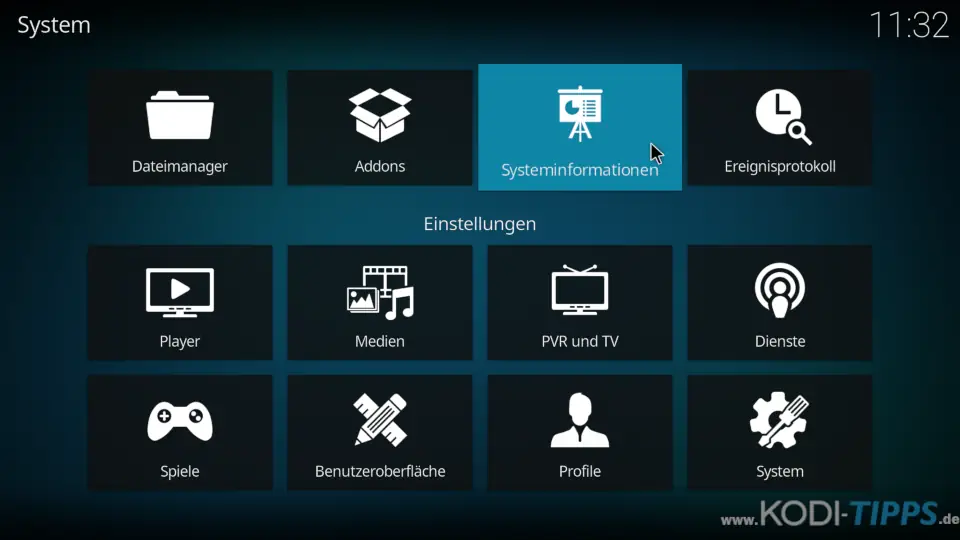
Unter dem Reiter „Zusammenfassung“ wird im unteren Bereich des Bildschirms die „Systemspeicherauslastung“ angezeigt. Die Zahl nach dem Schrägstrich ist der verbaute Arbeitsspeicher. In diesem Beispiel sind es 64696 MB, was 64 GB entspricht. Dies ist jedoch ein sehr hoher Wert, der von herkömmlichen Streaming-Geräten bei weitem nicht erreicht wird.
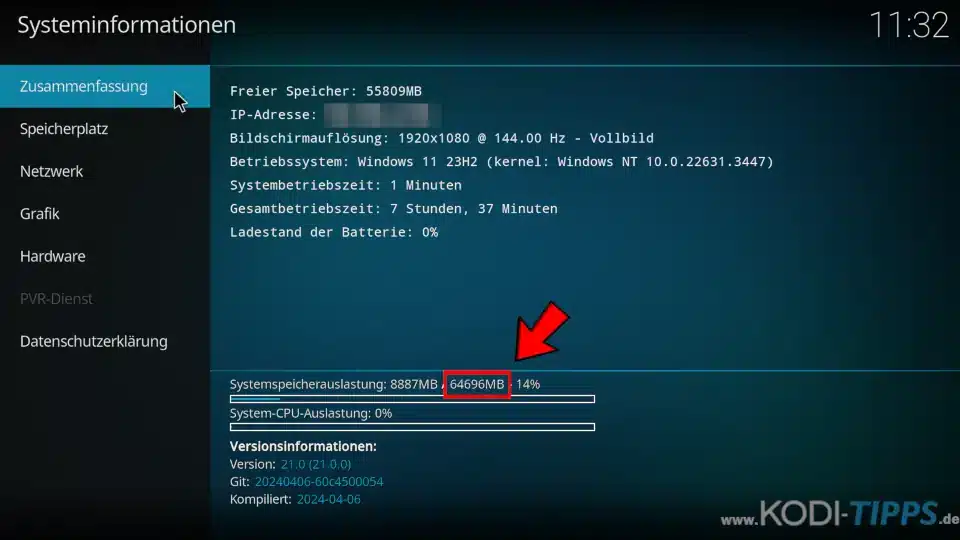
Kodi Cache mit dem EZ Maintenance Kodi Addon anpassen
Das EZ Maintenance Kodi Addon ist eine Erweiterung zur Wartung eures Kodi Mediacenters. Mit dem Addon könnt ihr in erster Linie euren Cache leeren und andere temporäre Daten löschen. Allerdings bietet EZ Maintenance auch einige Zusatzfunktionen an, z.B. die automatische Anpassung des Kodi Caches.
Die Einstellungen für den Kodi Cache werden in eine spezielle Datei namens „AdvancedSettings.xml“ geschrieben. Wollt ihr im Detail wissen, welche Werte in der Datei stehen, schaut etwas weiter unten im Artikel nach. Dort zeigen wir, welche Einträge in die Datei geschrieben werden und wie ihr diese auch manuell anpassen könnt.
Wie ihr das EZ Maintenance Kodi Addon installiert, erklären wir in unserer entsprechenden Anleitung. Anschließend müsst ihr folgende Schritte durchführen, um den Cache zu bearbeiten:
Öffnet das EZ Maintenance Kodi Addon und klickt auf den Menüpunkt „Advanced Settings (Buffer Size)“.
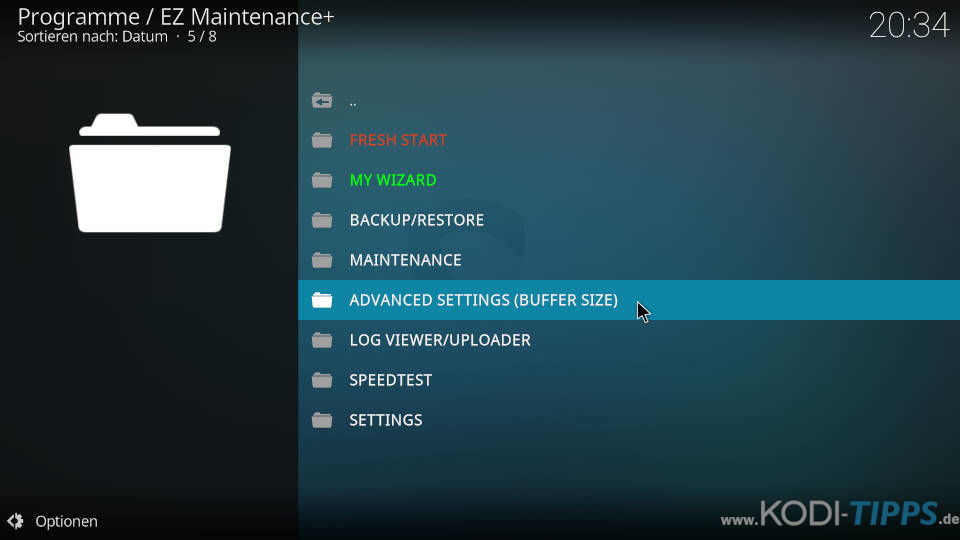
Die Erweiterung rechnet anhand der Menge an Arbeitsspeicher bereits den idealen Wert aus. Mit dem Button „Use Optimal“ wird der Wert automatisch eingetragen. Möchtet ihr hingegen einen eigenen Wert eintragen, klickt auf „Input a Value“.
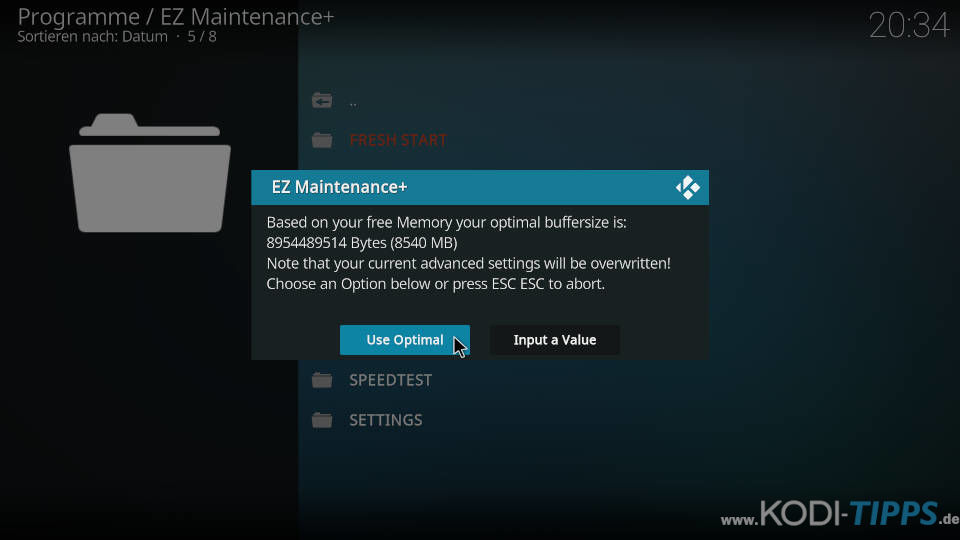
Nach einem Klick auf „Input a Value“ lässt sich eine beliebige Zahl in Bytes eingeben. Für die genaue Formel zur Berechnung schaut etwas weiter unten im Artikel unter dem Abschnitt „Kodi Cache manuell anpassen“.
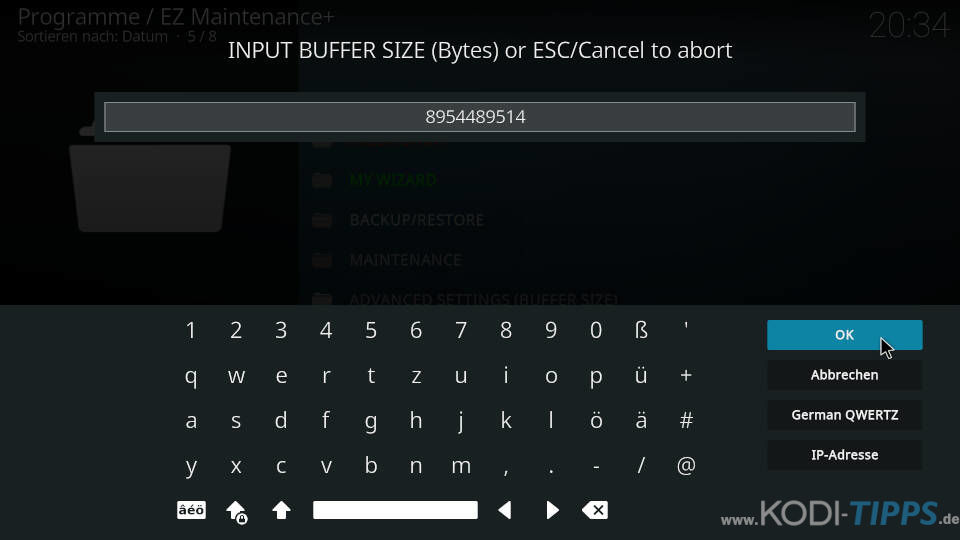
Kodi Cache manuell anpassen (AdvancedSettings.xml)
Die folgenden Schritte sollten nur von erfahrenen Benutzern durchgeführt werden!
Die Einstellungen für den Kodi Cache werden in eine spezielle Datei geschrieben. Diese Datei heißt „AdvancedSettings.xml“ und liegt im Dateisystem von Kodi.
Kennt ihr euch mit Kodi detaillierter aus und wisst, wie ihr z.B. mit einem Root Browser oder per FTP auf das Dateisystem zugreifen könnt, kann diese Datei auch manuell erstellt und angepasst werden.
Nutzt ihr den Amazon Fire TV oder eine Android Box, könnt ihr per ES File Explorer auf das Dateisystem von Kodi zugreifen (Zum Artikel: Dateien vom PC auf den Fire TV übertragen). Eine Alternative Android App ist der Root Browser Classic, mit dem ihr direkt auf der Android Box Dateien erstellen und bearbeiten könnt.
Erstellt eine Datei mit dem Namen „AdvancedSettings.xml“. Achtet darauf, dass die Dateiendung wirklich „.xml“ ist und nicht „.txt“. Fügt folgenden Inhalt in diese Datei ein:
<advancedsettings>
<cache>
<buffermode>1</buffermode>
<memorysize>EUER_WERT</memorysize>
<readfactor>4</readfactor>
</cache>
</advancedsettings>
EUER_WERT ergibt sich aus dem Wert für 20971520 mal euren Arbeitsspeicher in Gigabyte (GB). Als Beispiel: Der Amazon Fire TV 4K Stick hat 1,5 GB Arbeitsspeicher. Multiplizieren wir 20971520 mit 1,5, dann ergibt sich 31457280.
Habt ihr die AdvancedSettings.xml auf eurem Computer erstellt, muss die Datei anschließend in das Userdata-Verzeichnis von Kodi (auf dem Fire TV und Android zu finden unter „Android/data/org.xbmc.kodi/files/.kodi/userdata/“) verschoben werden. Ist bereits eine AdvancedSettings-Datei zu finden, könnt ihr diese einfach löschen oder überschreiben.
Nutzt ihr LibreELEC, kann auf das Dateisystem auch über euren Windows-PC zugegriffen werden. Gebt im Windows-Explorer „\\libreelec“ ein. Benutzername und Passwort sind ebenfalls „libreelec“. Falls ihr die Freigabe nicht erreichen könnt, ist in den LibreELEC-Einstellungen SMB deaktiviert.
Video-Einstellungen ändern: Bildwiederholfrequenz und Co.
Manchmal kommt es vor, dass euer Stream Bildrisse aufweist und Frames überspringt. In einem Fußballspiel kann beispielsweise der Ball Schlieren ziehen. Es sieht zwar so aus, als würden eure Kodi Streams ruckeln. In Wahrheit handelt es sich aber um Probleme mit euren Videoeinstellungen. Um solche Bildfehler zu beheben, müssen die Wiedergabeinstellungen angepasst werden.
Geht zurück zur Startseite von Kodi und klickt oben links auf das Zahnrad-Symbol, um in die Einstellungen zu gelangen.

Benutzt ihr Kodi 18.0 Leia oder neuer, wählt in den Einstellungen den Menüpunkt „Player“ aus.
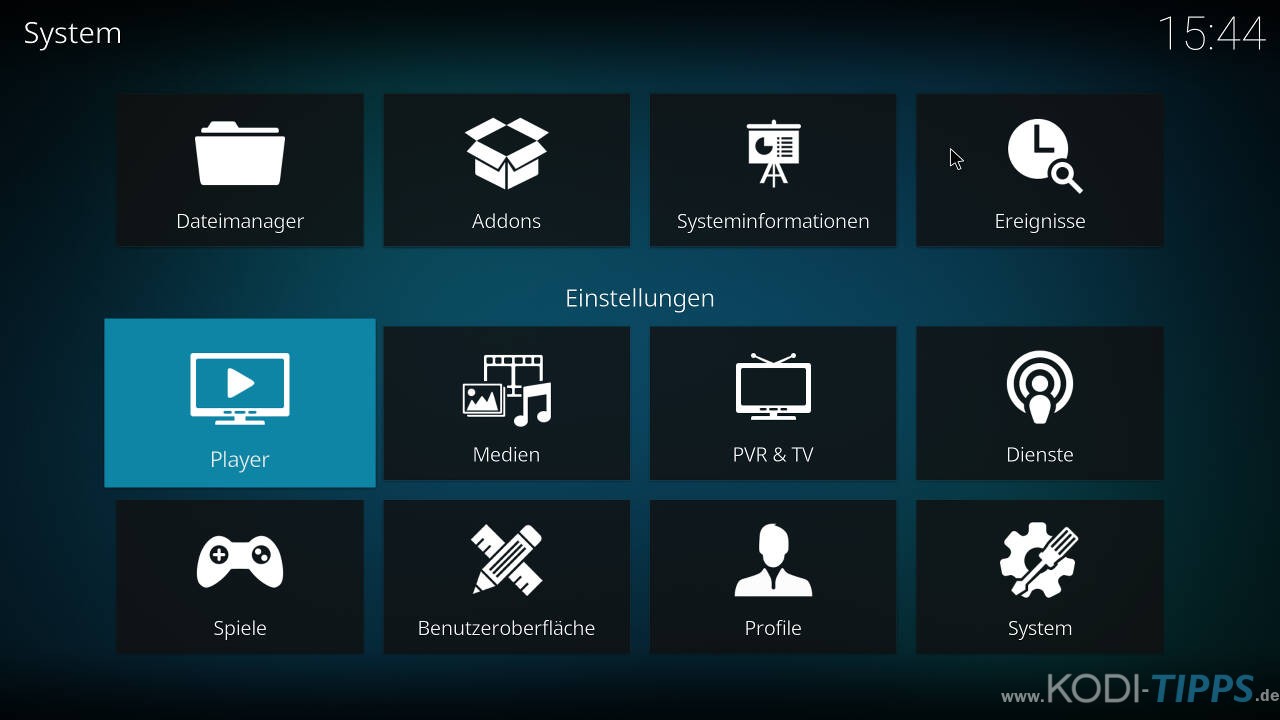
Nutzt ihr Kodi 17.6 Krypton, wählt in den Einstellungen den Punkt „Wiedergabe“.
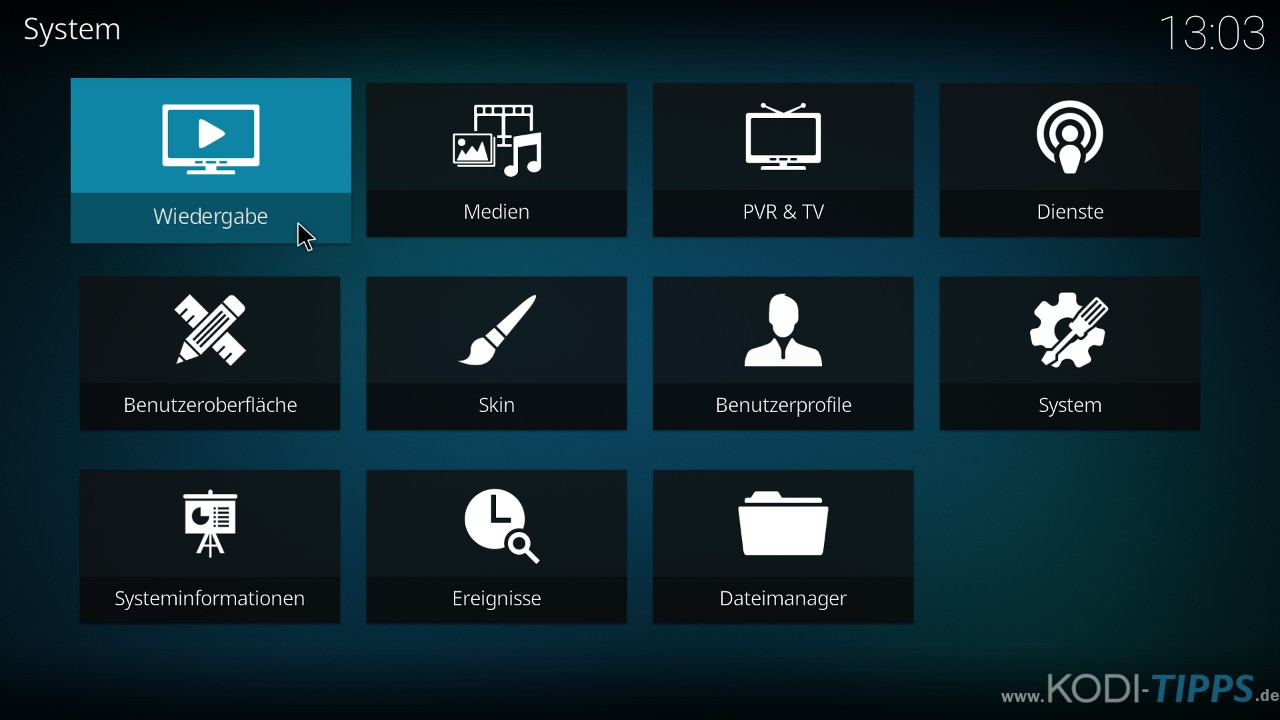
Um alle Optionen angezeigt zu bekommen, muss die Ansicht von „Einfach“ auf „Experte“ umgestellt werden. Klickt dazu solange auf den untersten Punkt mit dem Zahnrad-Symbol, bis „Experte“ auftaucht.
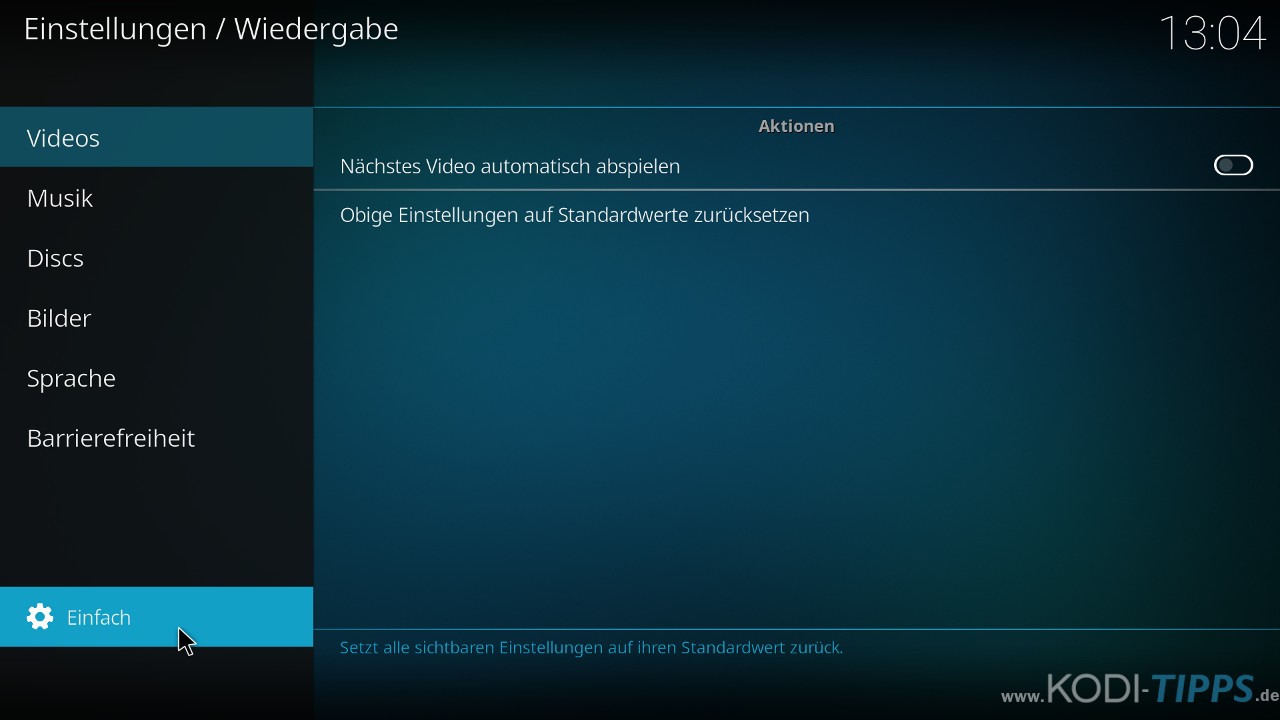
Öffnet die Einstellungen für „Videos“. Dort finden sich gleich mehrere Punkte, die für eine reibungslose Wiedergabe interessant sind.
Mit „Bildwiederholfrequenz anpassen“ wird die Bildwiederholrate eures Bildschirms dem Video angepasst. Die europäische Standard-Bildwiederholfrequenz liegt bei 50Hz. Hat euer Video eine andere Bildwiederholrate, sorgt diese Differenz für Bildrisse oder Schlieren bei schnellen Bewegungen.
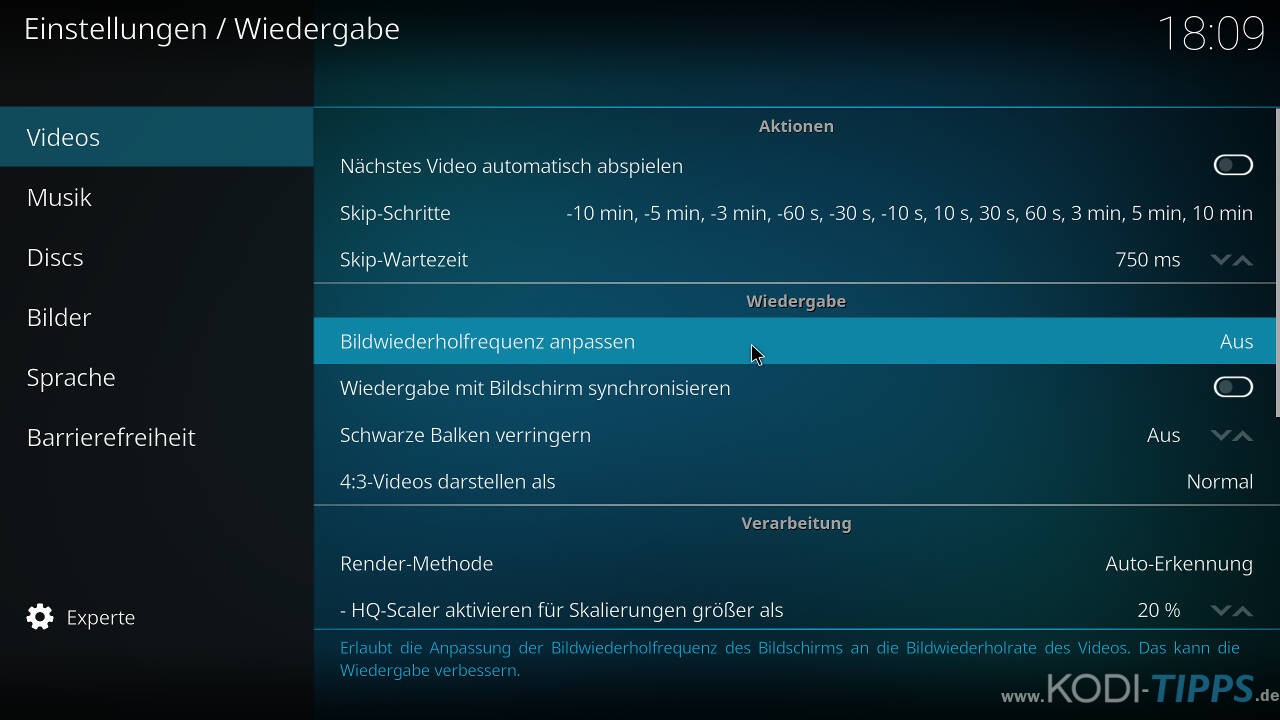
Wählt ihr diesen Menüpunkt aus, habt ihr drei Möglichkeiten:
- Aus: Die Bildwiederholfrequenz wird nicht angepasst
- Immer: Eure Hardware berechnet durchgehend die Wiederholfrequenz des Videos. Dies ist nur bei leistungsstarker Hardware zu empfehlen.
- Beim Starten / Stoppen: Kodi analysiert beim Start eines Videos die vorliegende Wiederholfrequenz und passt eure Wiederholrate dementsprechend an. Wählt im Zweifelsfall diese Option aus.
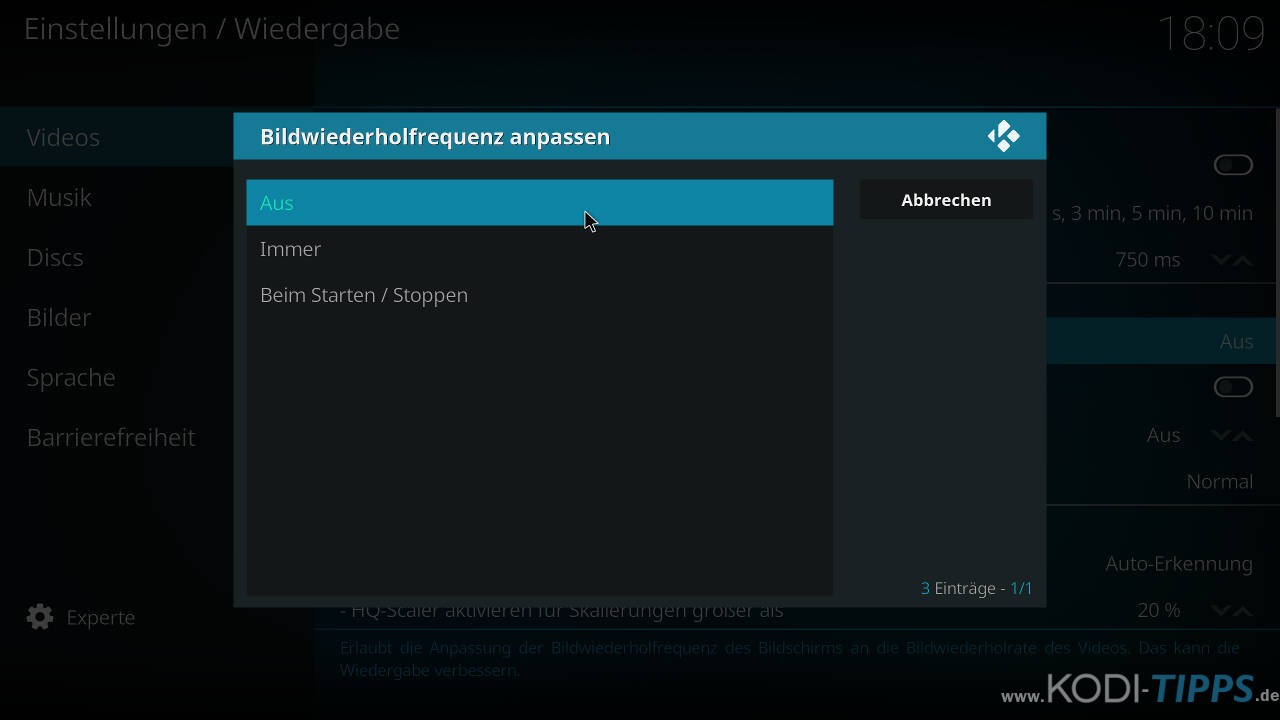
Interessant ist auch die Option „Wiedergabe mit Bildschirm synchronisieren“. Ist dieser Punkt aktiviert, wird neben dem Bild auch der Ton mit der Wiederholrate des Fernsehers synchronisiert. Schaltet diese Option nur an, wenn „Bildwiederholfrequenz anpassen“ nicht den gewünschten Effekt hat. Beachtet, dass Audio-Passthrough dann nicht möglich ist.
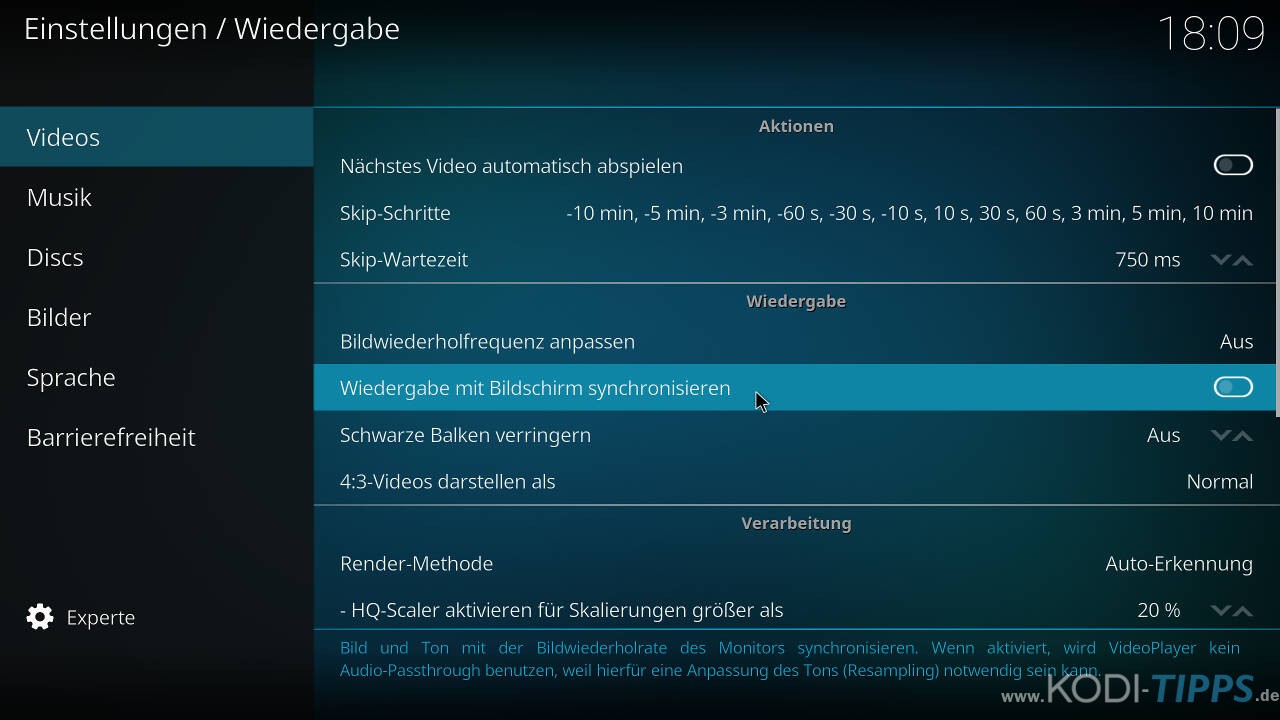
Außerdem gibt es in den Wiedergabe-Einstellungen den Punkt „HQ-Scaler aktivieren für Skalierungen größer als“. Um Bildrisse entgegenzuwirken, wählt einen niedrigeren Wert als „20%“. Der HQ-Scaler sorgt dafür, dass Videos in niedrigerer Auflösung hochgerechnet werden, um eine bessere Qualität auf hochauflösenden Bildschirmen zu erzielen.
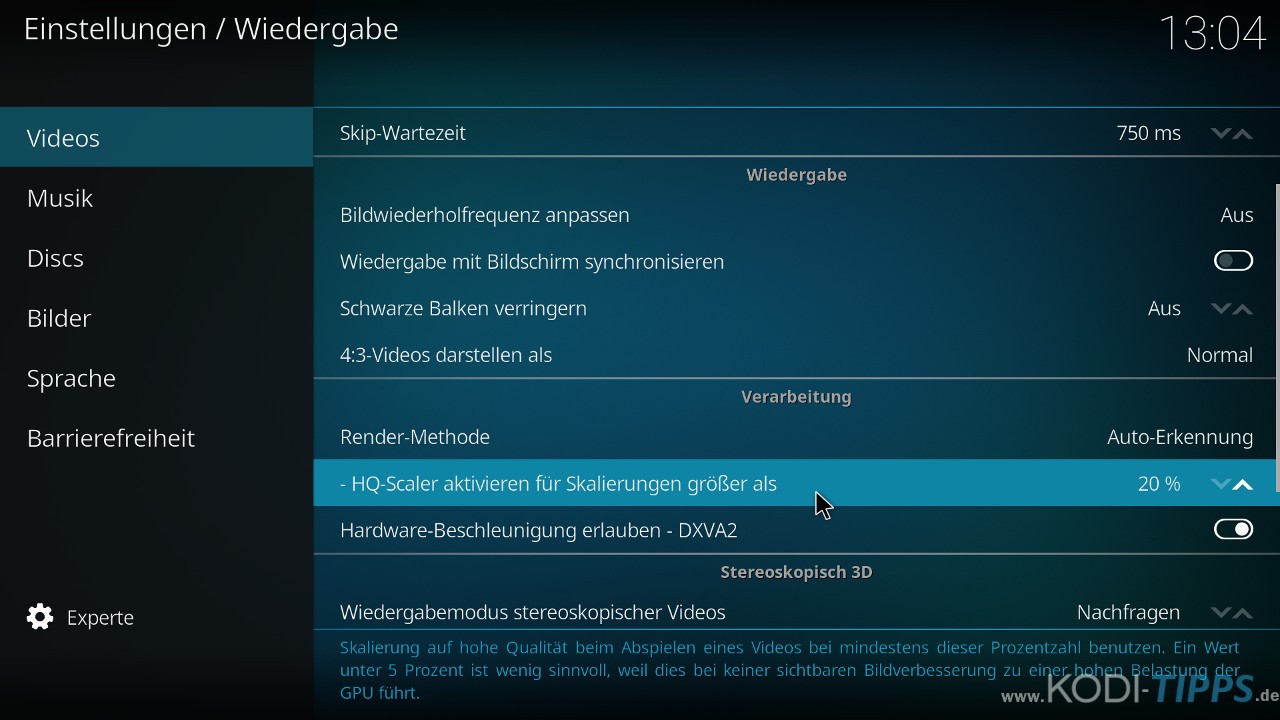
Ebenfalls ist es möglich, den Punkt „Hardware-Beschleunigung erlauben – DXVA2“ ggfs. zu deaktivieren. Diese Option kann unter Umständen einen anderen Namen haben. Dies hängt von eurer Hardware ab. Mit aktivierter Hardwarebeschleunigung werden einige Berechnungsaufgaben von der CPU zu eurer Grafikkarte übertragen. Ist die Option deaktiviert, übernimmt der Prozessor die Bildberechnung alleine. Man sollte diesen Punkt aber nur deaktivieren, wenn der Prozessor entsprechend leistungsstark ist und idealerweise eine Grafikeinheit verbaut hat. Sonst können die Kodi Streams ruckeln.
Generell sollten Einstellungen in diesem Menü vorgenommen werden, wenn es sich um relativ langsame Hardware handelt, wie sie z.B. in Android Boxen zu finden ist. So kann eventuell noch mehr Performance herausgekitzelt werden.
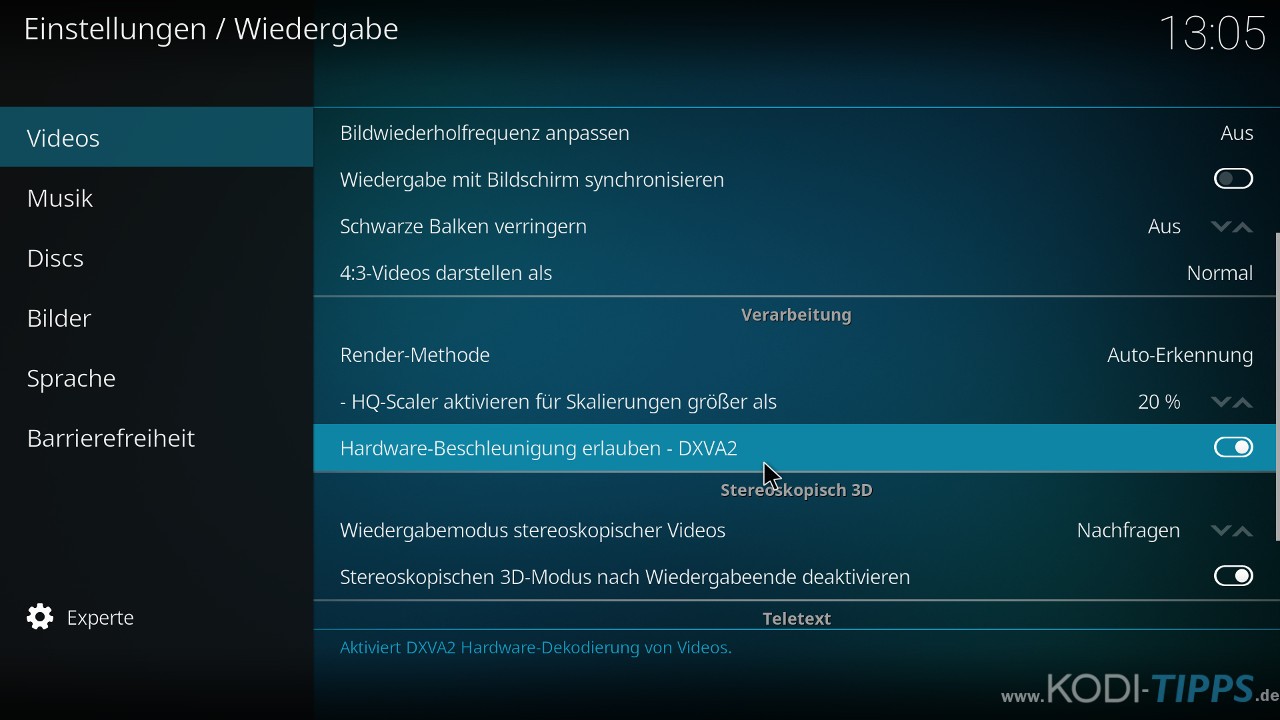
Video-Einstellungen während der Wiedergabe ändern
Es muss nicht immer eure Internetgeschwindigkeit Schuld daran sein, dass Kodi Streams ruckeln. Leidet die Videowiedergabe bei euch unter sichtbaren Schlieren oder anderen unsauberen Eigenschaften, solltet ihr einen Blick in die Video-Einstellungen werfen, die ihr während der Wiedergabe eines Videos ändern könnt.
Öffnet während der Wiedergabe eines Videos die Bedienoberfläche und klickt anschließend unten rechts auf das Zahnrad-Symbol.

Dieser Button öffnet die Einstellungen, die während der Wiedergabe getätigt werden können. Öffnet in diesem Menü die „Video-Einstellungen“.
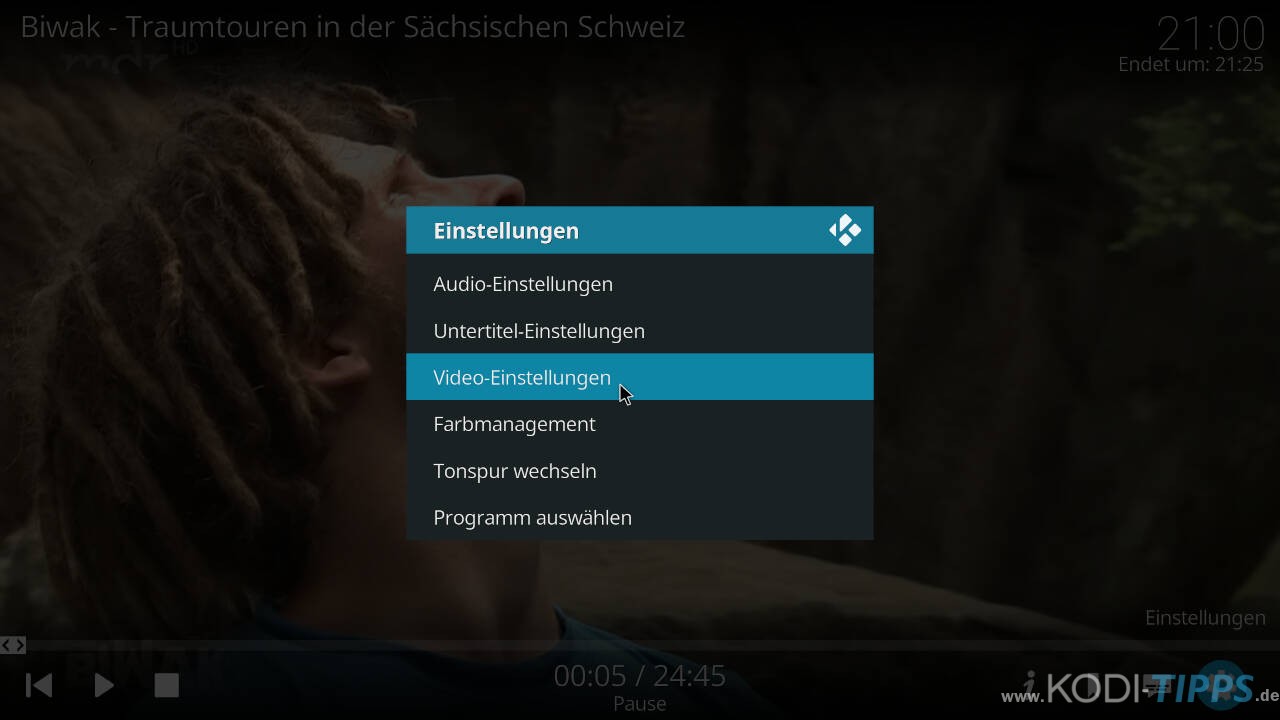
Versucht zunächst, die „Deinterlace-Methode“ umzustellen. Deinterlace bedeutet, dass Videos, die im Zeilensprungverfahren aufgenommen wurden, zu einem Vollbild umzuwandeln. Die verfügbaren Methoden hängen davon ab, auf welchem Betriebssystem und mit welcher Hardware ihr Kodi betreibt.
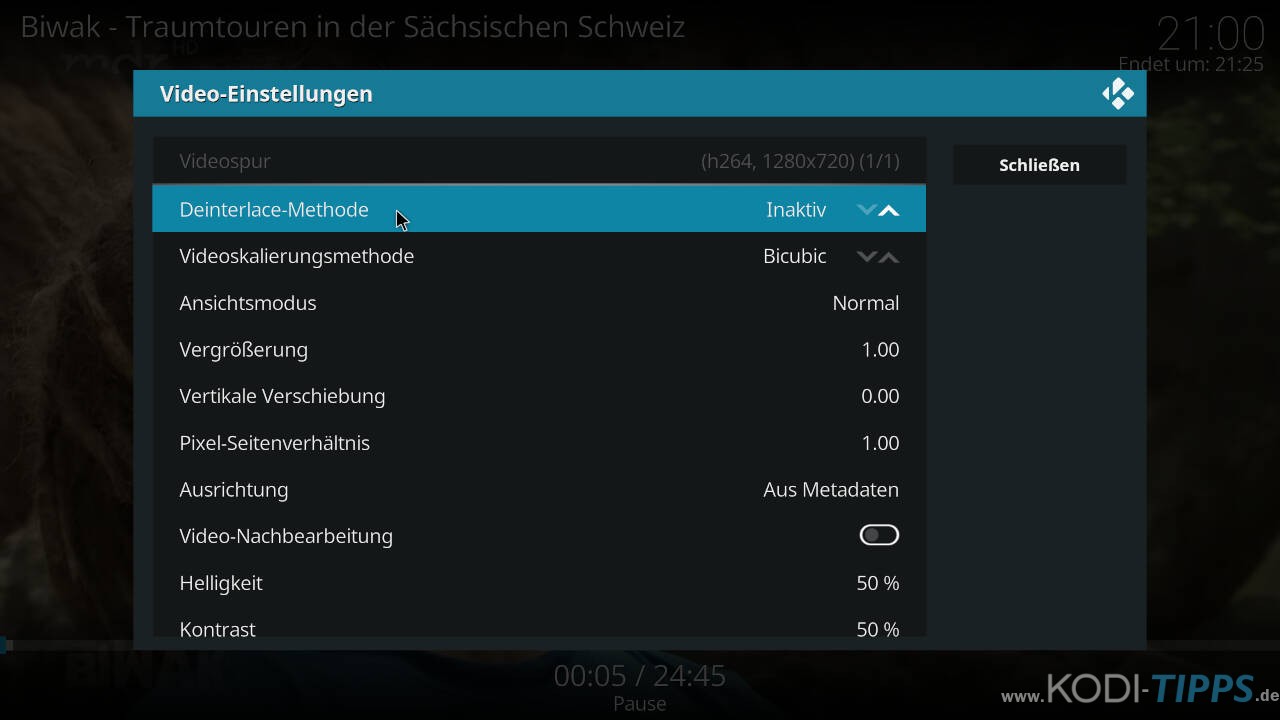
In den meisten Fällen ist das Umstellen der Deinterlace-Methode bereits ausreichend. Habt ihr dennoch ein fehlerhaftes Bild, könnt ihr außerdem die Videoskalierungsmethode umstellen. Diese Methode sorgt dafür, dass Videos, die eine andere Auflösung als euer Bildschirm haben, korrekt angezeigt werden.
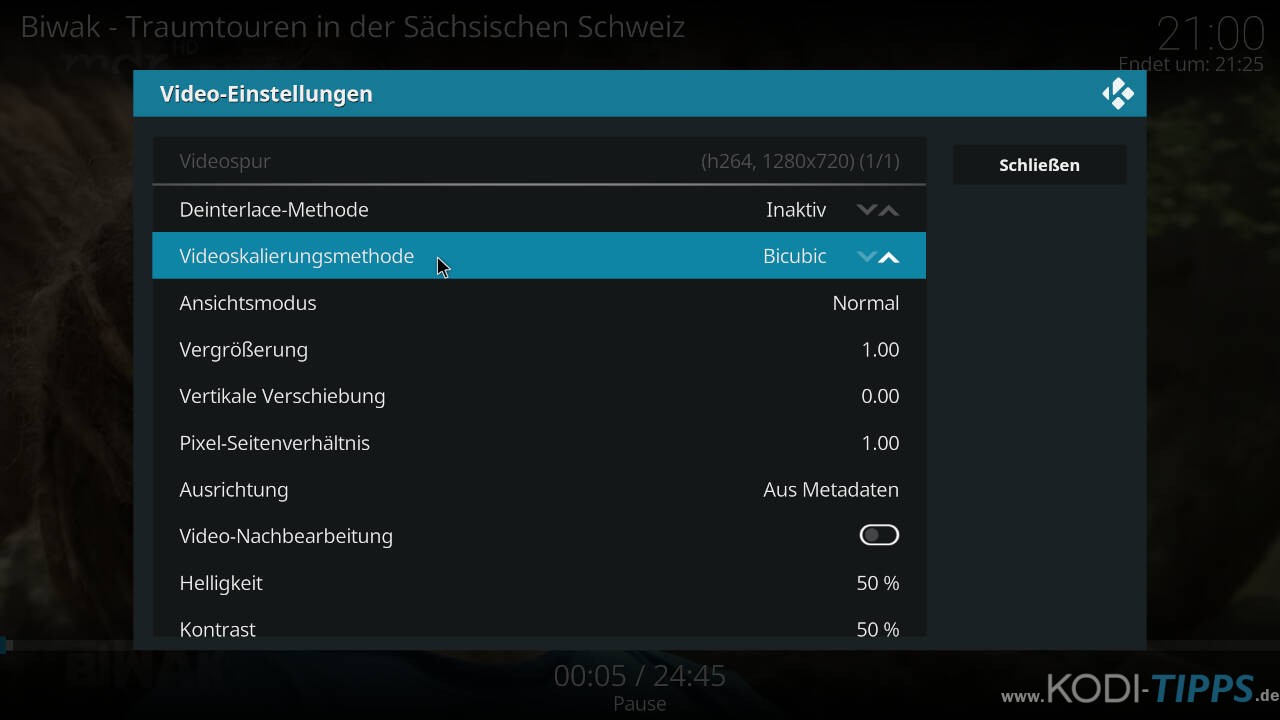
Haben diese Einstellungen geholfen, scrollt nach ganz unten und wählt den Punkt „Als Standard für alle Medien setzen“ aus. So werden die von euch vorgenommenen Konfigurationen bei jeder Wiedergabe übernommen.
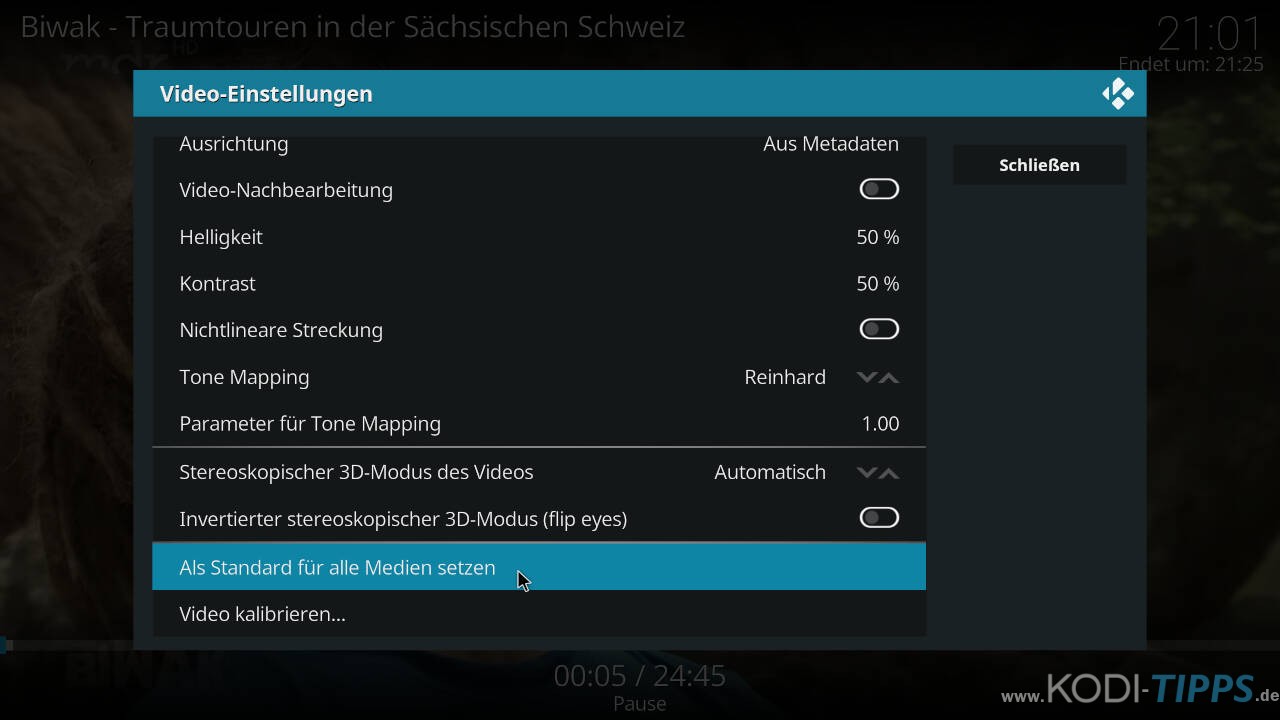



Ich nutze KODI 21 auf einem Dune Mediaplayer.
Bei Blurays kommt es oft vor, dass der Ton nicht synchron ist.
Ich würde gerne Filme aus der KODI Bibliothek mit dem Dune Mediaplayer abspielen. Geht das irgendwie?
Hallo,
nach meinen Erfahrungen (ich habe Fire Sticks verschiedener Generationen im Einsatz) sind in keinster Weise die Videoeinstellungen schuld am ewigen buffern. Vielmehr „spinnt“ der Stream wenn der Audiostream mit AC3 eine zu hohe Bitrate hat. Habe erst heute nur die Audiospur von AC3 320kbit/s auf 128kbit/s geändert und alle Probleme waren weg. Kann es sein, dass hier ein Hardwareproblem der jüngeren Generation vorliegt?
Eure Erfahrungen?!
Entweder das Internet ist zu langsam oder die Hardware ist zu schwach.
Ambesten alles ueber Kabel anschliessen
Hi!
Ich hatte Probleme mit eurer Cache-Größe auf meinem neuen Fire TV Cube.
Ich halte den Wert von „209715200“ für viel zu hoch (siehe auch htt ps://kodi. wiki/view/HOW-T O:Modify_the_video_cache, da habe ich danach geschaut). Vielleicht eine 0 zu viel? Gemäß der Rechnung dort wären es dann bei 1,5 GB Speicher mit eurer Rechnung 300 MB Cache & Nutzung von fast 1 GB. Da brauchte der Film bei mir ewig bis er überhaupt erst Mal los lief, weil er vorher anscheinend noch den Cache vollgeschaufelt hat (Quelle hing übrigens am gleichen 1GB-Switch …). Mit den 50 MB aus „Beispiel 3“ im Kodi Wiki und einem hohen readfactor passte es dann:
1
52428800
15
Das reicht übrigens bei einem 15MBit UHD-Stream normalerweise für >30 sek. – wenn’s mal so lang ausfällt liegt eher ein strukturelles Problem vor…
HG
Habe alles wie beschrieben probiert..mehrmals. Buffert/Ruckelt aber immer noch. Auch nur bei DAZN. Netflix, Amazon Prime, Disney+ laufen reibungslos
Dann ist davon auszugehen, dass kein generelles Problem mit dem Buffer / Cache besteht, sonst würden Videos verschiedener Addons ruckeln.
Super-Tipps und Anleitung, vielen Dank. War schon fast am verzweifeln, weil die Kodi (v19.1) Live-Streams auf meinen Fire TV 4k Stick allesamt nach ein paar Sekunden Buffer-Unterbrechungen hatten und sich im Bild Schlieren bildeten. Dank der Änderungen wie hier beschrieben bei der Bildwiederholfrequenz auf „Beim Starten / Stoppen“ sowie der Anpassung in der AdvancedSettings XML Datei läuft jetzt alles sehr gut und flüssig. Vielen Dank nochmals. Daumen hoch. 🙂
Ich habe die advancedsettings.xml wie beschrieben erstellt. Super – die Videos laufen jetzt sehr flüssig… nur die Musikwiedergabe funktioniert nicht mehr vernünftig. Es wird nur noch ein Titel (Song) abgespielt. Und jetzt? Ich nutze Kodi 17.6 auf einen Rechner (Core 2 Duo 2,7 Ghz) mit 8 GB Arbeitsspeicher.
Guten Tag,
ich möchte mich hier einmal so was von Bedanken.
Seit Wochen nun versuche ich meinen Amazone Fire TV Stick 2.Generation mit verschiedenen repos welche mir wirklich klasse gefallen zu programieren.
Alle Live Sender der schrott des Jahrhunderts .Ruckel , brechen ab, Absturz des gesammten Programms, Buffer ohne Ende . Einfach nur Lust gehabt den scheiss Stick wegzuschmeissen.
Ich habe alle Schritte des Verfassers abgearbeitet .
Und siehe da!!!
Alles läuft wie geleckt. Wahnsinn.
Herzlichen Dank für diese Tipps.
Meine Advanced Settings waren viel zu hoch eingestellt .
Und habe auf 50 Herz umgestellt.
Weiterhin alles was hier beschrieben wurde.
Großes Lob und weiter so
Gruß Klaus
Ich habe mich bei einem ähnlichen dummen Fehler wochenlang blamiert.
Setup Alt:
Kodi UI 1080p 30Hz
Bildmaterial 1080p 59,7fps
Erlaubte Auflösungen: alles mögliche 1080p30 29,x und bei 4k ebenfalls vieles erlaubt.
Material: 12 GB MKV File 1080p 59fps.
Stuttering, jumping, HARDCORE. Alles probiert. 🫣
Lösung:
1080 50hz +
3840 50hz+
Also alle Frequenzen 50HZ aufwärts.
Logisch, das der TV das auch unterstützen muss. Vielen hilft es ja dennoch jemanden .
Ich stand jedenfalls lange auf dem Schlauch.
Ich habe so ziemlich alles aus dem Artikel umgesetzt, das brachte allerdings keine Besserung.
Ich habe weiterhin Bildprobleme bei Sky Go Addon. Bei mir bleibt das Bild stellenweise stehen (bspw. einzelne Personen) während der Rest des Videos normal weiterläuft.
Die Deinterlacing-Methode kann ich allerdings nicht umstellen. Der entsprechende Eintrag ist ausgegraut und sagt, dass es inaktiv sein soll. Jemand noch eine Idee?
Falls du Kodi unter Android verwendest: Die Version 18.7 sorgte für Ruckler bei der Videowiedergabe. Diese Version wurde wieder aus dem Store genommen und durch eine ältere ersetzt. Also kann es helfen, Kodi einmal neu zu installieren. Ein Update (18.7.1) wird später erscheinen.
Bei mir ruckelt es ohne Ende. Ich nutze einen Amazon Fire TV. Hab die o.g. Einstellungen befolgt aber es tut sich nichts. Auch die Internetverbindung ist gut. Letzens habe ich den Kodi 18.6 einfach neu installiert. Für 2 Tage lief alles einwandrei. Nun ist aber leider Schluss damit. Kann mir jemand helfen oder hat ne Idee?
gleiches Problem, nach Neuinstallation läuft alles eine Weile Gut, dann Ruckelt es wieder…
– Fire TV Cube
– AVR Yamaha
– Beamer Optoma
Danke.
Hi.
Bei mir springt der stream alle 15 Sekunden paar Sekunden vor.
Was kann ich tun
Danke im voraus
Tritt das Problem bei jedem Addon auf oder bei einem bestimmten?
Probier mal Server 1 statt 0
Hi, genau das gleiche Problem habe ich auch. Aber erst seit ein paar Wochen, vorher lief alles flüssig. Auffällig am besten beim Addon xStream und X-Cine. Wählt man bei X-Cine einen Stream mit 1080p oder 720p alles OK aber ohne p also 720 und 1080 kommen die Zeitsprünge alle paar Sekunden. Habe jetzt alle Einstellungen durch zu Bildwiederholfrequenz und Bildschirm anpassen. Hat überhaupt keine Auswirkungen. Die Deinterlace settings während der Video Wiedergabe wären noch interessant gewesen aber die sind ausgegraut. Keine Einstellungen möglich. Steht nur in grau der codec h264 da und noch irgendwas. Wenn X-Cine einfach wieder die 720p und 1080p Streams anbieten würde wäre ja alles ok aber die werden als Stream irgendwie seit kurzem nicht mehr angezeigt. 🙁
Hat noch jemand Tipps? Könnte das mit der XML-Settings datei wirklich helfen?
Hmmm….. in der Anleitung kann doch was nicht stimmen. Im Abschnitt „Easy Advanced Settings“ wird der buffermode auf 1 gesetzt, im Abschnitt für die manuelle Bearbeitung der Datei advancedsettings.xml wird buffermode=2 gesetzt – was ost denn nun besser?
Ich versuche mit Kodi (aktuelle Version aus dem playstore) auf meinem Android-Smartphone (Xiaomi Redmi Note 5) auf die TV Folgen auf meinem Plex Mediaserver (akuelle Version installiert auf Raspberry Pi3) per DLNA im lokalen WLAN zuzugreifen was auch klappt, aber z.B. Folgen von The Witcher buffern nach spätestens 60 Sekunden (source zu langsam …) für ca 10 Sekunden…. wenn ich manuell ein paar Sekunden vorskippe läufts sofort problems weiter, um dann wieder nach einigen Sekunden zu buffern. Netzwerkprobleme schließe ich mal aus, Die Auslastungen sowohl auf dem raspi als auch im WLAN sind absolut unkritisch…. deshalb wollte ich mal mit der advancedsettings.xml experimentieren…
Danke für den Hinweis! Der Artikel wurde entsprechend korrigiert. Buffermode 2 ist nur für Videos gültig, die über reine Internetprotokolle (http, https etc.) gestreamt werden. Buffermode 1 gilt für alle Streaming-Protokolle, einschließlich Internet. Deshalb musst du als Wert „1“ eintragen. Bitte editierte die AdvancedSettings.xml manuell und nicht per Addon.
Hallo,
Wenn ich die Datei http ://repo.h ackmykodi.com/, hinzufüge und den Ordner öffne, ist dieser leer ???
Warum?
Bei mir ist der Ordner auch leer…
Das Easy Advanced Settings Addon funktioniert nicht mehr. Verwendet für das Generieren der AdvancedSettings.xml bitte den Open Wizard: https://www.kodi-tipps.de/open-wizard-kodi-addon-installieren/ (Anleitung für die AdvancedSettings ist am Ende des Artikels). Dieser Beitrag wird in Kürze aktualisiert. 🙂
hi.
ich hatte das gleiche problem mit pi3+/retropie/kodi18.2. bei mir hat es geholfen das rtmp-plugin einzuschalten:
https://www.kodi-tipps.de/inputstream-adaptive-rtmp-input-in-kodi-aktivieren/
gruß
superkoch
Habe Kodi 18.0 auf meinem Raspberry Pi 3B+ und verwende das eigentlich nur um Sky Go damit zu schauen, weil ich nicht immer meinen Laptop am Fernseher anschließen möchte.
Habe eine 100MBIT Leitung und habe den Raspberry auch mit einem Netzwerkkabel verbundeb (also volle Bandbreite).
Wenn ich Sky Go unter LibreELEC auf dem Raspberry starte und zum Beispiel irgendwelche Serien oder Filme starte, funktioniert alles ohne Probleme, ohne Ruckeln oder nachladen.
Starte ich einen Livestream (Bundesliga) wird der Stream immer 5-10 Sekunden abgespielt dann kommt der Bufferkreis für 1-2 Sekunden dann wieder 10 Sekunden ohne Buffern und dann wieder 1-2 Sekundenbuffern und so weiter. Also so kann man es nicht anschauen. An meiner Internetleitung kann es nicht liegen. Da es auf dem Handy oder Laptop ohne buffern läuft.
Bin die obige Anleitung durchgegangen, neu gestartet, selbes Prolem.
Was mich wundert wenn ich dann in den Easy Advanced Settings auf den Punkt klicke das aktive advancedsettings.xml File anzuschauen, geht ein Fenster hoch aber hier steht absolut nichts drin. Geh ich in die Settings die ich eingestellt habe, ist alles noch genau so wie ich es eingestellt habe…
Alles sehr komisch, habe das Gefühl die Settings greifen nicht (ja ich habe das as.xml file auch genereiret und die erfolgreiche Meludng bekommen).
Also entweder die Settings greifen nicht oder die Settings bringen auf dem Raspberry Pi nix.
Gibt es nch Dinge die man prüfen kann oder versuchen kann?
Du solltest einmal ausprobieren, die AdvancedSettings.xml Datei manuell zu erstellen und anzupassen. Wie das geht, erklären wir im Artikel: https://www.kodi-tipps.de/kodi-streams-ruckeln-so-behebt-ihr-das-problem/#Kodi_Cache_manuell_anpassen_AdvancedSettingsxml
Hi.
Ich habe das gleiche Problem auf einem Amazon Fire TV 4k. Nur die Bundesliga Streams ruckeln, selbst Champions League etc läuft einwandfrei. Advanced Settings mit 2GB berechnet und eingepflegt brachte keine Besserung.
Gleiche Einstellungen auf einem Amazon Fire TV 1.Gen funktioniert einwandfrei.
habe ghost portal unter kodi 18 laufen, hier gibt es unter ghost tv einen Germany VOD Bereich und unter germany vod1 gibt es 20 streams und eine Übersicht, die streams laufen alle, die Übersicht lief nur 1x und dann nie wieder, ich brauche sie aber, damit ich weiß, was bei den einzelnen streams läuft, woran liegt das Problem?
Hallo,
habe es jetzt schon „zig mal “ probiert, aber „Easy Advanced Settings“ lässt sich nicht installieren !
Was könnte ich noch tun ?
Gruß
Hansemann
Habe mittlerweile alle möglichen Konbinationen der Einstellungen in den advancedsettings durch. Trotzdem ruckeln sämtliche getesteten Addons (Amazon VOD, Netflix, Sky Go, Mediathek uvm.) alle paar Minuten auf dem RPi3 selbst bei 640p auf einer „sauberen“ Installaton von Kodi Leia.
Mit „Ruckeln“ meinst du, dass das Bild Schlieren zieht, oder? Versuche einmal folgendes: Öffne während der Wiedergabe eines Videos die Bedienleiste (mit den Buttons zum Starten, Stoppen etc.). Gehe dann auf die Einstellungen (im Standard-Skin das Zahnrad-Symbol ganz rechts). Klicke dann auf „Video-Einstellungen“. Stelle unter „Deinterlace-Methode“ oder „Videoskalierungsmethode“ etwas anderes ein und teste, ob die Wiedergabe dann besser wird. Probier einfach die verschiedenen Optionen durch. Hoffentlich hilft das. 🙂
Nein, war blöd ausgedrückt von mir. Das Video stoppt für ein paar Sekunden, scheinbar zum Puffern (Kreissymbol mit Prozentanzeige). Schlieren sind nicht zu sehen.
Leider hilft kein Tipp hier im Netz gegen das Problem, dass die Kodi-Streams nach 10-15 sekunden abbrechen!
Es liegt auch nicht an der Qualität der Streams, denn dieselben Streams laufen über VLC ohne Probleme…. stundenlang!!! Ich habe schon alle Settings ausprobiert… Intel Xeon E3-1231 mit 32 GB, also auch kein Hardwareproblem. Hat noch irgendwer eine Idee? Hat jemand einige Teststreams die 100% ohne Probleme laufen, um mein Setup erneut zu testen ?
Bin relativ verzweifelt…..
Manche m3u Listen laufen einwandfrei! Bei anderen m3u Listen laufen die Sender nur jeweils ca. 4 Sekunden bis der Stream abbricht. Dann springt KODI zurück auf die Senderliste.
Woran kann das liegen? Manche sagen, man soll das Buffering ganz ausschalten, andere sagen man soll sich den Freien Speicher ansehen, der zeigte bei meinem Pi3B+ 530MB*0.9=477MB >> :3=159MB ;
…dann *1024= 162.816
…dann *1024= 166.723.584
Diesen Wert hab ich dann im Addon „Easy Advanced Settings“ eingestellt. Nachher startete Kodi nur noch im abgesicherten Modus ;-(
Oder soll ich besser das Tool „TT Buffer Fix“ verwenden?
Und wozu brauch ich dann eigentlich
1.LiveStreamPro von Shani?
2.F4Mtester?
3.InputStream Adaptive
4.RTMP Input
Ihr merkt schon, ich bin nun etwas verwirrt! Kennt sich irgendjemand hier aus und kann mir bitte erklären was ich nun tun kann, damit alle m3u Listen sauber laufen?
Durch fehlerhafte Buffer-Einstellungen brechen Streams in der Regel nicht ab, sondern ruckeln einfach nur bzw. laden unbeständig oder gar nicht. Wir empfehlen, einfach wie gehabt den Wert 209715200 mit dem Arbeitsspeicher in GB zu multiplizieren und andere Werte nicht zu verwenden oder einzustellen.
Wenn Streams in m3u Listen nicht funktionieren, liegt es zu 99% an den m3u-Listen und nicht an den Buffer Einstellungen.
LiveStreamPro, F4Mtester, InputStream Adaptive und RMTP Input sind Addons, die von anderen Addons ggfs. zur Videowiedergabe benötigt werden. Deshalb musst du diese auch installiert werden. Oder anders gesagt: Wenn du sie deinstallierst, kann es sein, dass manche Addons nicht mehr funktionieren. Du solltest sie nur löschen, wenn du dir sicher bist, dass du sie nicht brauchst.
Hoffentlich hilft das. 🙂
Das mit „Easy Advanced Settings“ hat bei mir geholfen. Danke für die einfache Hilfe! ?
ich habe das nun schon mehrmals probiert und immer kommt diese Meldung „Die Installation des Addons aus Zip Datei ist fehlgeschlagen“
Auf welcher Hardware verwendest du Kodi denn?
Hi, habe ebenfalls das Problem „Die Installation des Addons aus Zip Datei ist fehlgeschlagen“ – ich benutze KODi über eine Xiaomi Mi Box 4 (Android Box) an einem Samsung Fernseher.
Kann mir irgendjemand weiterhelfen ?
… scheint ein Problem der „Url“ zu sein. Hatte auf diversen Geräten dieses Problem und habe es gelöst, indem ich per Browser auf die Seite bin und mich bis zur Zip durchgeklickt habe und diese dann downgeloaded. Installation dann in Kodi „aus Zip installieren“ und als Quelle dann, wenn angezeigt, den internen Speicher/downloads oder, bei externen Speicherkarten wird nur „externer Speicher“ angezeigt: eben dort von „/downloads“ … Alles weitere wie im Beitrag beschrieben
Hallo, leider wird bei mir „Programm Addons“ nicht angezeigt. Somit gibt es auch „easy advenced Settings“ nicht.
Hast du das Addon auch vorher aus der Medienquelle installiert?
Hallo, leider funktioniert das installieren vom plugin nicht. Fehlermeldung von Kodi plugin kann nicht installiert werden. Es wurden sich an alle oben genannten schritte gehalten um
Easy Advanced Settings zu installieren. Plugin villeicht defekt?
Die Installation klappt problemlos. Welches System nutzt du?
Amazon Fire Tv Stick das ältere und neuere Modell und Kodi 18.2 Leia wird benutzt.
Nachtrag: Die Internetgeschwindigkeit beträgt 48 Mbps, alle lokalen Netzverbindungen über LAN.
Mein System: Kodi 18.1 an Fujitsu-Siemens Notebook mit Intel Core i5 M 520 @ 2,40 GHz, 4 GB RAM, Windows 7 64 Bit und einem Panasonic LCD-TV TX-32CW304 als zweitem Bildschirm über VGA als Wiedergabemonitor für Kodi.
Videos vom lokalen NAS gestreamt laufen ruckelfrei. Das gleiche gilt für den Stream über das Netflix-AddOn und das für Amazon Prime Video (letzteres zickt nur, wenn Amazon wieder mal was geändert hat – allerdings kein Ruckeln, sondern andere, für dieses Thema nicht relevante Fehlfunktionen). Videos von Youtube, Welt, den Mediatheken der diversen TV-Sender, denen von NASA und ESA sowie Zattoo ruckeln erbärmlich – außer, wenn man das Video-Bedienfeld per Mausbewegung oder wahlweise über die Taste „M“ auf der Tastatur einblendet. Dann nämlich läuft alles flüssig, bis sich das Bedienfeld wieder ausblendet. Ab da ruckelt es munter weiter.
Ich habe die oben angegebenen Konfigurationen buchstabengetreu ausgeführt. Das Problem besteht weiterhin.
Irgendwelche Ideen?
Bestimmte Hardware-Konfigurationen führen unter Kodi 18.1 tatsächlich zu Rucklern, das kann z.B. im LibreELEC Forum nachgelesen werden. Bislang gingen aber alle davon aus, dass es ein LibreELEC Fehler gewesen ist. Bei uns sind die Ruckler auch auf einem Intel NUC aufgetreten. Kodi 17.6 ruckelt allerdings nicht auf der gleichen Hardware. Außer einem Downgrade – der ja verhindert, dass man Netflix und Co. unter Kodi nutzen kann, da es erst ab 18.0 unterstützt wird – gibt es da keine Lösung für. Zumindest, wenn wir jetzt von dem gleichen Ruckel-Problem reden.
Ich hab schon befürchtet, dass ein Downgrade die Lösung der Wahl ist, dann muss eben Netzflix & Co wieder über den Chrome-Browser laufen, damit der Rest wieder zufriednestellend funktioniert. Was mich nach wie vor fuchst, ist die Tatsache, dass bei eingeblendeten Videokontrollen alles ruckelfrei läuft – was ist in dem Moment anders, und wie kann man dies für die Wiedergabe dauerhaft implentieren, ohne dass die Videokontrollen zu sehen sind? Was macht Kodi in dem Moment hinsichtlich Bildwiederholfrequenz, Aufösung etc. anders als in der „nackten“ Wiedergabe? Einen Unterschied – eben außer dem lästigen Ruckeln – mit unbewaffnetem Auge nicht feststellen.
Update: Das Probem wurde gelöst durch Deaktivierung der Hardwarebeschleunigung unter Optionen/Einstellungen/Player/Videos. Dort (Einstellungsebene „Fortgeschritten“ sollte gewählt sein, sonst evtl. nicht sichtbar) nach unten scrollen und unter „Verarbeitung“ den Punkt „Hardware-Beschleunigung erlauben – DXVA2“ deaktivieren. Schon ist der Video-Parkinson weg. Unglaublich.
Gilt natürlich nur für mein spezielles System (siehe oben in diesem Teilthread), könnte aber ggf. auch unter anderen Voraussetzungen funktionieren.
Bei unserem Test-NUC hat das leider nicht funktioniert, aber super, dass es bei dir geklappt hat. Das dürfte so einige Kodi-Benutzer weiterhelfen. Dann hat der Artikel hier ja gewissermaßen doch noch geholfen, da wir auch die Möglichkeit erwähnen, DXVA2 Hardwarebeschleunigung zu deaktivieren.. Danke für deine Rückmeldung! 🙂
Bei mir hilft das gar nichts. Ich benutze raspberry pi3 und kodi 18 mit einem brandneuen libreelec. Fairerweise muss ich sagen,dass der pi nur 748 mi Speicher hat.
ich schaue nur DAZN und Sky Go
Habe gerade den >Kodi17BufferingFix.zipEasy Advanced Settings Kodi AddonSettingsadvancetsettings.xml< ist für mich nur reine Info). Kann mich Einer korrigieren!
Finde das ganze Kurios!
Man ändert die >advancetsettings.xmladvancetsettings.xml< im userdata ist nur als Info?
Dann brasucht Kodi die dorthin gar nicht zu schreiben. Oder bin ich falsch?
diese Seite ist bezüglich der Installation von Addons sehr hilfreich. Speziell bei der Beseitigung von Rucklern habe ich aber Probleme es nachzuvollziehen. Bei mir läuft ein aktuelles OSMC auf einem Raspberry Pi 3B Plus. Dort ist der HQ Scaler nicht vorhanden. Auch nicht wenn ich in den Einstellungen von KODI auf Experte umstelle. Die Advancedsettings müsste doch so aussehen oder befinde ich mich auf dem Holzweg?
1
209715200
4
Leiden deine Streams unter Buffering-Probleme (lädt immer nach) oder ruckelt tatsächlich nur das Bild? Wenn nur das Bild ruckelt, kannst du mit den Bildfrequenz Einstellungen in Kodi spielen („Bildwiederholfrequenz anpassen“, ebenfalls dort zu finden, wo der HQ Scaler ist).
Nachladefehler habe ich meistens nur wenn der Film gestartet wird. Das Bild ruckelt hauptsächlich bei Full HD. Deshalb beschränke ich mich wenn möglich auf 720p. Aktuell verwende ich Widergabe mit Bildschirm synchronisieren. Ich werde die Einstellung Bildwiderholfrequenz anpassen ausprobieren. Danke für den Tip.
Tolle und einfache Erklärung, es hat auf anhieb gekalppt, danke, ich habe einen Android mit 850 Mb Cache und habe den wert auf 250000000 gesetzt und es hat super funktioniert.SUPER, DANKE
Um eure Bufferprobleme zu beheben braucht Ihr das Addon „Easy Advanced Settings“ für Kodi. Dort folgende Werte verändern, in diesem Fall Fire TV Stick mit 1GB RAM.
Easy Advanced Settings öffnen und auf „Edit Settings“ > Network settings >Network gehen. Dort stehen alle Parameter die Ihr verändern müsst damit es keine Bufferprobleme mehr gibt.
Für andere Geräte muss man nur den cachemembuffersize anpassen, an den Arbeitsspeicher des jeweiligen Gerätes.
Immer 1/3 des Arbeitsspeichers freigegeben.
z.B. 1GB Ram = 209715200 (für Fire TV Stick mit 1GB)
Bei anderen Konsolen mit mehr Arbeitsspeicher den Wert entsprechend der Größe anpassen. Alle anderen Einstellungen gelten auch für andere Konsolen.
2GB Ram = 2* 209715200 = 419430400
16GB Ram= 16* 209715200 = 3355443200
Alle anderen Werte können so übernommen werden wie im Beispiel.
curlclienttimeout = 10
curllowspeedtime = 10
cachemembuffersize = 209715200
httpproxyusername = DISABLED (nicht verändern)
httpproxypassword = DISABLED (nicht verändern)
buffermode = 2
readbufferfactor = 4.0
So erhaltet Ihr das Addon „Easy Advanced Settings“
Hier die Quelle:
KUS = Quelle unserer Gruppen – Repo (LINK ENTFERNT)
Natürlich muss die Quelle erst hinzugefügt werden in Kodi!
Diese 5 Werte müssen geändert werden:
1. curlclienttimeout = 10
2. curllowspeedtime = 10
3. cachemembuffersize = 209715200
Bei euch wird in der Eingabeleiste Disable stehen!
Einfach löschen und den Wert (209715200) eingeben
4. buffer mode = 2
5. Read buffer factor = 4.0
Danach Fertig anklicken/auswählen
Die Eingabe wurde übernommen und deswegen hat sich die Farbe der Schrift von Rot auf Grün verändert.
Nachdem alle Einstellungen von euch übernommen wurden,müsst Ihr soweit zurück bis Ihr wieder Edit Settings seht!
So der letzte Schritt!
Jetzt nur noch auf Write XML File klicken, damit eure Einstellungen die Ihr gemacht habt, in eure advancedsettings.xml übernommen.
Unter Libreelec Kodi Leia kann ich mit dem Tool den Cache nicht verändern.
Habe ich die Einstellungen geändert, so erscheint beim nächsten Aufruf wieder die gleiche Einstellung
Hey Broker,
Kodi Leia ist noch KEIN finales Release. LibreELEC ist sogar noch in der ALPHA, da ist ein endgültiges Release mit Kodi 18.0 noch in weiter Ferne. Wir empfehlen dir weiterhin Kodi 17.6 mit LibreELEC 8.2.5.
Hat bei mir unter Libreelec leider keinen Effekt
Hmm, wenn ich die Einstellung (2 bei mir) der Hardwarebeschleunigung deaktiviere, ruckelt es ab 1080p gewaltig… TV Box H96max+
Also genau anders herum. Das muß wohl jeder mal ausprobieren.
Vielen Dank für das Feedback! Wie im Text angedeutet, sorgt eine deaktivierte Hardwarebeschleunigung dafür, dass die CPU alleine alle Berechnungen übernimmt. Ist die CPU „relativ schwach“, macht es natürlich keinen Sinn. Hast du allerdings eine sehr starke CPU verbaut, kann es für ein stabileres Bild sorgen, da die Operationen so nicht auf zwei Komponenten aufgeteilt werden müssen. Bei Android Boxen sollte die Hardwarebeschleunigung auf jeden Fall aktiviert sein, um HD-Inhalte genießen zu können.
Eine echt tolle Seite, die ihr hier online gestellt habt… Macht weiter so ! Ich habe euch schon öfters an anderer Stelle erwähnt und verlinkt…
Macht insgesamt großen Spaß, sich damit zu beschäftigen…
Jetzt arbeite ich mal diese Anleitung ab…