Das beliebte Mediacenter Kodi ist neben vielen anderen Plattormen auch für das Betriebssystem Android verfügbar. Die Entwickler bieten seit einiger Zeit eine vollwertige Umsetzung für Android an. So könnt ihr Kodi bequem über euer Smartphone, Tablet und anderen Android-Geräten wie TV-Boxen nutzen. Wir zeigen euch, wie ihr in wenigen Schritten Kodi auf Android installiert.
Kodi auf Android installieren
Die Installation von Kodi auf Android ist auf zwei Arten möglich: Einmal über den Google Play Store, der auf allen offiziellen Android-Geräten vorinstalliert ist, oder manuell per APK-Datei. Diese Datei lässt sich über die Homepage von Kodi herunterladen und anschließend installieren.
Die Bedienung von Kodi auf Android ist übrigens genauso wie auf allen anderen Geräten, weshalb eine Umstellung eurerseits nicht nötig ist. Die Entwickler legen großen Wert darauf, dass sich das Mediacenter auf allen Plattformen gleich bedienen lässt.
Kodi über den Google Play Store installieren
Kodi lässt sich wie jede App direkt aus dem Google Play Store installieren. Startet den Play Store und sucht in der Suchleiste nach dem Begriff „Kodi“. Die App für das Mediacenter sollte euch sofort an oberster Stelle vorgeschlagen werden.
Alternativ lässt sich auch die Seite im Play Store direkt über folgenden Link aufrufen: https://play.google.com/store/apps/details?id=org.xbmc.kodi
Tippt anschließend auf den grünen Button „Installieren“ und wartet einige Augenblicke, bis die App erfolgreich installiert wurde. Nun lässt sich Kodi öffnen und direkt benutzen.
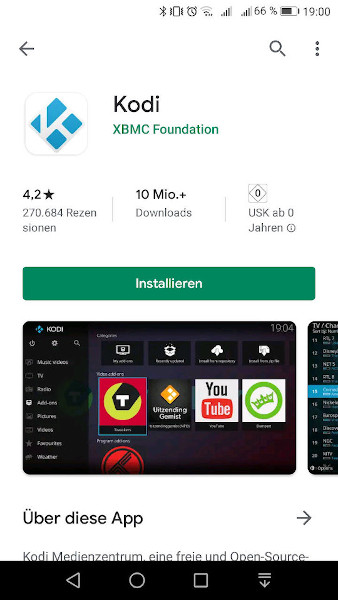
Kodi manuell per APK-Datei installieren
Unter Umständen ist auf eurem Android-Gerät kein Play Store verfügbar. Dies ist beispielsweise der Fall, wenn ihr ein inoffizielles Betriebssystem installiert habt oder es sich um Hardware handelt, die nicht von Google lizensiert ist. Der bekannteste Fall sind Smartphones und Tablets des Herstellers Huawei, die auf den Play Store verzichten müssen. Auch auf Android TV-Boxen aus dem asiatischen Raum kann möglicherweise der Store von Google fehlen.
Außerdem kann es vorkommen, dass Kodi als nicht kompatibel angezeigt wird. Der Play Store prüft immer die verwendete Android Version und die Hardware eures Geräts ab. Sollten diese Informationen nicht zu den Voraussetzungen der App passen, ist eine Installation nicht möglich.
Aber auch ohne Play Store lässt sich Kodi auf Android installieren – nämlich über eine sogenannte APK-Datei. APK-Dateien sind vergleichbar mit Installations-Setups unter Windows-Computern mit der Endung „.exe“.
Öffnet auf eurem Android-Gerät einen Webbrowser (z.B. Google Chrome) und besucht folgenden Link: https://kodi.tv/download/android.
Dieser Link leitet euch direkt auf die offizielle Homepage von Kodi weiter. Dort könnt ihr die APK-Datei für die aktuellste Kodi Version herunterladen. In der Regel muss die 32-Bit Version „ARMV7A“ ausgewählt werden, die mit den meisten gängigen Android Geräten wie dem Amazon Fire TV kompatibel ist.
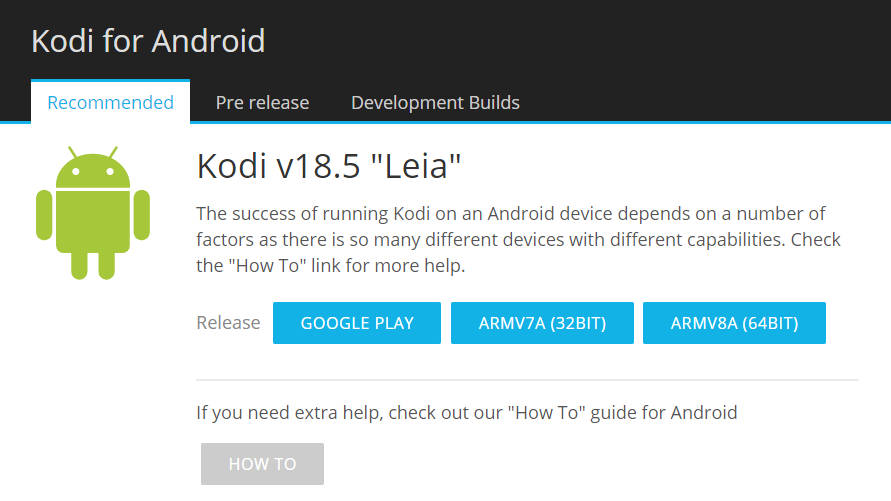
Möchtet ihr nicht die aktuellste Version von Kodi herunterladen, sondern eine ältere, besucht die offizielle „Mirrors“-Unterseite. Dort werden Vorgängerversionen zum Download angeboten. Die Adresse zur Seite lautet: https://mirrors.kodi.tv/releases/android/.
Anschließend müsst ihr unter Umständen den Download der APK-Datei bestätigen. Android geht immer davon aus, dass extern geladene APK-Dateien schädlich sein könnten. Deshalb müsst ihr diesen Download explizit erlauben.
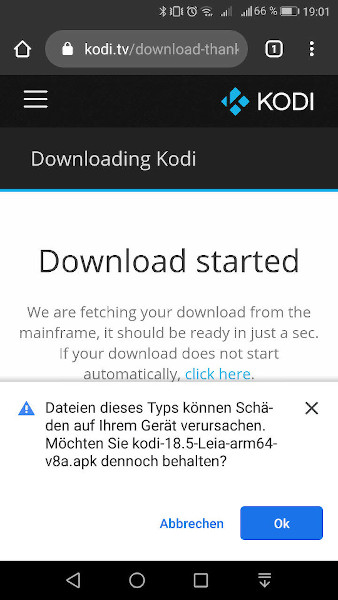
Die Datei wird heruntergeladen und landet im Download-Verzeichnis. Dies kann einige Momente dauern.
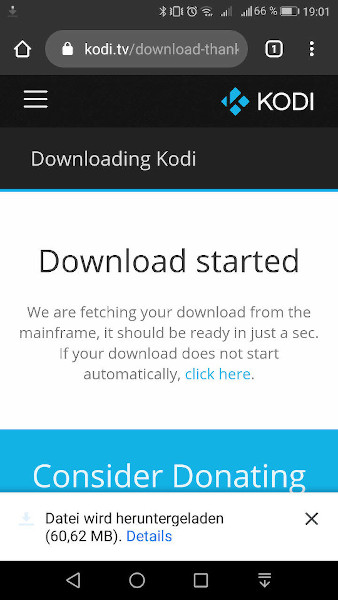
Nach dem erfolgreichen Download könnt ihr die APK-Datei von Kodi auf Android direkt über eure Info-Leiste öffnen.
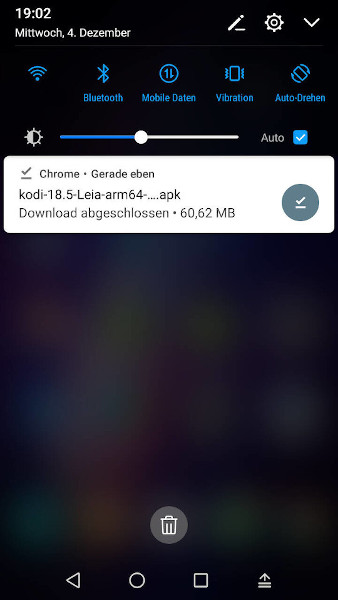
Bestätigt die Installation mit „Installieren“ oder „Zulassen“.
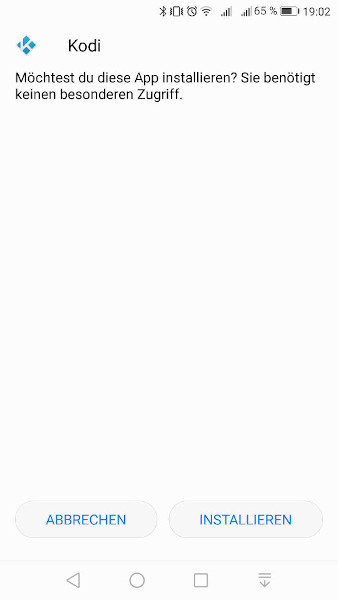
Die Installation von Kodi ist innerhalb weniger Sekunden abgeschlossen. Danach lässt sich das Mediacenter wie jede andere App über eure Oberfläche öffnen.
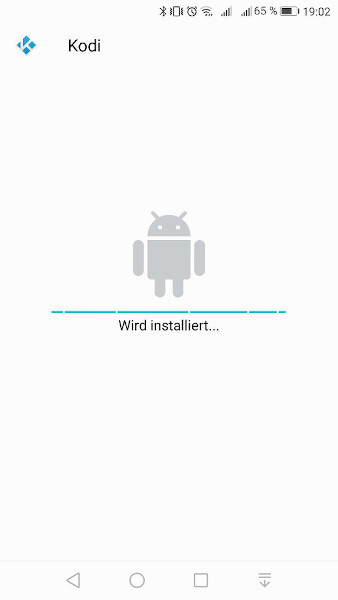
HINWEIS: Benutzt ihr eine ältere Version von Android, müsst ihr die Installation von Apps aus unbekannten Quellen erlauben. Dies ist in den Sicherheitseinstellungen möglich. Ab Android Version 8 wird die Erlaubnis aber für jede einzelne APK gesondert abgefragt.
Startet ihr Kodi zum ersten Mal, müsst ihr der App zunächst einige Rechte einräumen. Das Mediacenter muss z.B. auf euer Dateisystem zugreifen dürfen.
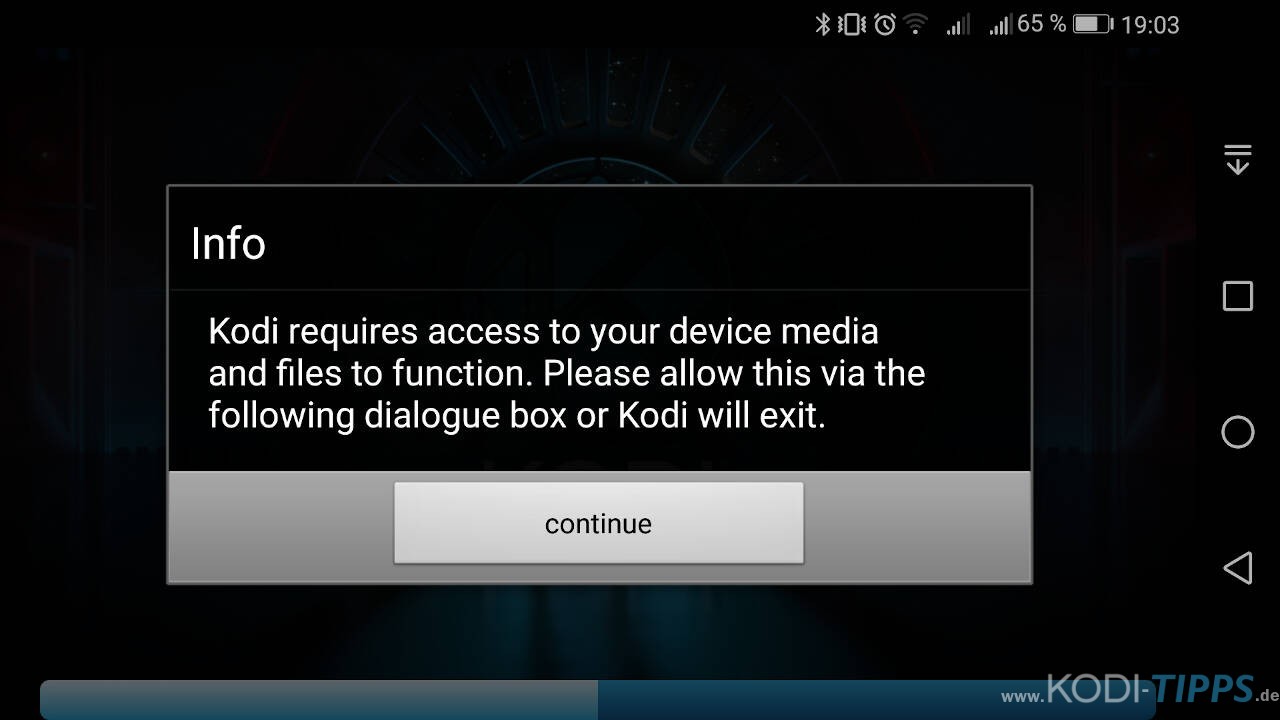
Kodi auf Android: Touchscreen-Skin Estouchy aktivieren
Der Standard-Skin „Estuary“ ist standardmäßig in einer Version vorinstalliert, die für Touchscreen-Eingaben mit dem Finger oder einem Stift optimiert ist. Diesen Skin solltet ihr verwenden, wenn ihr ein Smartphone oder Tablet benutzt.
Startet Kodi auf Android. Ihr solltet direkt im Hauptmenü landen.
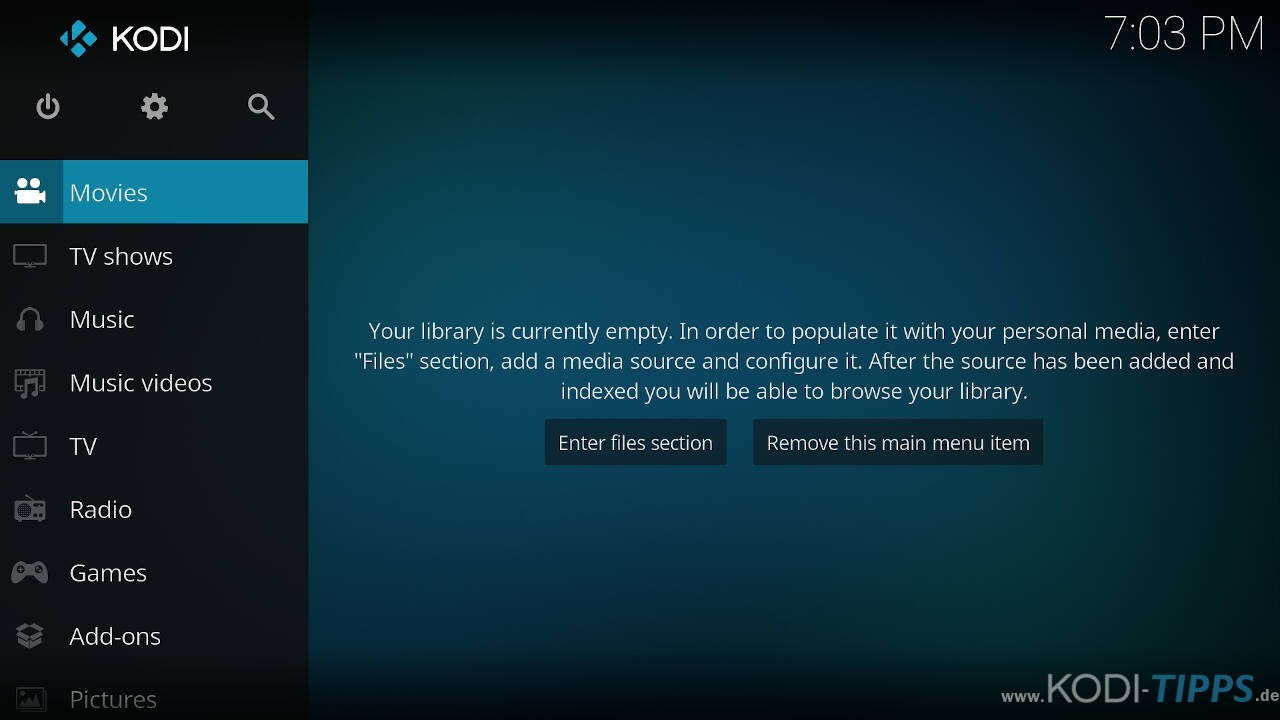
Wählt oben links das Zahnrad-Symbol aus, um in die Einstellungen zu gelangen.
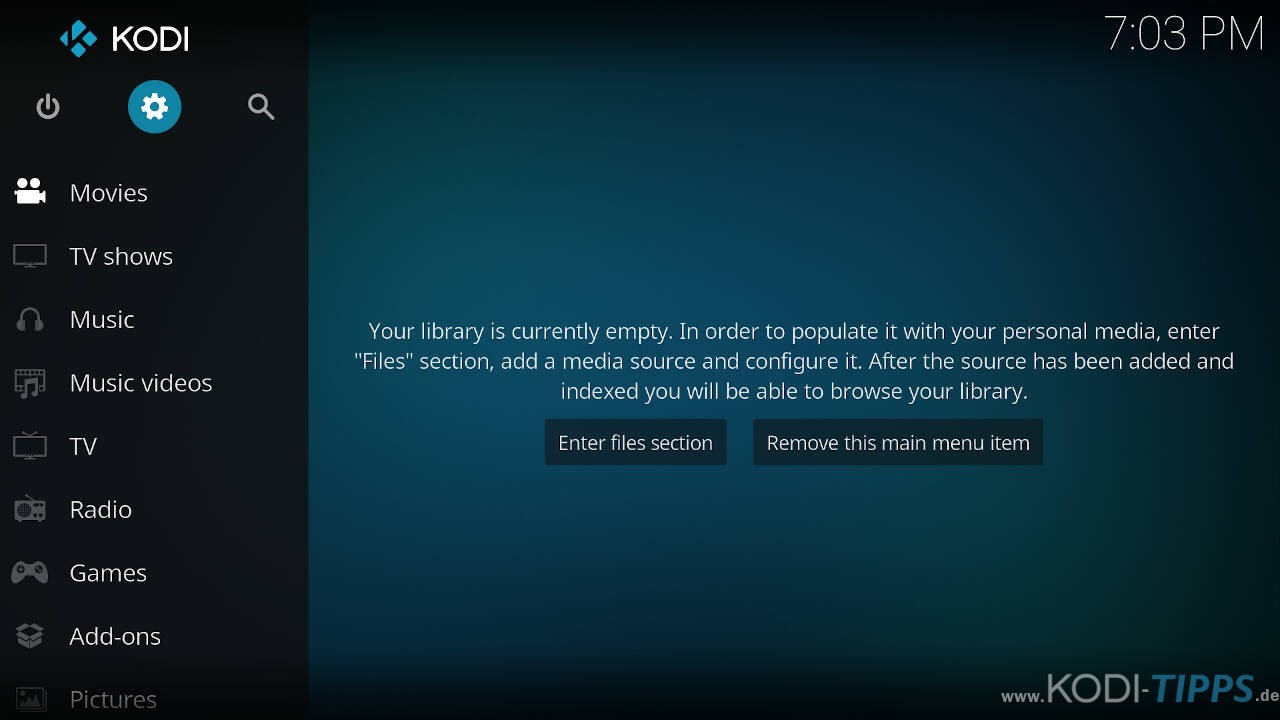
Tippt auf den Punkt „Interface“.
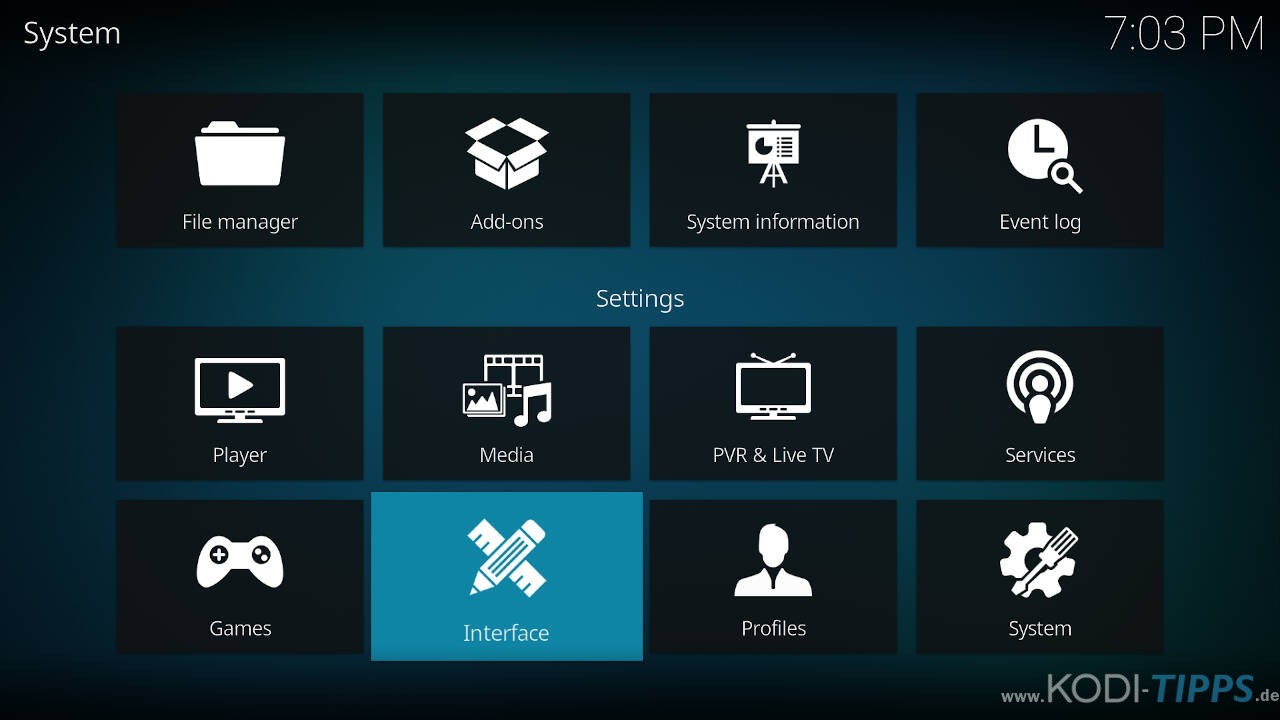
Tippt im Menü „Skin“ rechts auf den Eintrag „Skin“. Dort ist standardmäßig Estuary aktiviert.
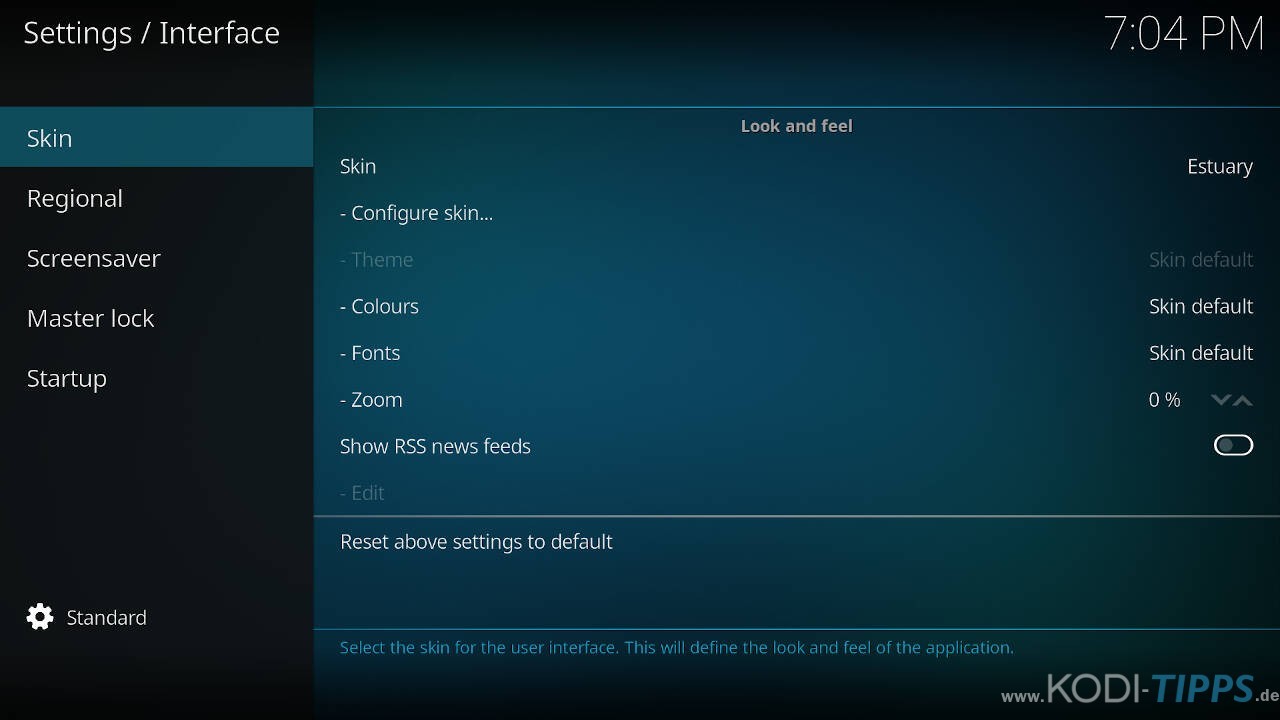
Wählt den Skin „Estouchy“ aus.
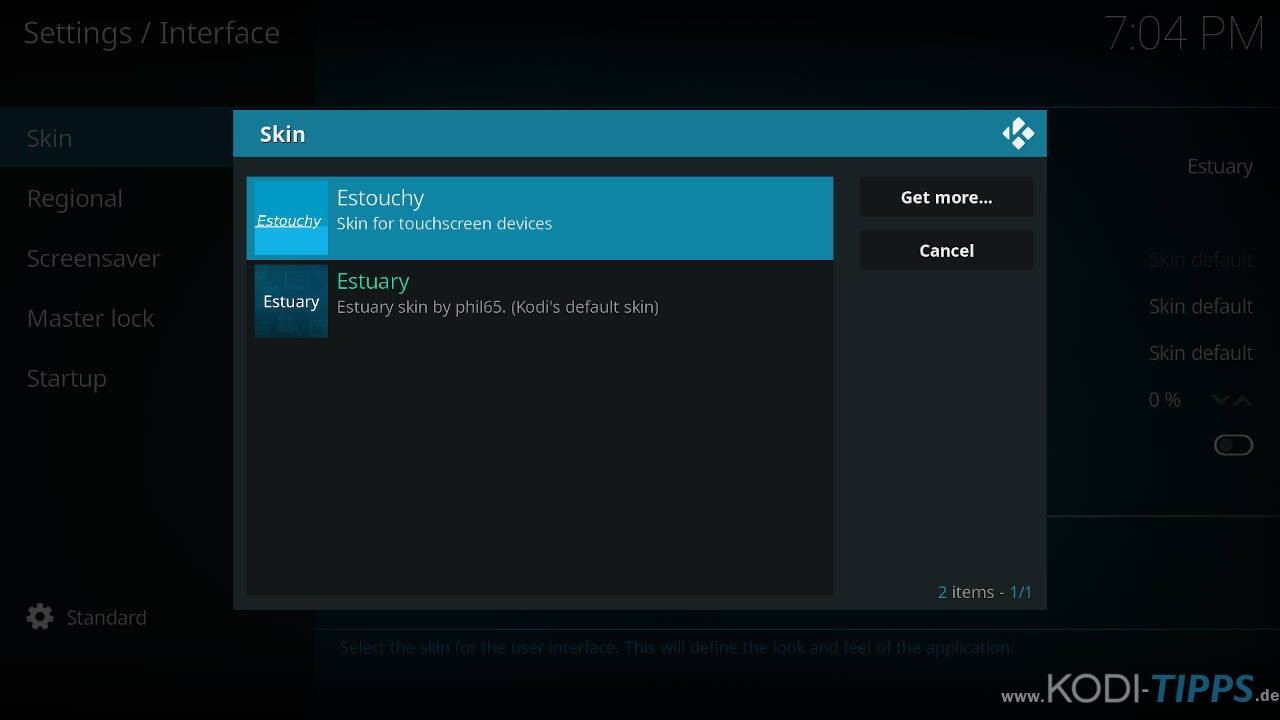
Bestätigt diese Änderungen mit „Yes“.
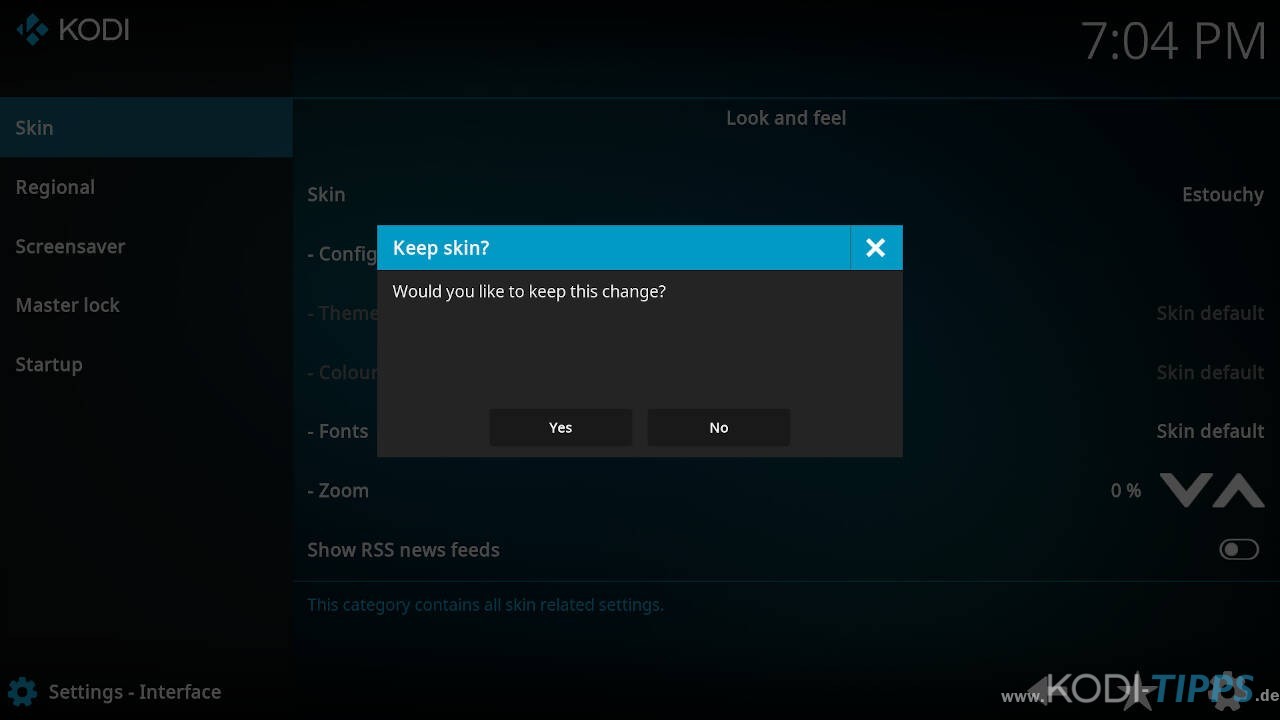
Der Touchscreen-optimierte Skin Estouchy hat deutlich größere Symbole und größere Schrift.
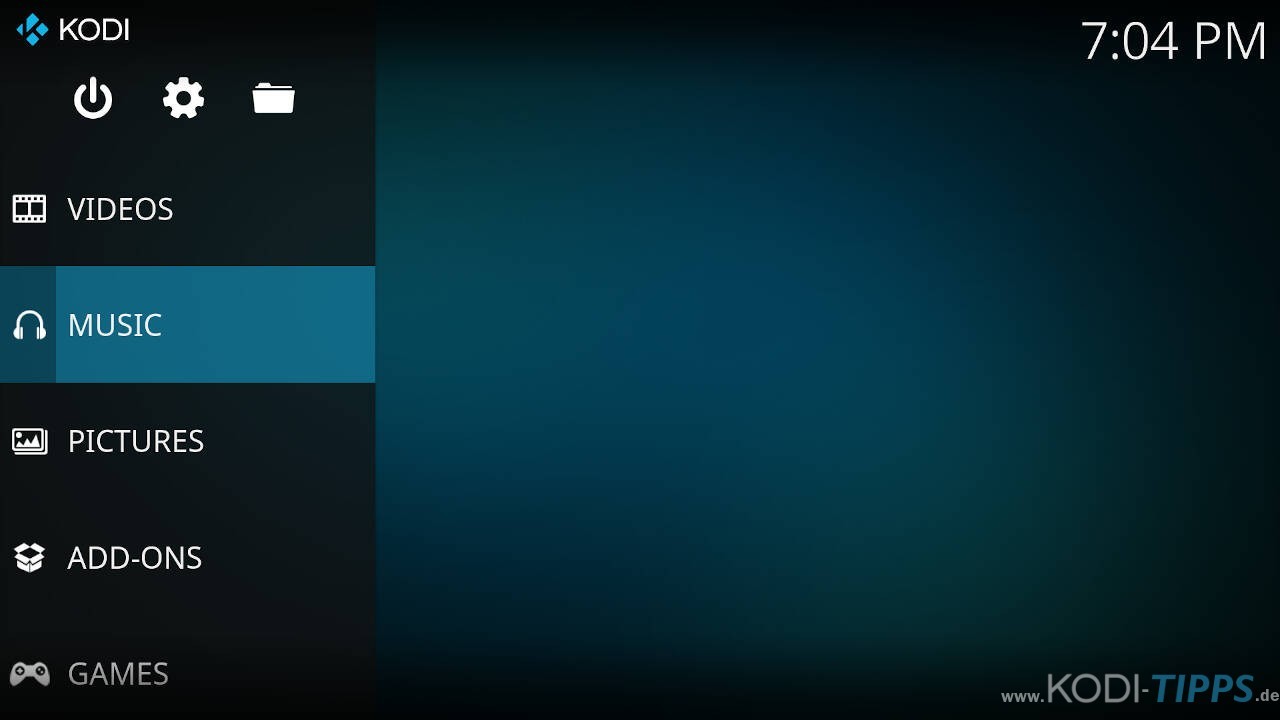
Weitere Schritte nach der Installation
Kodi auf Android ist identisch zu allen anderen Kodi Versionen, die es für Windows, Linux und Co. gibt. Deshalb sind alle Anleitungen auf unserer Homepage auch für das Android Kodi gültig. Beispielsweise könnt ihr Kodi Addons installieren und die Funktionen des Mediacenter dadurch erweitern.
Folgende Links werden euch nach der Installation von Kodi weiterhelfen:

Habe Kodi auf eine TV Box installiert ( Infomir MAG 410 Android ) aber ARMV7A 32 Bit und ist alles gut gegangen aber wenn ich es einschalte kann ich leider mit den Cursor nicht weitergehen. Kann ich was machen oder habe ich was falsch gemacht?
Kann mir jemand helfen?
Grus Nicola
Meinst du, dass du Kodi nicht steuern kann, sobald du es öffnest?