Seit Kodi 18 Leia ist es möglich, Retro-Spiele direkt in Kodi zu spielen. Realisiert wird dies durch den neuen Kodi RetroPlayer, der Unterstützung für Emulatoren mitbringt. Wir haben die ultimative Anleitung für das beste Retro-Erlebnis für euch! Am Ende habt ihr Zugriff auf ein riesiges Archiv an Retro-Games, die ihr bequem über euer Kodi herunterladen und spielen könnt.
Hinweis zum Schutz eurer Identität
Bevor wir starten, weisen wir darauf hin, dass das Streamen bestimmter Inhalte über Kodi nicht legal ist. Um die eigene Privatsphäre zu schützen, empfehlen wir die Nutzung eines VPNs. Mit einem VPN wird eure Internetverbindung verschlüsselt und Identität verschleiert. Außerdem lassen sich für bestimmte Dienste Ländersperren umgehen.
Wir empfehlen unseren Testsieger CyberGhost (hier zum Test), der die höchste Sicherheitsstufe garantiert und mit einem fairen Preis aufwartet. Der Dienst betreibt über 9200 Server in mehr als 100 Ländern. CyberGhost bietet ebenfalls eigene Apps für Amazon Fire TV, Windows, Android und weiteren Plattformen an. Weitere VPN-Tests findet ihr HIER.
Kodi-Tipps.de steht in keinerlei Verbindung zu Kodi oder den Entwicklern von Addons. Bei diesem Beitrag handelt es sich um einen Ratgeberartikel. Für den Inhalt etwaiger Addons sind die entsprechenden Entwickler verantwortlich.
Internet Archive Game Launcher Kodi Addon installieren
Um online auf ein riesiges Archiv an Retro-Spielen zugreifen zu können, wird das Internet Archive Game Launcher Kodi Addon benötigt. Kodi liefert lediglich den Kodi RetroPlayer mit, der die Fähigkeit besitzt, Emulatoren zu starten. Diese Emulatoren spielen dann die Retro-Spiele ab.
Fügt zunächst „http://fusion.tvaddons.co“ als Medienquelle hinzu. Wie ihr eine Medienquelle unter Kodi einbindet, erfahrt ihr in unserer dazugehörigen Anleitung.
Befolgt anschließend folgende Schritte:
Ruft die Startseite von Kodi auf und klickt auf der linken Seite auf den Menüpunkt „Addons“.

Klickt oben links auf das Paket-Symbol.

Klickt anschließend auf „Aus ZIP-Datei installieren“.
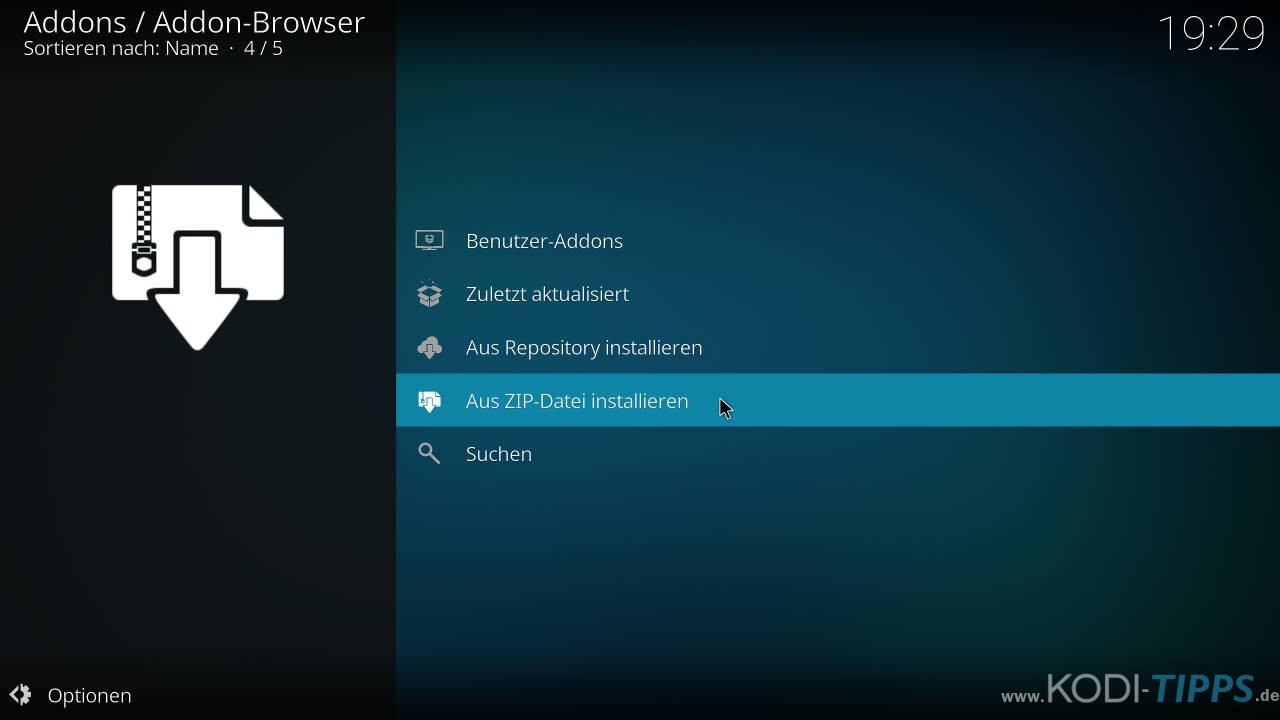
Solltet ihr zum ersten Mal ein Addon oder Repository aus einer ZIP-Datei installieren, meldet Kodi, dass das Installieren aus unbekannten Quellen deaktiviert ist. Wählt den Punkt „Einstellungen“ aus.

Aktiviert den Punkt „Unbekannte Quellen“.

Bestätigt die anschließende Warnung mit „Ja“.

Wählt nun erneut den Punkt „Aus ZIP-Datei installieren“ und öffnet die entsprechende Medienquelle, die ihr eben angelegt habt. In diesem Falle heißt sie bei uns „fusion“.
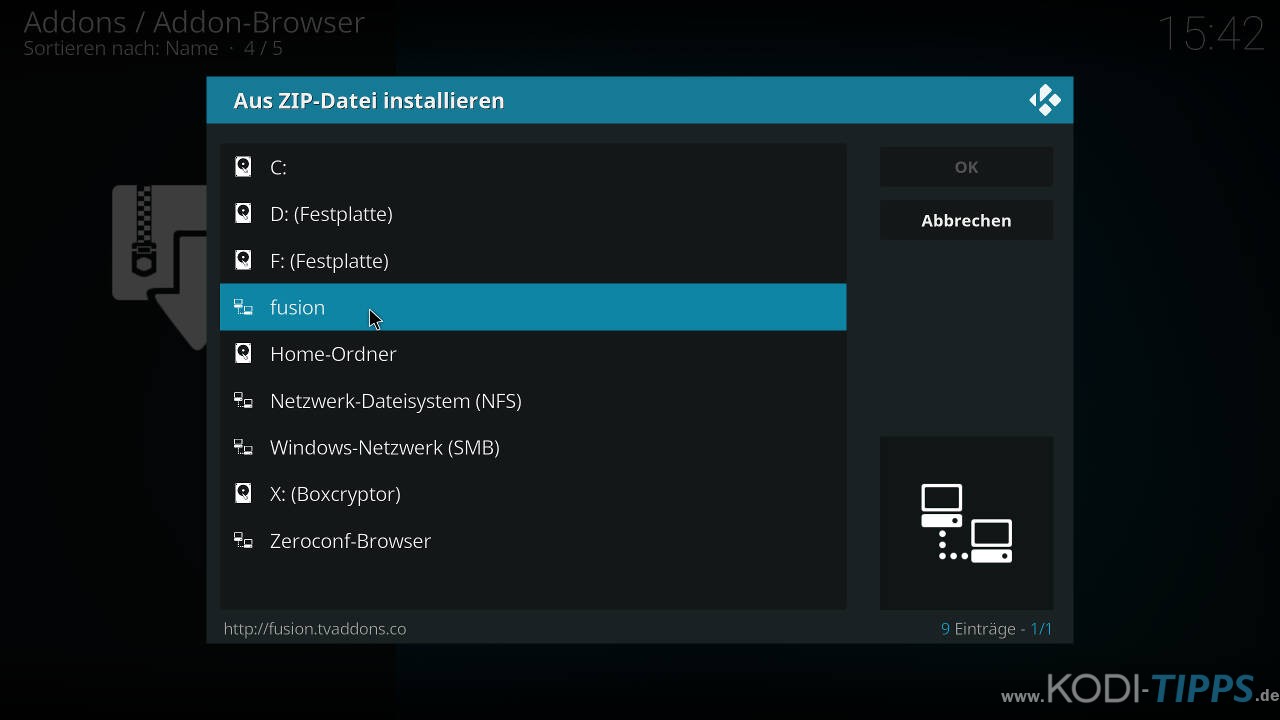
Öffnet den Unterordner „kodi-repos“.
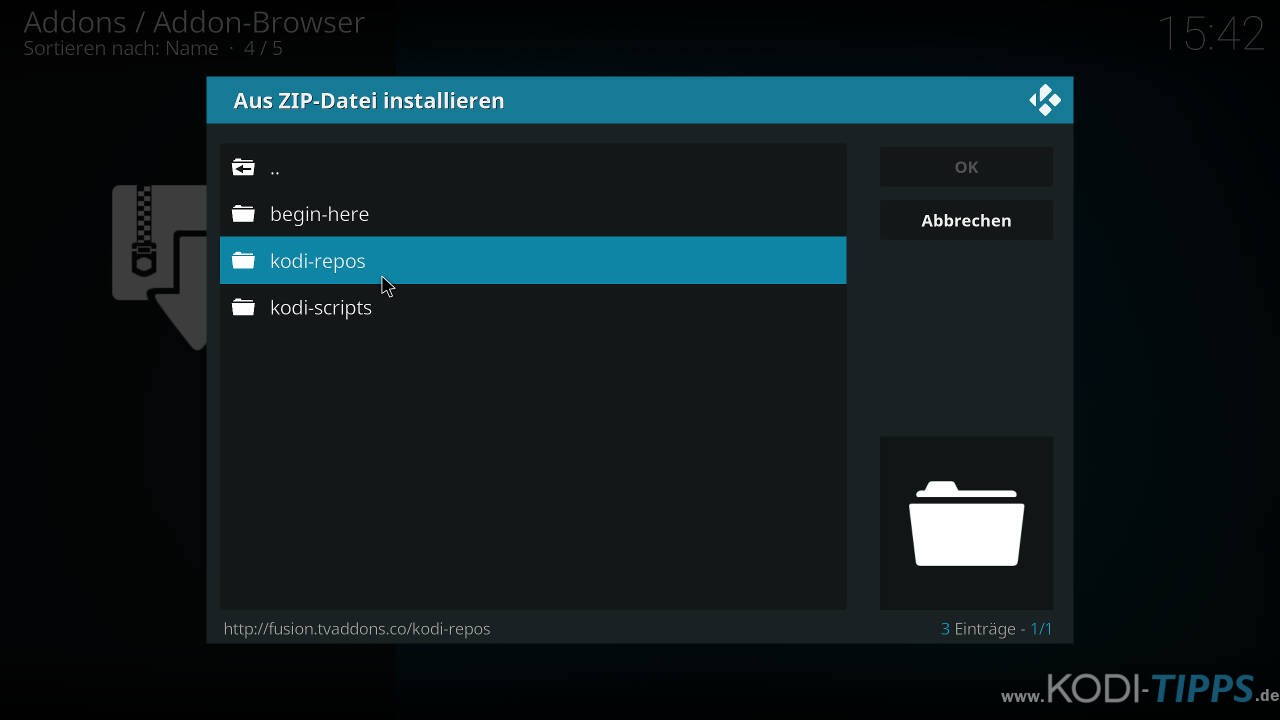
Klickt dann auf den Ordner „english“.
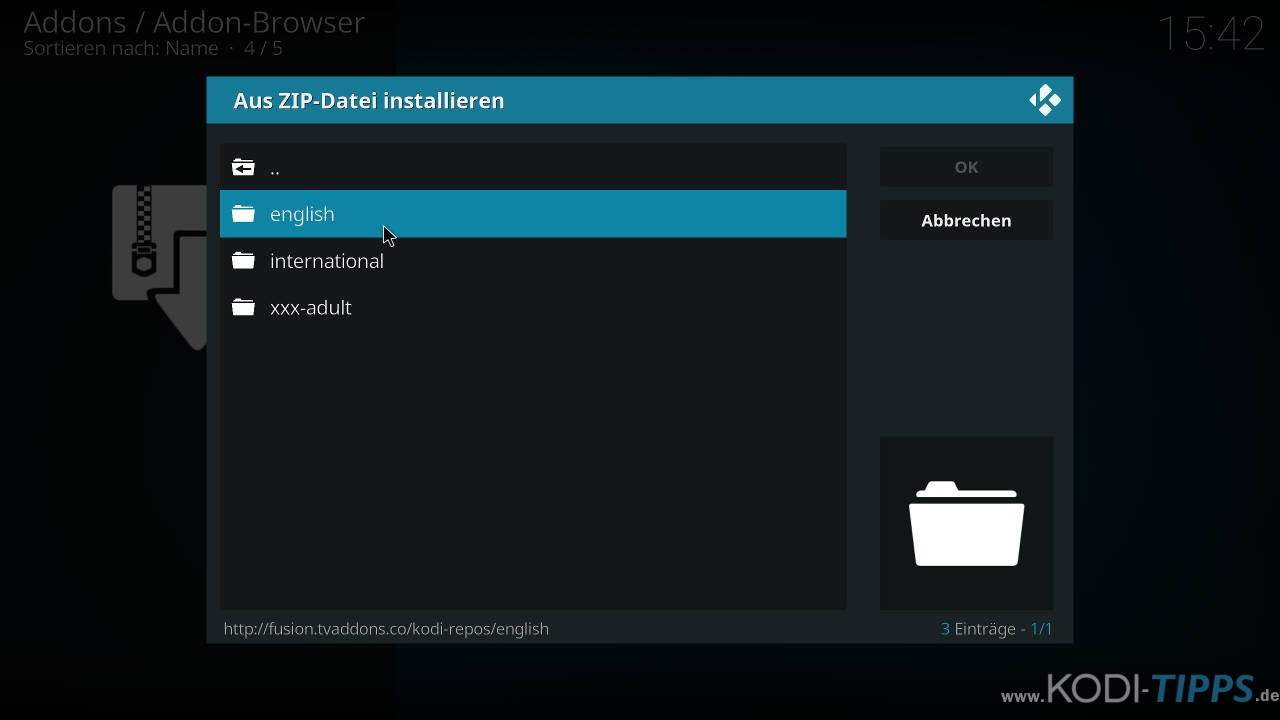
Scrollt bis zum Ende, bis ihr das „repository.zachmorris-x.x.x.zip“ findet. Die letzten drei Ziffern beschreiben die Versionsnummer. Wählt diese ZIP-Datei aus.
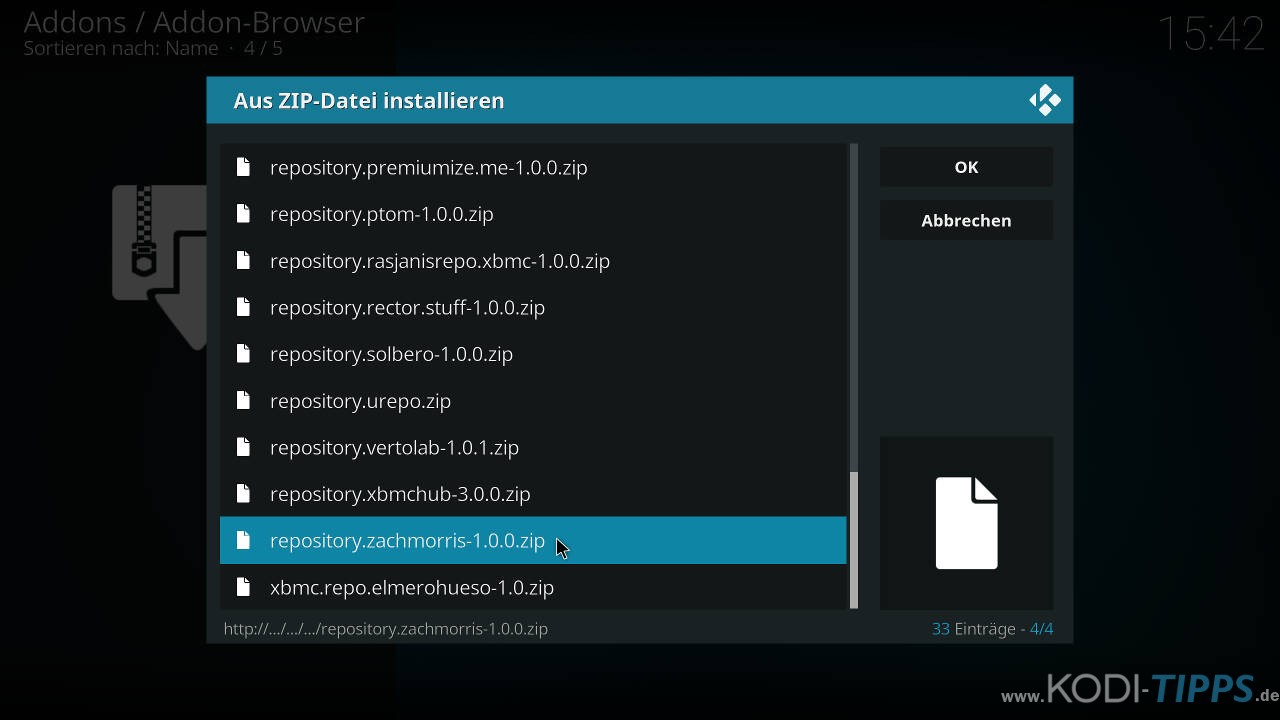
Wartet einige Augenblicke, bis das Repository „Zack Morris Add-ons“ installiert wurde.
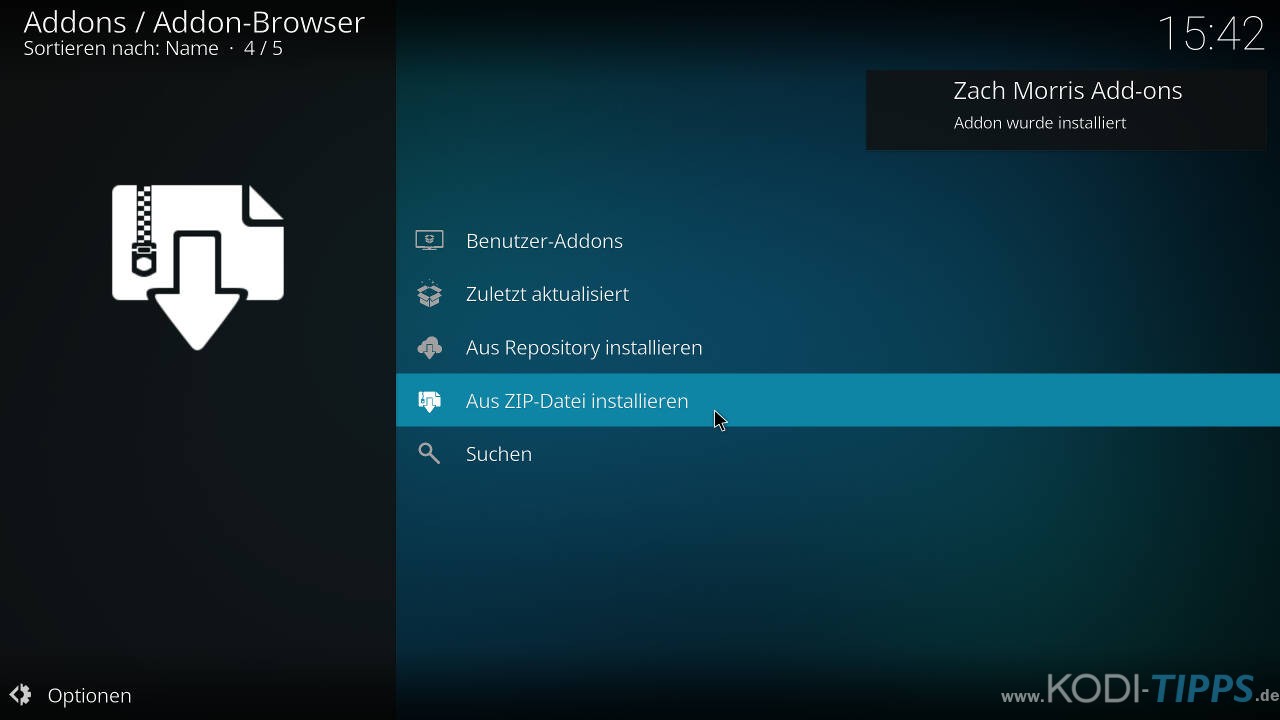
Wählt im „Addon-Browser“ nun den Punkt „Aus Repository installieren“ aus.
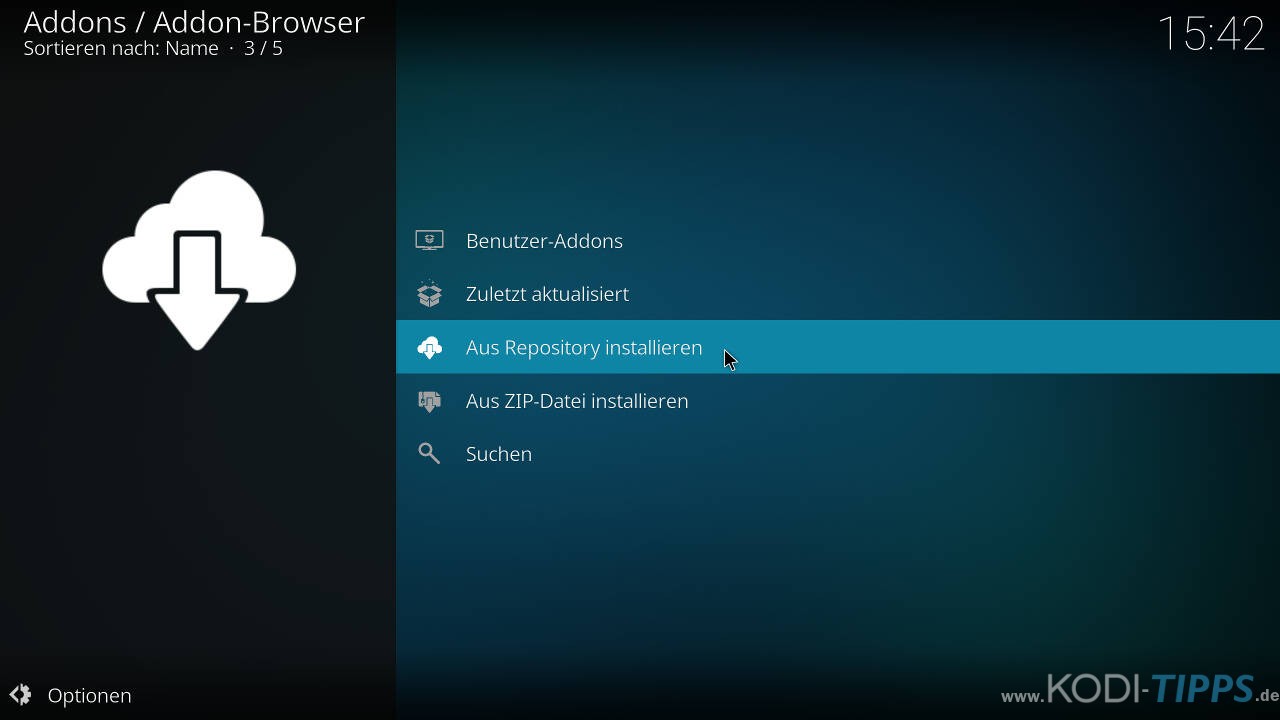
Öffnet das soeben installierte Repository „Zach Morris Add-ons“.
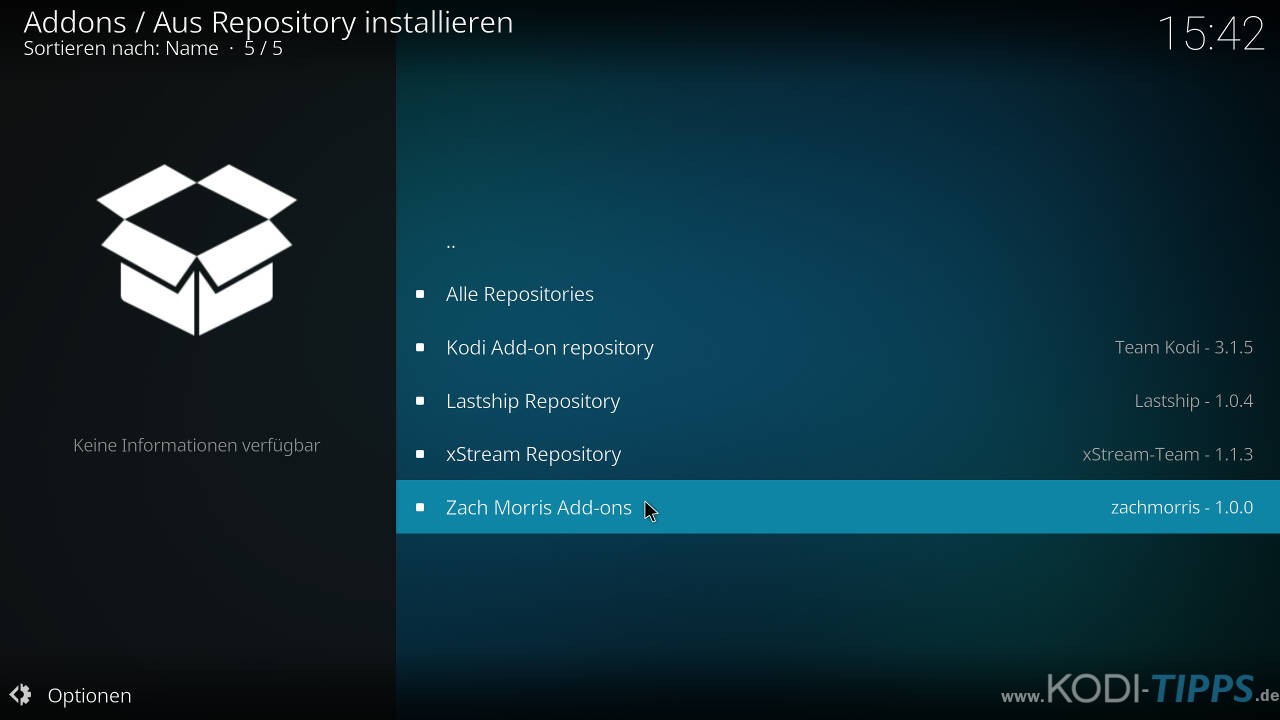
Öffnet die Kategorie der Spiele-Addons.
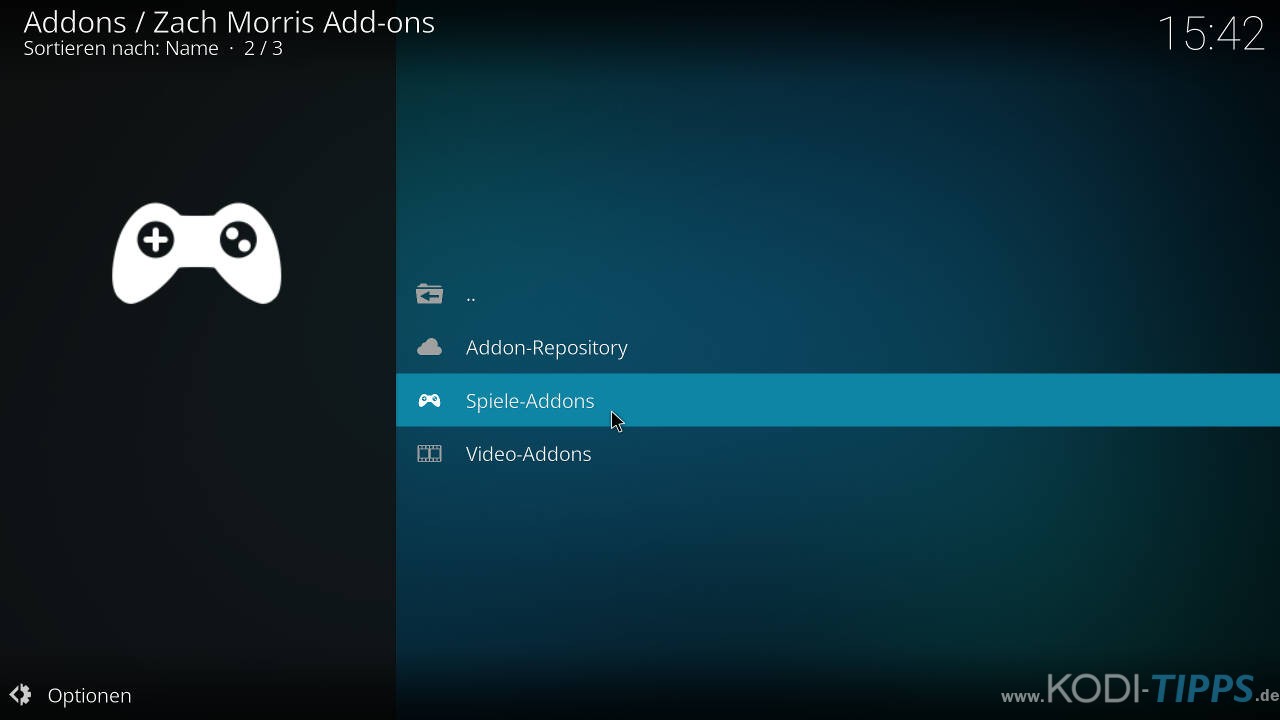
Klickt auf die Kategorie „Spieleanbieter“.
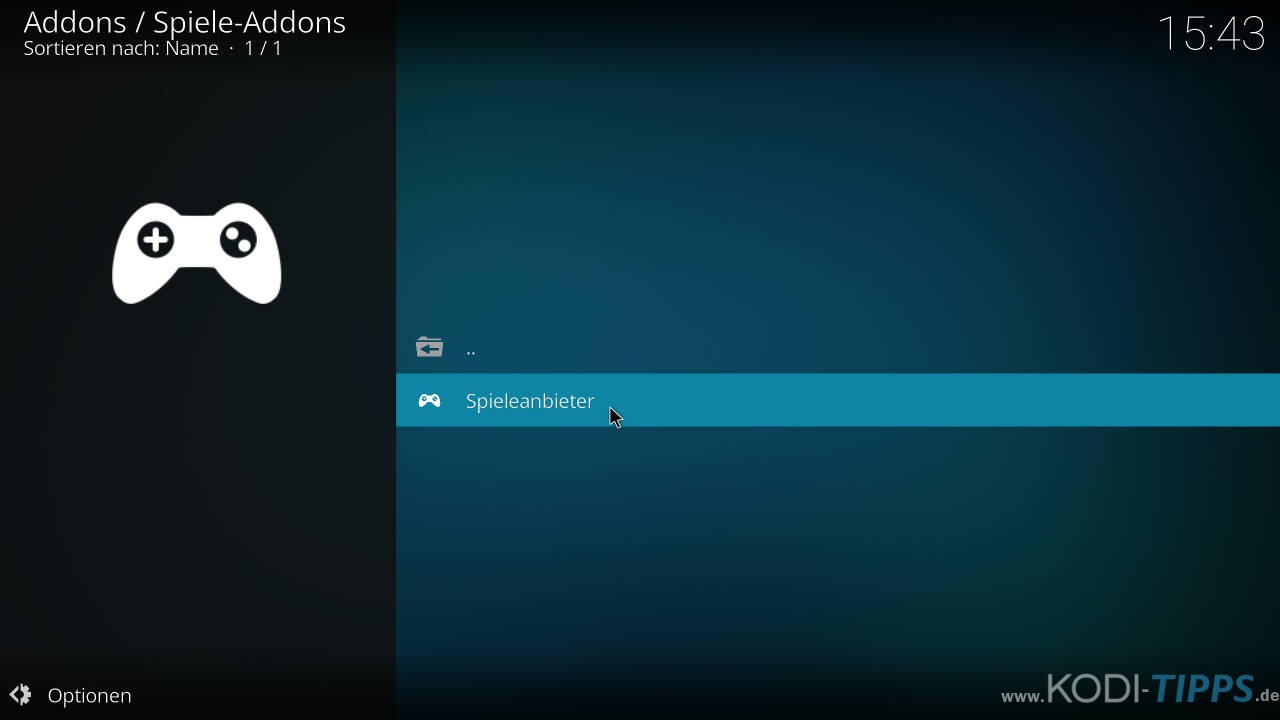
Öffnet den Eintrag für das Internet Archive Game Launcher Kodi Addon.
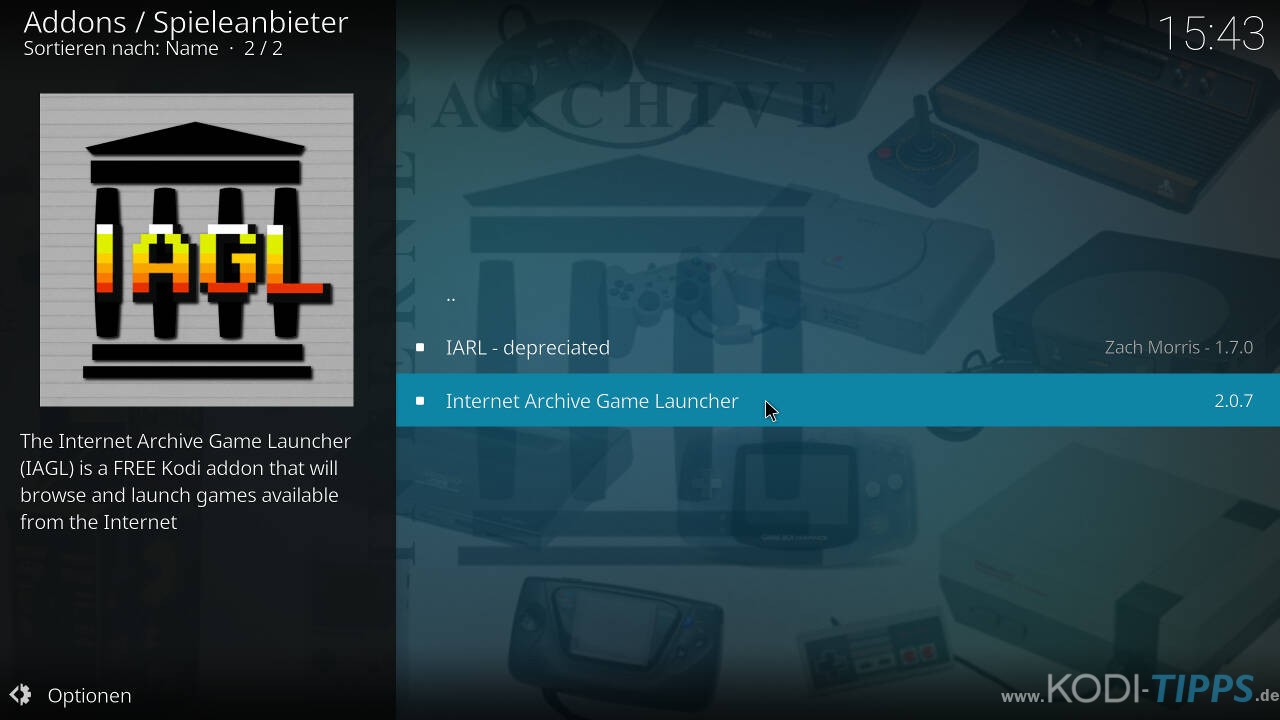
Klickt unten rechts auf „Installieren“.
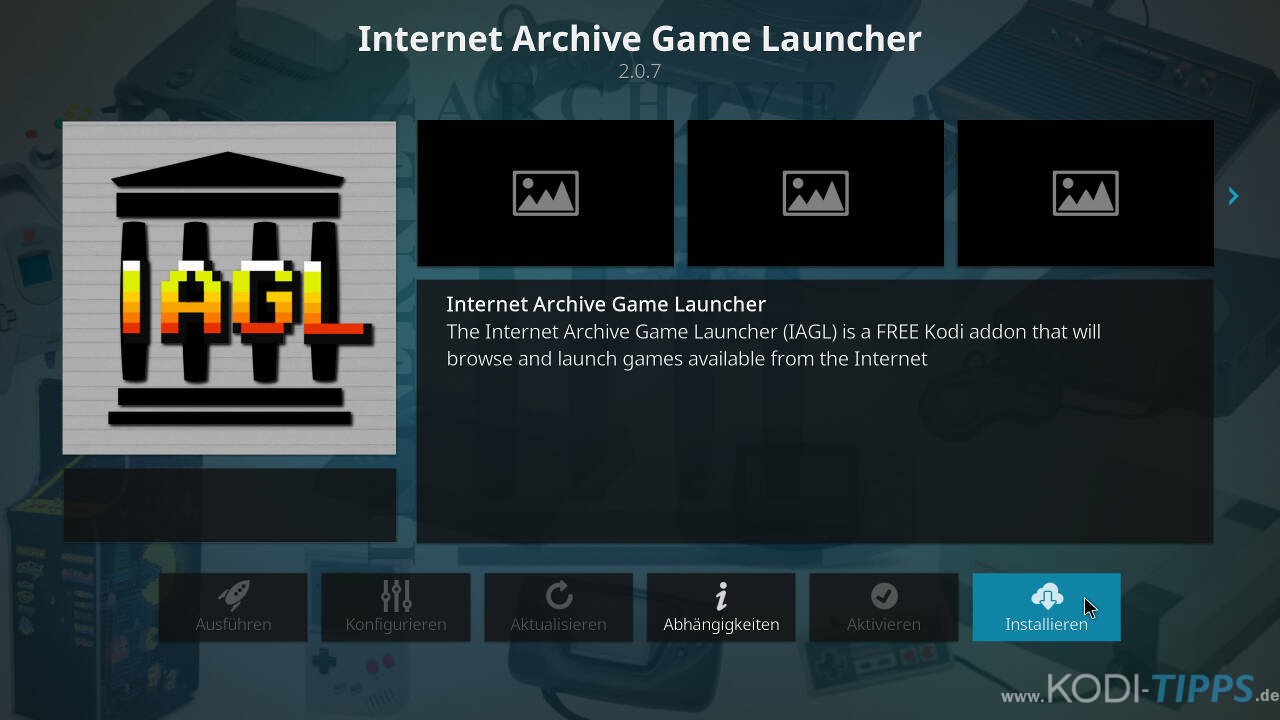
Bestätigt die Übersicht der benötigten Abhängigkeiten mit „OK“.
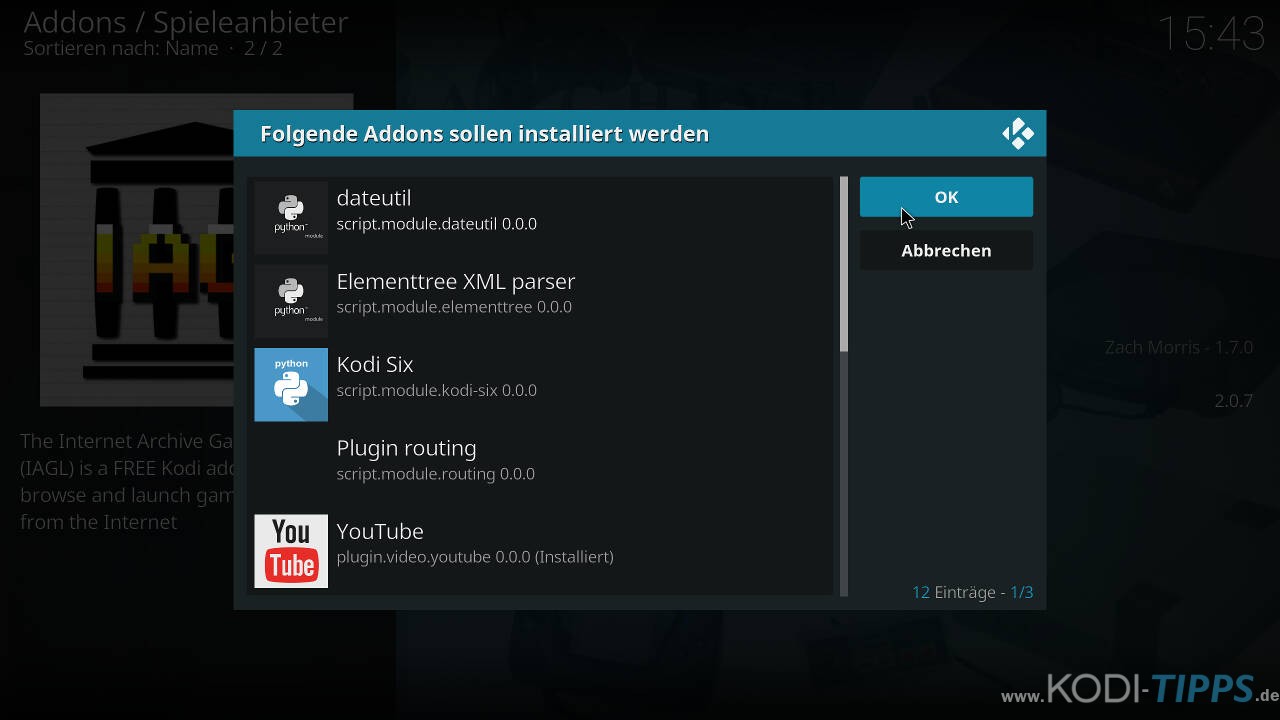
Nach wenigen Augenblicken ist das Internet Archive Game Launcher Kodi Addon installiert. Am oberen rechten Bildschirmrand erscheint eine entsprechende Meldung.
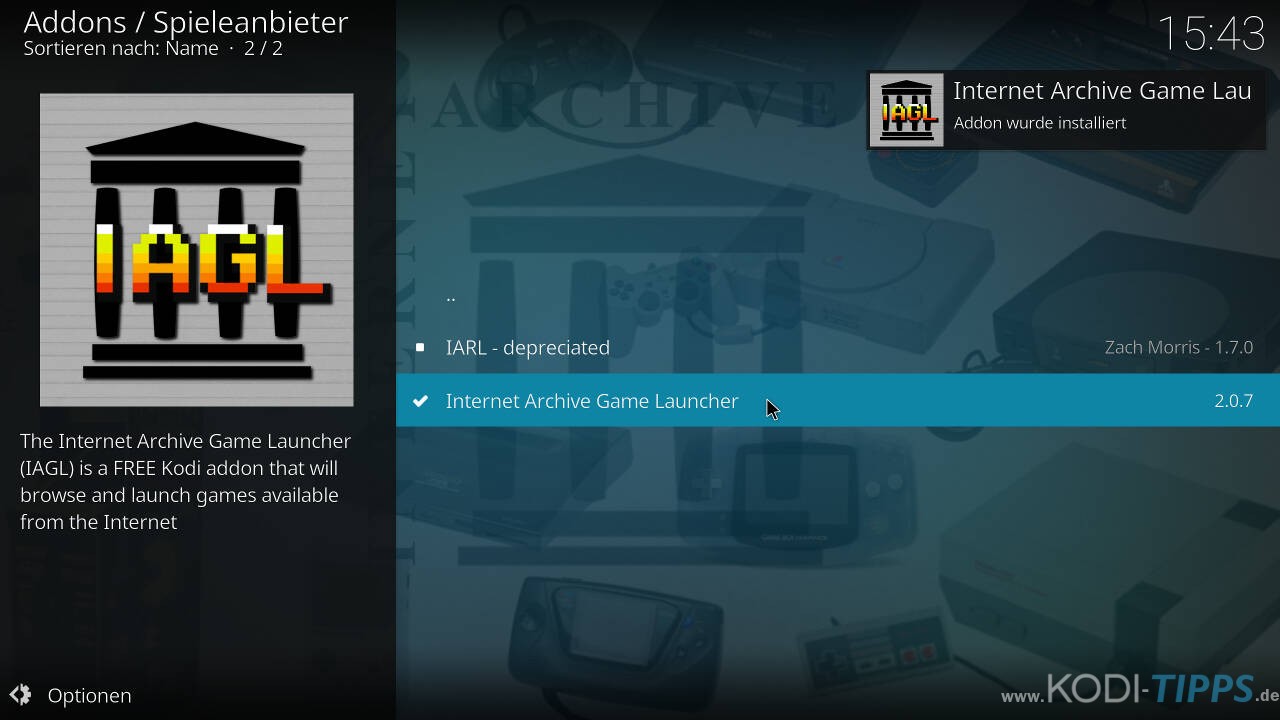
Controller-Profile herunterladen und konfigurieren
Bevor ihr Retrospiele mit Kodi spielen könnt, müssen die jeweiligen Controller für die verschiedenen Konsolen heruntergeladen und konfiguriert werden. Dafür müsst ihr natürlich ein Gamepad am Kodi Abspielgerät angeschlossen habe, z.B. einen Xbox Controller von Microsoft.
Klickt im Hauptmenü von Kodi links auf den Punkt „Addons“.

Klickt anschließend oben links auf das Paket-Symbol.

Wählt den Eintrag „Aus Repository installieren“ aus.
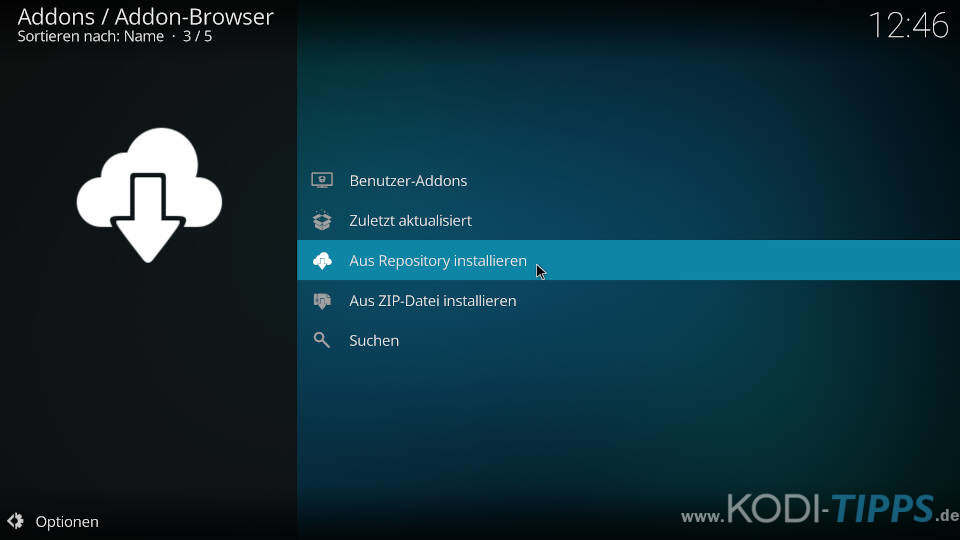
Öffnet das offizielle Kodi Repository.
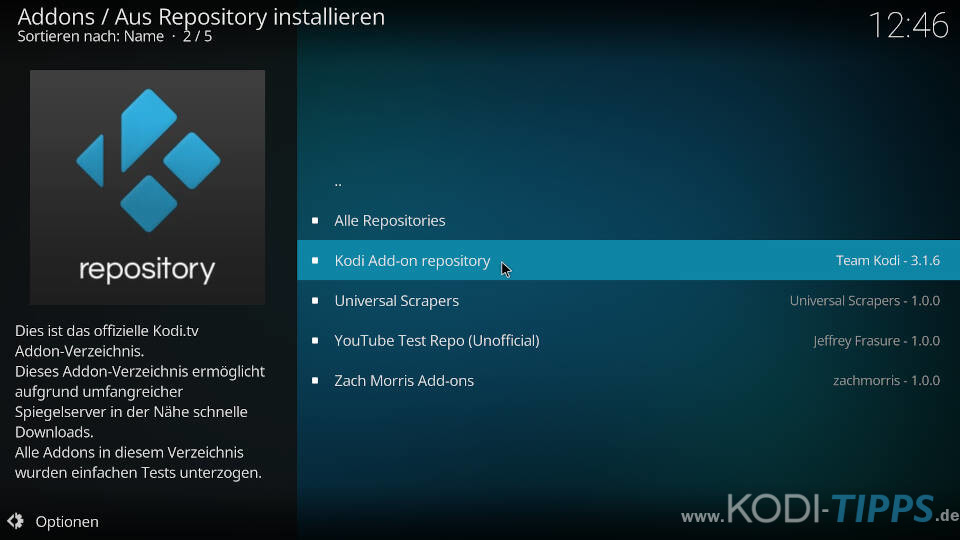
Wählt anschließend die Kategorie der „Spiele-Addons“ aus.
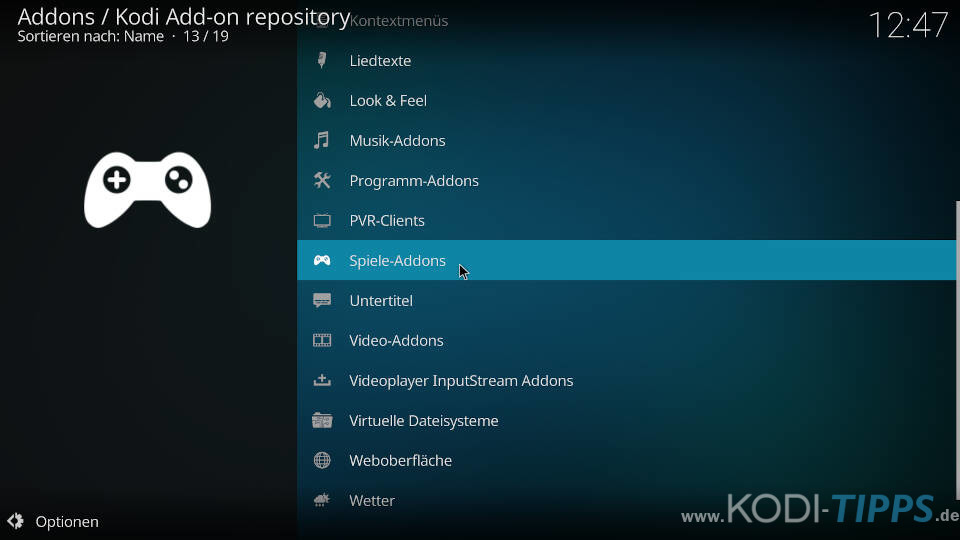
Klickt daraufhin auf „Controller-Profile“.
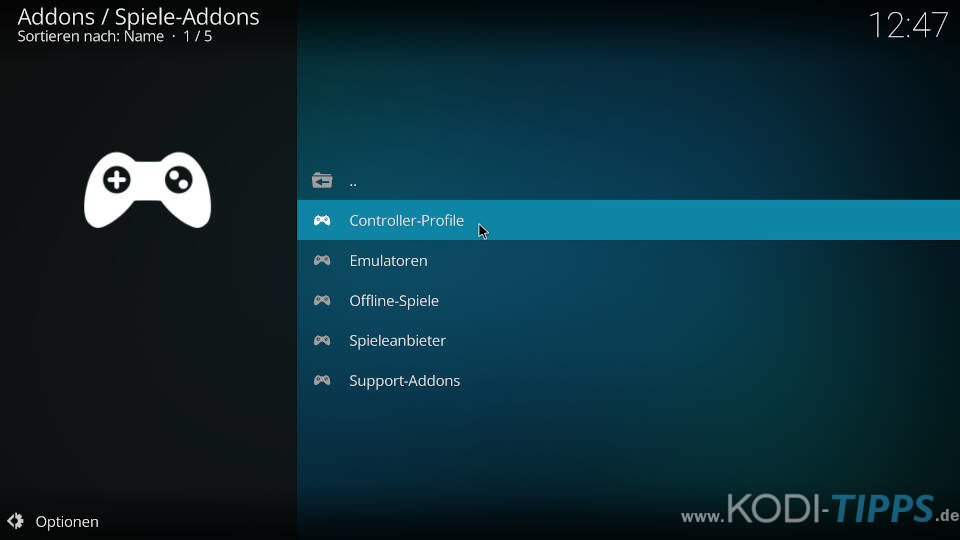
Schaut in der Liste nach, ob eure benötigten Controller-Profile bereits installiert sind. Wollt ihr Super Nintendo Spiele zocken, muss der „SNES Controller“ installiert sein.
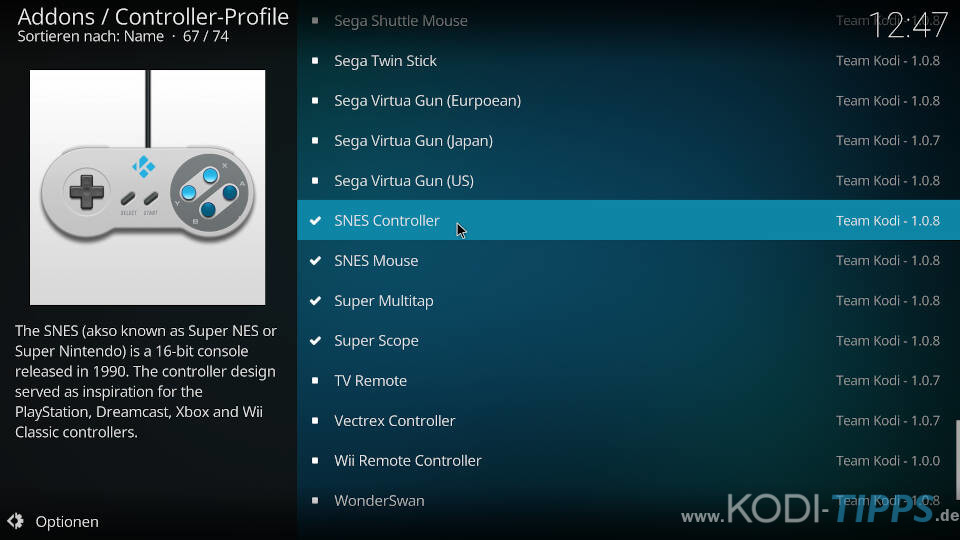
Fehlende Controller-Profile lassen sich in wenigen Schritten installieren. In diesem Beispiel möchten wir den Controller für das Sega Mega Drive (in Nordamerika bekannt als Sega Genesis) installieren.
Wählt einfach das entsprechende Controller-Profil in der Liste aus.
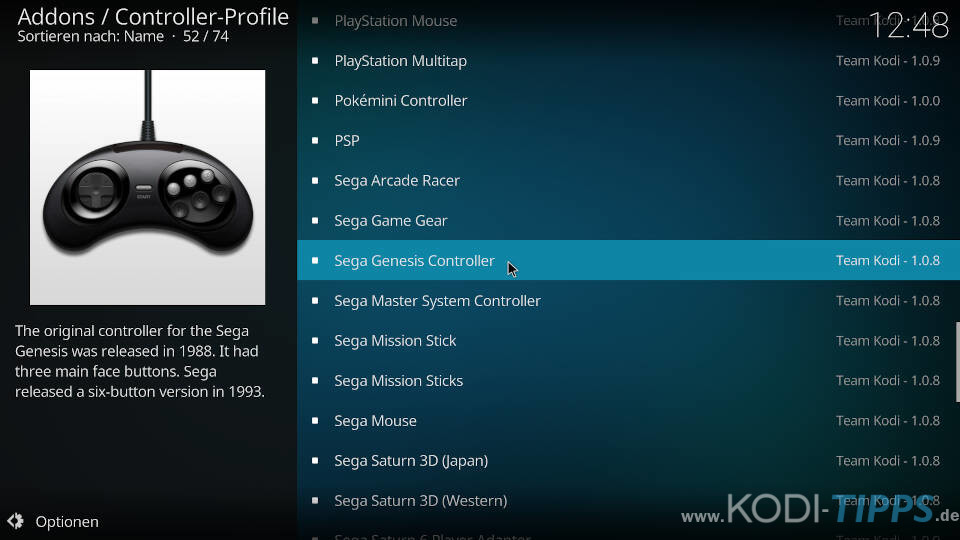
Klickt anschließend unten rechts auf „Installieren“.
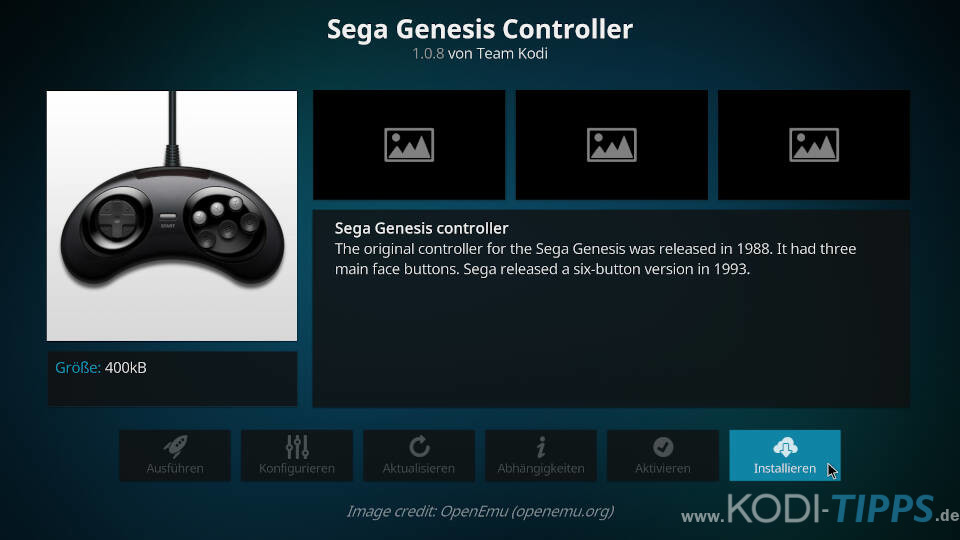
Nach wenigen Momenten erscheint am oberen rechten Bildschirmrand der Hinweis, dass das Controller Addon erfolgreich installiert wurde.
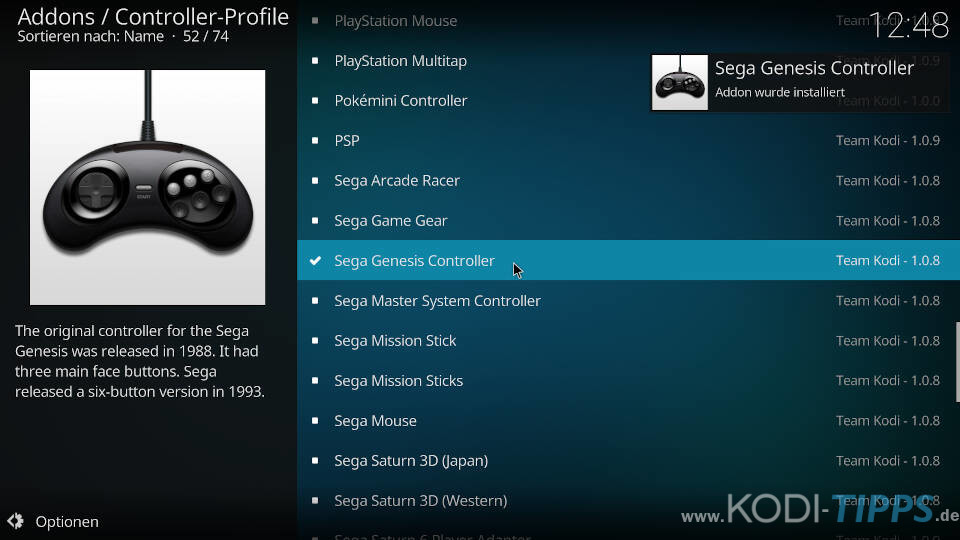
Geht nun zurück in das Hauptmenü von Kodi und klickt oben links auf das Zahnrad-Symbol, um die Einstellungen zu öffnen.
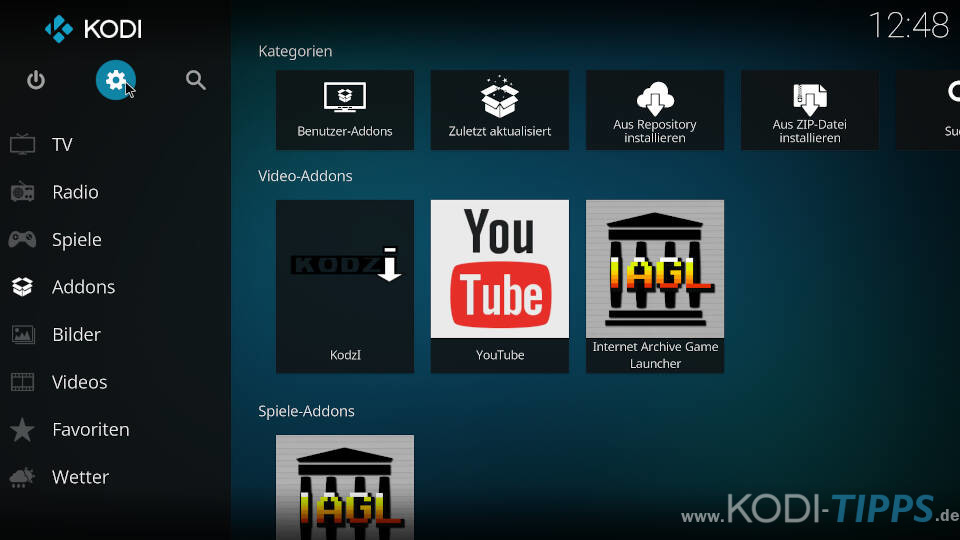
Wählt dann unten rechts den Punkt „System“ aus.
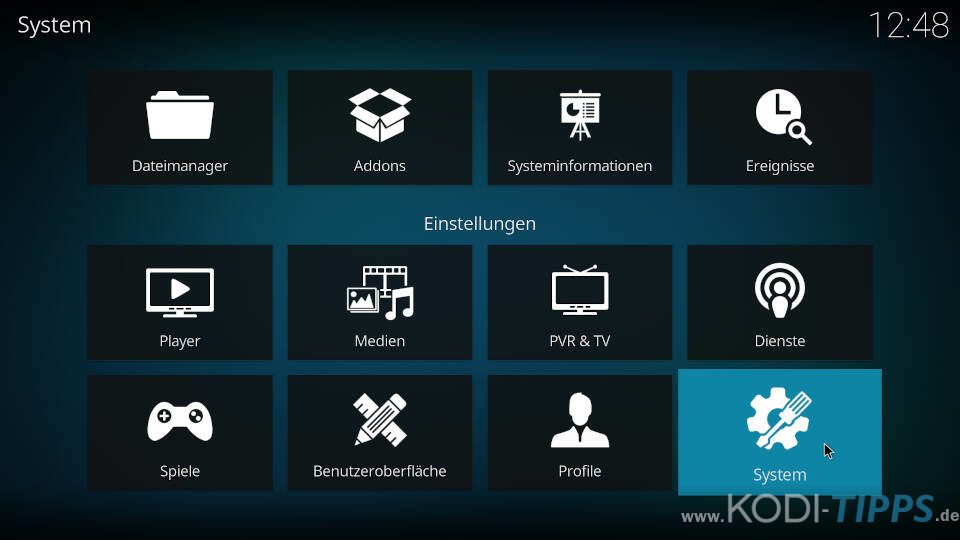
Navigiert auf der linken Seite zum Untermenü „Eingabe“ und klickt in der Bildmitte anschließend auf „Angeschlossene Controller konfigurieren“.
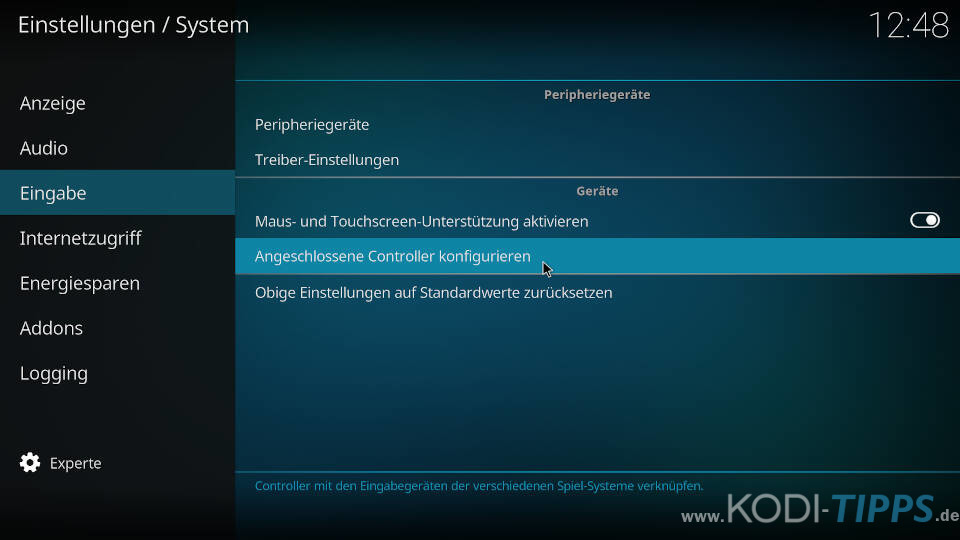
In diesem Fenster könnt ihr die Tasten für die unterschiedlichen Controller belegen. Auf der linken Seite tauchen alle Controller-Profile auf, die zur Zeit installiert sind.
In diesem Beispiel belegen wir die Tasten für den Sega Mega Drive (Sega Genesis) Controller. Klickt rechts auf den ersten Button „A“ und drückt dann passend dazu die Tasten auf eurem angeschlossenen Gamepad. Es wird automatisch jede Taste abgefragt.
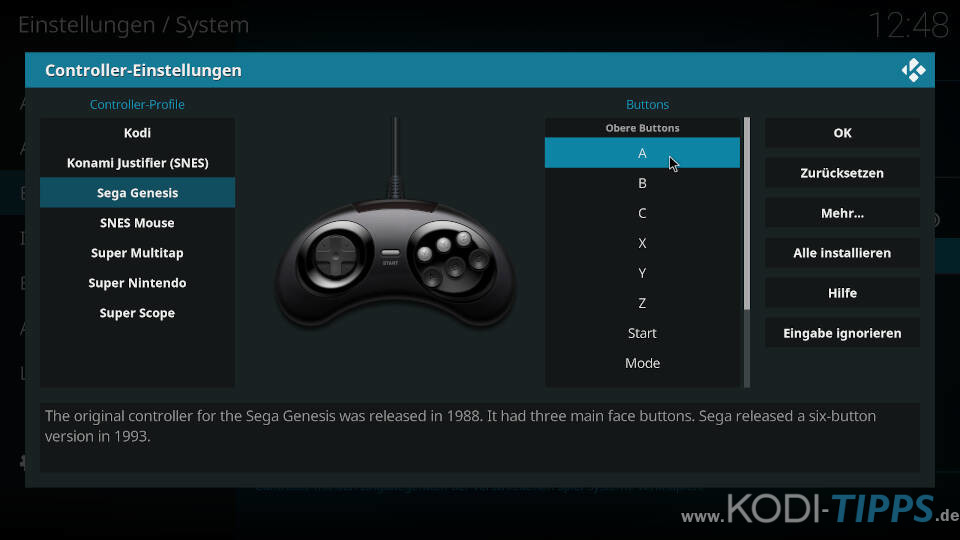
Bestätigt die Eingaben abschließend rechts mit „OK“.
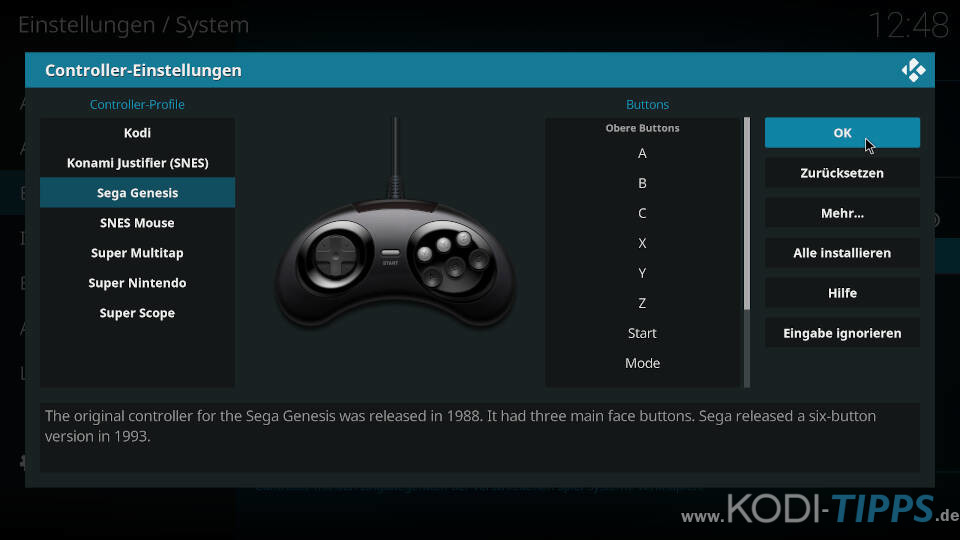
Retro-Spiele herunterladen und starten
In eurem Hauptmenü taucht nun unter „Spiele“ das Internet Archive Game Launcher Kodi Addon auf.
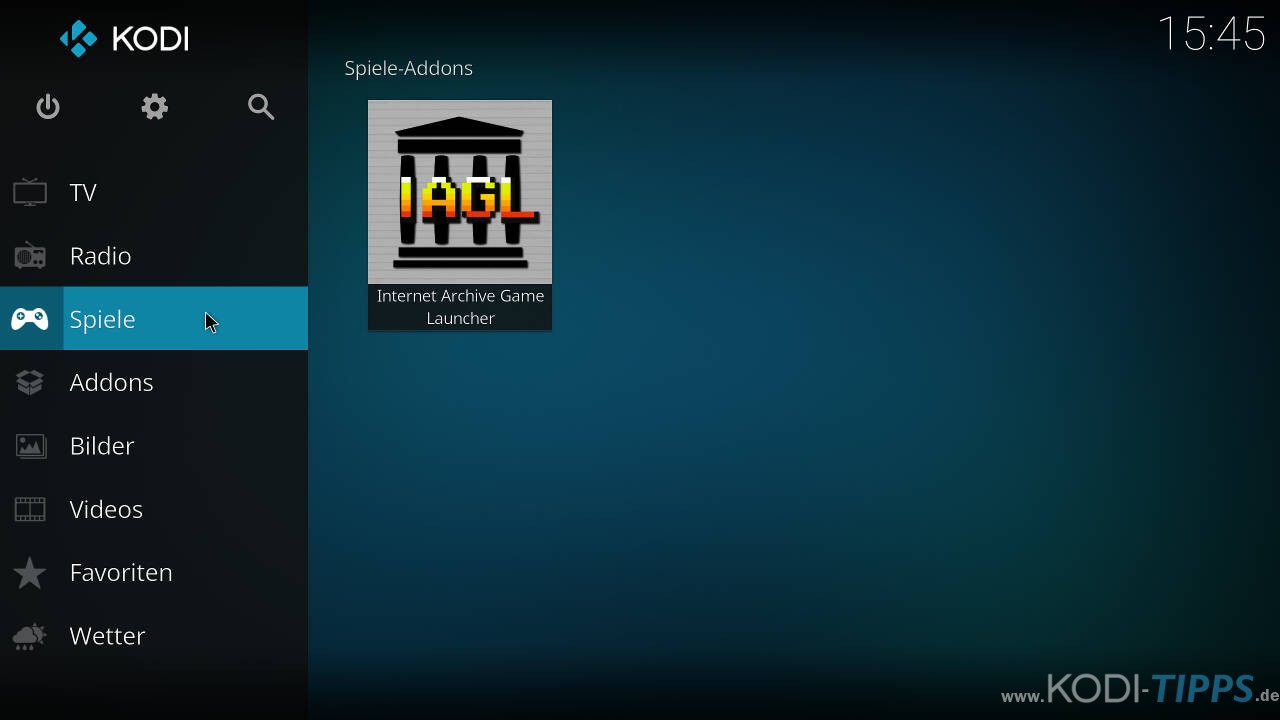
Wenn ihr das Addon das erste Mal startet, bestätigt mit Nutzungsbedingungen unten links mit „Agree“.
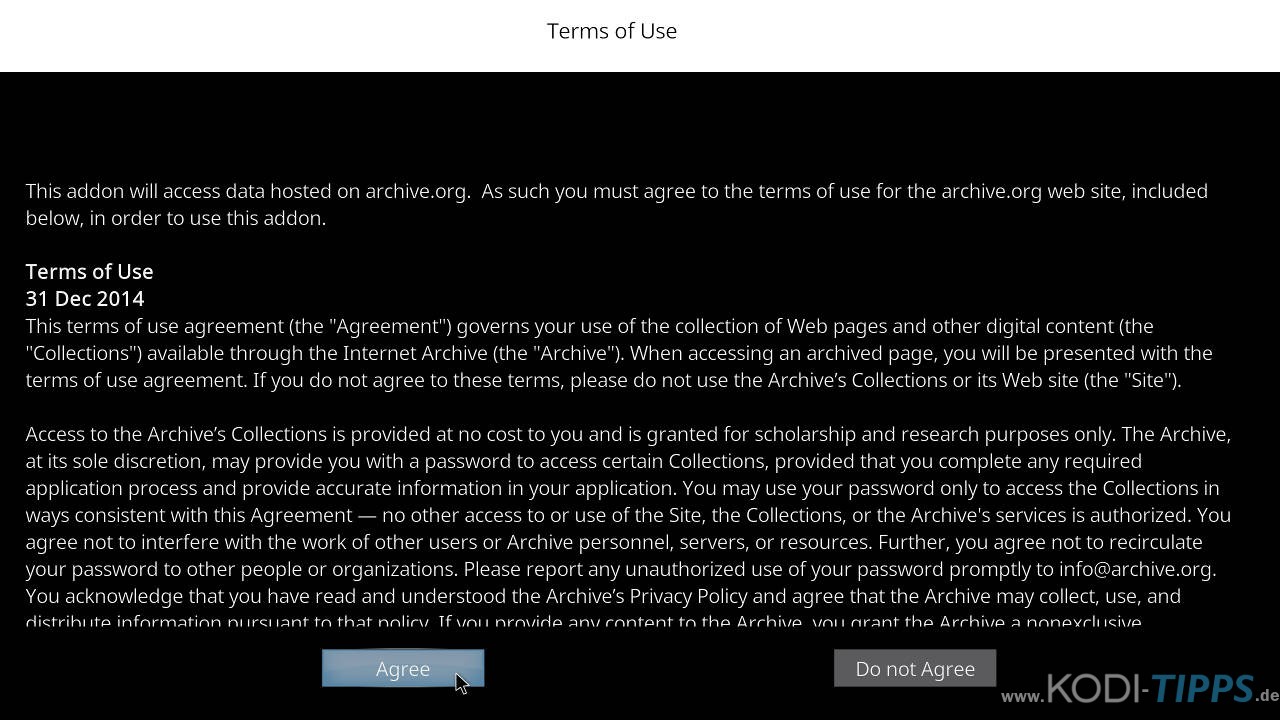
Danach lädt das Addon eine große Liste an Konsolen und Spielen herunter. Wartet, bis der Prozess abgeschlossen ist und die Meldung oben rechts verschwindet.
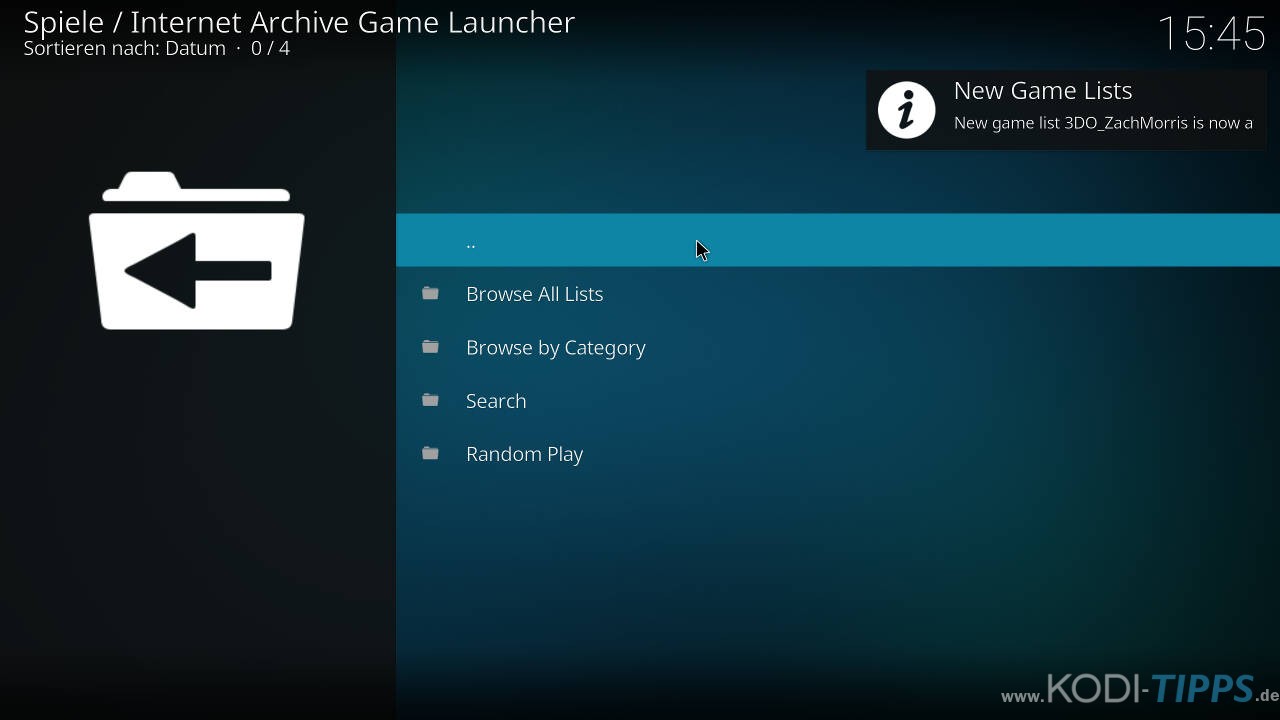
Das Addon bietet euch unterschiedliche Filter für Konsolen an. Öffnen wir beispielhaft „Browse All Lists“.
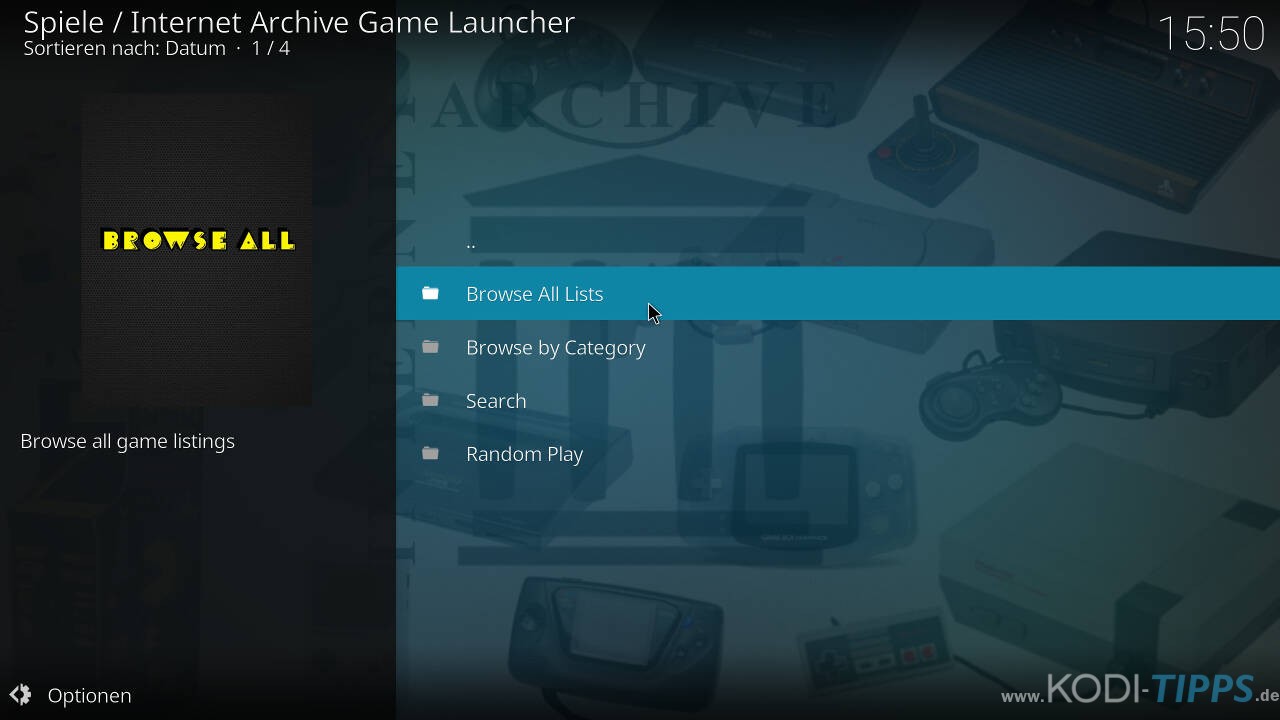
Eine lange Liste an Retro-Konsolen wird aufgerufen. Wählt die entsprechende Plattform aus, auf welcher das Spiel erschienen ist, das ihr spielen wollt.
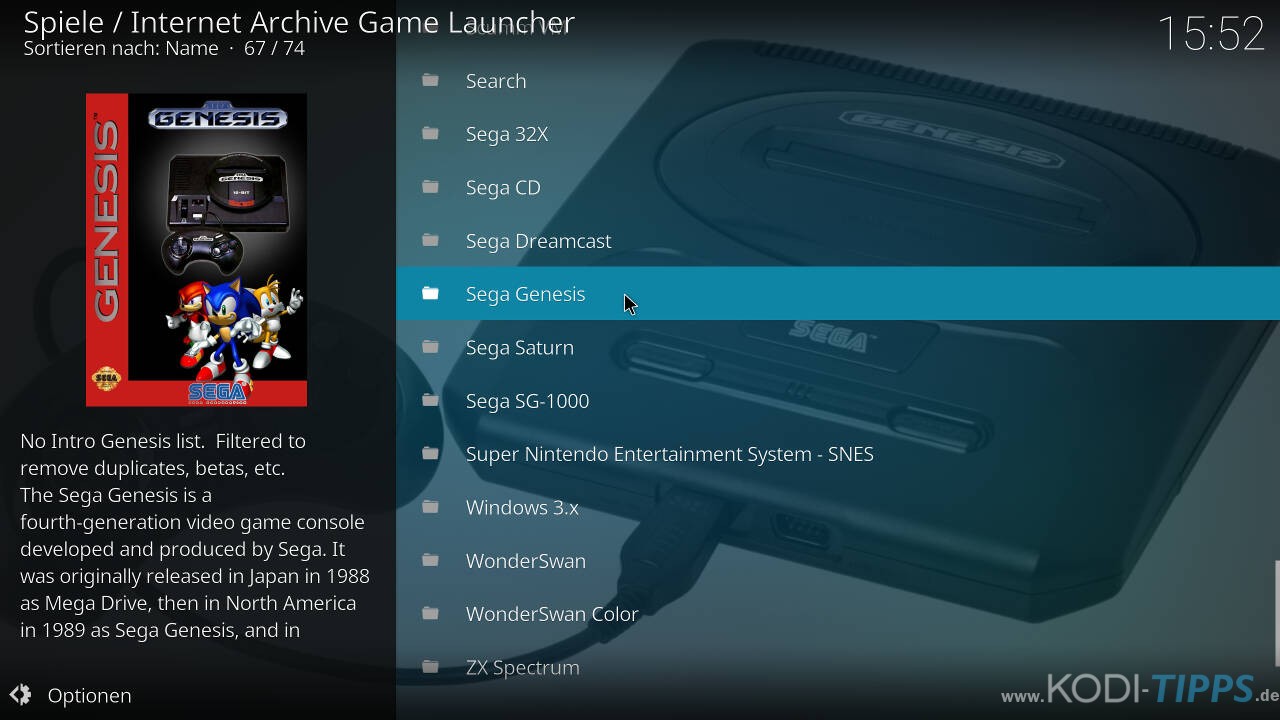
Nachdem ihr eine Konsole ausgewählt habt, werden weitere Filter bzw. Listen vorgeschlagen. Kennt ihr den exakten Namen, könnt ihr zum Beispiel „Alphabetical“ öffnen…
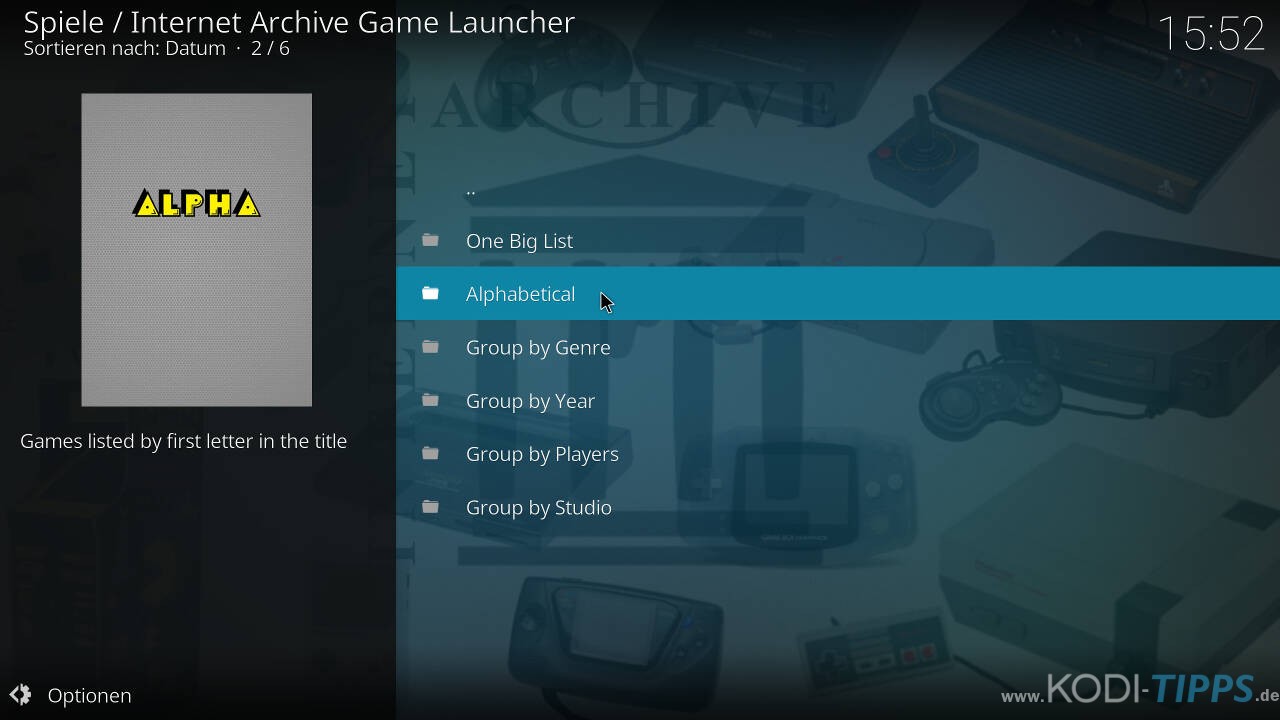
…und den Anfangsbuchstaben eures gewünschten Spiels heraussuchen.
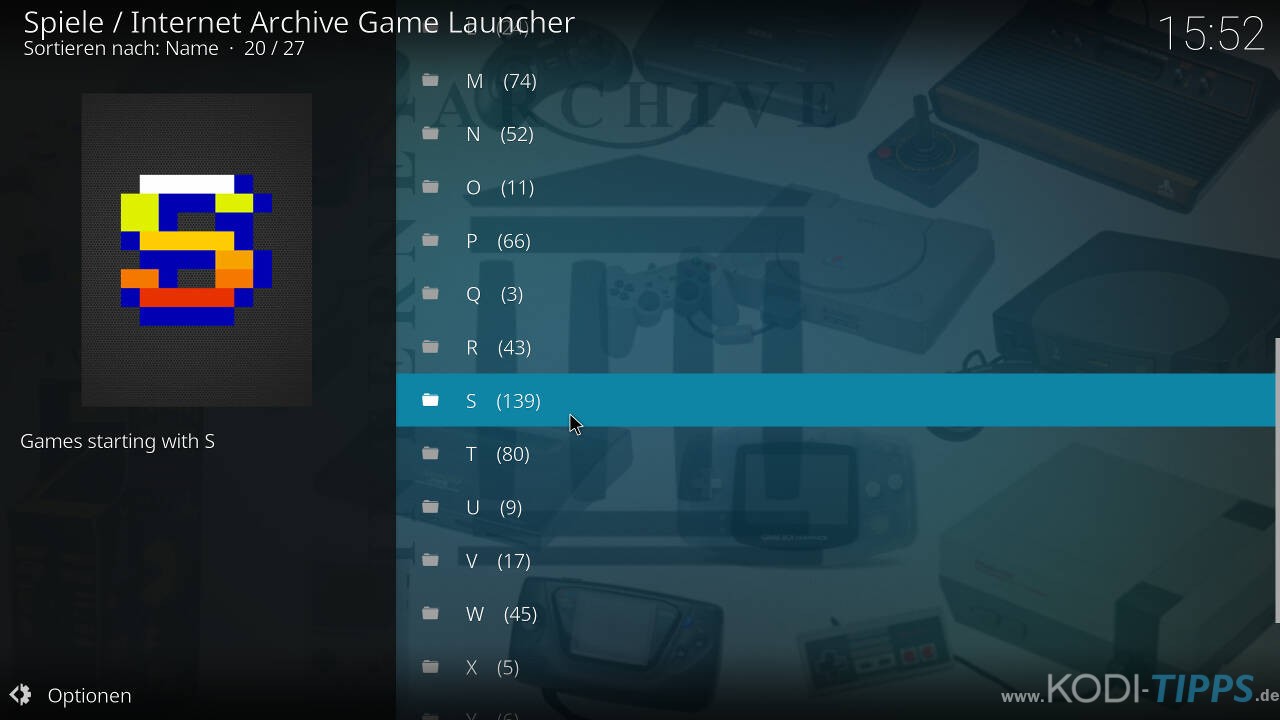
Als Beispiel wählen wir „Sonic The Hedgehog“ für das Sega Mega Drive (in Amerika bekannt als Sega Genesis) aus. Öffnet man den Eintrag für ein Spiel…
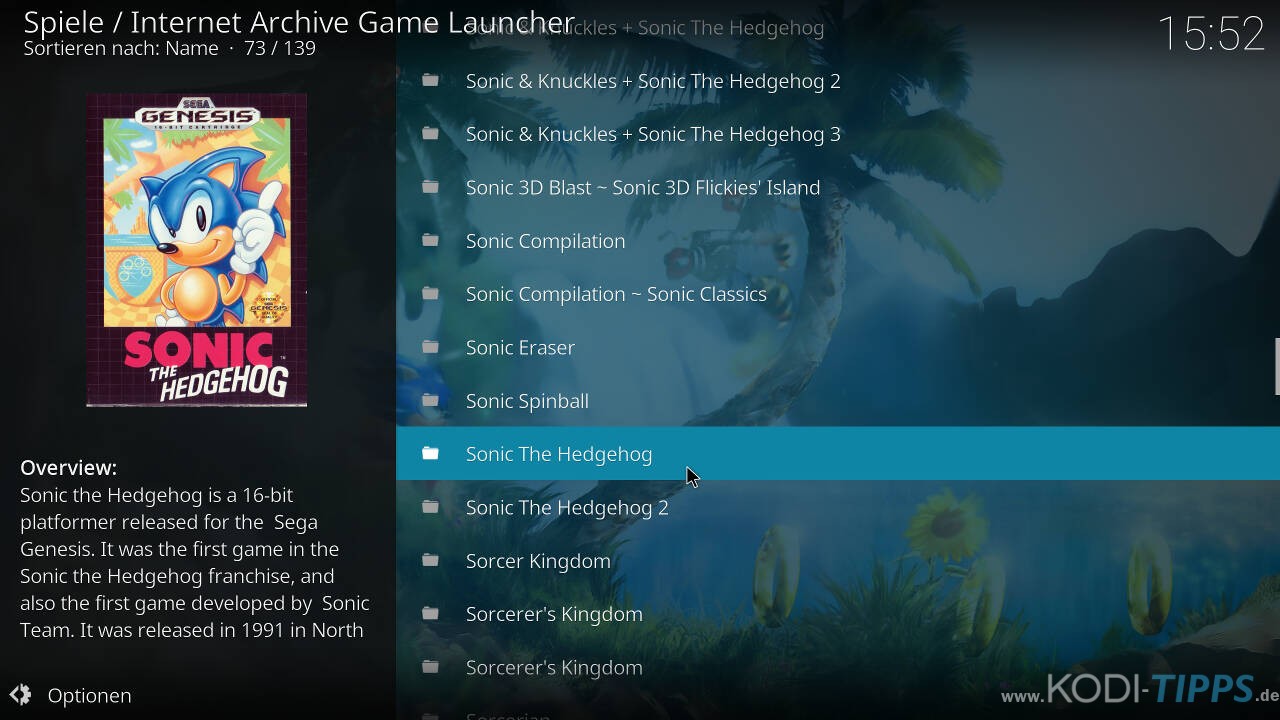
…wird eine detaillierte Seite aufgerufen. Dort findet ihr einen Überblick, das Veröffentlichungsdatum, das Entwicklerstudio und mehr. Wählt den Punkt „Launch“ aus.
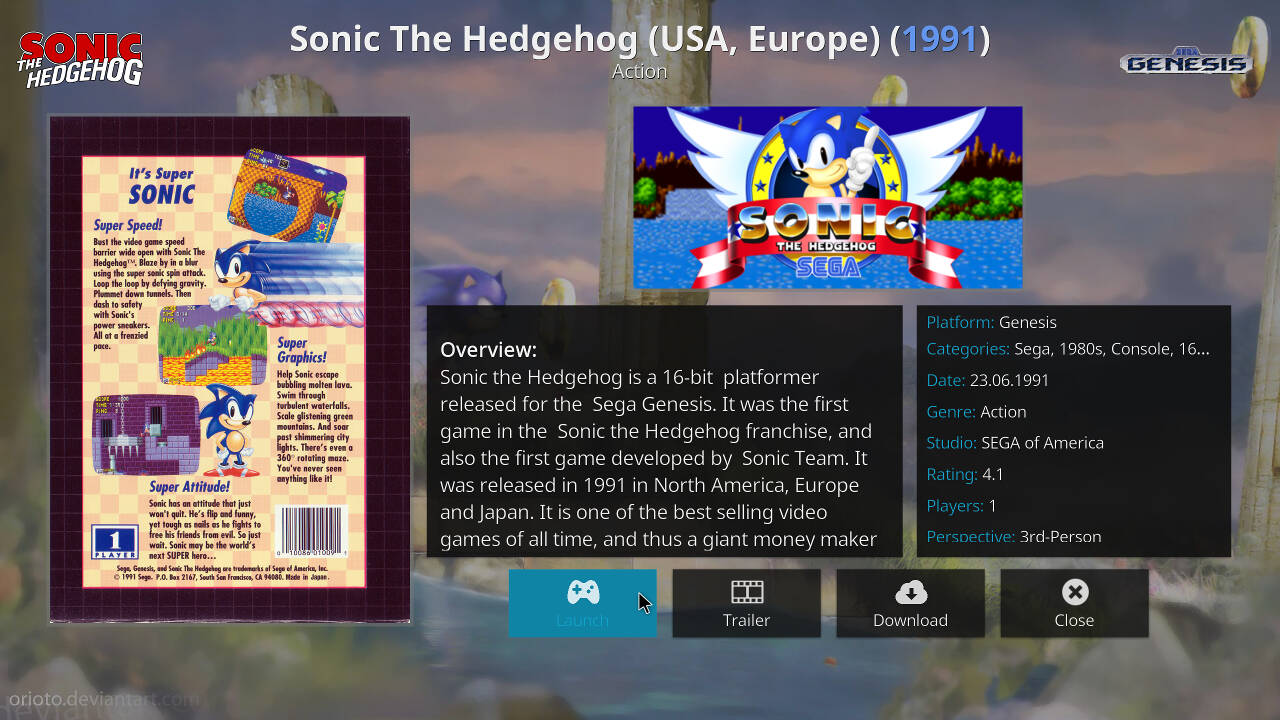
Das Addon lädt das Spiel herunter. Je nachdem, welche Plattform ihr gewählt habt, kann dies etwas dauern. Beachtet, dass Spiele für relativ moderne Konsolen wie die PlayStation deutlich größer sind als Spiele alter 16-Bit Konsolen wie das SNES.
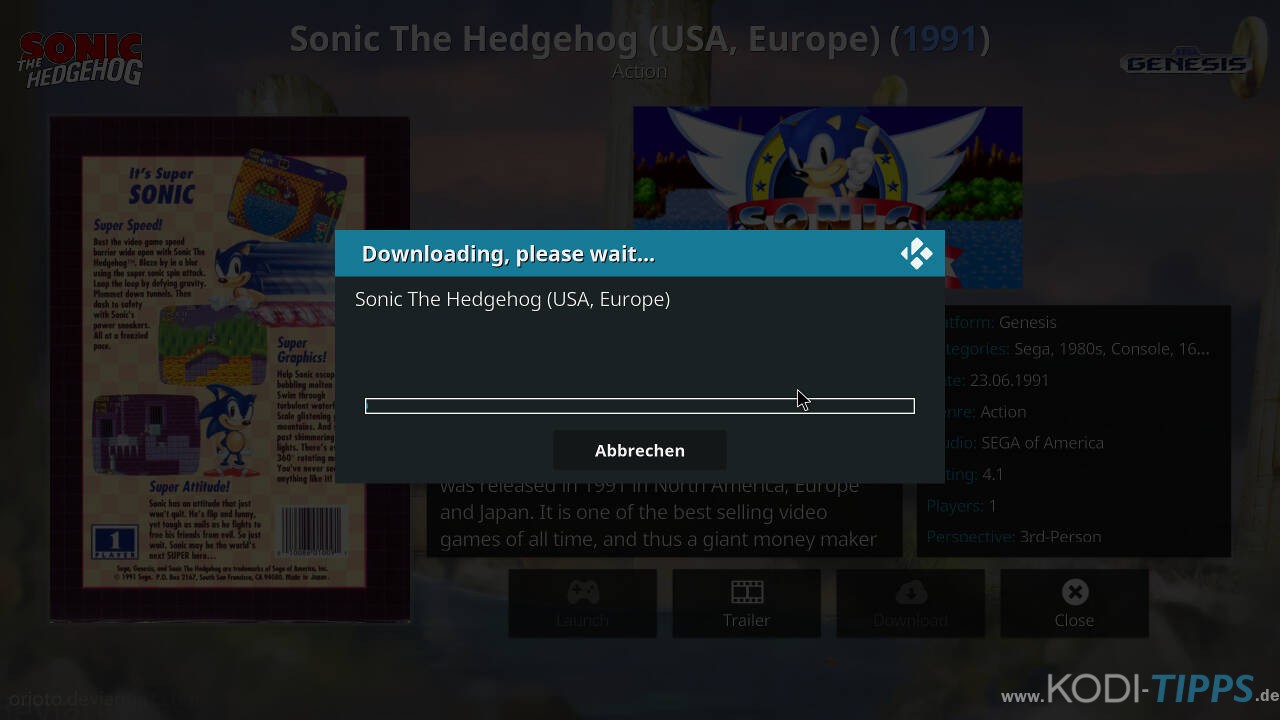
Wurde das Spiel heruntergeladen, könnt ihr unter Umständen aus mehreren Emulatoren wählen. In der Regel ist der erste Vorschlag auch der beste.
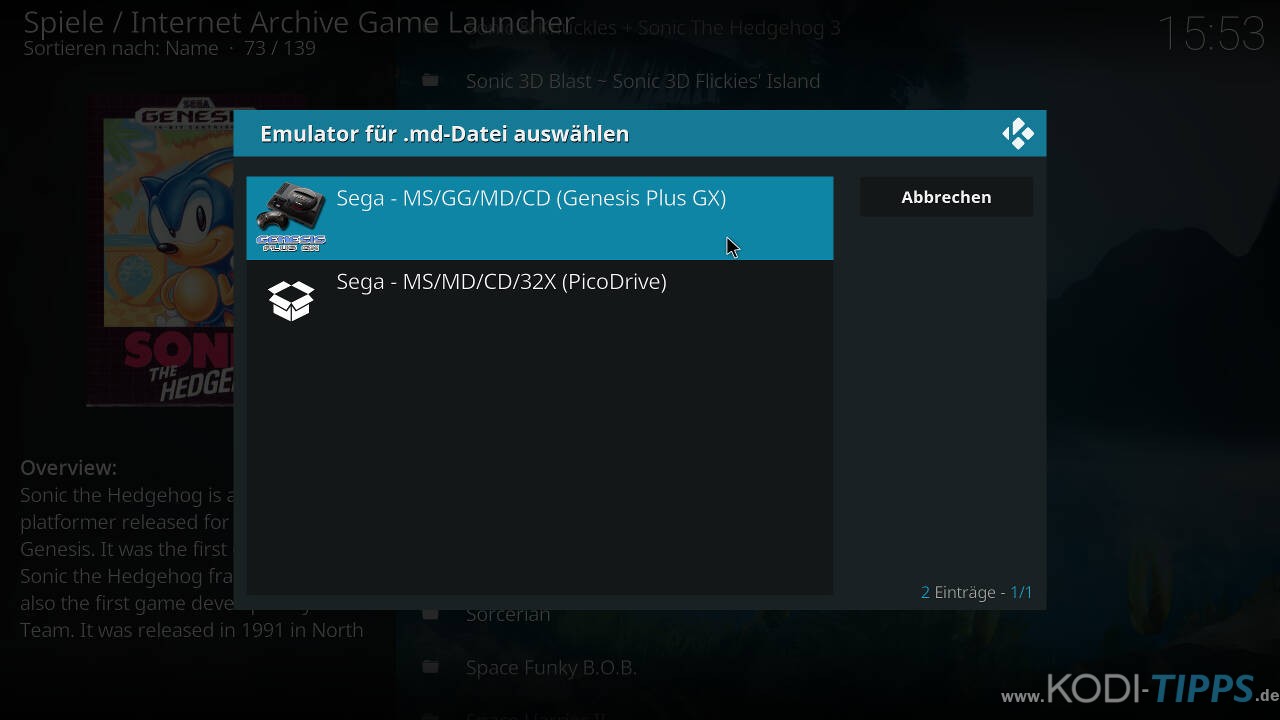
Das Addon installiert dann den entsprechenden Emulator, der durch den Kodi RetroPlayer geöffnet werden kann. Dies ist natürlich nur einmalig notwendig, falls der Emulator noch nicht installiert ist.
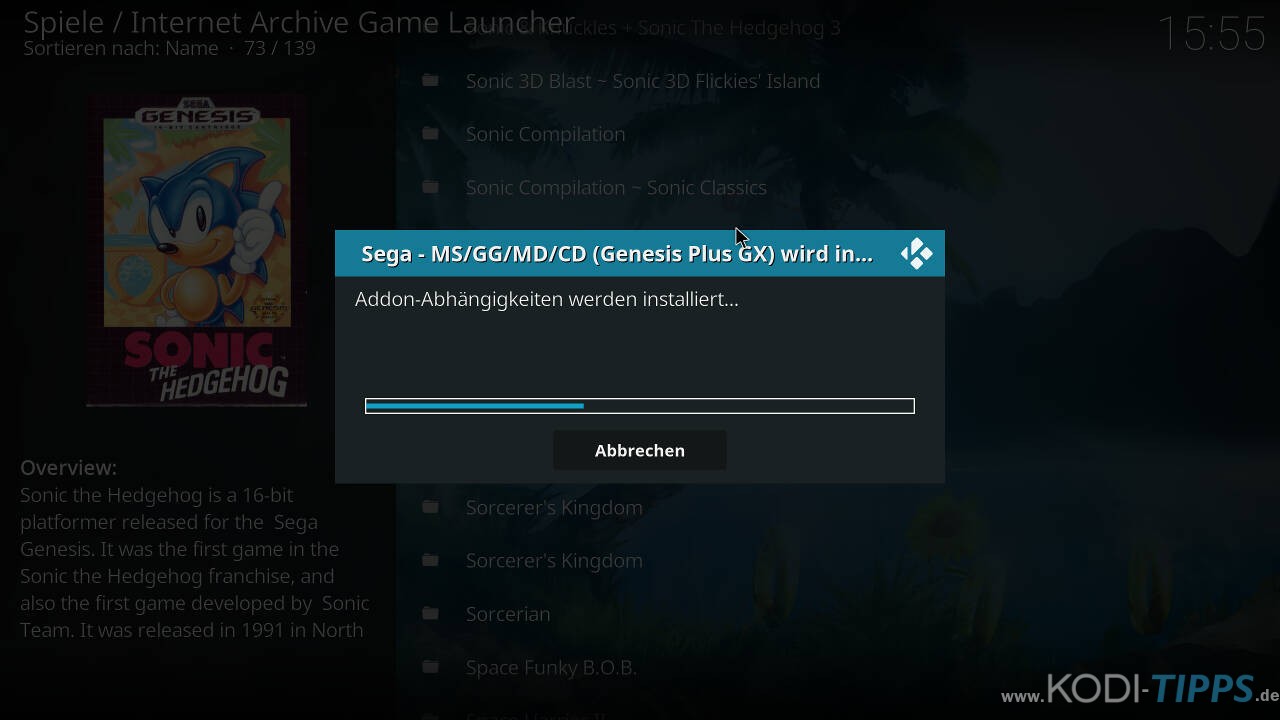
Kurz vor dem Spielstart weist euch der Kodi RetroPlayer darauf hin, wie ihr das In-Game Menü öffnet.
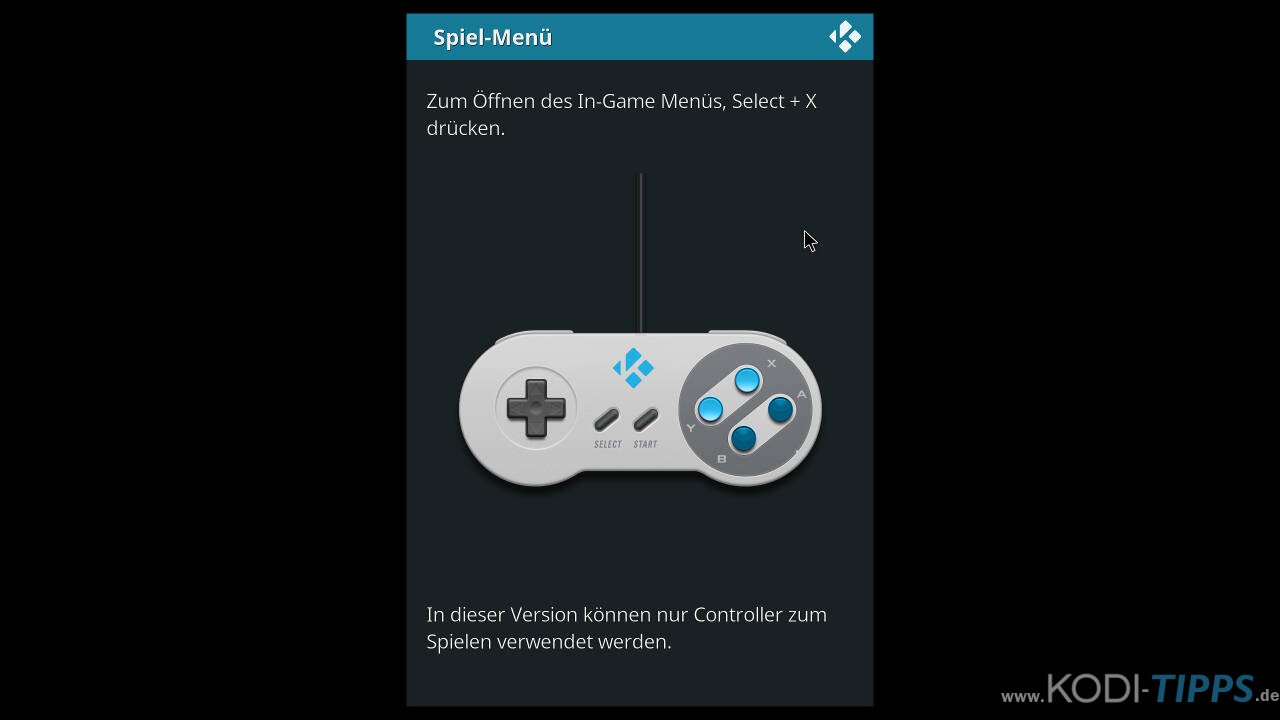
Spiele dauerhaft speichern (Cache vergrößern)
Standardmäßig ist das Internet Archive Game Launcher Kodi Addon so eingestellt, dass alle Spiele neu heruntergeladen werden müssen, sobald sie beendet wurden. In den Einstellungen des Addons kann man allerdings auch einen Cache aktivieren und vergrößern.
Alle heruntergeladenen Spiele werden dann in den Cache geladen und von diesem abgerufen. Ist der Cache voll, werden die jeweils ältesten heruntergeladenen Spiele wieder gelöscht, um Platz zu schaffen.
Markiert im Hauptmenü von Kodi das Internet Archive Game Launcher Kodi Addon und öffnet das Kontextmenü (Taste „C“ auf der Tastatur). Klickt anschließend auf „Einstellungen“.
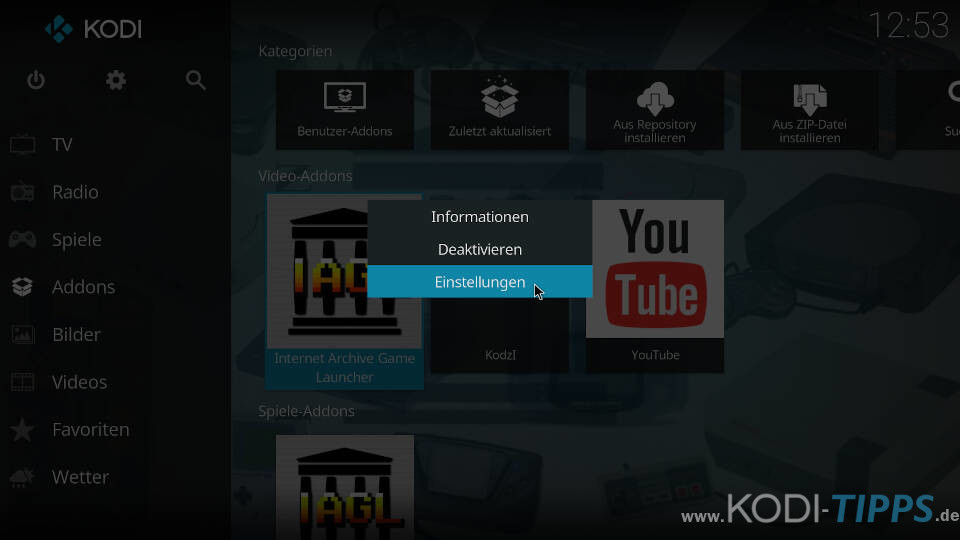
Öffnet auf der linken Seite das Untermenü „Allgemein“ und scrollt in der Bildmitte etwas herunter, bis der Eintrag „Cache Größe (MB)“ auftaucht. Wählt diesen aus.
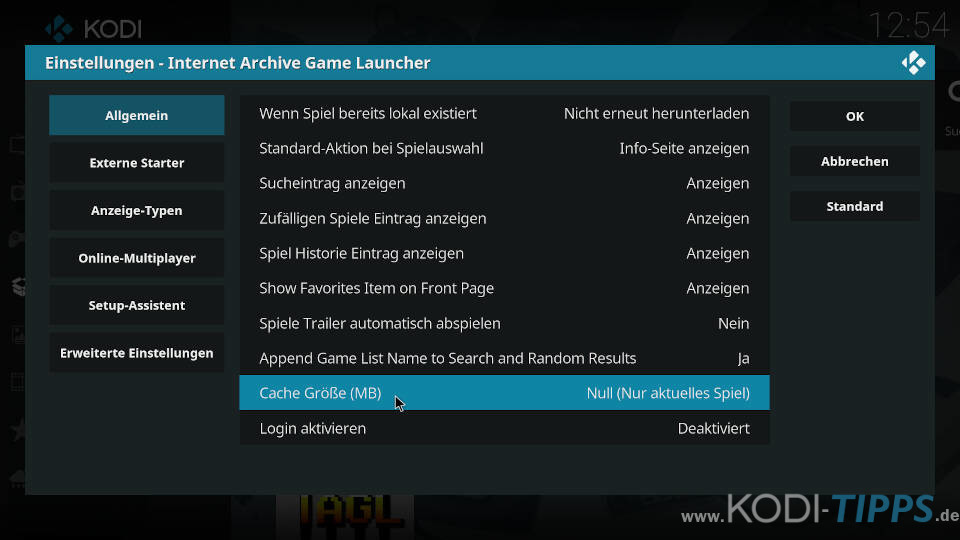
Wählt eine für euch geeignete Cache Größe aus. Bitte beachtet, dass ihr genügend Speicherplatz verfügbar haben müsst, da es sonst zu Fehlern kommen kann!
Während Spiele von alten Konsolen wie dem Sega Mega Drive oder Super Nintendo nur ein paar Kilobytes (KB) groß sind, sind Spiele für die PlayStation mehrere hundert Megabyte (MB) groß. Je nachdem welche Spiele ihr spielen möchtet, ist dies entscheidend für die benötigte Cache Größe.
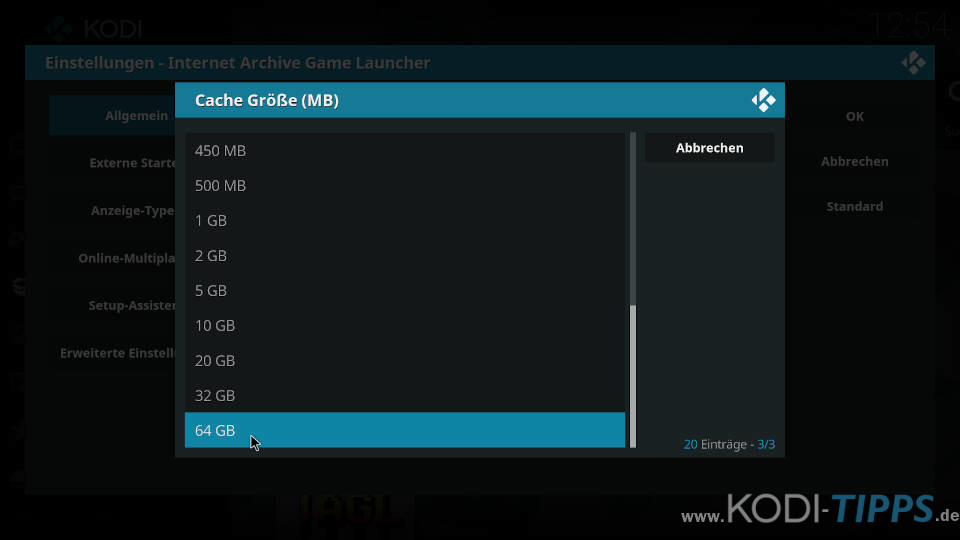
Bestätigt die Konfiguration abschließend mit „OK“.
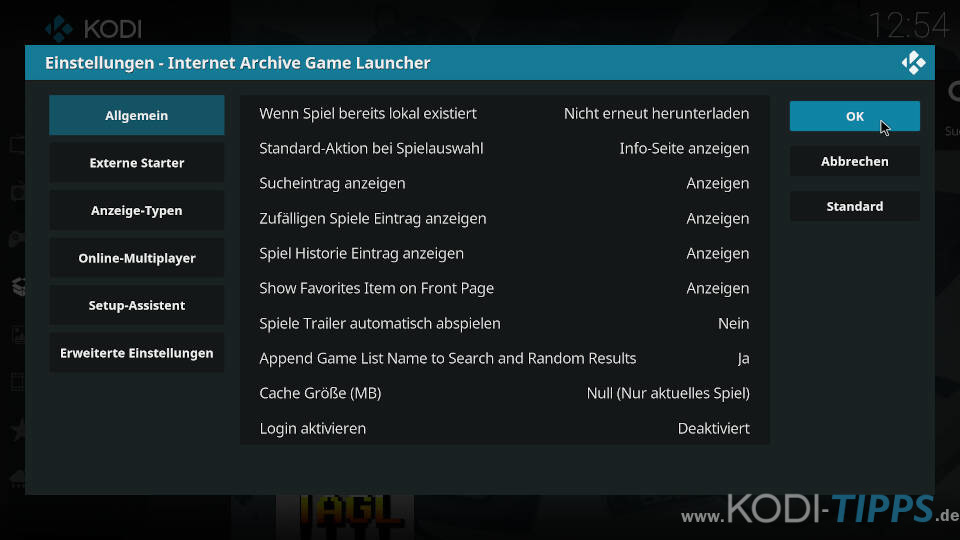
Häufig gestellte Fragen
Kann ich Spielstände speichern?
Nein, das ist mit dem Kodi Retroplayer leider nicht möglich. Diese Funktion wird noch nicht unterstützt. Möchtet ihr Spielstände anlegen, müsst ihr externe Emulatoren verwenden (z.B. durch RetroArch unter Android).
Wie verwende ich RetroArch mit Kodi und dem Internet Archive Game Launcher?
Der Entwickler des Internet Archive Game Launcher Kodi Addons bietet umfangreiche Anleitungen an. Unter anderem erklärt er auch, wie ihr RetroArch installiert und mit Kodi verbindet. Zur Anleitung gelangt ihr unter diesem Link. RetroArch ist allerdings lediglich unter Windows, Android und Linux lauffähig.
Funktioniert der Kodi Retroplayer auf der Xbox One?
Nein, der Retroplayer funktioniert nicht, wenn Kodi auf der Xbox One installiert ist. Microsoft verbietet die Nutzung von Emulatoren auf der Konsole.
Welche Geräte werden unterstützt?
Der Kodi Retroplayer funktioniert auf beinahe jeder gängigen Hardware, auf die Kodi installiert werden kann. Darunter zählen Windows Computer, Amazon Fire TV Geräte, die Nvidia Shield TV Box, Android Smartphones und Tablets und Geräte, auf denen LibreELEC installiert ist (auch x86 / x64 Hardware).
Muss ich jedes Spiel bei jedem Neustart neu herunterladen?
Standardmäßig ist der Internet Archive Game Launcher so eingestellt, dass jedes Spiel erneut heruntergeladen werden muss, sobald es beendet wird. Ihr könnt in den Einstellungen des Addons aber den Cache vergrößern, sodass gleich mehrere Spiele vorgehalten werden. Schaut dafür einfach in unserem Artikel unter „Spiele dauerhaft speichern (Cache vergrößern)“.
Warum funktionieren Nintendo 64 und Sega Dreamcast Spiele nicht?
Die Emulatoren für das Nintendo 64 und den Sega Dreamcast benötigen OpenGL Unterstützung. OpenGL ist eine Grafikschnittstelle. Der Kodi Retroplayer bietet diese Funktion aber nicht an. Abhilfe schafft in diesem Falle nur ein externer Emulator, z.B. RetroArch. Wie ihr RetroArch installiert und mit Kodi verknüpft, zeigt der Entwickler des Internet Archive Game Launcher Addons auf seiner GitHub-Seite.
Weitere Fragen und Antworten
Habt ihr tiefergehende Fragen zum Internet Archive Game Launcher, lohnt es sich in den FAQ-Bereich des Entwicklers zu schauen. Er ist auf der offiziellen GitHub-Seite zu finden.
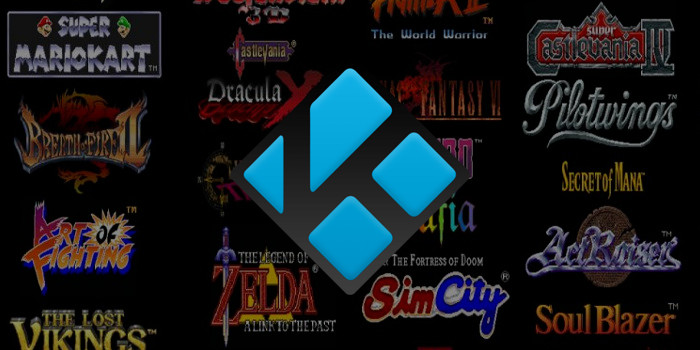

Die hier angegebene Repo ist leider nicht mehr verfügbar. Kann es sein, dass ich da grundsätzlich etwas geändert hat? Ich finde nämlich generell kaum aktuelle Tutorials was Gaming mit Kodi angeht. Wäre natürlich schön, wenn ihr das hier mal überarbeiten würdet.
Ich find das ganze mega toll, ich bin nur leider viel unterwegs, und das meist ohne Internet, ist es möglich den ganzen Sega Ordner inkl aller Spiele auf dem Laptop zu sichern ? Ohne jedes Spiel anklicken zu müssen ?
Quelle seid Tagen nicht erreichbar
Hey Super coole Anleitung.
Hat alles wunderbar funktioniert!
Eine frage habe ich nach dem ich Stundenlang Google bemüht habe und kein richtig ergebnis gefunden habe. Ist es möglich die Spiele Extern auf eine Festplatte zu sichern? die Spiele werden doch sicher alle auf die SDKarte gezogen. Das gefällt mir irgend wie garnicht.
Vielleicht habt ihr ja ein Tipp
Liebe Grüße Dirk
Ich habe iagl auf dem PI installiert.
Er bietet mir keine Spiele an die Listen sind leer.
Bin etwas ratlos.
Deinstall und neu hat nichts gebracht.
Er laedt keine Spiele Listen.
Jemand ne Idee?
Hallo
kann man Amiga Spiele mit einer Laptoptastatur spielen? Wenn ja wie und bei mir geht der Amiga Emulator nicht hat angeblich einen internen Fehler.
Was kann ich tuen
Mfg
Ich habe aktuell einen libreelec Kodi auf einem Pi 3b aufgesetzt und bin der Anleitung hier gefolgt. Jetzt kann ich z.B. Sega Spiele wie Sonic spielen, aber meine beiden angeschlossenen Controller funktionieren nicht.
Es wurden 2 Wii Controller per Bluetooth angeschlossen. Die funktionieren jetzt jedoch nur um meinen Kodi zu steuern als Remote, im Spiel jedoch nicht als Controller. Hab schon vieles versucht. Keine Chance.
Hat jemand einen Tipp?
Möglicherweise musst du noch die passenden Controller-Profile installieren. Die sind ebenfalls als Addons verfügbar im Kodi Repository.
Ich denke, dass ich das gemacht habe. Aber trotz Wii-Controller Profil, kann ich später die Tasten nicht zuordnen.
Immer wenn ich drücke, reagiert der Kodi so, als ob ich die Wii als Fernbedienung einsetze. Nicht als Controller.
Du musst das Controller-Profil passend zur Konsole herunterladen. Wir haben jetzt leider keinen Wii-Controller hier zum Testen…
Hi,
Kann ich 2-ten Kontroller in den Spielen nutzen? Kodi lässt sich mit beiden bedienen, sobald ich ein Spiel starte wird nur der Erste, aktiver Controller benutzt. Habe 2 PS USB Controller.
Danke im Voraus
Dzejms
Der Kodi Retroplayer unterstützt zwei Controller. Hast du einmal in die Controller-Einstellungen geschaut?
Danke,
Ja, in den Kodi Einstellungen sind beide Controller da. In den Spiele-internen Einstellungen können zwar Tasten für den 2-ten Player zugewiesen werden, da reagiert der 2 Controller gar nicht. Im Kodi kann ich mit beiden Kontrollen navigieren, sobald ich ein Spiel starte, ist nur der Erste-Kontroller aktiv. Und das bei allen Spiele-Plattformen sowie Emulatoren.
Das habe ich auf einen 20″iMac aus 2010. Wollte versuchen auf unserem großen 27″ iMac 2014 (Catalina) und da funktionieren die Emulatoren nicht, kann kein einziges Spiel starten. Sind Inkompatibilitäten mit neueren OSX bekannt?
Danke nochmals für Tips.
Wir können das jetzt gerade leider nicht nachstellen. Während eines Spiels kannst du ja auch noch Einstellungen öffnen. Kann man da eventuell den zweiten Controller aktivieren?
Bezüglich der Emulatoren: Wir gehen fest davon aus, dass die in Kodi eingebauten Emulatoren nicht mit neuen OSX-Versionen kompatibel sind. Da musst du wohl leider auf externe Emulatoren zugreifen und sie bei Bedarf dann mit Kodi verbinden. Das ist aber relativ kompliziert, da du dann Startparameter in Kodi hinterlegen musst.
Während des Spiels kann ich zwar die Einstellungen öffnen aber der 2-te Kontroller reagiert nicht oder Befehle vom Kontroller werden nicht angenommen.
Zu OSX, lasse ich es dann auf dem alten laufen.
Danke.
Hi ich habe mal eine frage wenn ich sega Saturn spiele spielen möchte soll ich eine email und ein ow ein geben wo erledige ich den die Schritte das ich die Spiele spielen kann danke im voraus
Hi, hatte zwar paar Probleme mit der kompatibilität des Emulators und mit dem Controller. Da kam die Fehlermeldung das game.controller.nes fehlt.
Dies hab ich alles behoben auf meinem Rapsberry PI 4 mit Kodi 18
Nur habe ich folgendes Problem das der Raspberry abstürzt sobald ich Super Mario starten will.
Ist da noch jemand mit dem gleichen Problem und gibt es dazu schon eine Lösung?
wäre super die nächsten Tage was zu lesen 😉
P.s. nebenbei läuft auch noch mein Ambilight über den PI, könnte das evtl stören?
Bei meinem Shield ist die Oberfläche wie ein aufgezoomtes Smartphone und nicht schön „blau“ wie bei dir.
Hast du da eine Idee?
Im Artikel ist noch die ältere RetroArch Version 1.6.7 verlinkt. Sieht es mit der neuesten Version 1.7.8 besser aus? Du findest sie hier: http://buildbot.libretro.com/stable/1.7.8/android/
Wie funktioniert es, wenn man roms vom Mame-Emulator auf einem NAS liegen hat und nicht die Spiele runterladen muss?
Kann ich dann dieser Anleitung auch folgen oder wie muss ich das dann machen? Bekomme es nicht zum Laufen.
Habe einen Amazon Fire Stick(also android)
Gruß,
Souldriver
Dann ist der Weg etwas anders: Du installierst wie gehabt RetroArch und benötigst für Kodi dann den „Rom Collection Browser“. Im Rom Collection Browser legst du dann den Pfad zum Emulator und zum ROM-Verzeichnis fest. Allerdings haben wir das unter Android noch nicht gemacht. Hier gibt es noch ein Video diesbezüglich, allerdings unter Windows: https://www.youtube.com/watch?v=GEvzwguDJ7Y
Servus, danke für die Darstellungen und Erläuterungen …
Habe es auf WIN10 installiert und Android-Mediaplayer (HiMedia Q10 pro) Leider geht da auf beiden nicht die N64 Spiele, nach dem Download passiert nichts. Ich komme danach wieder zurück auf die Spiele.
Hast du der Konsole denn einen Emulator zugewiesen? Eventuell geht es mit einem anderen Emulator. Das ist aus der Ferne schwer zu beurteilen, da ja doch einiges eingestellt werden muss.
ja so wie du es beschreiben hast, hab mehrere probiert. Andere Spielkonsolen funktionieren, Nintendo64 leider nicht.
habe es jetzt nochmal mit Super Mario64 probiert, da werden nur 2 Emulatoren angeboten, bei beiden wird der Bildschirm kurz schwarz, danach stürzt Kodi ab.
funktioniert es denn bei dir?
nie im Leben! Wie geil ist das denn bitte?!
Habe es gerade nach Anleitung gemacht und paar Runden Out Run gespielt.
Genial, danke schön.
Bin mir jetzt aber nicht sicher ob ich auch die anderen Konsolen zum laufen bekomme.
Das erste mal muss ich ja jede einzeln in dem Retro Kodi Programm konfigurieren.?
So wie SEGA in dem Beispiel, richtig?
Genau. In Kodi muss jeder Konsole einmal ein Emulator zugewiesen werden. Man muss dann unbedingt den Emulator auswählen, den man in RetroArch auch installiert hat. Das geht leider nicht automatisch.
Habe eine TV FS. Alles nach Anleitung gemacht. Amiga als Core in der FS gestartet.
Dann in Kodi ein Anita Spiel gestartet. DL beginnt . Dann will er starten. Bild wird KURZ schwarz. Dann ist er wieder im Spiel Auswahlmenü. Geht leider immer so…
Hallo
Vielen Dank für die prima Anleitung.Leider kommt auch bei mir :Dieses Spiel ist mit keinem der installierten Emulatoren kompatibel.Benutze LibreELEC.
Wäre über Hilfe sehr dankbar.
Bei welcher Konsole und welchem Spiel tritt der Fehler auf?
Leider bei allen
LibreELEC hat im LibreELEC Repository Emulatoren. Vielleicht probierst du es mal mit denen.
Bei mir funktioniert das Spiel Alex Kidd nicht , ein wirklicher Klassiker ☹️☹️☹️. Ist für Sega Master System . Vielleicht kann mir jemand helfen ?
Hallo, erstmal vielen Dank ?? für die Klasse Beschreibung ???
Ich kann leider keine Spiele öffnen.
Habe es komplett nach Anleitung gemacht und es passiert nach dem runterladen nichts(springt auf Spieleauswahl 1 Fenster zurück)
Habe aus Spaß es auch mit Sonic versucht wie in der Anleitung beschrieben aber trotzdem der gleiche Fehler:(
Habe eine MX Q Pro 4K die das eigentlich schaffen sollte.
Bin für Tipps dankbar
Markus
(Ein Kind der 90ger, würde sich freuen die guten alten Games mal wieder zu spielen)
Hallo,
werden die Spiele dauerhaft gespeichert oder muss man die Roms immer wieder neu runterladen?
MFG
In den Einstellungen unter „General“ gibt es ganz unten den Punkt „Cache Size (MB)“. Standardmäßig ist nur das aktuelle Spiel im Cache. Startest du also ein zweites Spiel, ist das erste gelöscht und du musst es erneut herunterladen. Du kannst die Cache Size entsprechend vergrößern auf bis zu 64 GB (wenn du genug Speicherplatz dafür hast).
Danke für diese Anleitung 🙂 Meine Frage wäre allerdings; Welches Gamepad nutzt ihr? Anscheinend funktioniert das Einrichten nicht ohne Gamepad… ich besitze eine Xiaomi Mi Box mit Android 8.0
Hi,
geht das auch auf der Xbox one S?
Nein, Microsoft unterstützt keine Emulatoren. Von daher ist die Nutzung auf der XBOX One S nicht möglich.
Hallo geht es eventuell jetzt auf der Xbox one X mit Version 18.5?
Wir haben leider keine Xbox zum Testen hier. Aber vermutlich geht es nicht, da es keine kompatiblen Emulatoren für die Xbox gibt. In der Kodi Version für die Xbox werden wahrscheinlich keine Emulatoren angezeigt.
Hi,
welches System muss ich ankreuzen wenn ich Kodi auf der xbox one installiert habe um die Retro Spiele spielen zu können?.
Danke im Voraus
Sascha
Microsoft unterstützt keine Emulatoren. Von daher ist die Nutzung auf der XBOX One S nicht möglich.
Danke für die Hilfe.
Auf einer Android ox funktioniert es.
Nur bei c64 spielt er mit dem Controller verrückt. Andere top.
Die Anleitung wurde umfangreich ergänzt! Wir haben hinsichtlich Android leider viele Punkte vergessen. Jetzt wird es definitiv klappen! 🙂
Ich erhalte immer die Nachricht: Dieses Spiel ist mit keinem der installierten Emulatoren kompatiebel.
Welche Plattform nutzt du? Windows, Android, Linux / LibreELEC…?
Bei mir kommt ebenfalls die Fehlermeldung..ich benutze die Shield …also android …oder …
Ich benutze windows (xboxone) und sa steht bei mir das selbe
Beim Pi4 mit Raspbian Buster + Kodi 18.3 (Leia) leider auch nur:
„Dieses Spiel ist mit keinem der installierten Emulatoren kompatibel“; leider bei allen Spielen so…
Vielleicht irgendwo eine Einstellung für den Ort der Emulatoren? Die Emus sollen ja bei Kodi mit bei sein? Oder muss man sie selbst noch installieren? Wir bekommen jedenfalls keine Auswahl angezeigt, wo wir überhaupt einen Emulator auswählen könnten… 🙁
Hey Pascal,
für die Emulatoren ist es immer entscheidend, welches Betriebssystem du verwendest. RetroArch wird beispielsweise auf Android-Plattformen wie dem Amazon Fire TV Stick benötigt. Verwendest du aber Windows oder Linux (was bei Raspian Buster der Fall ist), kannst du die Emulatoren aus dem offiziellen Kodi Repository installieren. Du findest die Emulatoren im Kodi Repository unter der Kategorien „Spiele“ -> „Emulatoren“. Hoffentlich hilft dir das weiter!