Die Mediacenter-Software Kodi ist bekannt für die zahlreich verfügbaren Addons. Addons sind nichts weiter als Erweiterungen, die nachträglich installiert werden und Kodi um bestimmte Funktionen erweitern. Die meisten Addons werden in sogenannten Repositorys angeboten, die wiederum über Medienquellen verfügbar sind. In dieser Anleitung erklären wir Schritt für Schritt und leicht verständlich, wie eine Medienquelle in Kodi hinzugefügt wird.
Hinweis zum Schutz eurer Identität
Bevor wir starten, weisen wir darauf hin, dass das Streamen bestimmter Inhalte über Kodi nicht legal ist. Um die eigene Privatsphäre zu schützen, empfehlen wir die Nutzung eines VPNs. Mit einem VPN wird eure Internetverbindung verschlüsselt und Identität verschleiert. Außerdem lassen sich für bestimmte Dienste Ländersperren umgehen.
Wir empfehlen unseren Testsieger CyberGhost (hier zum Test), der die höchste Sicherheitsstufe garantiert und mit einem fairen Preis aufwartet. Der Dienst betreibt über 9200 Server in mehr als 100 Ländern. CyberGhost bietet ebenfalls eigene Apps für Amazon Fire TV, Windows, Android und weiteren Plattformen an. Weitere VPN-Tests findet ihr HIER.
Kodi-Tipps.de steht in keinerlei Verbindung zu Kodi oder den Entwicklern von Addons. Dieser Beitrag dient dazu, das Hinzufügen einer Medienquelle zu erklären. Für den Inhalt von Addons sind die entsprechenden Entwickler verantwortlich.
Was sind Medienquellen für Kodi?
Bei Medienquellen handelt es sich um Internetadressen, über die ZIP-Dateien bereitgestellt werden. Mit diesen ZIP-Dateien können Repositorys oder auch Kodi Addons installiert werden. Die Seiten sind in einem bestimmten Format aufgebaut und sehen zumeist wie Verzeichnisse mit Dateien und Unterordnern aus.
Kodi bietet in den Einstellungen einen sogenannten „Dateimanager“ an. In diesem Dateimanager werden nicht nur extern angeschlossene Datenträger angezeigt, die sich durchsuchen lassen. Es können ebenso Adressen als Medienquellen hinzugefügt werden, über die man im Addon-Browser anschließend Zugriff auf Repositorys und Erweiterungen erhält.
Die meisten Kodi Addons lassen sich über den Dateimanager und den Addon-Browser installieren. Bei einer Vielzahl von Addons ist es nicht notwendig, die ZIP-Dateien am PC herunterzuladen und anschließend auf das Kodi Abspielgerät zu übertragen. Somit ist es innerhalb weniger Minuten möglich, mehrere Erweiterungen zu installieren und Kodi in seinen Funktionen zu erweitern, ohne ein anderes Gerät verwenden zu müssen.
Die Installation eines Kodi Addons in der Regel in drei Schritten erledigt:
- Adresse einer Medienquelle im Kodi Dateimanager hinzufügen
- Im Addon-Browser auf die Medienquelle zugreifen und ein Repository per ZIP-Datei installieren
- Aus dem Repository heraus ein oder mehrere Kodi Addons installieren
Eine Medienquelle in Kodi hinzufügen: Schritt für Schritt erklärt
Klickt auf der Startseite von Kodi in der oberen linken Ecke auf das Zahnrad-Symbol, um die Einstellungen zu öffnen.

Wählt anschließend den Punkt „Dateimanager“ aus, der mit einem Ordner-Symbol gekennzeichnet ist.
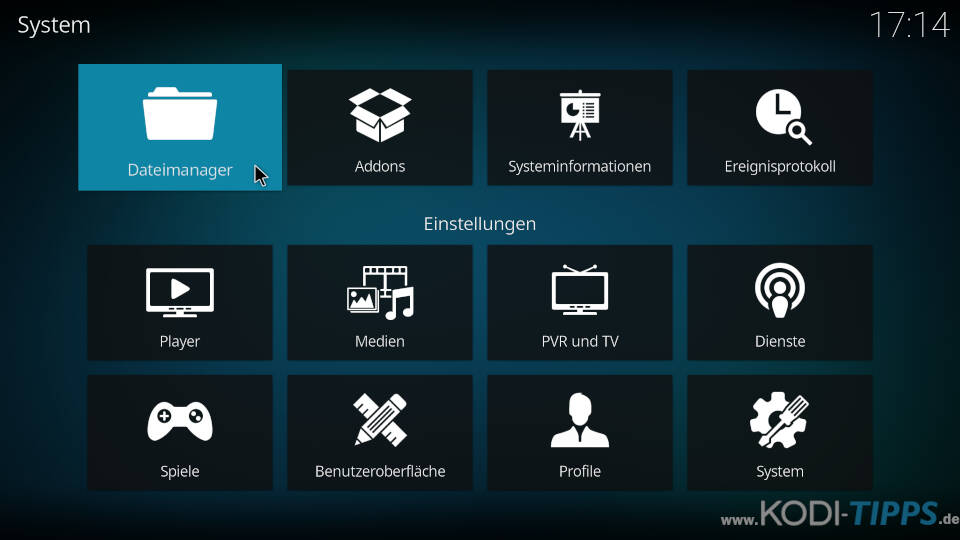
Markiert auf der linken Seite den Eintrag „Quelle hinzufügen“. An einem PC muss auf diesen Punkt ein Doppelklick ausgeführt werden.
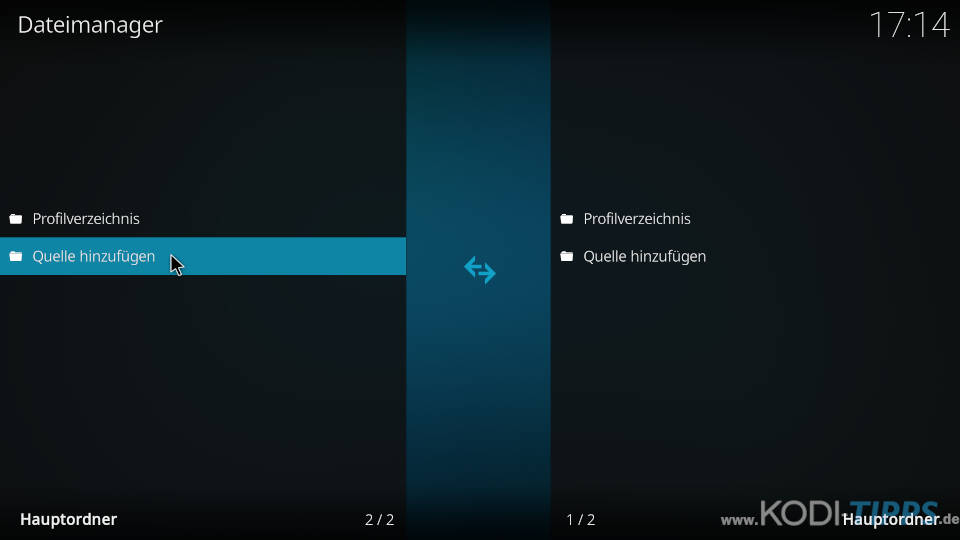
Klickt im Fenster „Dateiquelle hinzufügen“ auf die Fläche „<Keine>“.

Gebt die Adresse zur Medienquelle ein. Achtet darauf, dass die URL korrekt und vollständig eingetippt wird. In diesem Beispiel verwenden die Adresse, die für die Installation des EZ Maintenance Kodi Addons benötigt wird.
Bestätigt die Eingabe anschließend mit „OK“.
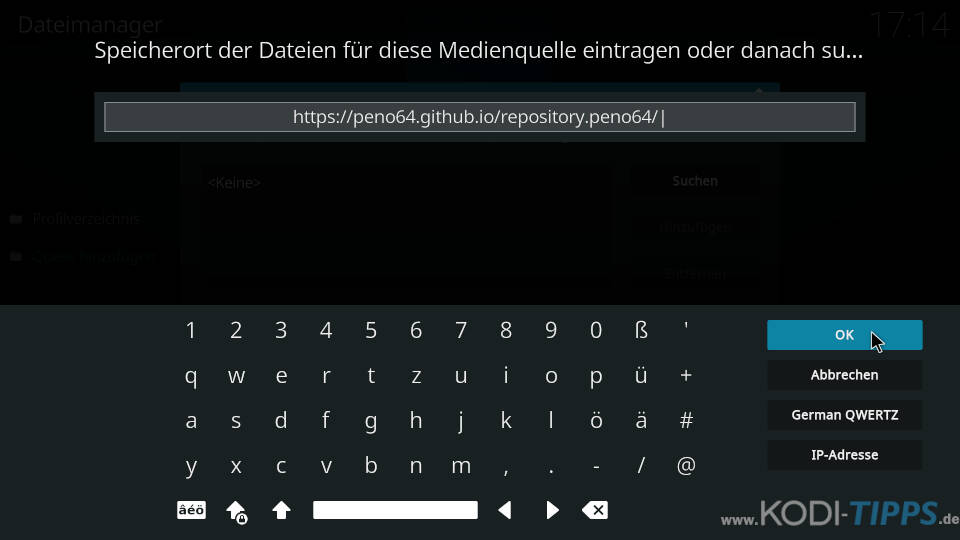
Markiert nun die untere Zeile und tippt einen aussagekräftigen Namen für die Medienquelle ein. In der Regel eignet sich ein Bestandteil der Adresse dafür.
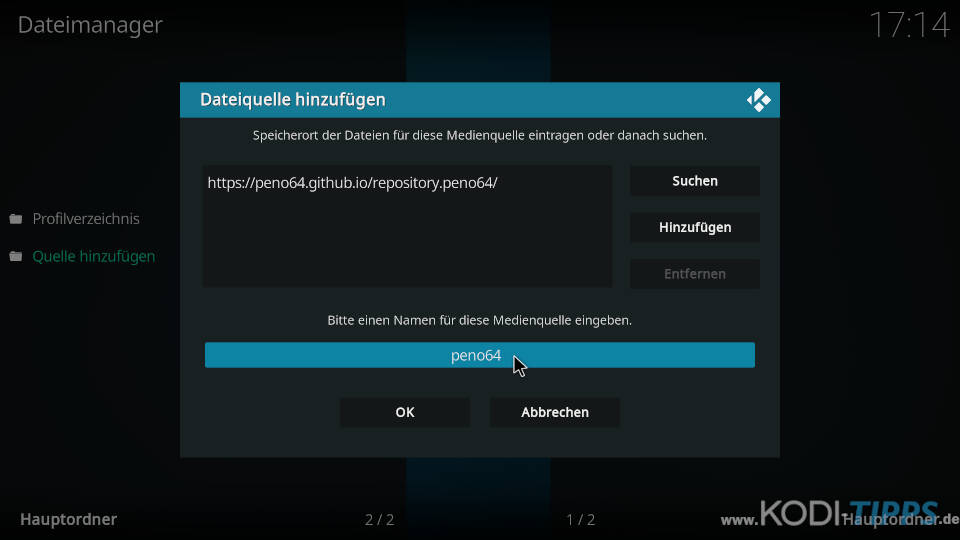
Bestätigt die Eingaben abschließend mit „OK“.
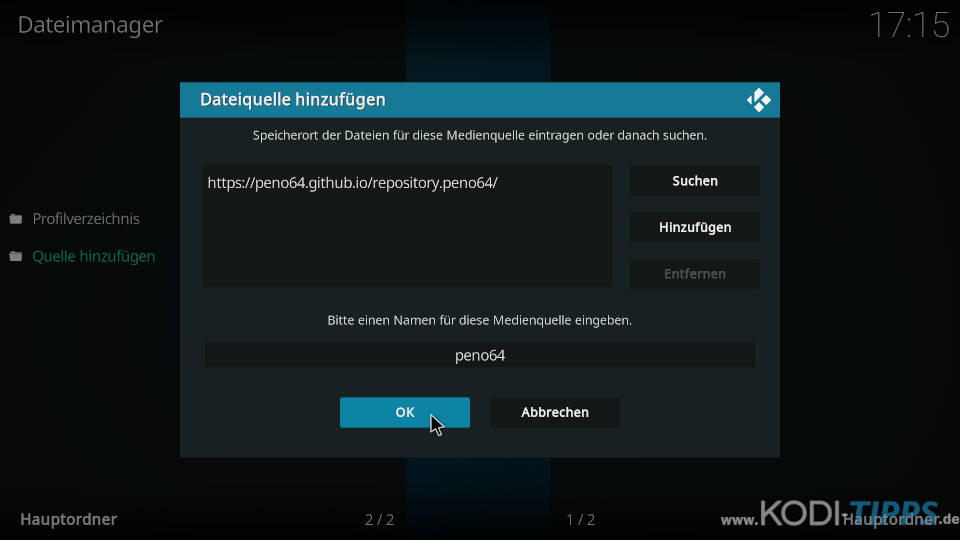
Im Dateimanager taucht nun die neu angelegte Medienquelle auf und kann über den Addon-Browser ausgewählt werden.
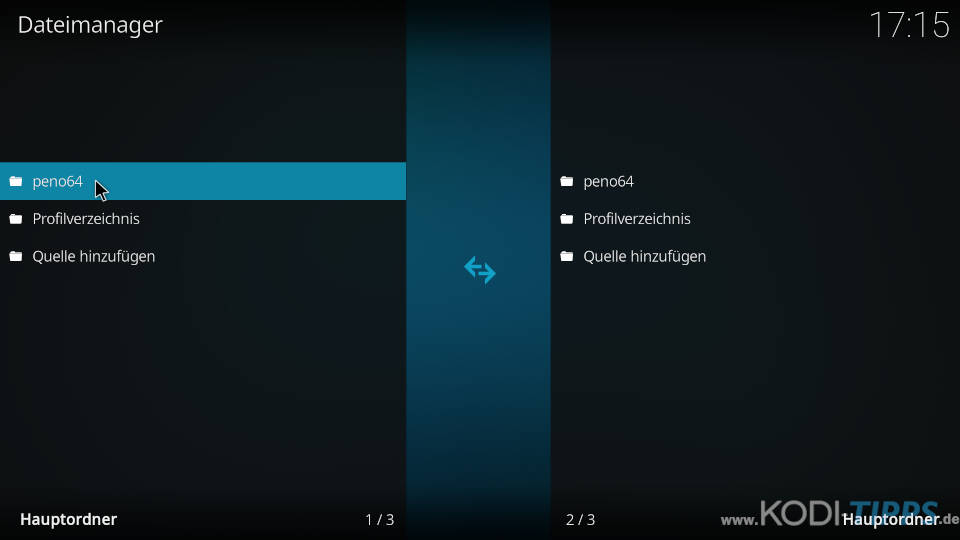
In manchen Fällen könnte die Fehlermeldung erscheinen, dass die „Verbindung nicht möglich“ sei. Prüft, ob die Adresse noch erreichbar ist oder ob sich bei eurer Eingabe ein möglicher Fehler eingeschlichten hat.
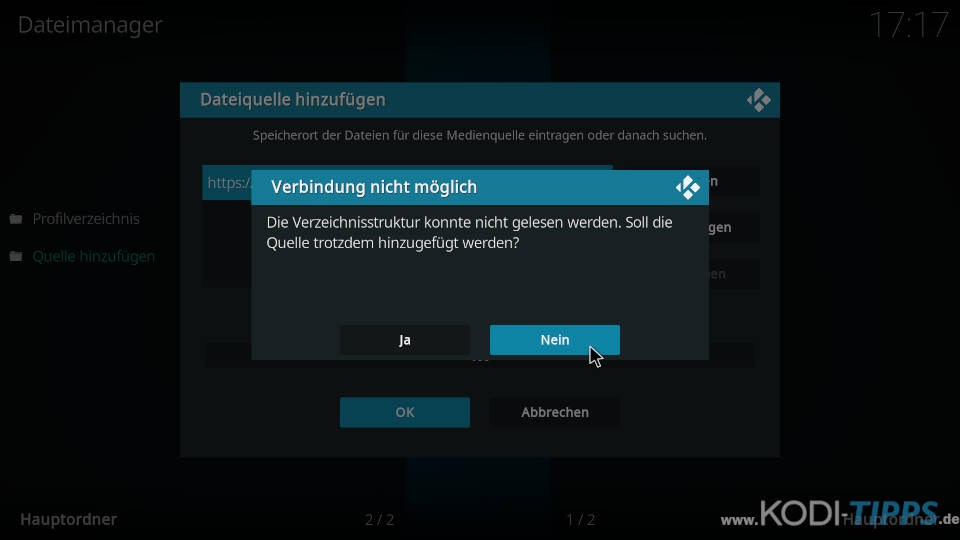
Damit ist die Einrichtung einer Medienquelle in Kodi bereits komplett abgeschlossen. Die weiteren Schritte zur Installation eines Kodi Addons zeigen wir leicht verständlich in unseren zahlreichen Artikeln und Anleitungen.
In unserer Liste der BESTEN Kodi Addons findet ihr Erweiterungen, die zur Zeit besonders empfehlenswert und beliebt sind.


Hat noch jemand das Problem keinen doppeltpunkt, also : auswählen zu können?
Einstellungen (Zahnrad) – Benutzeroberfläche – Regional – hier muß man unter Virtuelle Tastaturlayouts auf “ German QWERTZ“ umstellen.
Doppelpunkt kommt mit der Shifttaste (Großschreibtaste)
Hallo hat kennt vielleicht Jemand neue Quelle für xtream denn link Adresse brauche ich
Grus
Hallo!
Nach Update auf Vers.20 wird nach Installation der Quelle keine Zip-Datai erzeugt
Gruß Rainer Frenken
Um welche Adresse handelt es sich denn genau?
htt ps:// kdil. co/repo/
ist egal welche Adresse eingebe es entsteht keine Zipdatei
Die von dir genannte Adresse scheint derzeit nicht erreichbar zu sein. Bei uns funktioniert sie auch nicht.
Seit NExus 20 hat sich das etwas verändert
Eine Medienquelle wird in Kodi 20 Nexus genauso hinzugefügt wie in den beiden Vorgängerversionen. Inwieweit ist der Prozess für dich anders?
Hallo haben sie vielleicht eine neu Quelle für xtream
Hallo, die aktuelle Medienquelle ist immer im entsprechenden Artikel zu finden: https://www.kodi-tipps.de/xstream-kodi-addon-herunterladen-installieren/
Ich kann über die Amazon Fernbedienung kein „:“ eingeben. Und in der Tastatur Übersicht gibt’s das nicht. Lediglich „;“ ist verfügbar aber das bringt mir recht wenig bei einer Eingabe der Adresse. Wie geht das denn?
Benutze die Grossschreibung dann kommt der Doppelpunkt
Hey hab das selbe Problem hast du es mittlerweile gelöst?
Suuuuuuper Leute
Meeeegageil was ihr so drauf habt
Mein allerhöchsten RESPEKT 👍🏻👍🏻👍🏻
Hallo,
habe auf FireTv Leia 18.9 installiert.
Leider werden sämtliche TV-Livekanäle nur Sekunden übertragen und einfach abgeschaltet.
Wie kommt man eigentlich von der Leia-Oberfläche wieder in das Hauptmenü von Kodi zurück?
Falls man da andere Addons installieren will.
Würde mich auf jede Lösung freuen
Die Frage verstehen wir leider nicht ganz. Welches Addon verwendest du und welche Leia-Oberfläche meinst du genau?
Hallo,
Ich habe heute das Addon „lastship“ aktualisiert.
Nun erscheint der Hinweis das der Stream einer Serie (die Mittags noch funktionierte), nun nicht mehr geht. Es erscheint der Hinweis „ kein Stream gefunden“
Was kann ich tun.
Auch der Wechsel auf die ältere Version hat nichts gebracht.
Vielen Dank im Voraus
Lastship wird gerade erst wieder weiterentwickelt. Ihr müsst noch etwas Geduld haben, damit einige Quellen wieder funktionieren…
Bei mir besteht im letzten Schritt das Problem dass der OK Button grau hinterlegt ist und somit nicht anwählbar.Kann hier jemand helfen?
Hallo zusammen, ich habe mir die Anleitung angesehen. Leider reicht es nicht für eine Lösung meines Problemes. Vielleicht habt Ihr einen Tipp für mich. Auf meinem QNAP-NAS gibt es eine HD Station. Kodi 18.3.0 wurde dafür installiert. Auf dem NAS befinden sich 2 getrennte Platten. Auf Platte 1 hat Linux Standardmäßig einen Multimedia – Ordner bereitgestellt. Auf Platte 2 wurde manuell ein weiterer Multimedia – Standardordner erzeugt. Leider findet Kodi diesen Ordner nicht. Den oben beschriebenen Weg habe ich bereits mehrfach ausgeführt. Es gibt im manuellen Multimediaordner Video- und Fotoordner, die dadurch von Kodi nicht gefunden und abgespielt werden können. Vorab schon mal vielen Dank. FG Ron
Ich habe es auf meiner Xbox one drauf kann es aber nicht ausführen?
Hallo ich hab kodi 18.2 und bei mir funktioniert Sports Devil nicht vielleicht könnt ihr mir jemand sagen warum das nicht funktioniert.
Sports Devil wird lediglich noch als Abhängigkeit verwendet, ist aber kein „richtiges“ Addon mehr, das gepflegt wird. Es gibt aber genug Alternativen.
ich hab eine Video Festplatte und die wird nicht indiziert und dass hilft mir kein Stück weiter!