Paramount+ (Paramount Plus) ist ein Streamingdienst der Paramount Global Mediengruppe. Zu der Gruppe gehören unter anderem das bekannte Filmstudio Paramount Pictures sowie verschiedene Fernsehsender und Netzwerke. Über Paramount+ können Videoinhalte wie Filme, Serien und Dokumentationen gestreamt werden, darunter Star Trek, Yellowstone, South Park und SpongeBob Schwammkopf. In dieser Anleitung zeigen wir Schritt für Schritt, wie das Paramount+ Kodi Addon installiert wird.
Zur Nutzung wird ein Konto mit einem aktiven Abo benötigt!
Hinweis zum Schutz eurer Identität
Bevor wir starten, weisen wir darauf hin, dass das Streamen bestimmter Inhalte über Kodi nicht legal ist. Um die eigene Privatsphäre zu schützen, empfehlen wir die Nutzung eines VPNs. Mit einem VPN wird eure Internetverbindung verschlüsselt und Identität verschleiert. Außerdem lassen sich für bestimmte Dienste Ländersperren umgehen.
Wir empfehlen unseren Testsieger CyberGhost (hier zum Test), der die höchste Sicherheitsstufe garantiert und mit einem fairen Preis aufwartet. Der Dienst betreibt über 9200 Server in mehr als 100 Ländern. CyberGhost bietet ebenfalls eigene Apps für Amazon Fire TV, Windows, Android und weiteren Plattformen an. Weitere VPN-Tests findet ihr HIER.
Kodi-Tipps.de steht in keinerlei Verbindung zu Kodi oder den Entwicklern von Addons. Dieser Beitrag dient dazu, die Installation eines Video-Addons zu veranschaulichen. Für den Inhalt dieser Addons sind die entsprechenden Entwickler verantwortlich.
Paramount+ Kodi Addon installieren (Paramount Plus)
Beachtet, dass es sich um kein offizielles Kodi Addon von Paramount handelt.
Fügt als erstes die URL „https://slyguy.uk“ als Medienquelle hinzu. Wie ihr eine Medienquelle unter Kodi hinzufügt, erfahrt ihr in unserem entsprechenden Artikel.
Befolgt anschließend folgende Schritte:
Klickt im Hauptmenü von Kodi auf der linken Seite auf den Eintrag „Addons“.

Wählt anschließend oben links das Paket-Symbol aus.

Klickt im Addon-Browser nun auf die Funktion „Aus ZIP-Datei installieren“.

Solltet ihr zum ersten Mal ein Addon oder Repository aus einer ZIP-Datei installieren, meldet Kodi, dass das Installieren aus unbekannten Quellen deaktiviert ist. Wählt den Punkt „Einstellungen“ aus.

Aktiviert die Option „Unbekannte Quellen“.

Bestätigt die folgende Warnung mit „Ja“.

Wählt nun erneut den Punkt „Aus ZIP-Datei installieren“ aus und bestätigt die Meldung, dass aus ZIP-Dateien installierte Addons nicht automatisch aktualisiert werden, mit „Ja“.

Öffnet die Medienquelle, die ihr am Anfang hinzugefügt habt. In dieser Anleitung heißt sie bei uns „slyguy“.
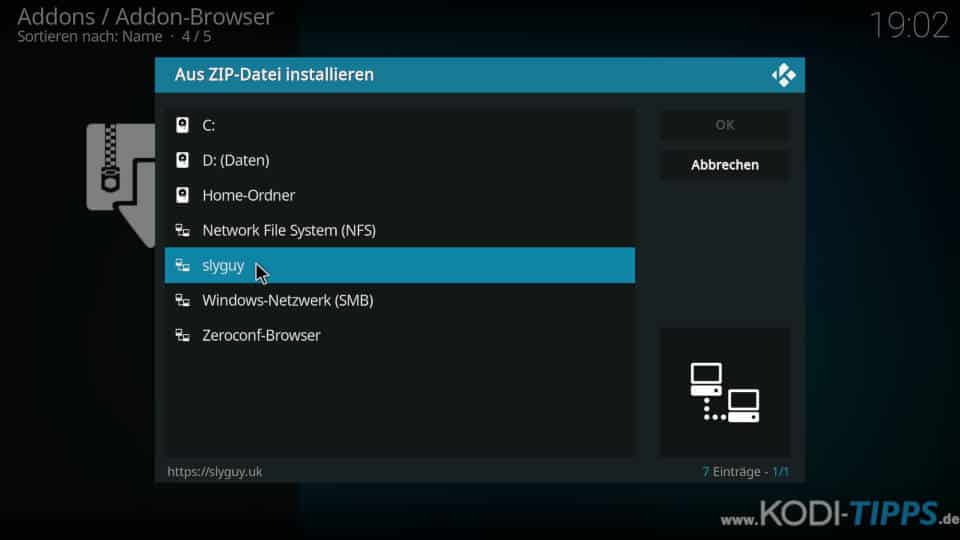
Klickt auf die ZIP-Datei mit der Bezeichnung „repository.slyguy.zip“. Dadurch wird das erforderliche Repository installiert.
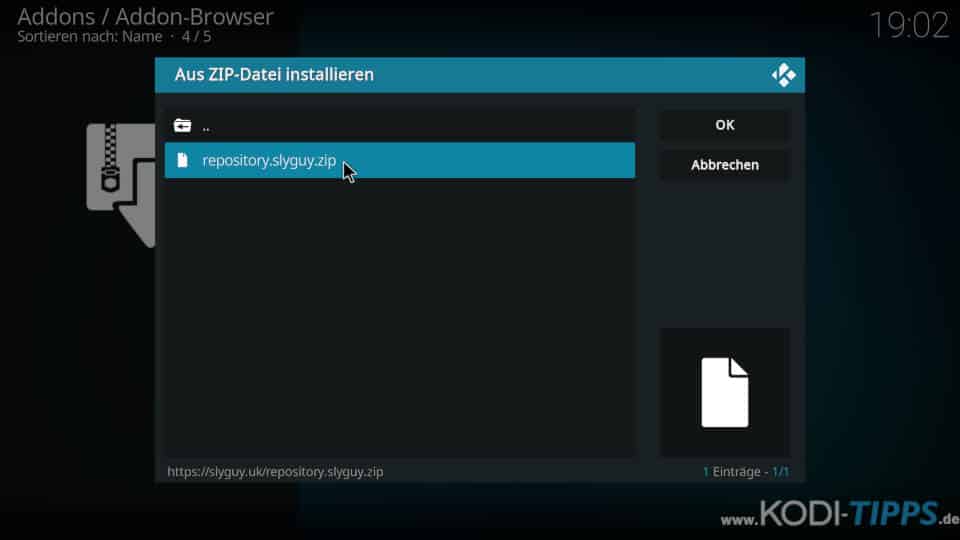
Nach wenigen Sekunden erscheint am oberen rechten Bildschirmrand die Meldung, dass das „SlyGuy Repository“ erfolgreich installiert wurde.
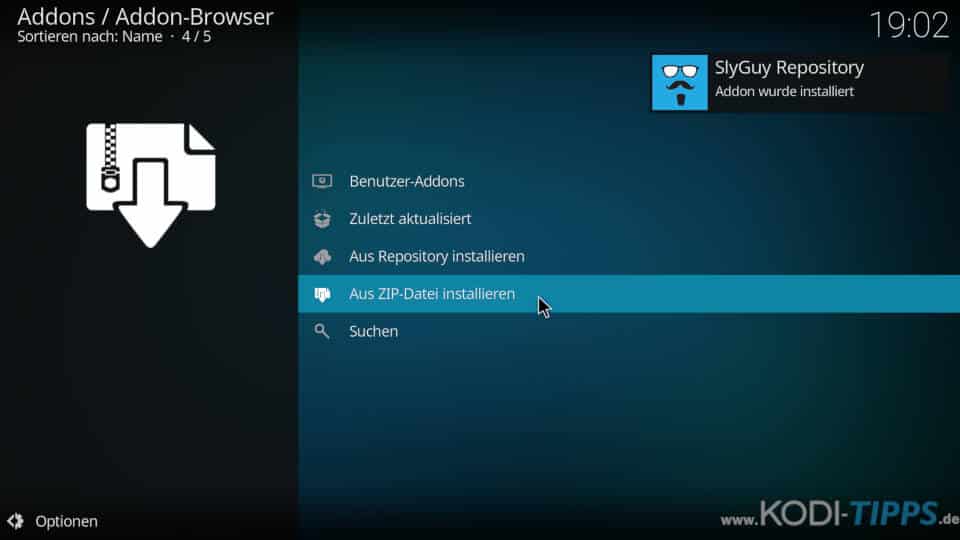
Klickt anschließend im Addon-Browser auf den Punkt „Aus Repository installieren“.
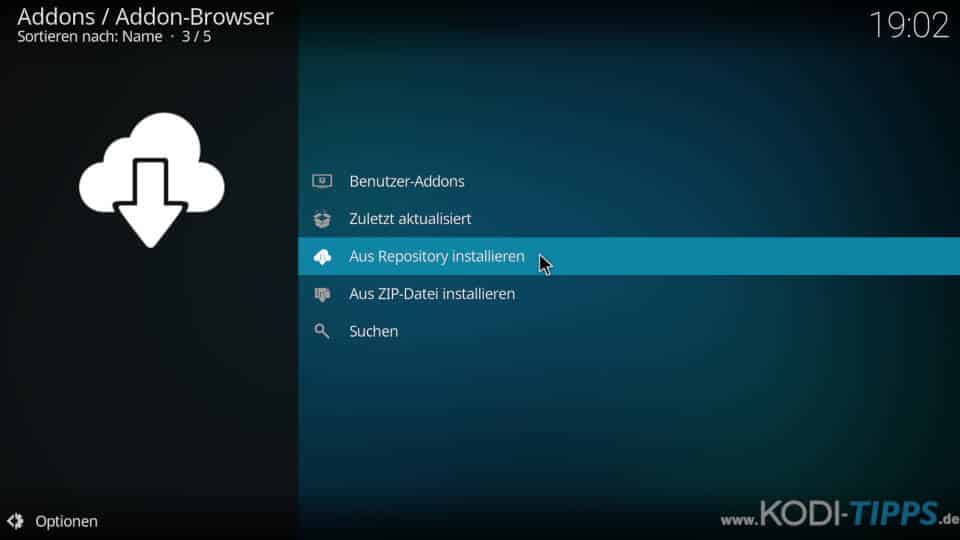
Wählt das zuvor installierte SlyGuy Repository aus.
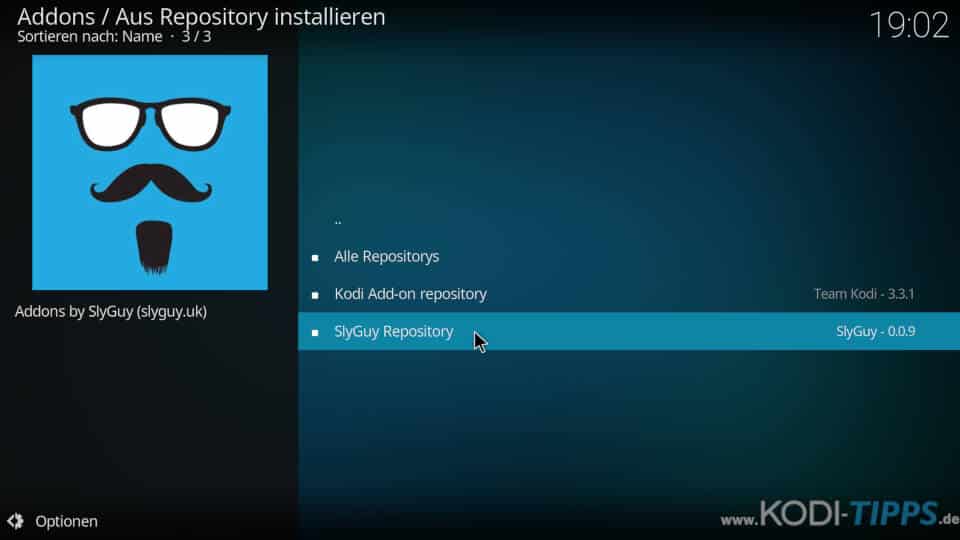
Öffnet die Kategorie der „Video-Addons“.
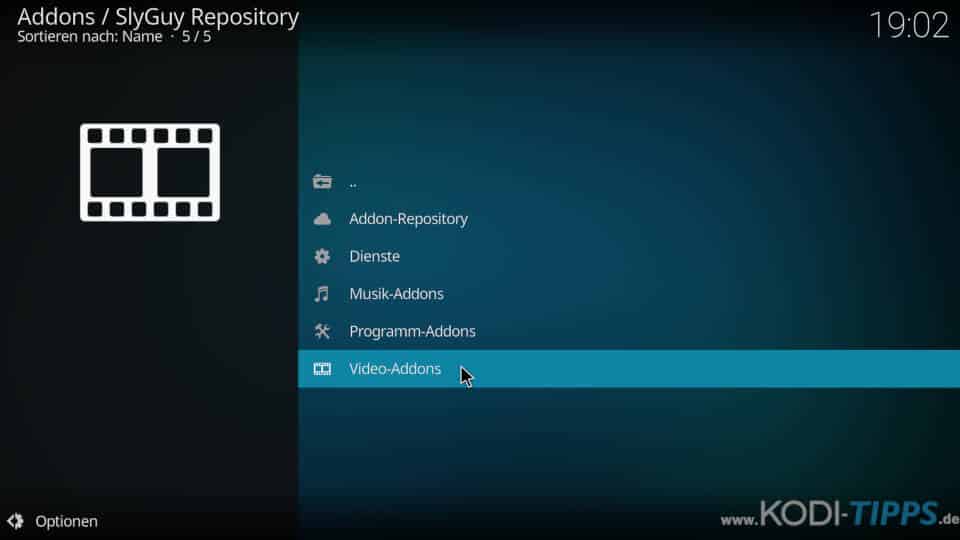
Sucht in der Liste nach dem Eintrag für das Paramount+ Kodi Addon und öffnet diesen.
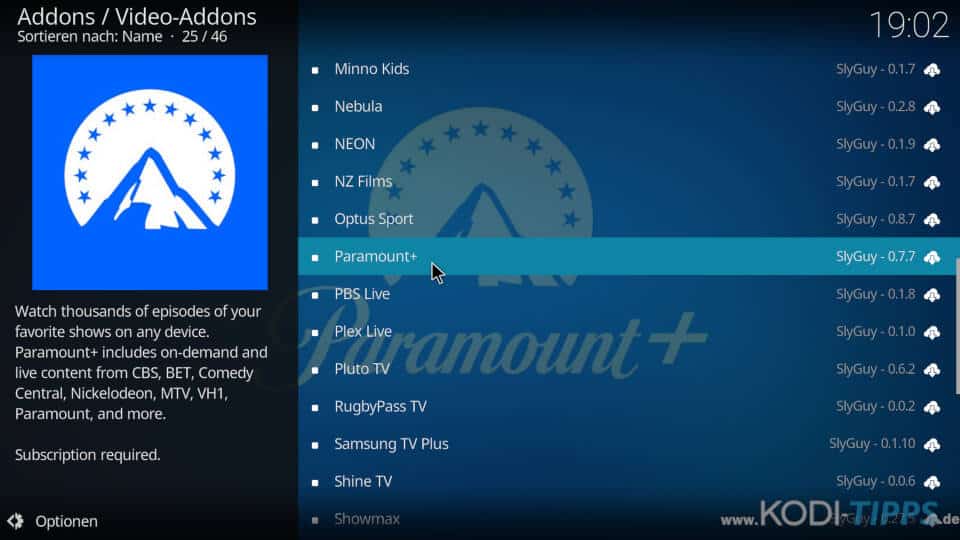
Klickt auf der Info-Seite des Addons unten rechts auf die Aktion „Installieren“.
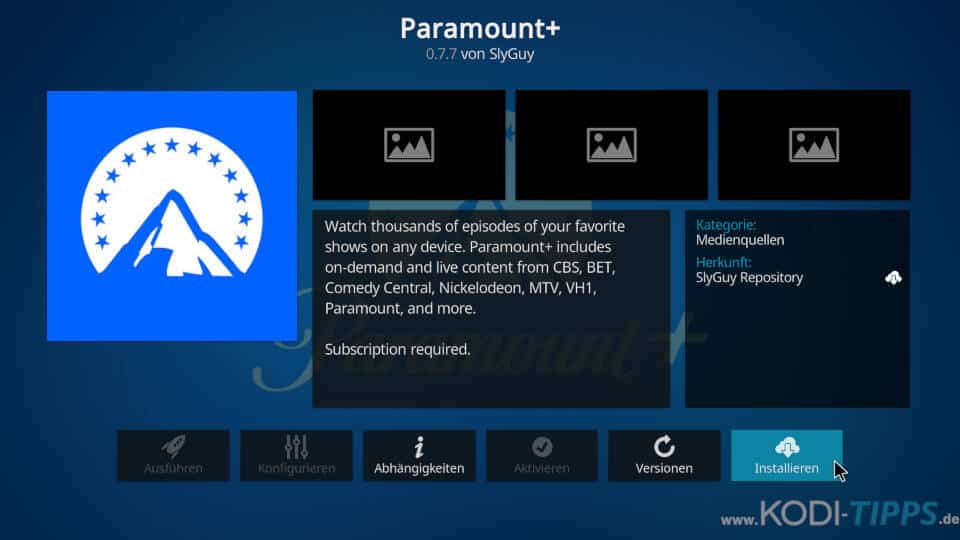
Bestätigt die Installation der erforderlichen Abhängigkeiten mit „OK“. Die aufgelisteten Zusatz-Addons werden benötigt, damit das Kodi Addon ordnungsgemäß funktioniert.
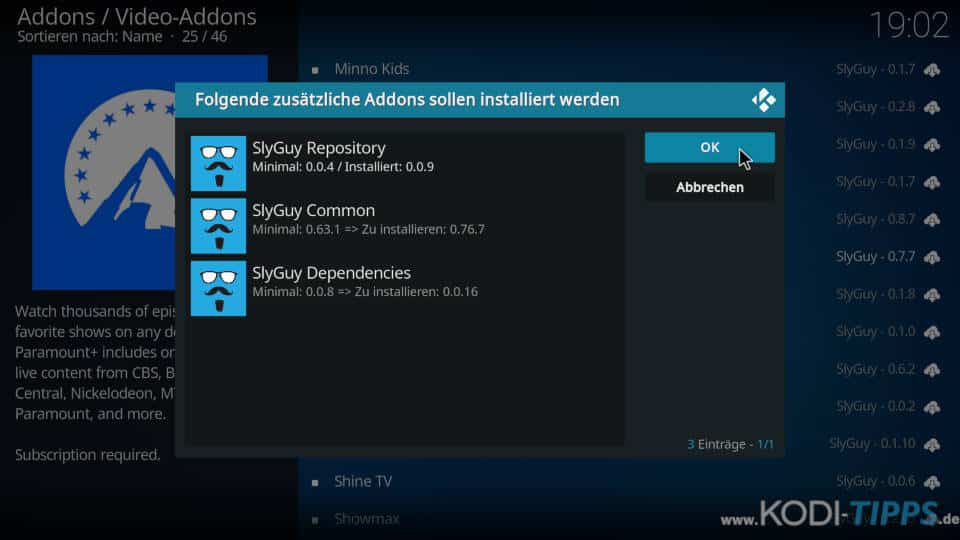
Nach der erfolgreichen Installation erscheint am Bildschirmrand eine entsprechende Meldung.
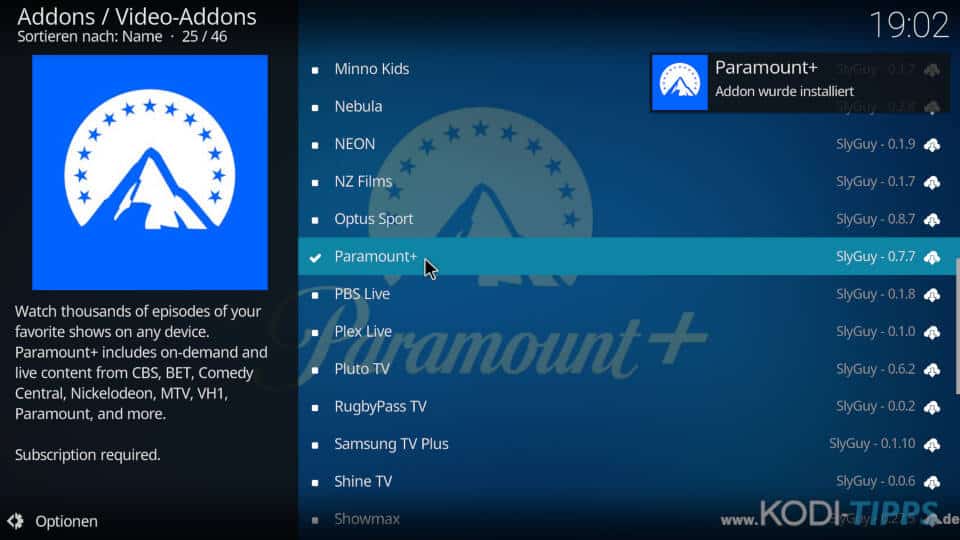
Wählt erneut den Eintrag für das Kodi Addon aus der Liste aus und klickt nun unten links auf den Button „Öffnen“.
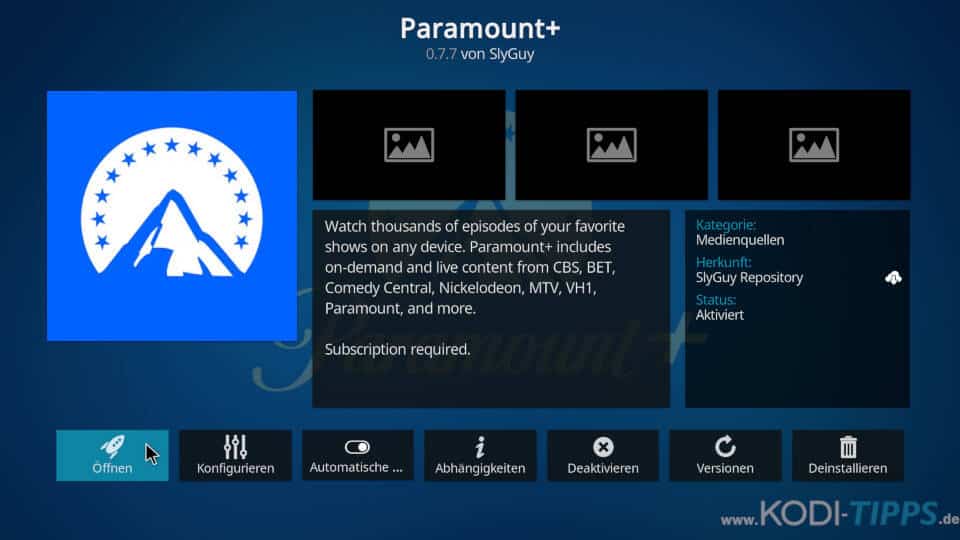
Das Paramount+ Kodi Addon öffnet sich. Bevor die Kategorien aufgelistet werden, muss man sich über den Menüpunkt „Anmelden“ mit einem entsprechenden Account einloggen.
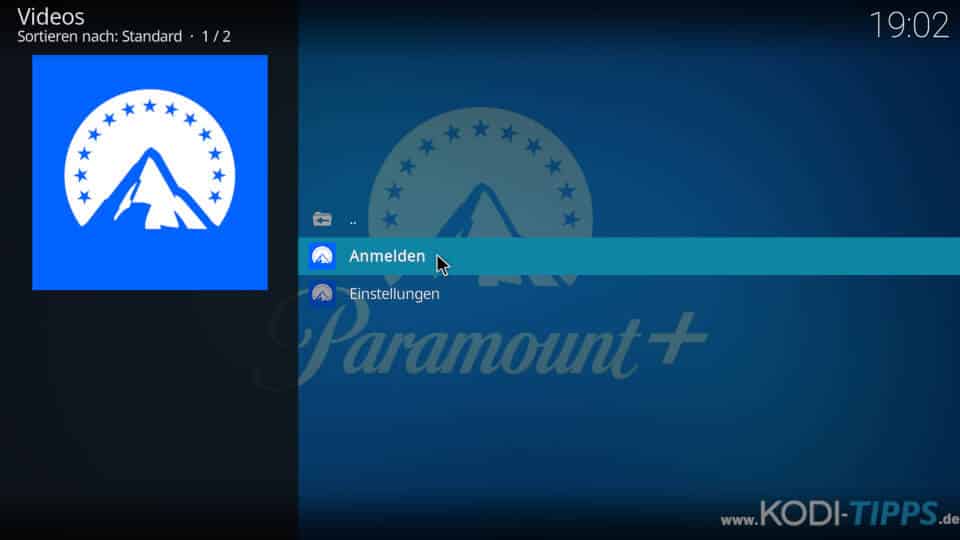
Wählt nach einem Klick auf „Anmelden“ den Punkt „E-Mail / Passwort“ aus.
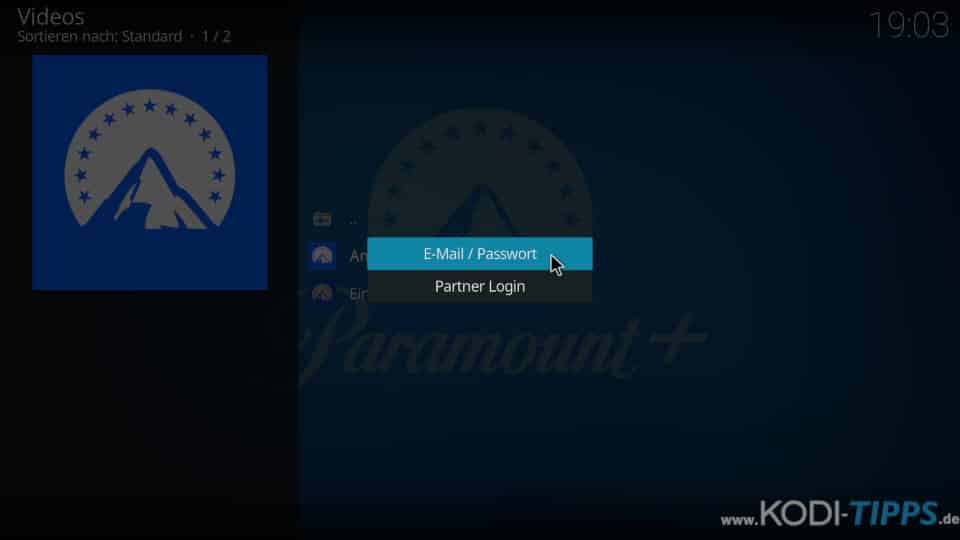
Gebt anschließend eure Paramount+ Anmeldedaten (E-Mail-Adresse und Passwort) ein und bestätigt jeweils mit „OK“.
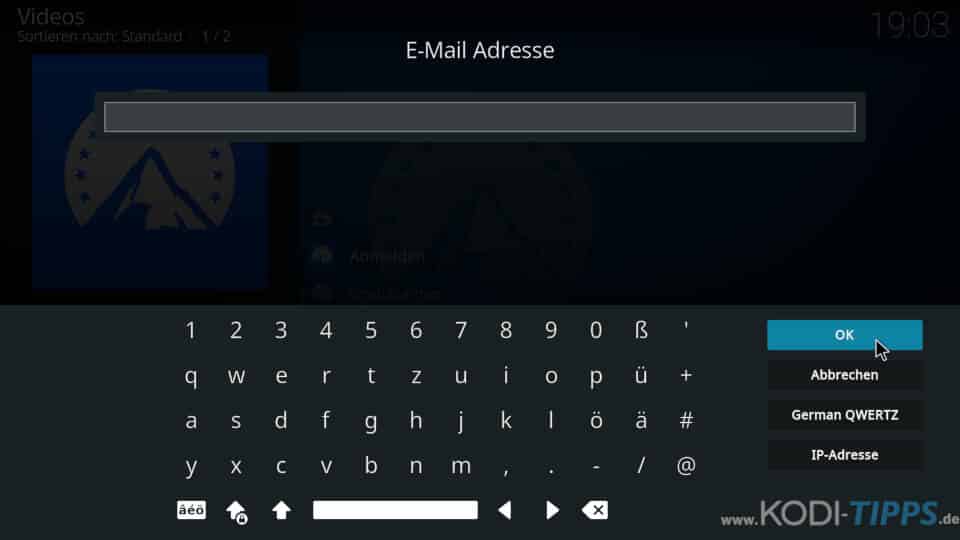
Nach der erfolgreichen Anmeldung werden alle verfügbaren Inhalte im Addon aufgelistet.


Dafür gibt es als Lösung Einstellung/Player die Sprache nicht default/org. sondern deutsch zu wählen und die Untertitel Standard auch Aus setzen.
Hallo,
nochmals ich, hatte was vergessen zu erwähnen. Bei allen Filmen ist beim Start immer Englisch in der Tonspur aktiv, unabhängig der Kodi-Spracheinstellung. Auch den Untertitel muss man immer wieder beim Start eines neuen Films deaktivieren. Die aktuellen bei Paramount gespeicherten Filme in „Meine Liste“, werden nur teilweise übernommen.
ubaeu
Hallo,
das addon funktioniert eigentlich recht gut. Ein kleines Problem gibt es jedoch.
Immer beim Neustart eines Filmes springt die Sprache wieder auf Englisch. Dies geschieht
auch manchmal während eines Films, dann mal Französich oder Portugiesisch. Ich habe dies jetzt mehrfach bei der Serie „Tulsa“ festgestellt.
ubaeu