Das SGK Kodi Repository sammelt viele bekannte deutsche und internationale Kodi Addons an einer zentralen Stelle. Vor allem für deutsche Kodi Benutzer ist diese Sammlung interessant. Die SGK-Gruppe bezeichnet das Repository selbst als „All-In-One“ und aktualisiert sie regelmäßig. In dieser Anleitungen zeigen wir, wie das Repository installiert wird.
Hinweis zum Schutz eurer Identität
Bevor wir starten, weisen wir darauf hin, dass das Streamen bestimmter Inhalte über Kodi nicht legal ist. Um die eigene Privatsphäre zu schützen, empfehlen wir die Nutzung eines VPNs. Mit einem VPN wird eure Internetverbindung verschlüsselt und Identität verschleiert. Außerdem lassen sich für bestimmte Dienste Ländersperren umgehen.
Wir empfehlen unseren Testsieger CyberGhost (hier zum Test), der die höchste Sicherheitsstufe garantiert und mit einem fairen Preis aufwartet. Der Dienst betreibt über 9200 Server in mehr als 100 Ländern. CyberGhost bietet ebenfalls eigene Apps für Amazon Fire TV, Windows, Android und weiteren Plattformen an. Weitere VPN-Tests findet ihr HIER.
Kodi-Tipps.de steht in keinerlei Verbindung zu Kodi oder den Entwicklern von Addons. Dieser Beitrag dient dazu, die Installation eines Repositorys zu veranschaulichen. Für den Inhalt der Addons sind die entsprechenden Entwickler verantwortlich.
SGK Kodi Repository installieren
Fügt zunächst „https://sgkodi.de/SGK-Repo/“ als Medienquelle hinzu. Wie ihr eine Medienquelle unter Kodi einbindet, erfahrt ihr in unserem entsprechenden Artikel.
Befolgt anschließend folgende Schritte:
Wählt auf der Startseite von Kodi auf der linken Seite den Eintrag „Addons“ aus.

Klickt anschließend oben links auf das Paket-Symbol.

Klickt im Addon-Browser auf den Punkt „Aus ZIP-Datei installieren“.

Solltet ihr zum ersten Mal ein Addon oder Repository aus einer ZIP-Datei installieren, meldet Kodi, dass das Installieren aus unbekannten Quellen deaktiviert ist. Wählt den Punkt „Einstellungen“ aus.

Aktiviert die Option „Unbekannte Quellen“.

Bestätigt die anschließende Warnung mit „Ja“.

Klickt nun erneut auf den Punkt „Aus ZIP-Datei installieren“ und bestätigt die Meldung, dass aus ZIP-Dateien installierte Addons nicht automatisch aktualisiert werden, mit „Ja“.

Öffnet die Medienquelle, die ihr zu Beginn hinzugefügt habt. In diesem Beispiel heißt sie bei uns „SGK-Repo“.
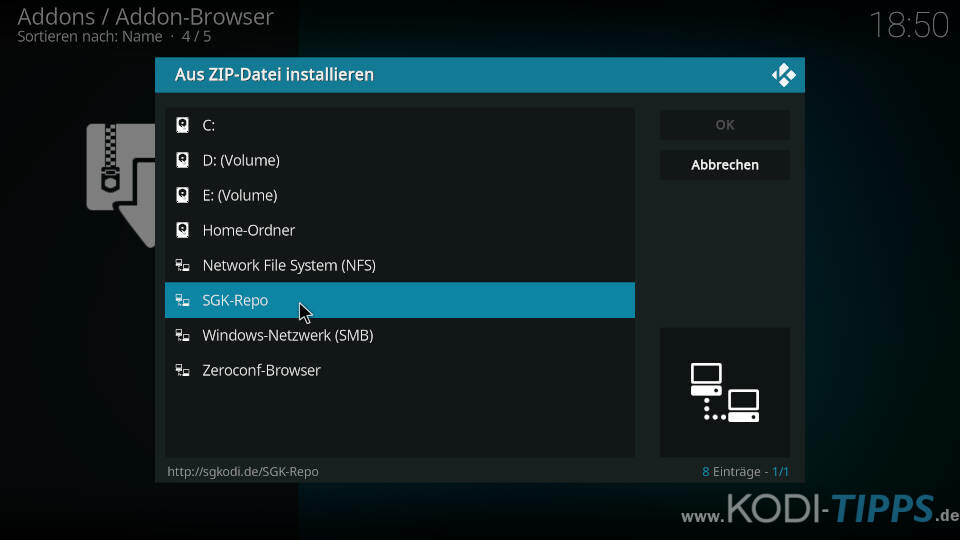
Klickt auf die ZIP-Datei, die sich in der Medienquelle befindet. Die Versionsnummer im Dateinamen kann möglicherweise höher sein als in diesem Beispiel.
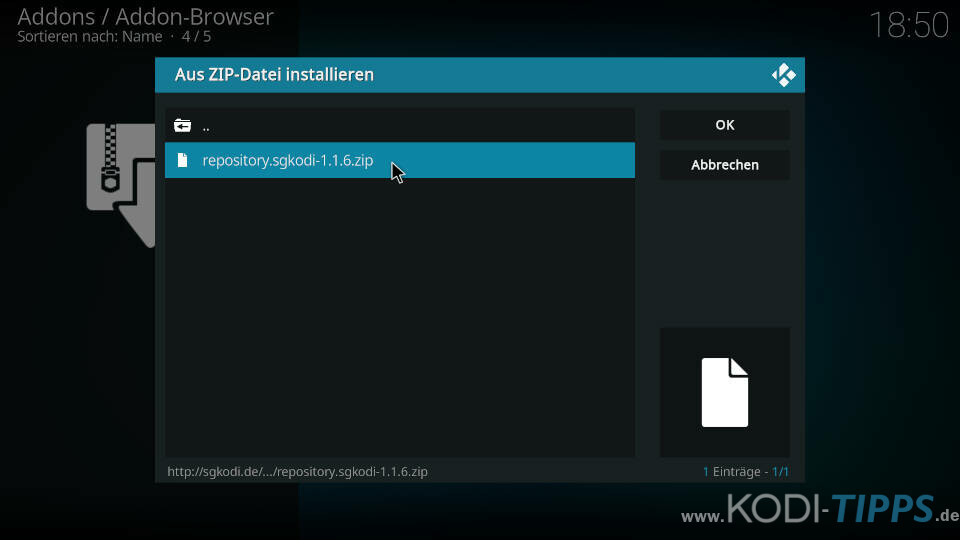
Nach wenigen Augenblicken erscheint am oberen rechten Bildschirmrand der Hinweis, dass das SGK Kodi Repository erfolgreich installiert wurde.
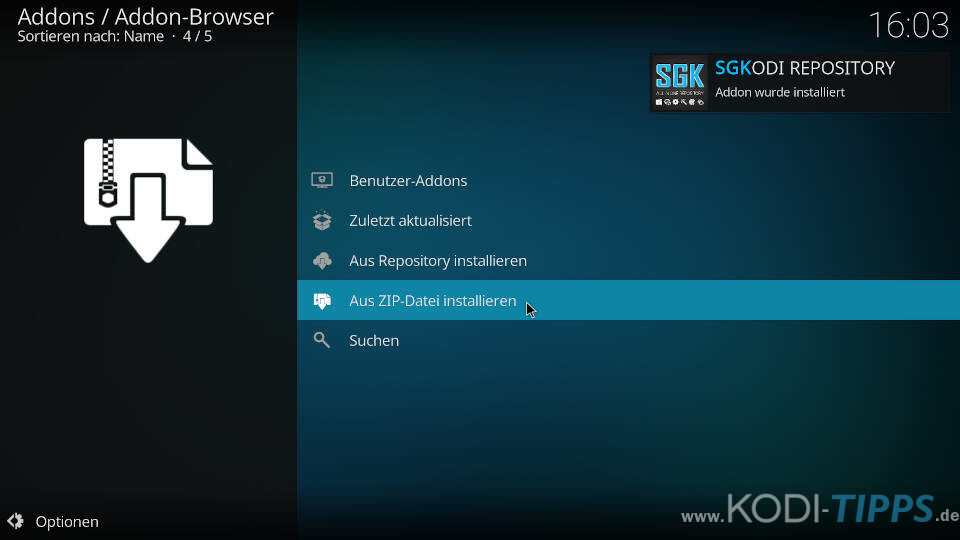
Wählt im Addon-Browser nun den Punkt „Aus Repository installieren“ aus.
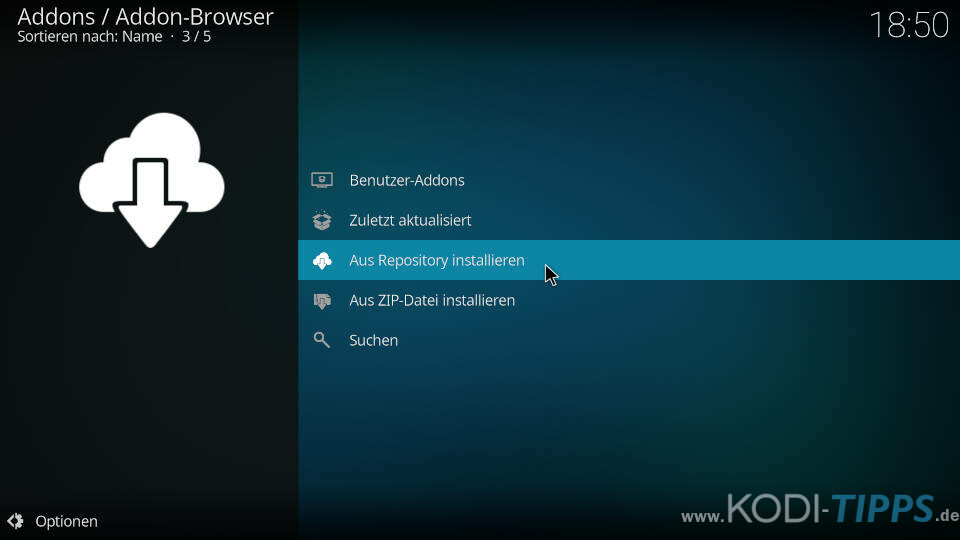
Klickt auf das soeben installierte Repository.
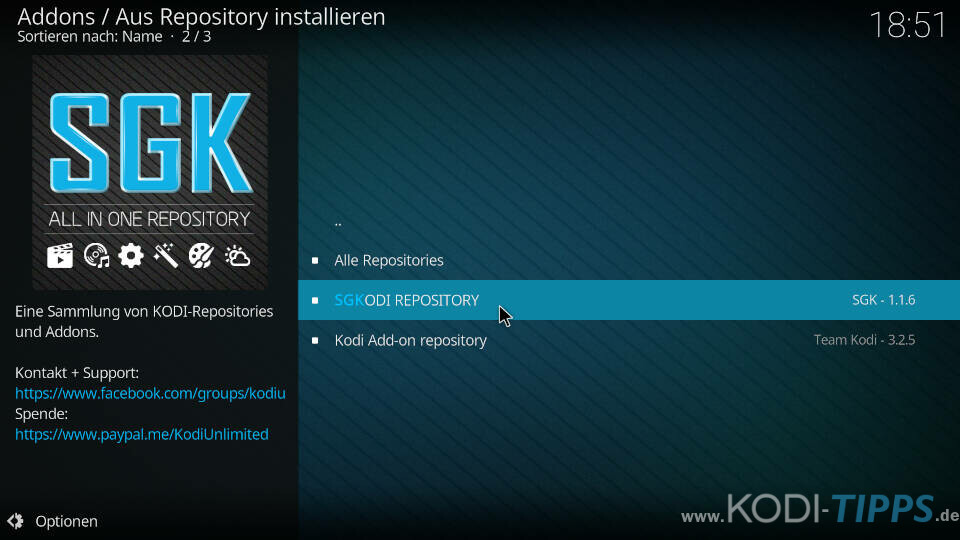
Nun findet ihr eine Übersicht der Kategorien, die im SGK Kodi Repository verfügbar sind. Die meisten Erweiterungen finden sich unter „Video-Addons.
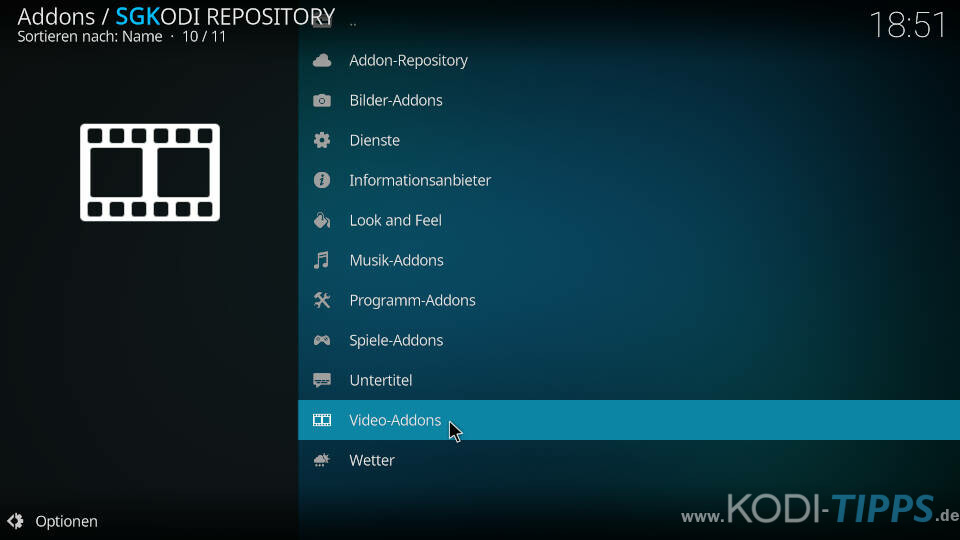
Dort sind alle Kodi Addons aufgelistet, die Videoinhalte über das Internet streamen und bereitstellen.
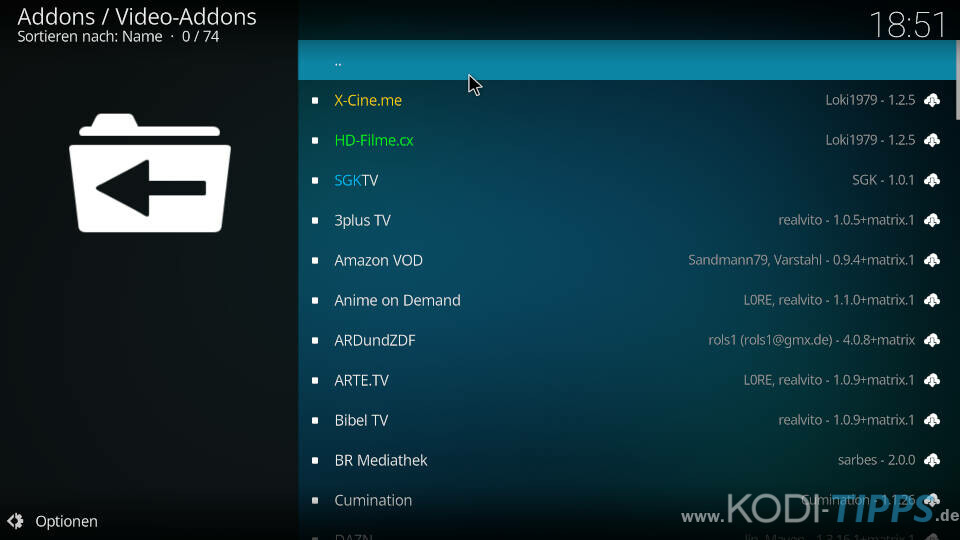
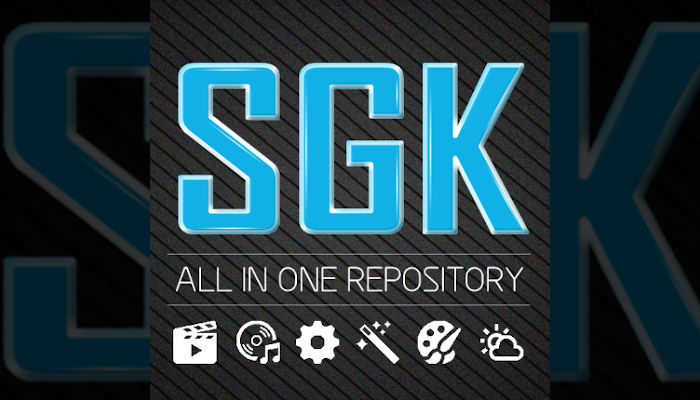

zip Datei lässt sich installieren, dann aber keine Verbindung zum Repo
Repo kann ich seit einiger Zeit nicht installieren.
1.1.6 er Zip kann installiert werden, aber danach keine Verbindung zum Repo um Addons zu installieren.
Könnt ihr das bestätigen oder ist das nur bei mir so?
ist grade offline die repo leider
Das Repository ist wieder erreichbar. 🙂
Does SGKodi no longer provide MP3 Streams?
Habe es heute installiert und versucht Sky Go zu starten. Leider finde ich keine Einstellung, wo ich meine Abo-Daten eintragen kann. Jemand eine Ahnung wie das funktioniert?
X ship Funkuniert einfach nicht s. To angemeldet finde die Quellen von s. To nicht bin am verzweifeln