Spotify ist der weltweit bekannteste Musikstreaming-Dienst. Ihr habt Zugriff auf über 50 Millionen Musiktitel, Hörbücher, Podcasts und mehr. Mit dem Spotify Kodi Addon könnt ihr auch über euer Mediacenter auf diese Inhalte zugreifen und uneingeschränkt Musik hören. Wir zeigen euch, wie die Erweiterung installiert wird.
HINWEIS: Ihr benötigt einen Spotify Premium Account, um dieses Kodi Addon nutzen zu können! Free Accounts werden nicht unterstützt.
Hinweis zum Schutz eurer Identität
Bevor wir starten, weisen wir darauf hin, dass das Streamen bestimmter Inhalte über Kodi nicht legal ist. Um die eigene Privatsphäre zu schützen, empfehlen wir die Nutzung eines VPNs. Mit einem VPN wird eure Internetverbindung verschlüsselt und Identität verschleiert. Außerdem lassen sich für bestimmte Dienste Ländersperren umgehen.
Wir empfehlen unseren Testsieger CyberGhost (hier zum Test), der die höchste Sicherheitsstufe garantiert und mit einem fairen Preis aufwartet. Der Dienst betreibt über 9200 Server in mehr als 100 Ländern. CyberGhost bietet ebenfalls eigene Apps für Amazon Fire TV, Windows, Android und weiteren Plattformen an. Weitere VPN-Tests findet ihr HIER.
Kodi-Tipps.de steht in keinerlei Verbindung zu Kodi oder den Entwicklern von Addons. Dieser Beitrag dient dazu, die Installation eines Repositorys zu veranschaulichen. Für den Inhalt der Addons sind die entsprechenden Entwickler verantwortlich.
Spotify Kodi Addon herunterladen & installieren
Fügt zu Beginn die Adresse „https://glk1001.github.io/“ als Medienquelle hinzu. Wie ihr eine Medienquelle unter Kodi hinzufügt, erfahrt ihr in unserer entsprechenden Anleitung.
Befolgt anschließend folgende Schritte:
Wählt auf der Startseite von Kodi auf der linken Seite den Eintrag „Addons“ aus.

Klickt oben links auf das Paket-Symbol.

Klickt im Addon-Browser auf die Funktion „Aus ZIP-Datei installieren“.

Sollte ihr zum ersten Mal ein Addon oder Repository aus einer ZIP-Datei installieren, meldet Kodi, dass das Installieren aus unbekannten Quellen deaktiviert ist. Wählt den Punkt „Einstellungen“ aus.

Aktiviert den Punkt „Unbekannte Quellen“.

Bestätigt die anschließende Warnung mit „Ja“.

Wählt nun erneut den Punkt „Aus ZIP-Datei installieren“ aus und bestätigt die Meldung, dass aus ZIP-Dateien installierte Addons nicht automatisch aktualisiert werden, mit „Ja“.

Öffnet die Medienquelle, die ihr zuvor hinzugefügt habt. Exemplarisch heißt sie bei uns „glk“.
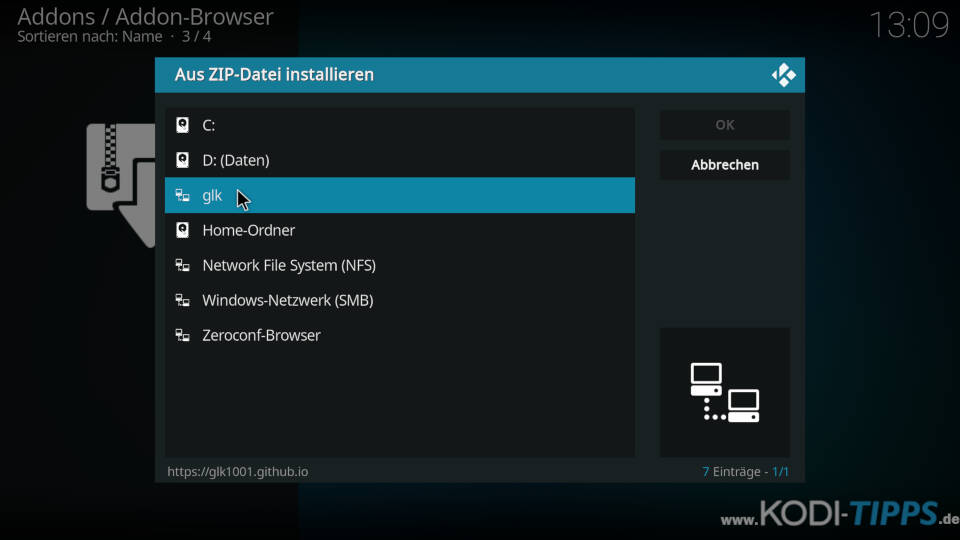
Klickt auf die ZIP-Datei „plugin.audio.spotify-1.3.0.zip“, damit die Erweiterung installiert wird. Beachtet, dass kein Repository installiert wird, sondern ausschließlich das Addon. Wählt stets die Datei mit der höchsten Versionsnummer aus.
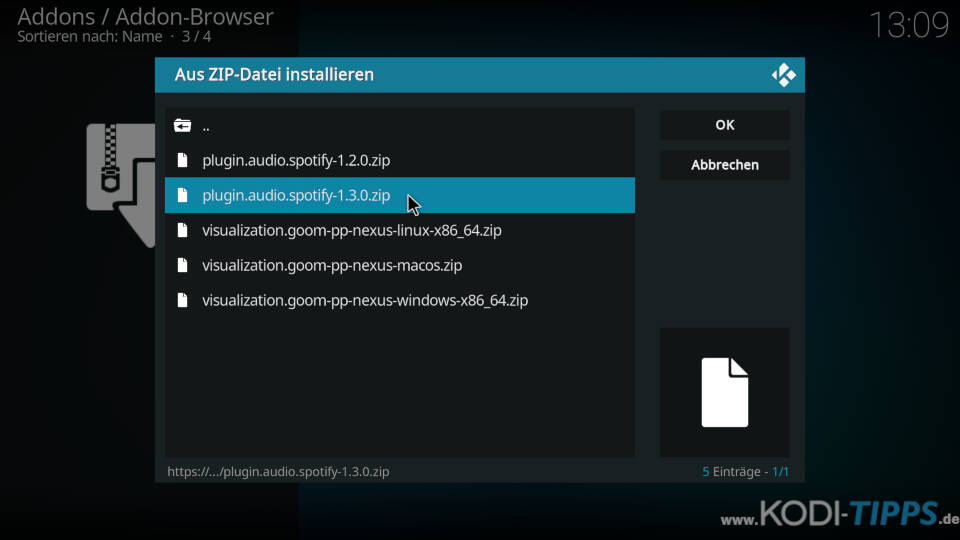
Nach wenigen Augenblicken erscheint am oberen rechten Bildschirmrand der Hinweis, dass das Spotify Kodi Addon erfolgreich installiert wurde.

Klickt im Addon-Browser nun auf den Punkt „Benutzer-Addons“.
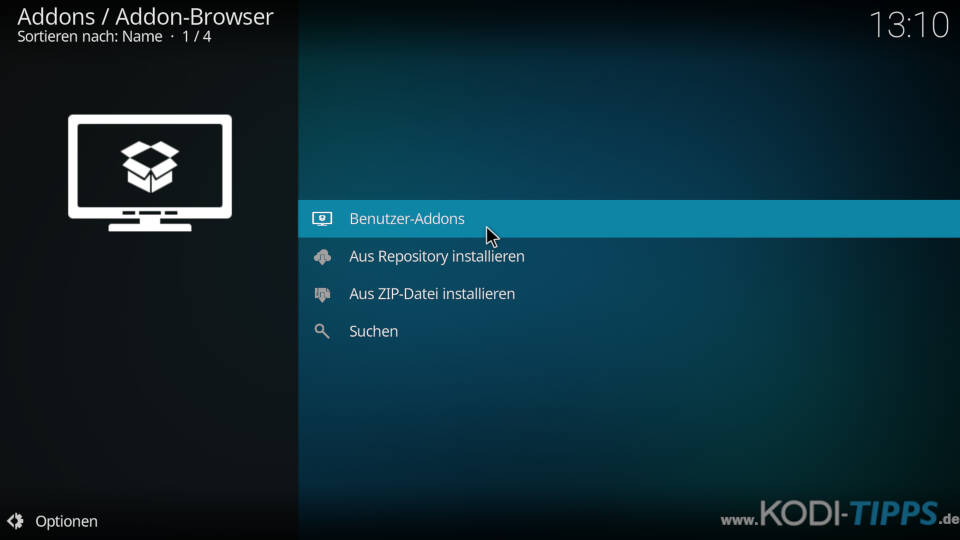
Öffnet die Kategorie „Musik-Addons“.
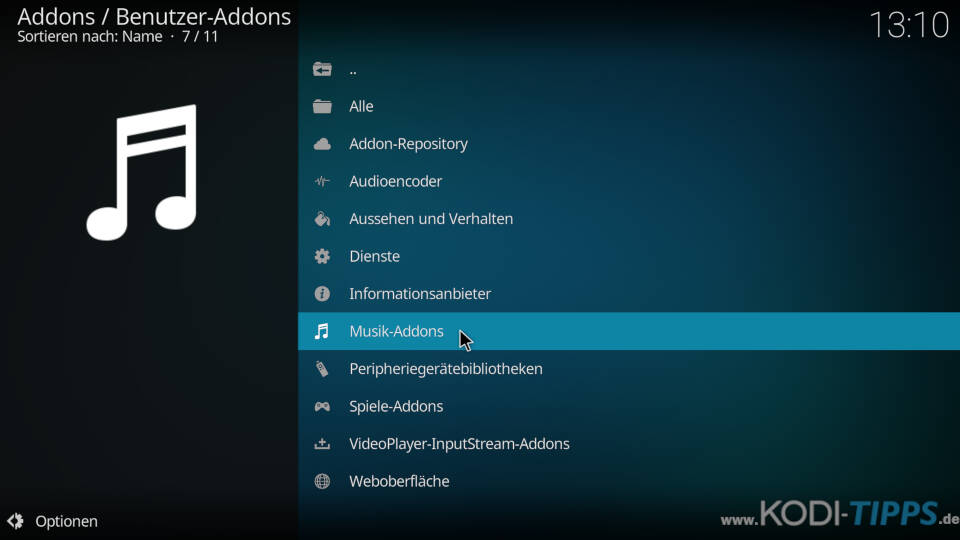
Klickt auf den Eintrag für Spotify.
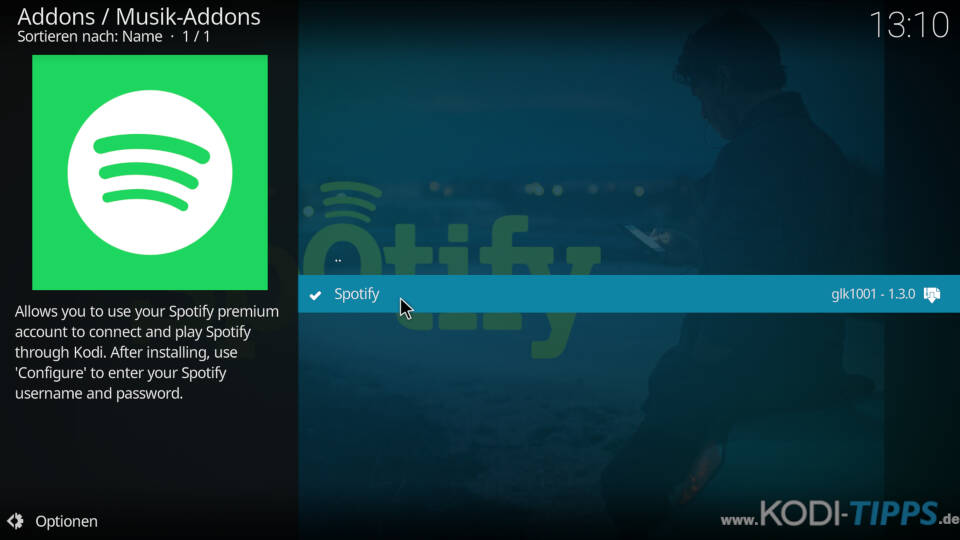
Klickt im Info-Fenster der Erweiterung auf „Konfigurieren“.
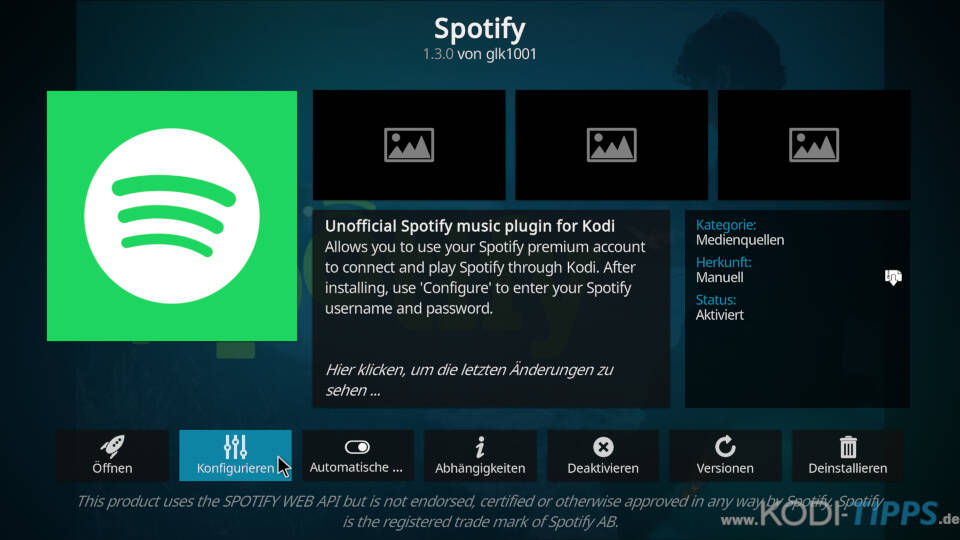
Gebt die Zugangsdaten eures Spotify-Kontos ein. Sie bestehen aus Benutzername und Passwort. Bestätigt die Eingaben anschließend mit dem Button „OK“ auf der rechten Seite.
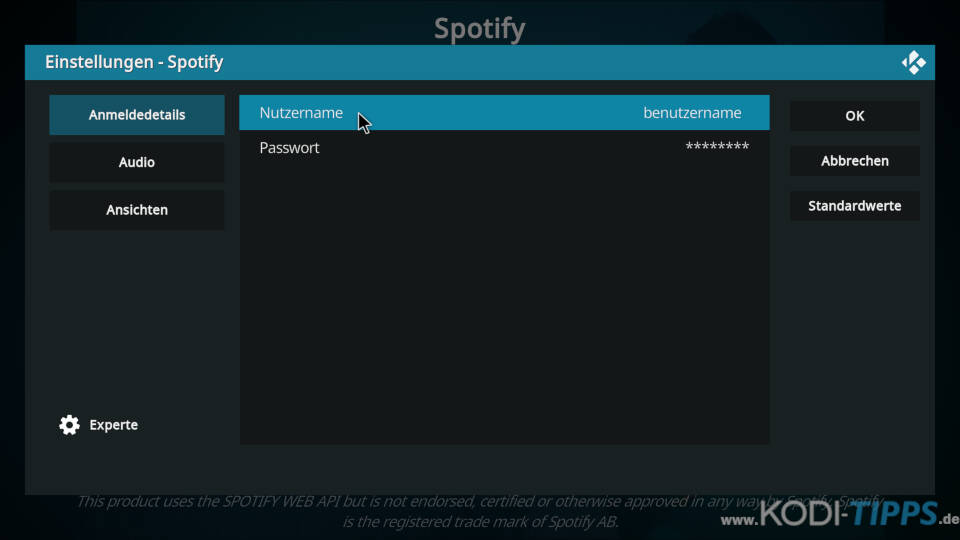
Klickt nun auf die Aktion „Öffnen“. Das Spotify Kodi Addon wird gestartet und listet die verschiedenen Kategorien auf.
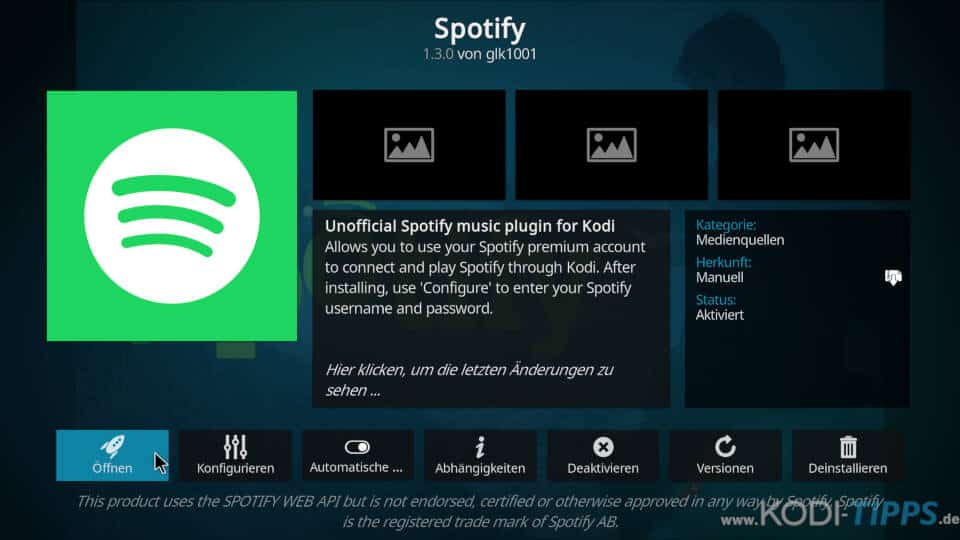
Natürlich ist die Erweiterung auch direkt über die Startseite von Kodi aufrufbar, wenn der Menüpunkt „Addons“ markiert ist.
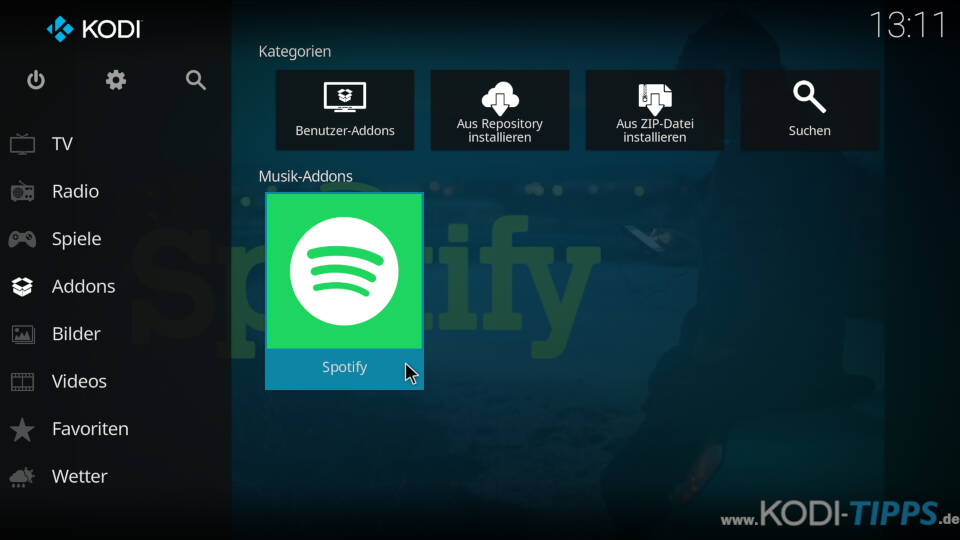
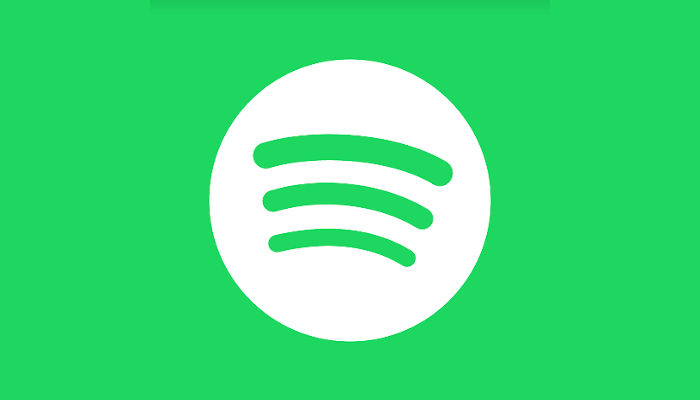

Auch bei mir klappt der Login nicht. Er fragt immer wieder nach den Zugangsdaten 🙁
Ich habe das Addon auf meinem Raspberry Pi 3 mit osmc installiert. Ich kann mich anmelden und finde alle meine Playlists vor. Wenn ich aber eine davon abspielen will, werden zunächst einige Tracks übersprungen. Anschließend werden dann Stücke angespielt, brechen aber nach wenigen Sekunden wieder ab.
Was kann ich dagegen tun?
Moinsen , ich habe mehrere Benutzer in Spotify eingerichtet . Muss man jedesmal den Nutzer im Programm manuell aktivieren oder geht das auch automatisch wenn sich jemand in Spotify einwählt.
Gruß Dieter
Prima Anleitung unf funktioniert einwandfrei.
Hi,
Leider erscheint immer Installation fehlgeschlagen, hat da jemand nen fix?
Nutze Kodi auf Libreelec auf einem Raspi 4+
Danke
Ich hatte den Fehler auch. Habe das Repo repository.marcelveldt-1.0.1.zip deinstalliert und das Repo
htt ps://github.co m/kodi-community-addons/repository.marcelveldt/raw/master/repository.marcelveldt/repository.marcelveldt-1.0.2.zip
installiert. Und schon hat es geklappt.
Das marcelveldt-repository gibt es (zumindest unter der von Dir genannten Adresse) nicht mehr. Der Artikel verweist ja (wahrscheinlich nach Aktualisierung) auf http s://glk1 001.githu b.io/ .
ich habe es trotzdem mit marcelveldt probiert wollen, nachdem sowohl die glk-addon-Version 1.3.9 als auch 1.3.0 zunächst meine Spotify-Premium-Logindaten zurückwiesen. Konkret:
– Eingabe der Daten in den Addon-Einstellungen
– Addon-Start führt zu Dialogfenster „Spotify“: „Keine Anmeldedaten vorhanden oder Anmeldung fehlgeschlagen. Bitte gebe deine Anmeldedaten im folgenden Einstellungsdialog ein.“
– Anders als man es nach diesem Text erwarten würde, wird man nicht zu den Addon-Einstellungen weitergereicht…
UPDATE:
Nach mehreren Neustarts (der letzte durch Absturz beim Konfigurieren einer Visualisierung) funktioniert das glk-Addon jetzt (ohne erneute Eingabe der Daten).
Raspi 3B+ mit LibreELEC 11.0.4. und Kodi 20.2 mit eingerichtetem WLAN
habe ebenfalls das Login – Problem leider… Hat da jemand eine Lösung?