Mit dem Stalker Client Kodi Addon könnt ihr Live TV über das Internet streamen. In dem Addon werden Portale und MAC-Adressen hinterlegt. Normalerweise ist dies nur mit einer entsprechenden MAG Set-Top-Box (STB) möglich, doch der Stalker Client für Kodi kann die entsprechende Funktion emulieren und nachstellen. Es lassen sich bis zu fünf unterschiedliche Zugänge konfigurieren. In dieser Anleitzunge zeigen wir, wie das Stalker Client Kodi Addon installiert und eingerichtet wird.
Hinweis zum Schutz eurer Identität
Bevor wir starten, weisen wir darauf hin, dass das Streamen bestimmter Inhalte über Kodi nicht legal ist. Um die eigene Privatsphäre zu schützen, empfehlen wir die Nutzung eines VPNs. Mit einem VPN wird eure Internetverbindung verschlüsselt und Identität verschleiert. Außerdem lassen sich für bestimmte Dienste Ländersperren umgehen.
Wir empfehlen unseren Testsieger CyberGhost (hier zum Test), der die höchste Sicherheitsstufe garantiert und mit einem fairen Preis aufwartet. Der Dienst betreibt über 9200 Server in mehr als 100 Ländern. CyberGhost bietet ebenfalls eigene Apps für Amazon Fire TV, Windows, Android und weiteren Plattformen an. Weitere VPN-Tests findet ihr HIER.
Kodi-Tipps.de steht in keinerlei Verbindung zu Kodi oder den Entwicklern von Addons. Dieser Beitrag dient dazu, die Installation eines Video-Addons zu veranschaulichen. Für den Inhalt dieser Addons sind die entsprechenden Entwickler verantwortlich.
Stalker Client für Kodi einfach erklärt
Der Stalker Client ist eine weitere Möglichkeit, Live-TV und Fernsehsender mit Kodi über das Internet zu streamen. Im Gegensatz zum PVR IPTV Simple Client hat der Stalker Client eine grundlegend andere Funktionsweise. Es handelt sich um einen MAG Set-Top-Box (kurz: „STB“) Emulator.
Diese speziellen Receiver können sich zu bestimmten Portalen verbinden, um anschließend mit Videoinhalten versorgt zu werden. Die Portale authentifizieren die Geräte durch ihre jeweils einzigartige MAC-Adresse – eine eindeutige Kennung, die durch das eingebaute Netzwerkmodul gegeben ist.
Die Besonderheit beim Stalker Client ist, dass MAC-Adressen frei nach Belieben eingetippt werden können und kein realer Hardware-Receiver vorliegen muss. Sowohl URLs zu den Portalen als auch die dazugehörigen MAC-Adressen sind im Internet zu finden und können unter Umständen zu Testzwecken verwendet werden.
Stalker Client Kodi Addon installieren
Wählt im Hauptmenü von Kodi auf der linken Seite den Eintrag „Addons“ aus.

Klickt oben links auf das Paket-Symbol.

Klickt anschließend im Addon-Browser auf den Punkt „Aus Repository installieren“.
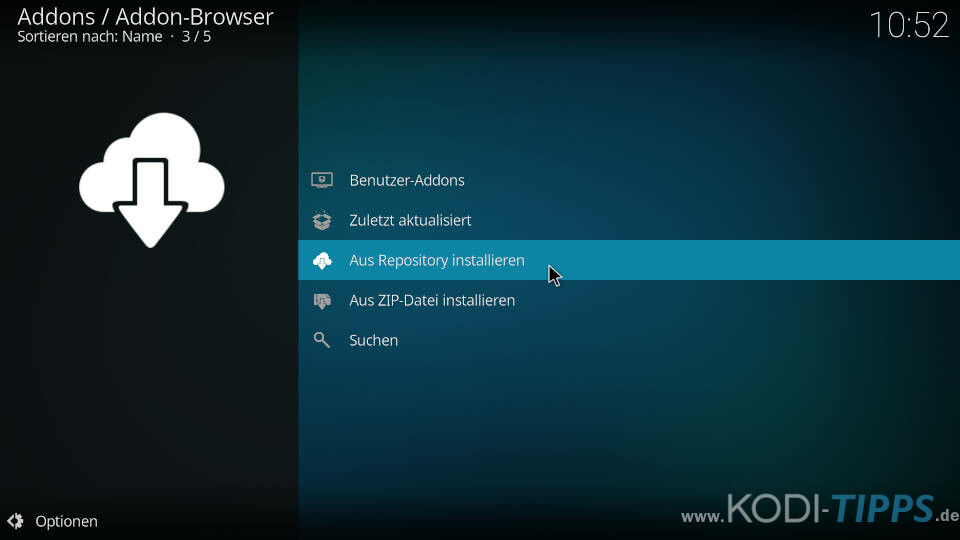
Wählt das offizielle „Kodi Addon Repository“ aus.
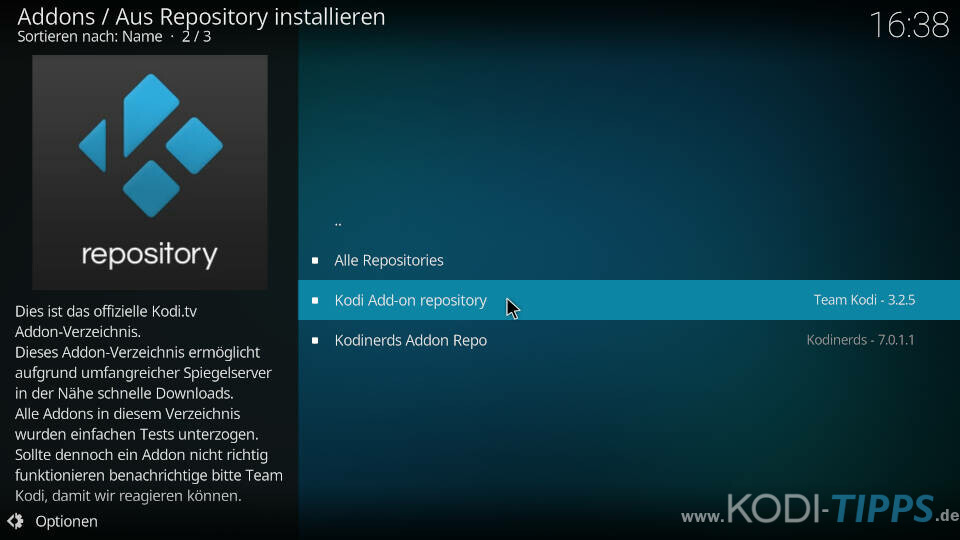
Öffnet die Kategorie der „PVR“-Clients.
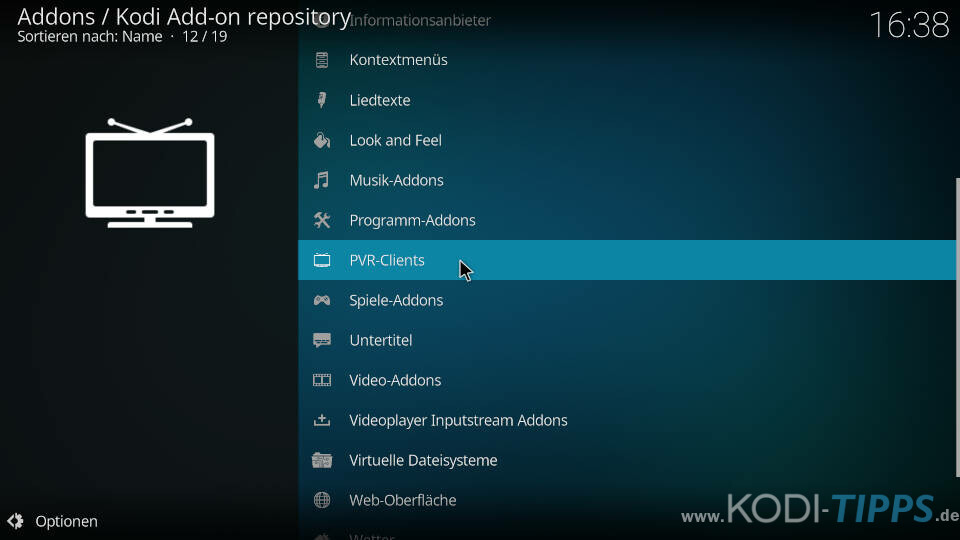
Sucht in der Liste nach dem Eintrag für das Stalker Client Kodi Addon und öffnet diesen.
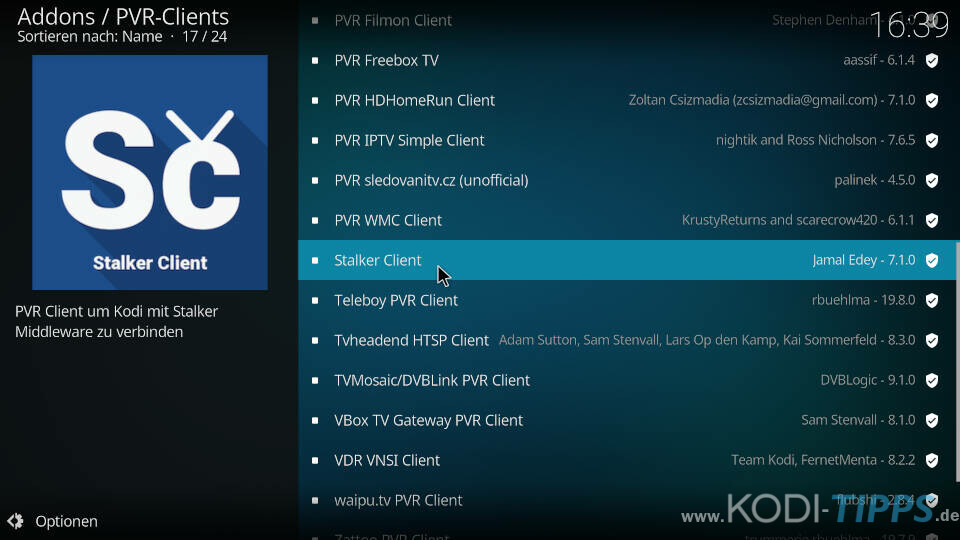
Klickt im Info-Fenster der Erweiterung auf „Installieren“.
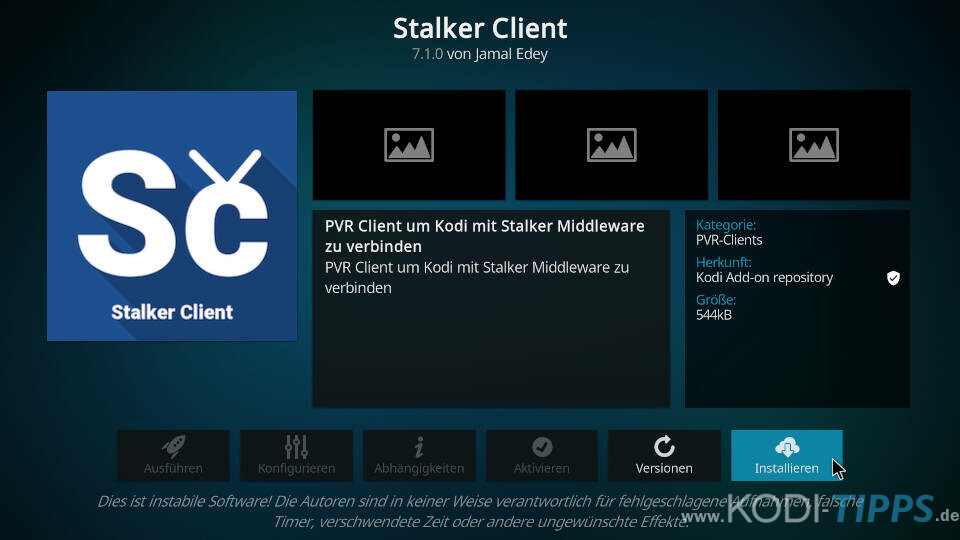
Nach wenigen Augenblicken erscheint am oberen rechten Bildschirmrand der Hinweis, dass das Kodi Addon erfolgreich installiert wurde.
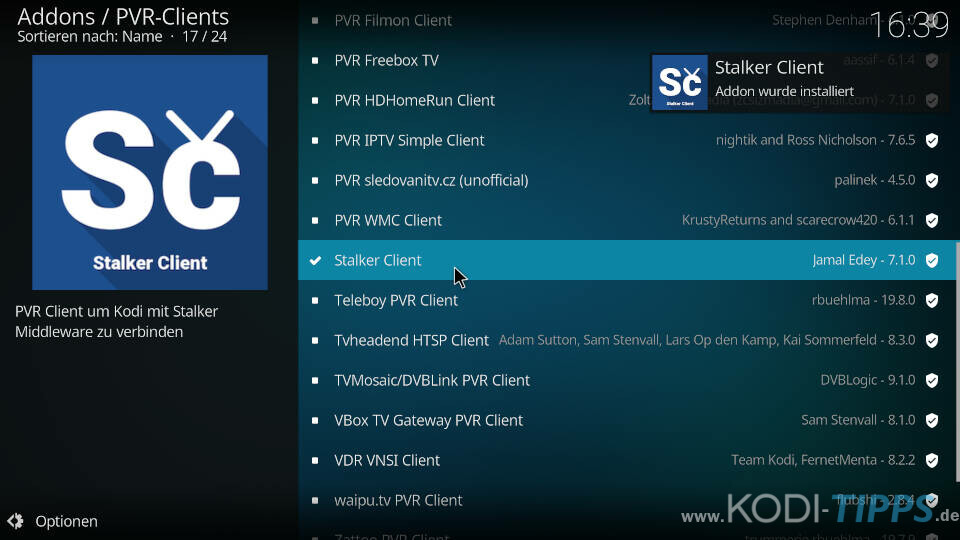
Stalker Client Kodi Addon einrichten
Um Zugänge zu entsprechenden Portalen zu hinterlegen, müssen die Einstellungen des Stalker Clients geöffnet werden. Klick im Info-Fenster der Erweiterung auf „Konfigurieren“.
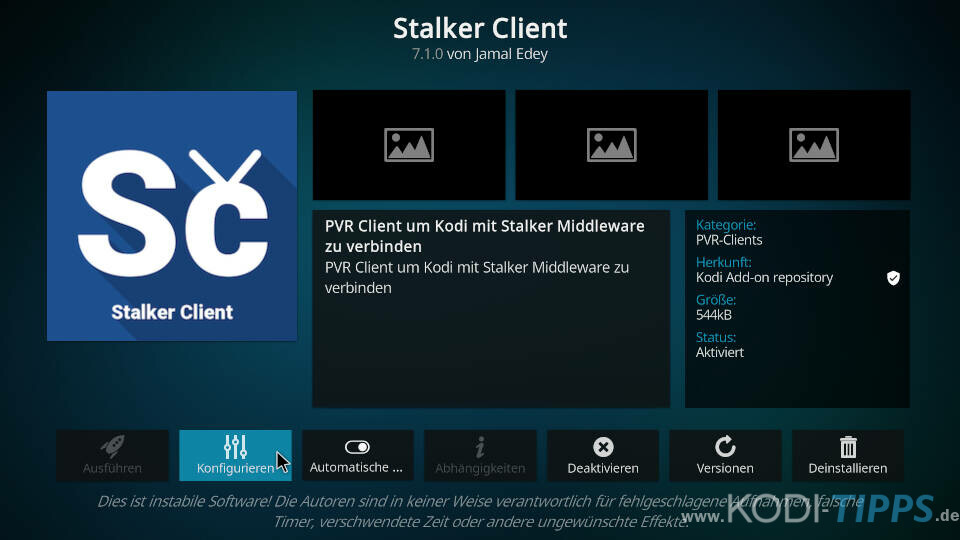
Navigiert auf der linken Seite zu einem Zugang, zum Beispiel „Zugang 1“. In den oberen beiden Zeilen werden die MAC-Adresse und die Serveradresse hinterlegt. Die Serveradresse hat meistens das Format „http://namederseite:Portnummer/c/“.
Wichtig ist, dass am Ende jeder Adresse „/c/“ geschrieben wird!
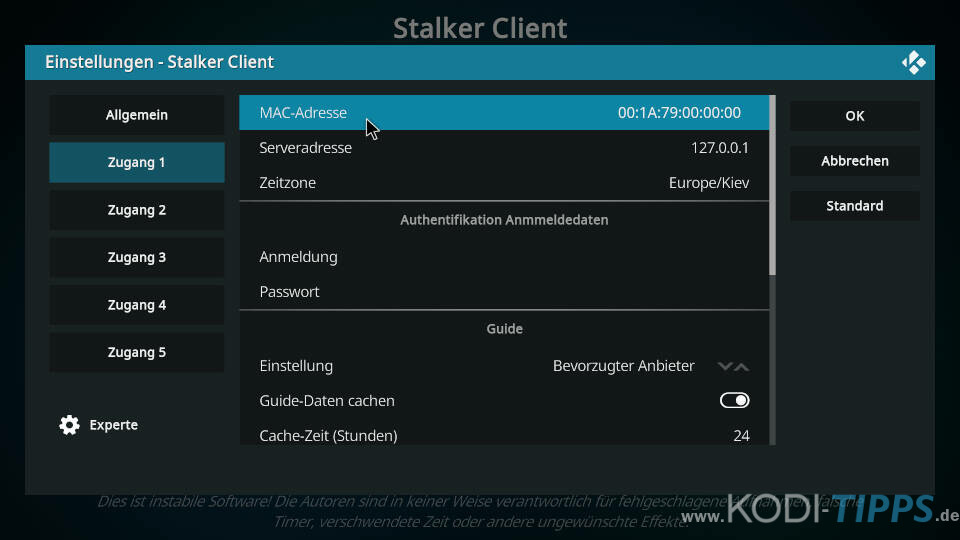
Markiert anschließend auf der linken Seite den Menüpunkt „Allgemein“ und wählt unter „Aktiver Zugang“ die passende Ziffer aus. Habt ihr beispielsweise die Zugangsdaten unter „Zugang 1“ eingegeben, wird in diesem Falle „1“ ausgewählt.
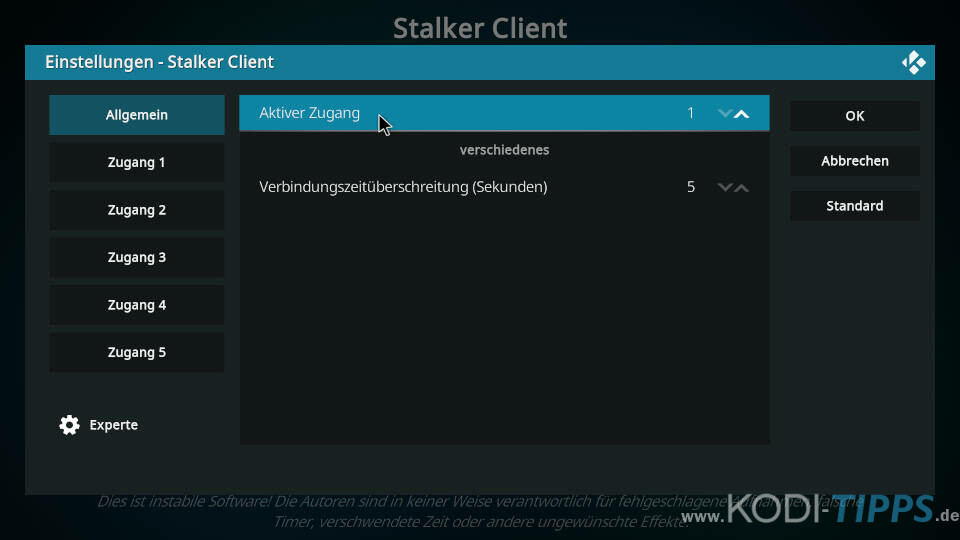
Bestätigt die Einstellungen auf der rechten Seite mit „OK“.
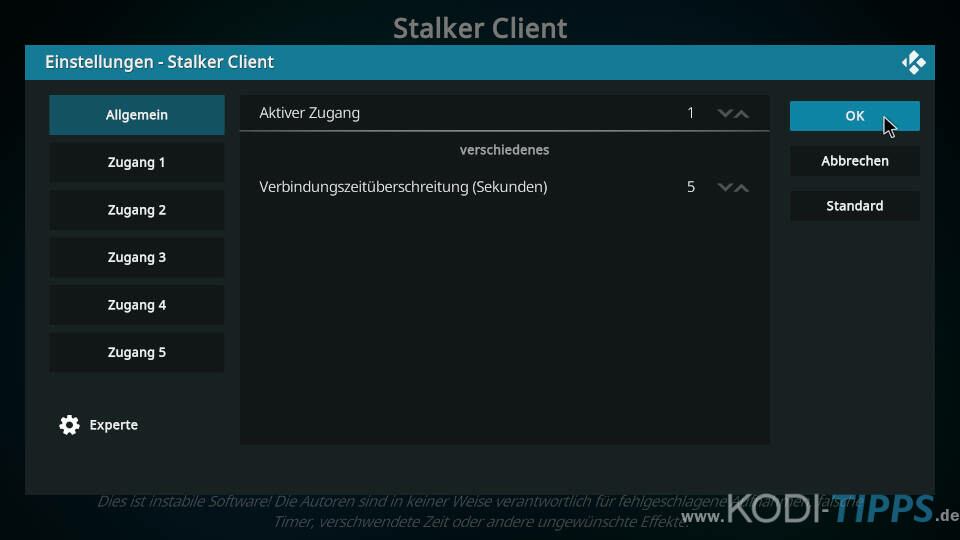
Unter Umständen erscheint der Hinweis, dass ein Neustart erforderlich sei. Das Fenster kann jedoch einfach mit „OK“ bestätigt werden. Handelt es sich um einen ungültigen Zugang, wird am oberen rechten Bildschirmrand eine entsprechende Fehlermeldung erscheinen. Sind die Daten gültig, passiert jedoch nichts weiter.
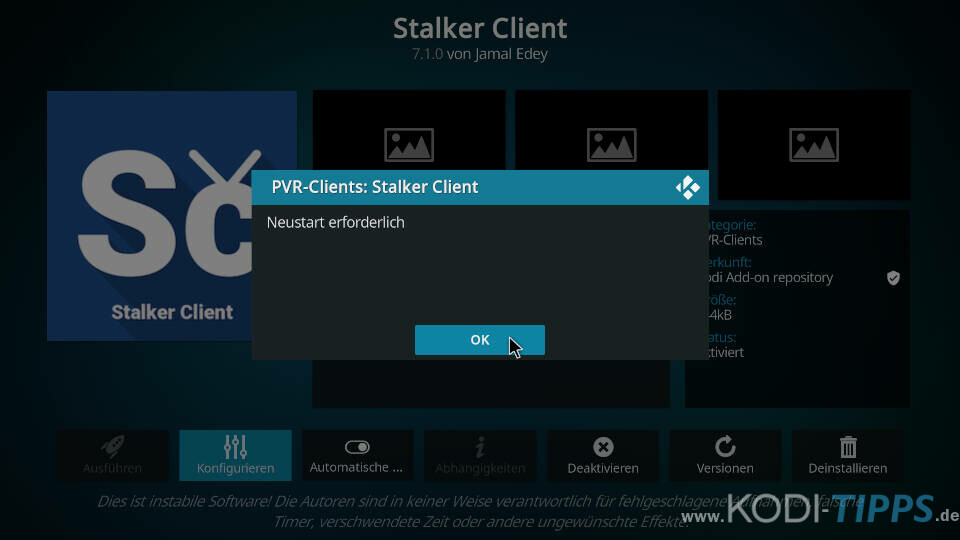
Geht zurück in das Hauptmenü von Kodi und öffnet mit dem Zahnrad-Symbol die Einstellungen.

Klickt auf „PVR und TV“.
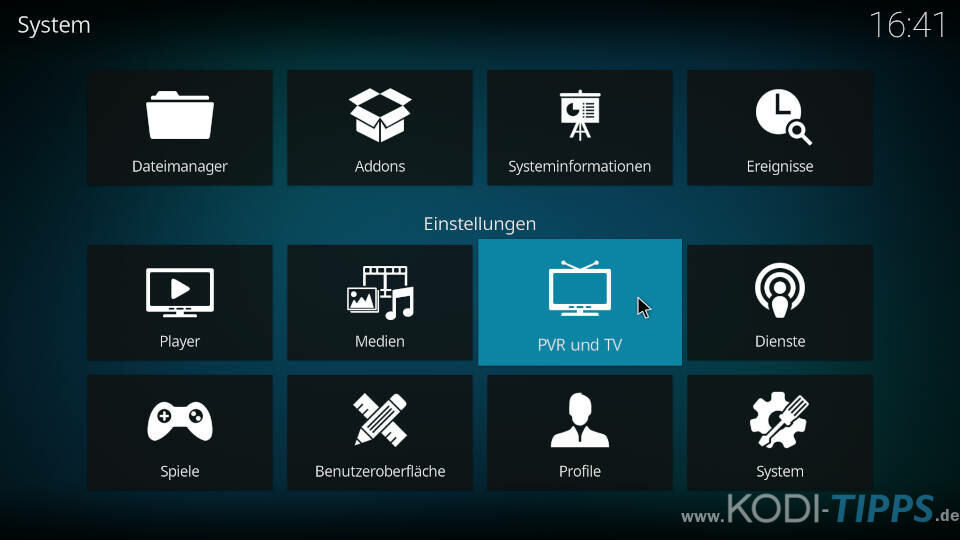
Wählt unter dem Reiter „Allgemein“ die Aktion „Daten löschen“ aus.
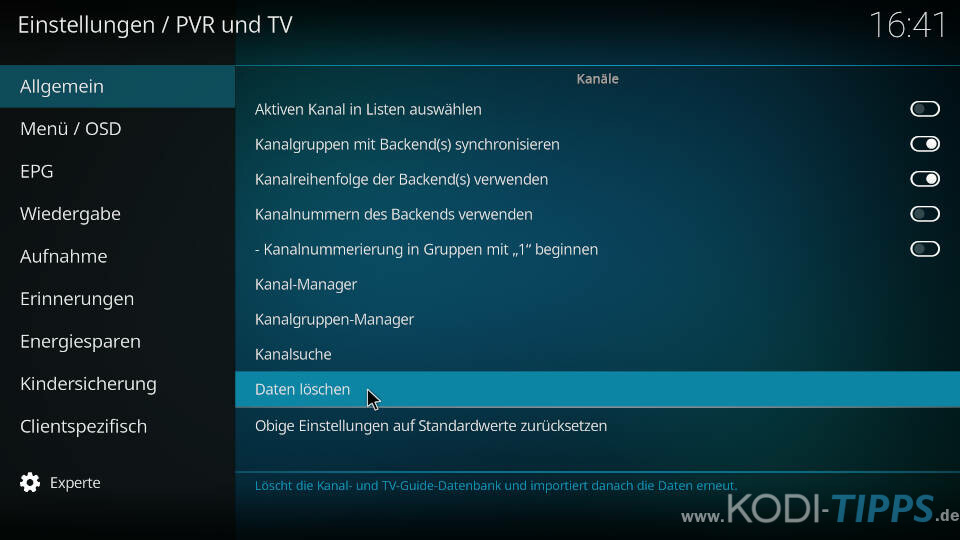
Bestätigt die Warnung mit „Ja“.
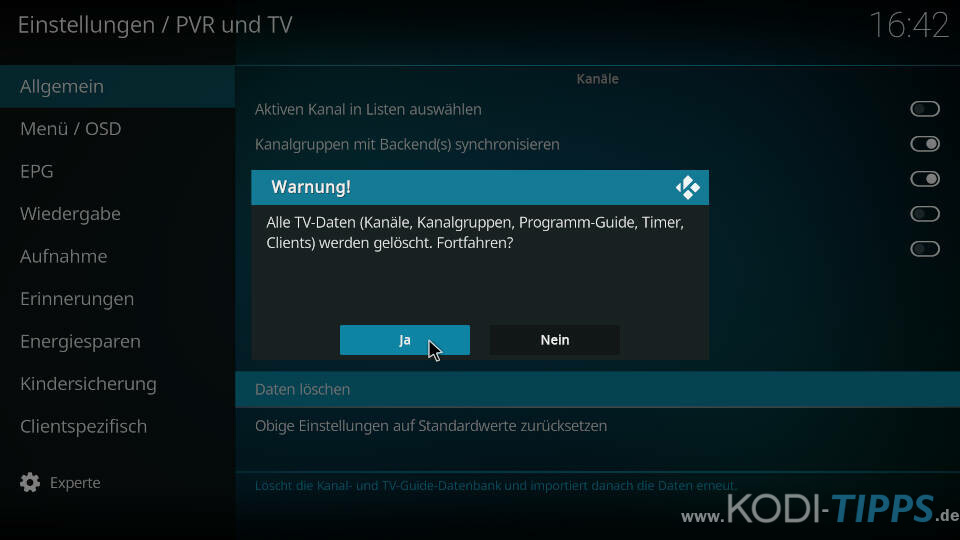
Oben rechts am Bildschirmrand taucht die Anzeige „PVR-Manager wird gestartet“ auf. In diesem Zuge wird die Senderliste geladen. Dies kann unter Umständen einige Zeit andauern.
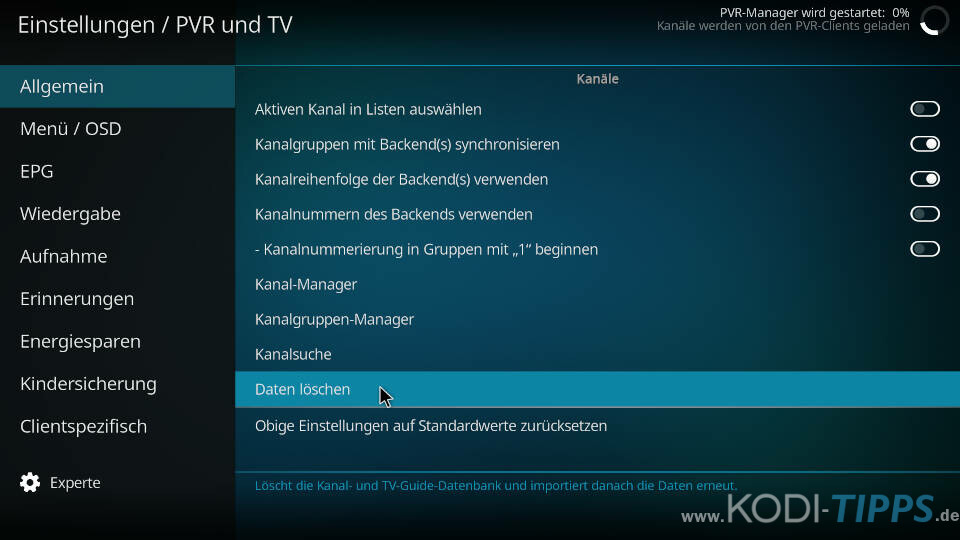
Wenn die Meldung verschwindet, navigiert zurück auf die Startseite von Kodi und klickt links auf „TV“.
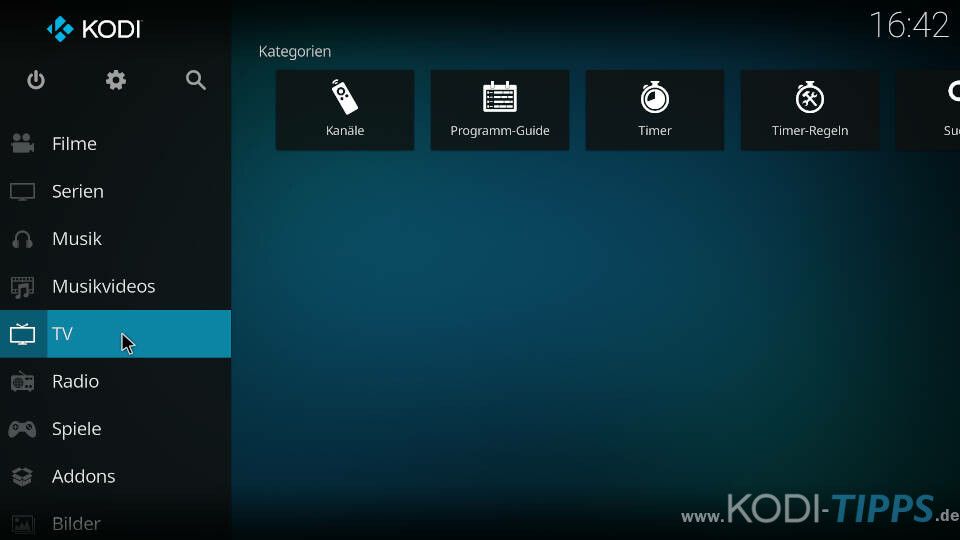
Durch das Stalker Client Kodi Addon werden die verfügbaren Kanäle anzeigt. Navigiert ihr nach links, öffnet sich ein verstecktes Menü, in dem sich die Kategorien wechseln und weitere Aktionen tätigen lassen.
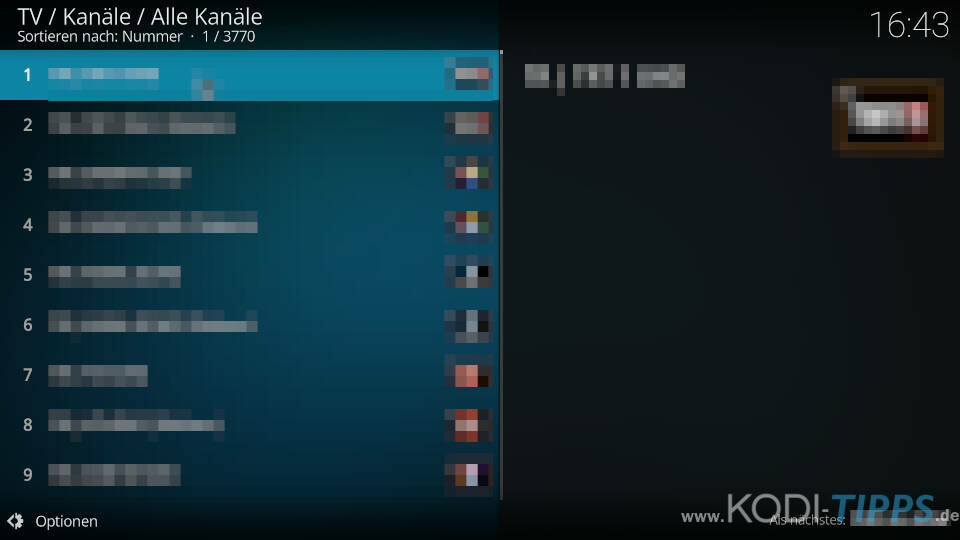


Ok,pročitao sam upute ali imam jedno pitanje.Dali se instalacija stalkera može primjeniti i na kodi omega.
Hallo
Bei mir verschwindet die Senderliste wenn ich meinen Fernseher neu starte.
Was mache ich da ??
geht nicht für Stalker Portal
Get nicht unten dem Linux mint cinnamon