Das YouTube Music Kodi Addon bietet aktuelle sowie ältere Musik und Musikvideos an. Neben Playlisten sind auch Spotify und iTunes Toplisten zu finden. In diesem Artikel zeigen wir, wie das Kodi Addon installiert wird.
Hinweis zum Schutz eurer Identität
Bevor wir starten, weisen wir darauf hin, dass das Streamen bestimmter Inhalte über Kodi nicht legal ist. Um die eigene Privatsphäre zu schützen, empfehlen wir die Nutzung eines VPNs. Mit einem VPN wird eure Internetverbindung verschlüsselt und Identität verschleiert. Außerdem lassen sich für bestimmte Dienste Ländersperren umgehen.
Wir empfehlen unseren Testsieger CyberGhost (hier zum Test), der die höchste Sicherheitsstufe garantiert und mit einem fairen Preis aufwartet. Der Dienst betreibt über 9200 Server in mehr als 100 Ländern. CyberGhost bietet ebenfalls eigene Apps für Amazon Fire TV, Windows, Android und weiteren Plattformen an. Weitere VPN-Tests findet ihr HIER.
Kodi-Tipps.de steht in keinerlei Verbindung zu Kodi oder den Entwicklern von Addons. Dieser Beitrag dient dazu, die Installation eines Addons zu veranschaulichen. Für den Inhalt dieser Addons sind die entsprechenden Entwickler verantwortlich.
YouTube Music Kodi Addon installieren
HINWEIS: Diese Erweiterung ist OFFLINE! Schaut für geeignete Alternativen in unsere Liste der BESTEN Kodi Addons.
Das Kodi Addon findet ihr im Kodinerds Repository. Wie ihr das Kodinerds Repository installiert, erklären wir in unserer entsprechenden Anleitung.
Befolgt anschließend folgende Schritte:
Wählt im Hauptmenü von Kodi den Punkt „Addons“ auf der linken Seite aus.

Klickt oben links auf das Paket-Symbol.

Klickt anschließend auf „Aus Repository installieren“.
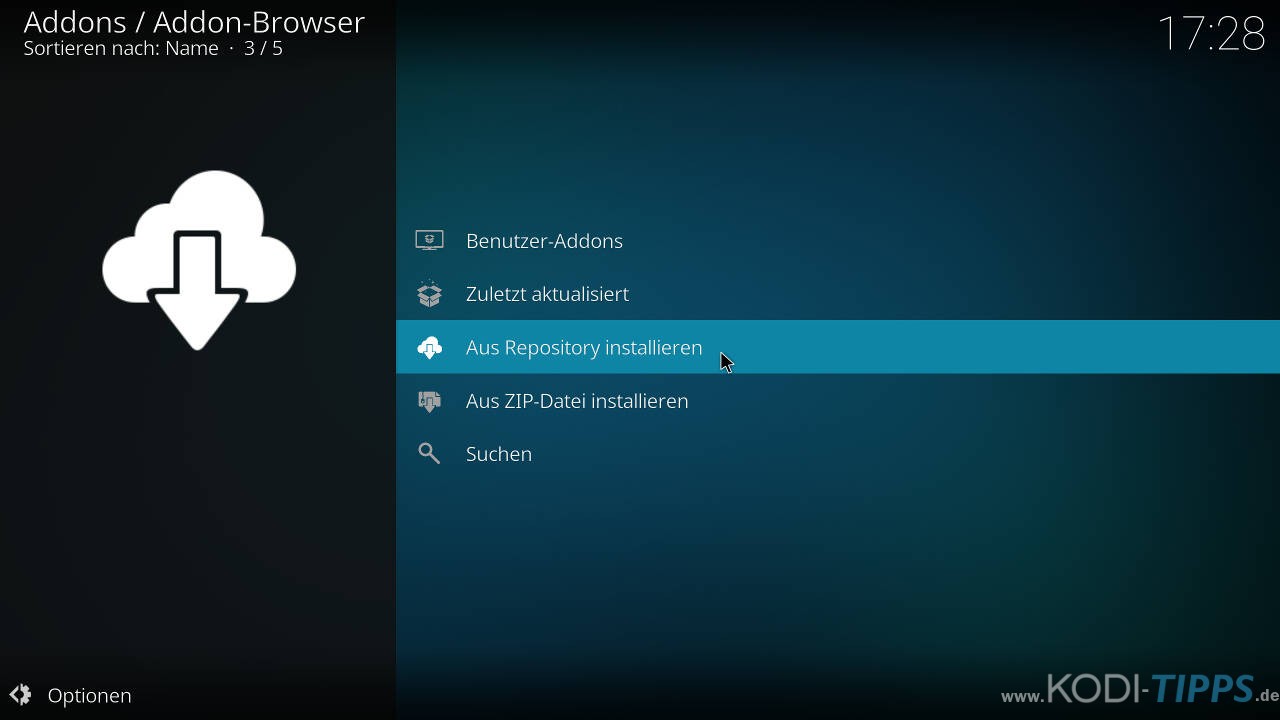
Öffnet in der Liste das Kodinerds Repository.
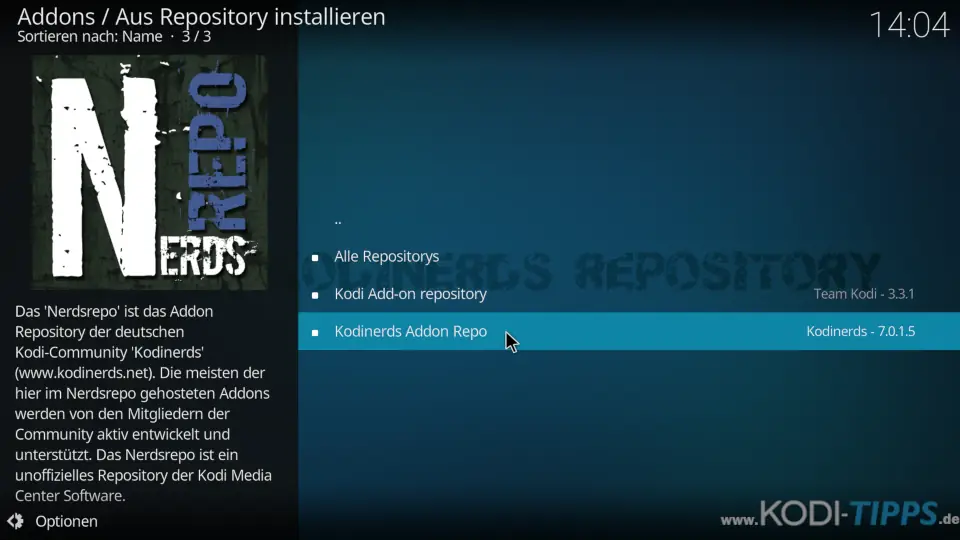
Wählt die Kategorie der „Musik-Addons“ aus.
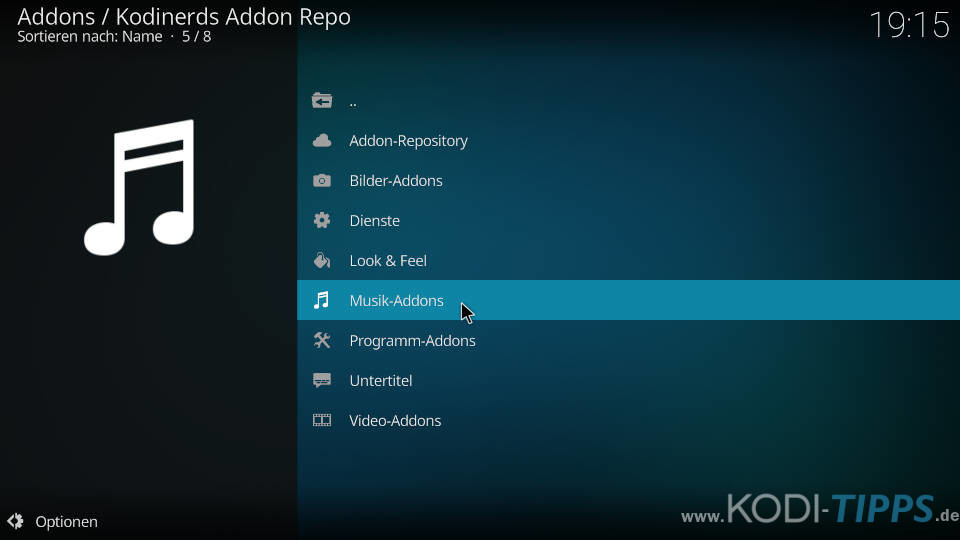
Klickt auf den Eintrag für das YouTube Music Kodi Addon.
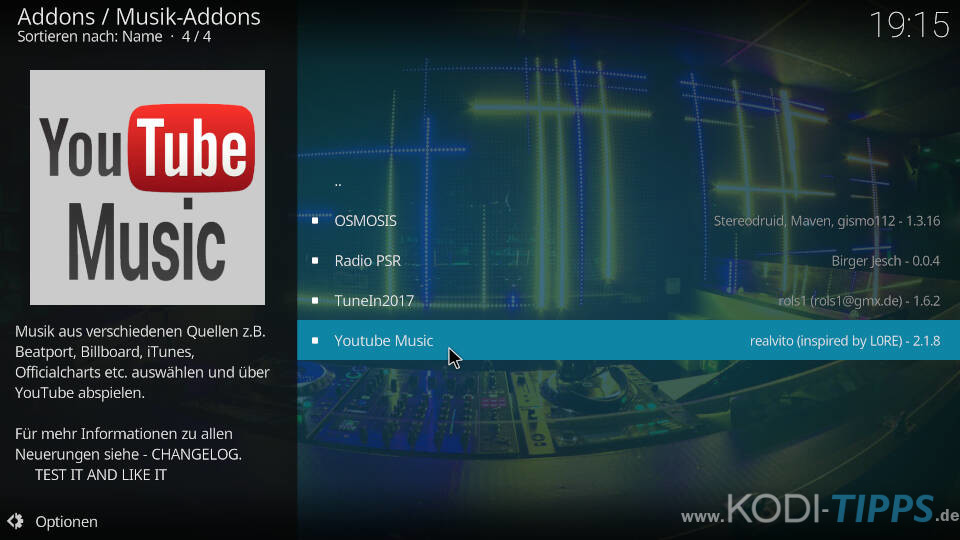
Klickt danach unten rechts auf den Punkt „Installieren“.
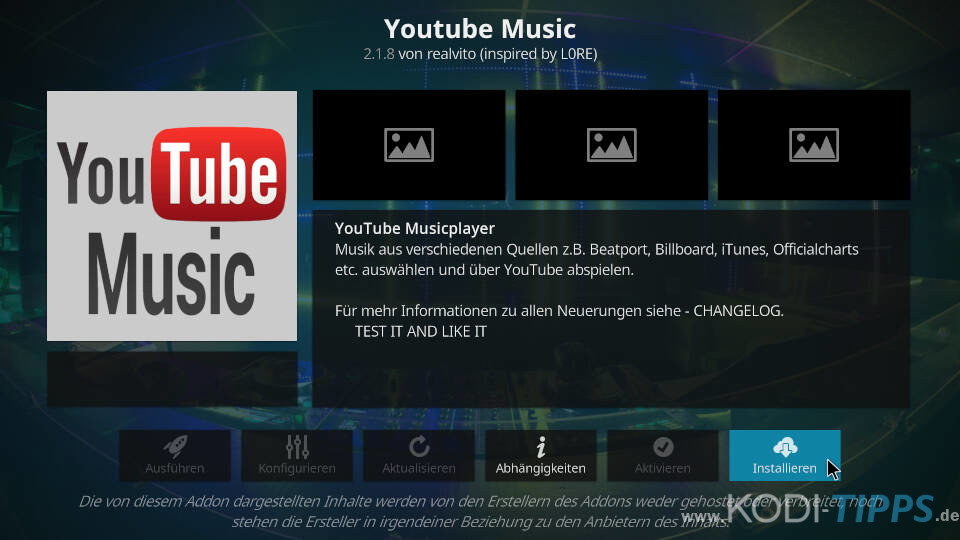
Bestätigt die Installation der benötigten Abhängigkeiten mit „OK“. Diese Zusatz-Addons werden benötigt, damit die Kodi Erweiterung ordnungsgemäß funktioniert.

Nach wenigen Augenblicken erscheint am oberen rechten Bildschirmrand der Hinweis, dass das Addon erfolgreich installiert wurde.
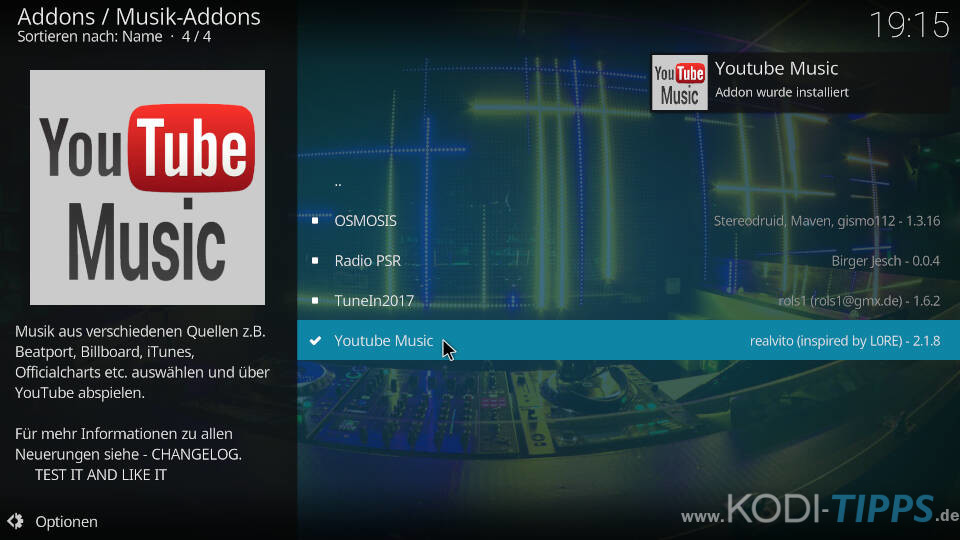
Wählt aus der Liste erneut den Eintrag für die Erweiterung aus und klickt im Info-Fenster unten links auf „Öffnen“.
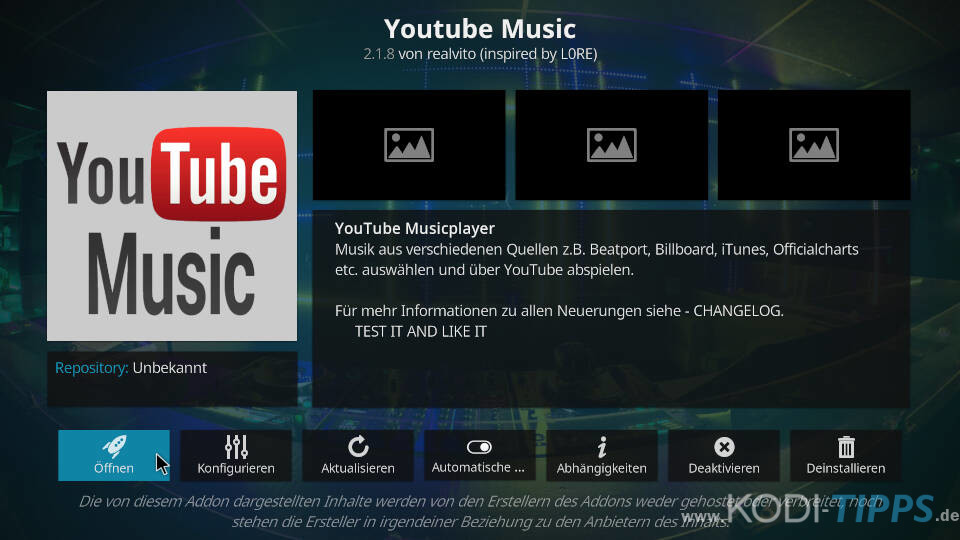
Die Einstellungen des YouTube Music Kodi Addons öffnen sich automatisch. Unter dem Punkt „Mein persönlicher YouTube-API-Key“ müsst ihr euren entsprechenden API-Schlüssel eintragen. Wie ihr einen API-Schlüssel für YouTube generiert, erklären wir in unserer dazugehörigen Anleitung.
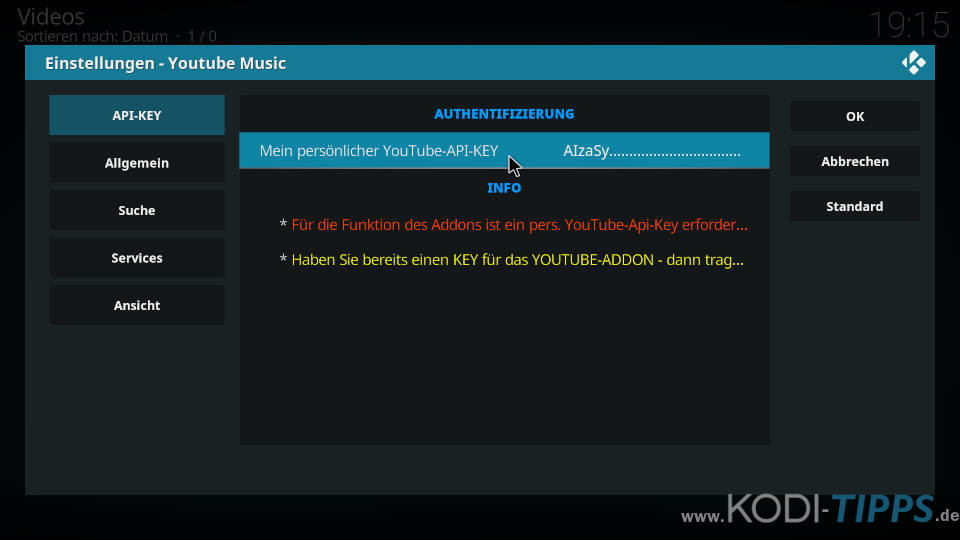
Bestätigt eure Einstellungen anschließend mit „OK“.
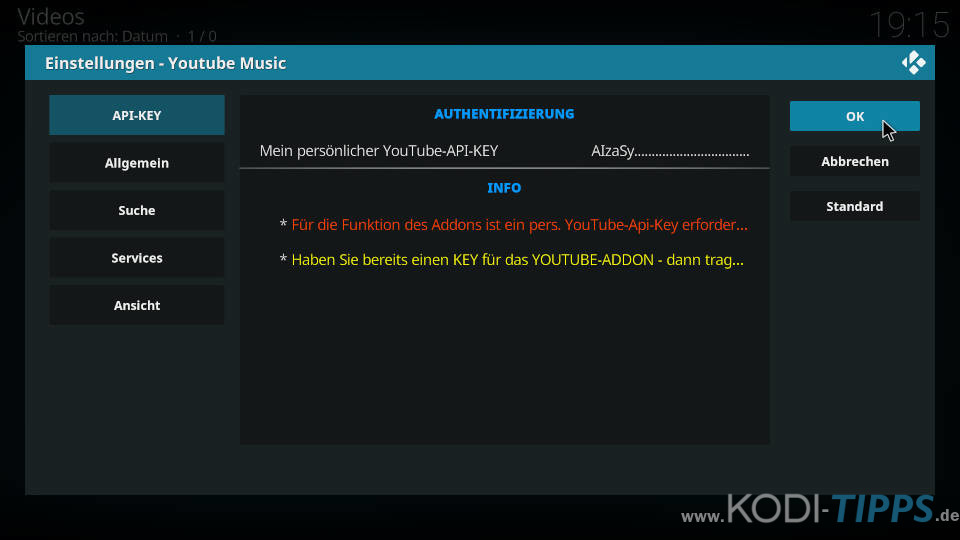
Das YouTube Music Kodi Addon öffnet sich und listet die verschiedenen Kategorien auf.
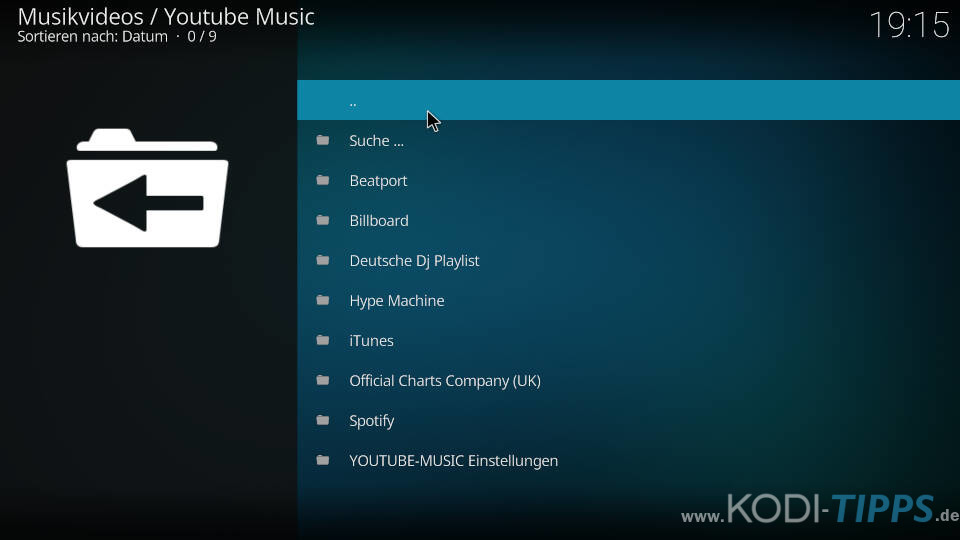


Wo befinden sich die Config-Dateien vom Youtube Music Addon, damit man den Api-key nicht ständig von Hand eingeben muss.
Beim Senior-Plugin.video.youtube kopiere ich einfach die api_keys.json per drag&drop in: .KODi/userdata/addon_data/Plugin.video.youtube.
Für YT Music kann ich keinen entsprechenden Order finden.
YouTube Music installiert, Video geht, aber kein Ton zu hören… Warum?
Funktioniert alles…
Aktuell starten keine Videos.