Das Robin Hood TV Kodi Addon bietet Live-TV aus aller Welt an. Der Schwerpunkt liegt zwar auf IPTV aus dem Balkan, jedoch gibt es auch eine Kategorie für weltweite Sender, darunter Deutschland, UK oder USA. Zudem gibt es auch einen Robin Hood TV PVR Client, der eine gelungene Alternative zum Addon darstellt und deutlich mehr Sender enbietet. Wir zeigen euch Schritt für Schritt die Installation beider Erweiterungen.
Bedenkt, dass IPTV über Kodi Addons nicht sehr stabil läuft. Manche Sender funktionieren, manche nicht. Es liegt in der Natur der Sache, dass die meisten IPTV Addons auf Dauer eingestellt werden.
Hinweis zum Schutz eurer Identität
Bevor wir starten, weisen wir darauf hin, dass das Streamen bestimmter Inhalte über Kodi nicht legal ist. Um die eigene Privatsphäre zu schützen, empfehlen wir die Nutzung eines VPNs. Mit einem VPN wird eure Internetverbindung verschlüsselt und Identität verschleiert. Außerdem lassen sich für bestimmte Dienste Ländersperren umgehen.
Wir empfehlen unseren Testsieger CyberGhost (hier zum Test), der die höchste Sicherheitsstufe garantiert und mit einem fairen Preis aufwartet. Der Dienst betreibt über 9200 Server in mehr als 100 Ländern. CyberGhost bietet ebenfalls eigene Apps für Amazon Fire TV, Windows, Android und weiteren Plattformen an. Weitere VPN-Tests findet ihr HIER.
Kodi-Tipps.de steht in keinerlei Verbindung zu Kodi oder den Entwicklern von Addons. Dieser Beitrag dient dazu, die Installation eines Repositorys zu veranschaulichen. Für den Inhalt der Addons sind die entsprechenden Entwickler verantwortlich.
Robin Hood TV Kodi Addon installieren
HINWEIS: Diese Erweiterung für Kodi ist OFFLINE! Schaut für geeignete Alternativen in unsere Liste der BESTEN Kodi Addons.
Fügt zunächst „http://robinhoodtv.com/repo/“ als Medienquelle hinzu. Wie ihr eine Medienquelle unter Kodi hinzufügt, erklären wir euch in unserer entsprechenden Anleitung.
Wählt im Hauptmenü von Kodi den Punkt „Addons“ aus.

Klickt oben links auf das Paket-Symbol.

Klickt anschließend auf „Aus ZIP-Datei installieren“.
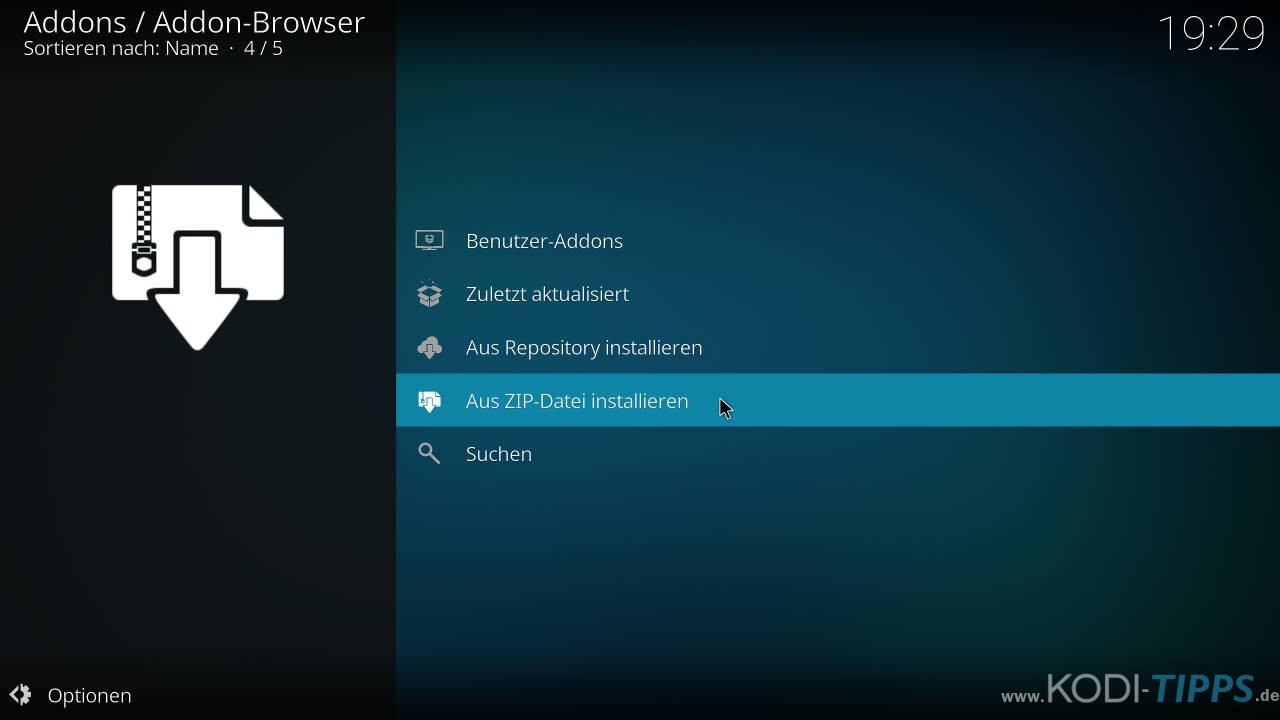
Solltet ihr zum ersten Mal ein Addon oder Repository aus einer ZIP-Datei installieren, meldet Kodi, dass die Installation aus unbekannten Quellen deaktiviert ist. Wählt den Punkt „Einstellungen“ aus.

Aktiviert den Punkt „Unbekannte Quellen“.

Bestätigt die anschließende Warnung mit „Ja“.

Wählt nun erneut den Punkt „Aus ZIP-Datei installieren“ und öffnet die entsprechende Medienquelle, die ihr eben angelegt habt. In diesem Falle heißt sie bei uns „robinhoodtv“.
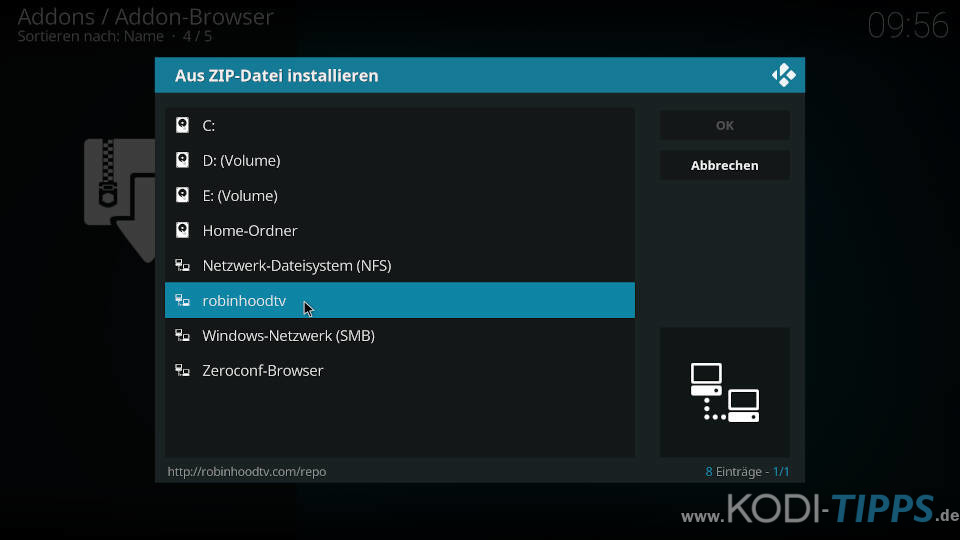
Klickt auf die ZIP-Datei, die sich in der Medienquelle befindet, um das erforderliche Repository zu installieren. Die Versionsnummer im Dateinamen kann möglicherweise höher sein als in diesem Beispiel.
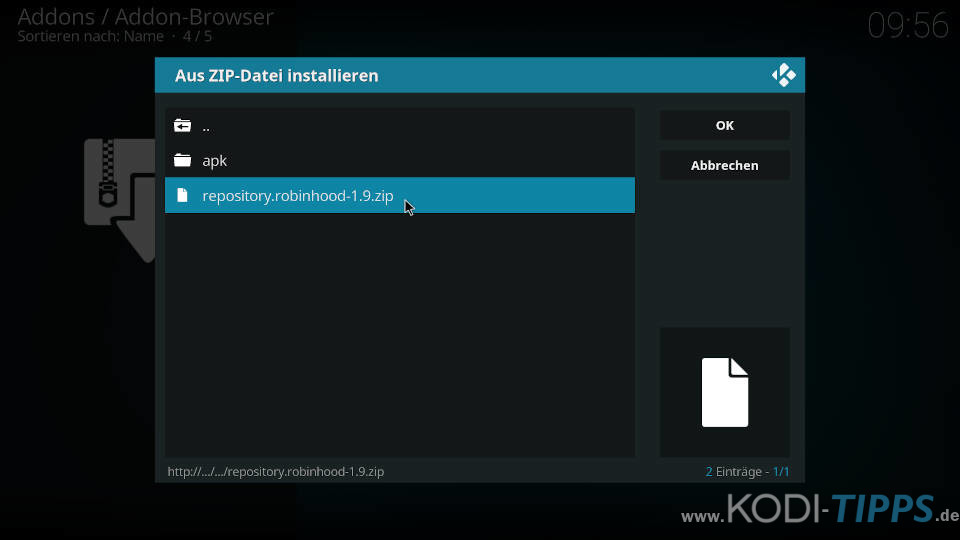
Nach wenigen Momenten erscheint am oberen rechten Bildschirmrand der Hinweis, dass das Robin Hood Repository erfolgreich installiert wurde.
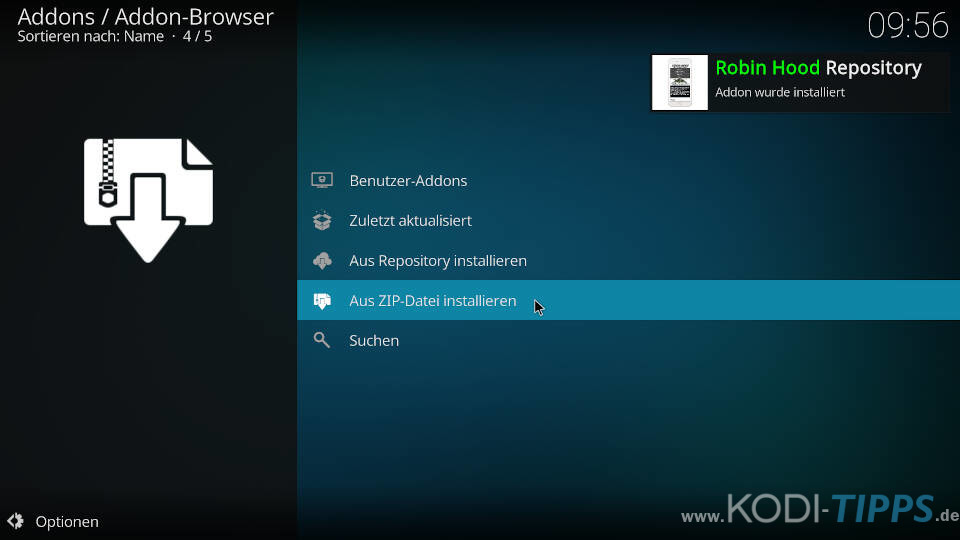
Klickt im Addon-Browser nun auf den Menüpunkt „Aus Repository installieren“.
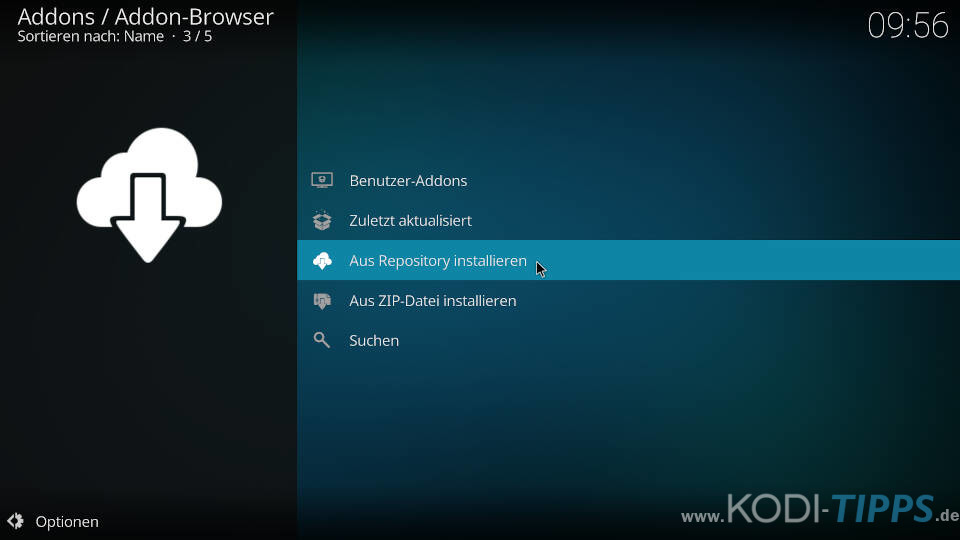
Wählt das soeben installierte Robin Hood Repository aus.
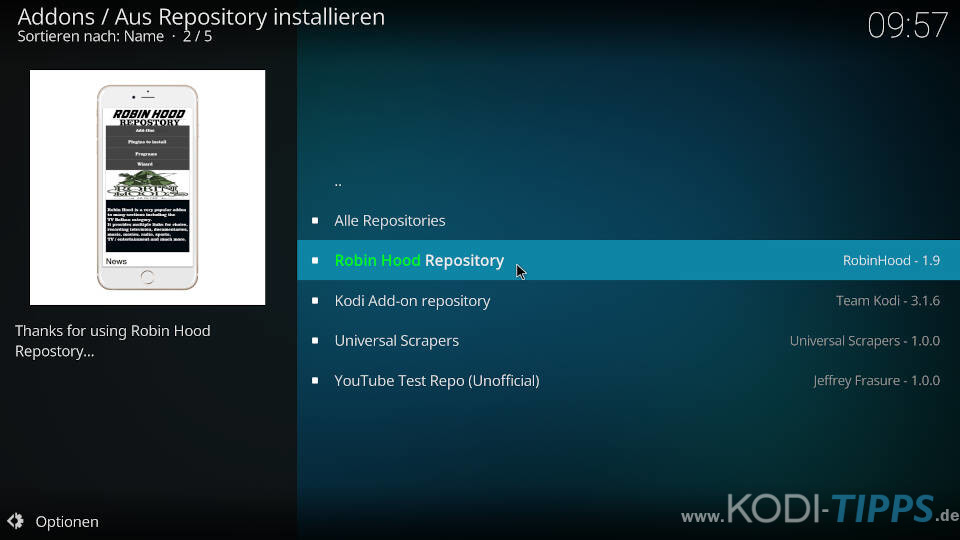
Öffnet die Kategorie der „Video-Addons“.
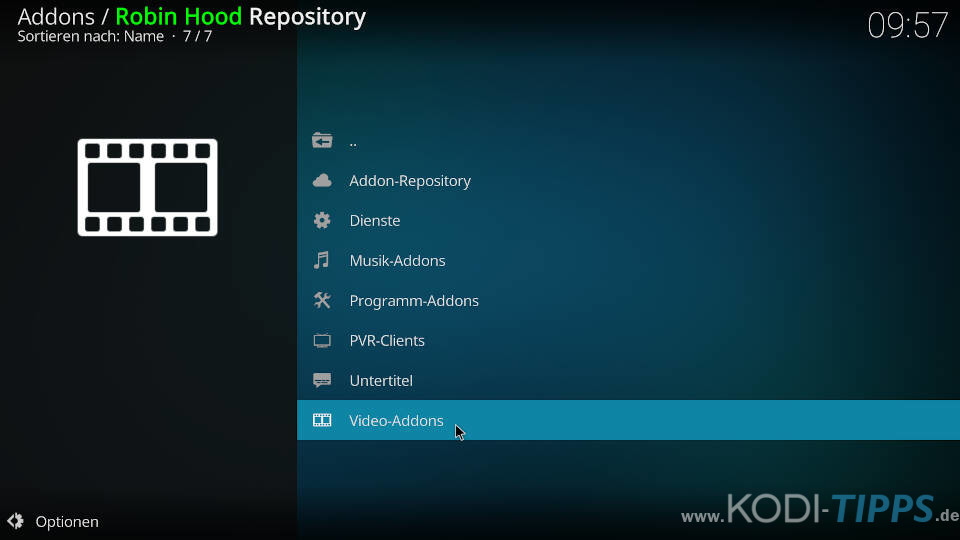
Klickt auf den Eintrag für das Robin Hood TV Kodi Addon.
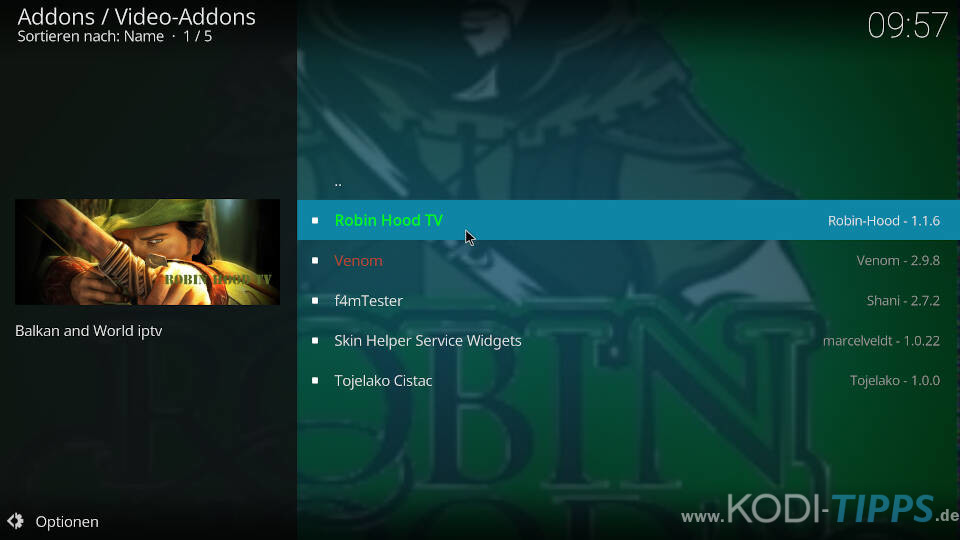
Klickt anschließend unten rechts auf „Installieren“.
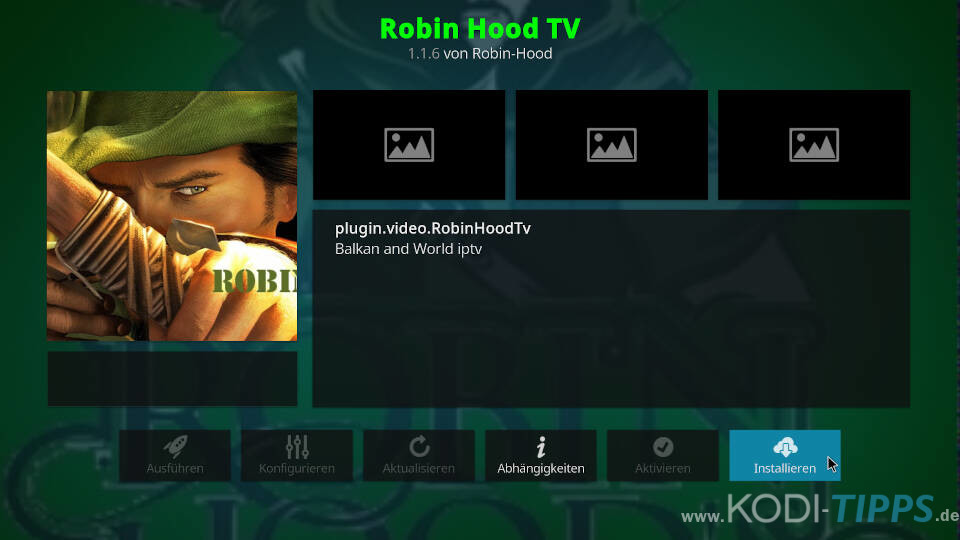
Bestätigt die benötigten Abhängigkeiten mit dem Button „OK“. Diese Zusatz-Erweiterungen werden installiert, damit das Kodi Addon ordnungsgemäß funktioniert.
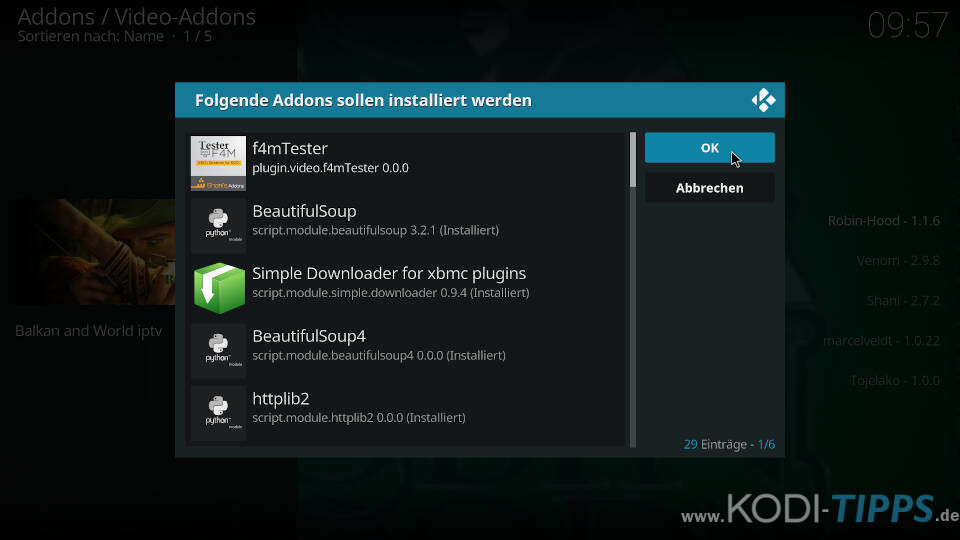
Nach der erfolgreichen Installation des Addons erscheint oben rechts am Bildschirmrand eine entsprechende Bestätigung.
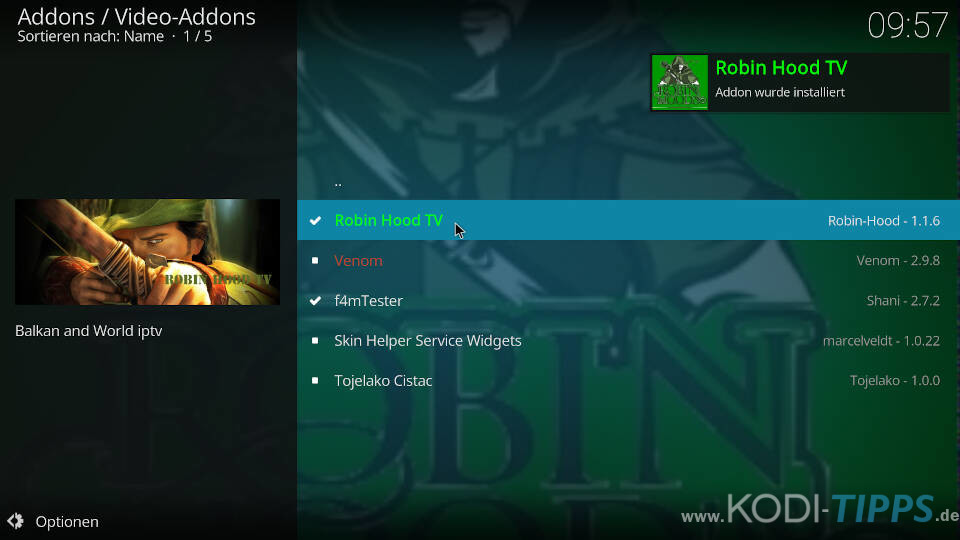
Wählt erneut den Eintrag für das Kodi Addon aus und klickt unten links auf „Öffnen“.
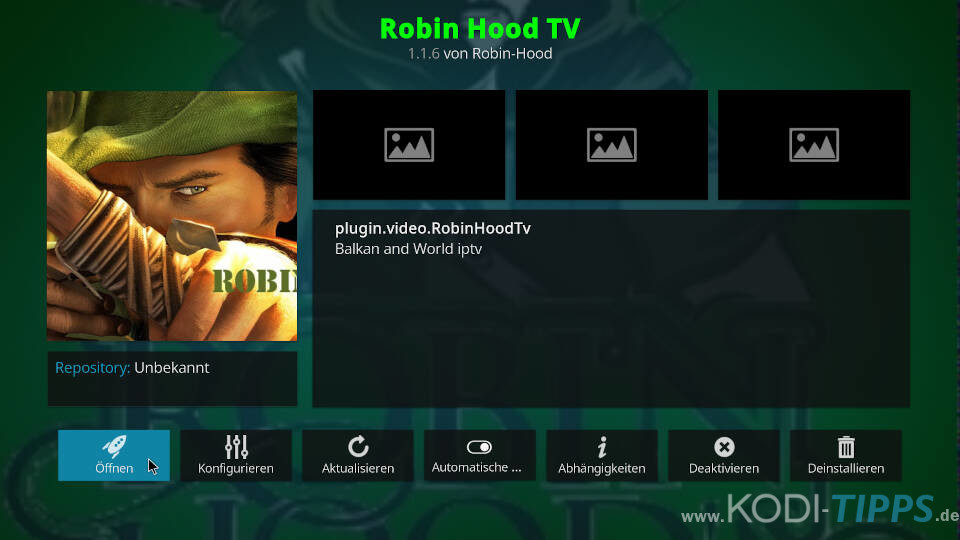
Das Robin Hood TV Kodi Addon öffnet sich und listet die verschiedenen Kategorien auf.
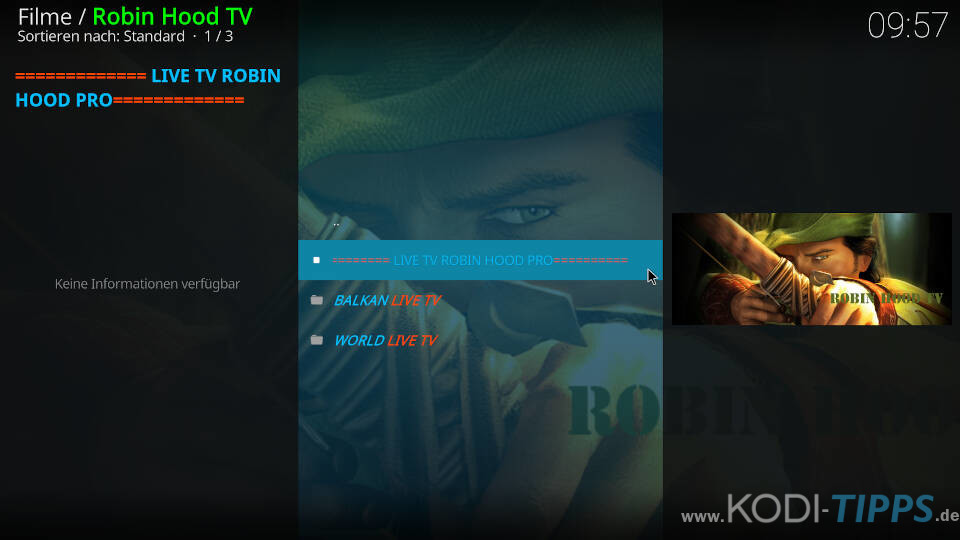
Hier ist eine Übersicht der verschiedenen Kategorien unter dem Punkt „Balkan Live TV“.
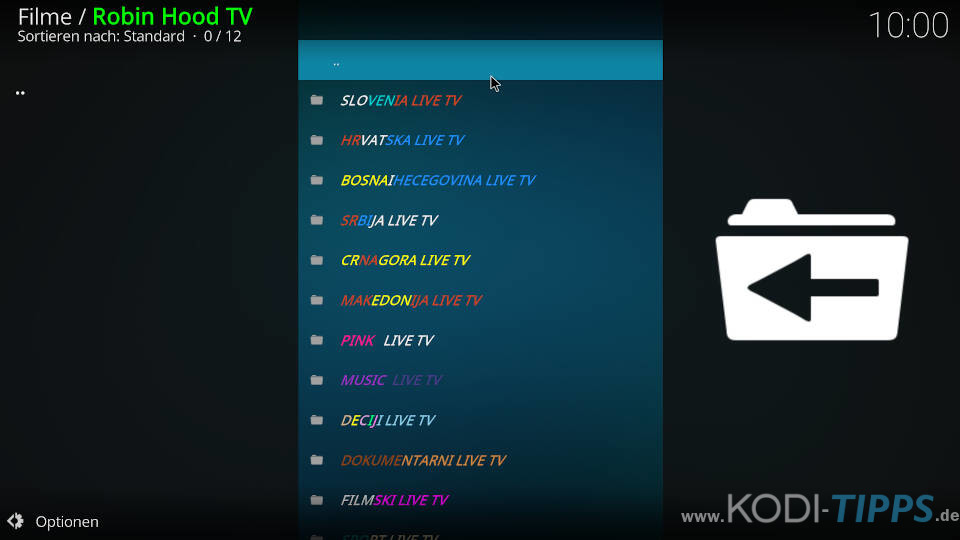
Dies ist ein Ausschnitt der verschiedenen Länder, die unter „World Live TV“ zu finden sind.
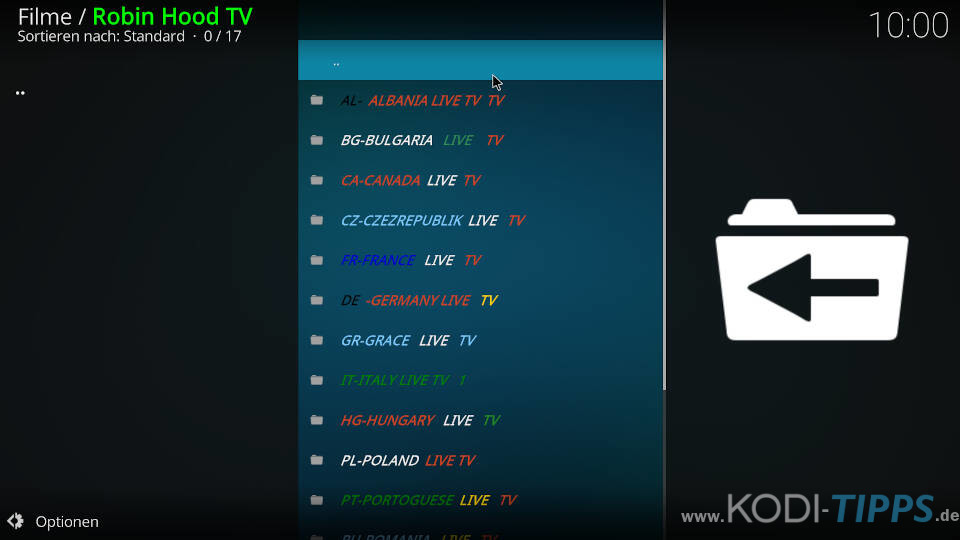
Robin Hood TV PVR Client für Kodi
Eine Alternative zu dem Robin Hood TV Kodi Addon ist der Robin Hood PVR Client. Der PVR Client lädt eine Senderliste herunter und nutzt die TV-Funktion von Kodi. Den PVR Client findet ihr in verschiedenen Ausführungen in einer anderen Medienquelle.
Der Client wird derzeit nicht über ein Repository angeboten und muss direkt über die ZIP-Dateien in der Medienquelle installiert werden. Das bedeutet, dass Updates für die Erweiterung nicht automatisch eingespielt werden. Ihr solltet also regelmäßig in der Medienquelle prüfen, ob die ZIP-Dateien in einer neuen Version vorliegen.
Wir empfehlen bestimmte Addons und Programme nur in Zusammenhang mit einem VPN zu nutzen! Ein sicherer und stabiler VPN-Anbieter ist beispielsweise CyberGhost (hier zum Testbericht), der eine eigene Android App anbietet und auch unter LibreELEC funktioniert.
Alle generellen Informationen zu IPTV / Live-Fernsehen mit Kodi erfahrt ihr in unserem entsprechenden Artikel.
Robin Hood TV PVR Client installieren
Um den Robin Hood TV PVR Client zu installieren zu können, müsst ihr die Adresse „http://kodibalkan.com/repo/“ als Medienquelle hinzufügen. Wie ihr eine Medienquelle unter Kodi hinzufügt, erklären wir euch in unserer entsprechenden Anleitung.
Startet Kodi und klickt im Hauptmenü auf den Punkt „Addons“.

Klickt oben links auf das Paket-Symbol.

Klickt anschließend auf „Aus ZIP-Datei installieren“.
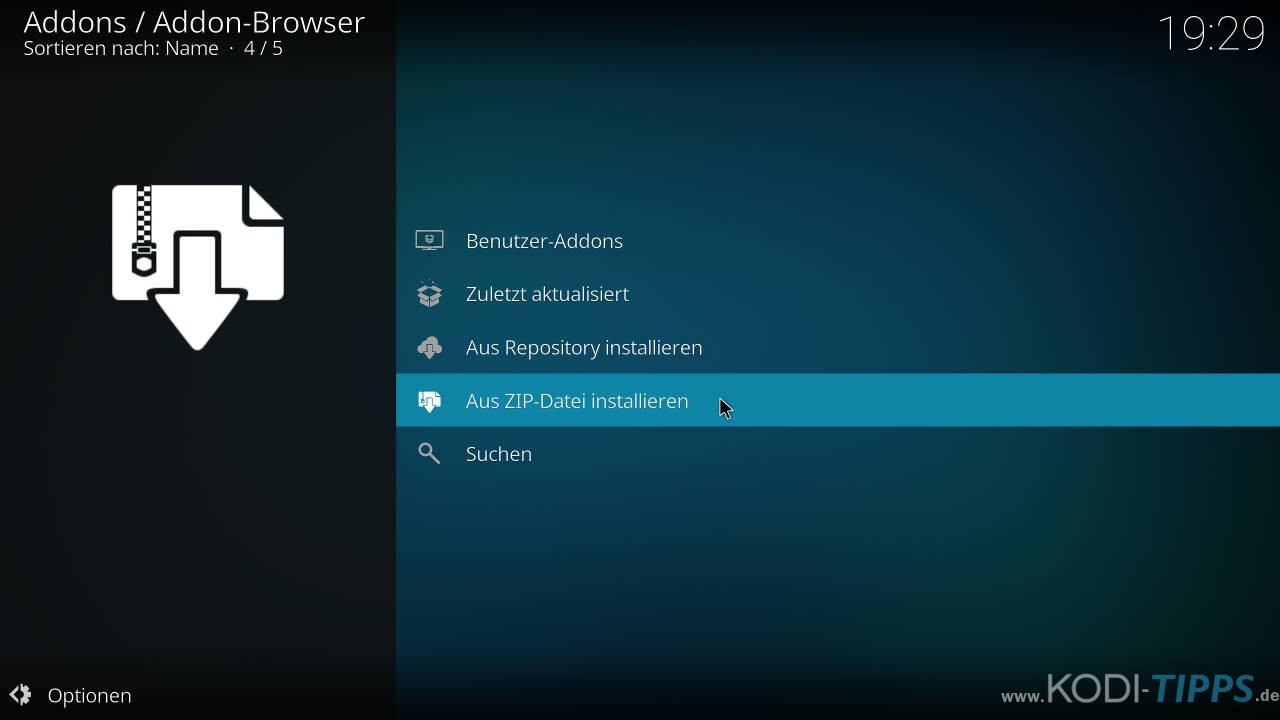
Solltet ihr zum ersten Mal ein Addon oder Repository aus einer ZIP-Datei installieren, meldet Kodi, dass die Installation aus unbekannten Quellen deaktiviert ist. Wählt den Punkt „Einstellungen“ aus.

Aktiviert den Punkt „Unbekannte Quellen“.

Bestätigt die anschließende Warnung mit „Ja“.

Wählt nun erneut den Punkt „Aus ZIP-Datei installieren“ und öffnet die entsprechende Medienquelle, die ihr zuvor angelegt habt. In diesem Falle heißt sie bei uns „robinhood“.
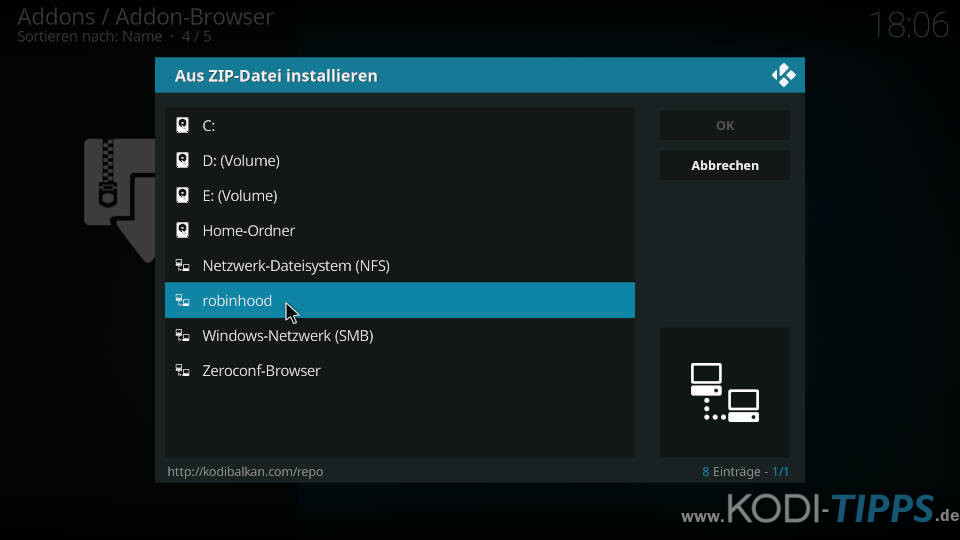
Öffnet in der Medienquelle den Unterordner „programi“.
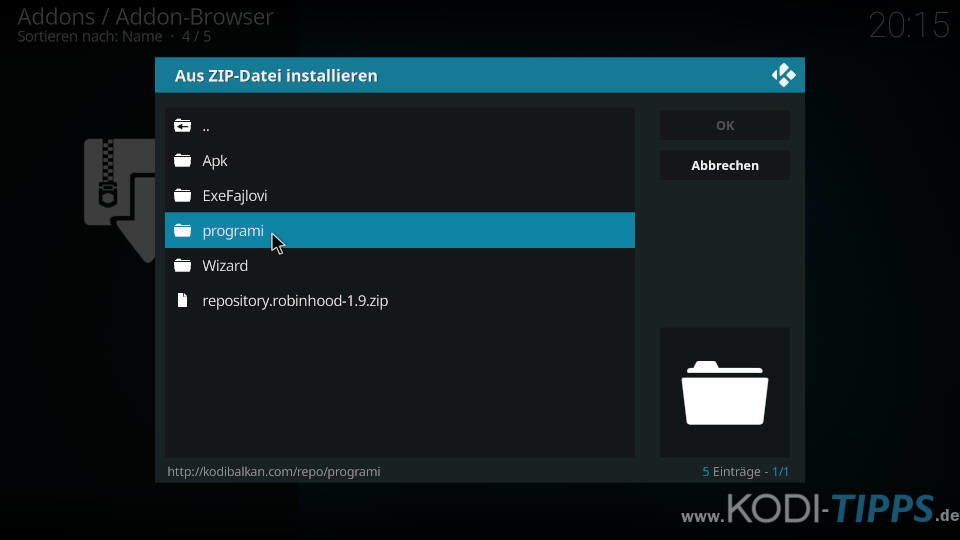
Nun müsst ihr die passende ZIP-Datei auswählen, um den PVR Client zu installieren. Die Dateinamen geben Aufschluss darüber, für welches System die jeweiligen Addons gedacht sind.
pvr.robinhoodtv: Kodi unter Windows
pvr.robinhoodtva: Android (z.B. Amazon Fire TV oder Tablets)
pvr.robinhoodtva64: Android (64-Bit)
pvr.robinhoodtvios: iOS (Apple)
pvr.robinhoodtvw686: Unbekannt
pvr.stalkerlinux: Linux (z.B. LibreELEC)
Solltet ihr die falsche ZIP-Datei auswählen, ist das kein Problem, da Kodi lediglich eine Fehlermeldung anzeigt. Im Zweifelsfall müsst ihr solange eine Datei auswählen, bis das Addon installiert wird.
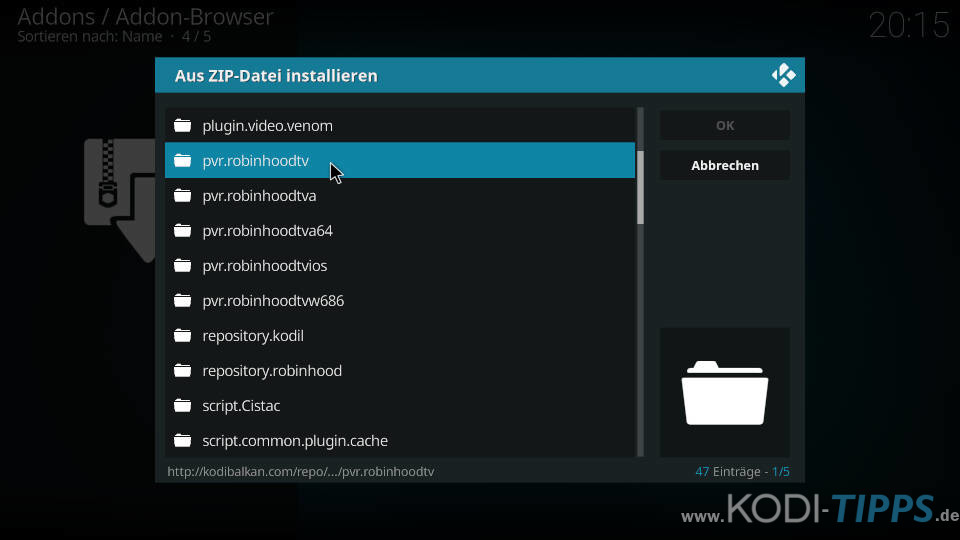
Die Installation des Robin Hood TV PVR Clients dauert nur wenige Sekunden. Eine Meldung am oberen rechten Bildschirmrand gibt Aufschluss darüber. Direkt über der Nachricht seht ihr auch, dass der interne PVR-Manager von Kodi gestartet und die Senderliste geladen wird.
HINWEIS: Wir empfehlen Kodi nach diesem Schritt neu zu starten!
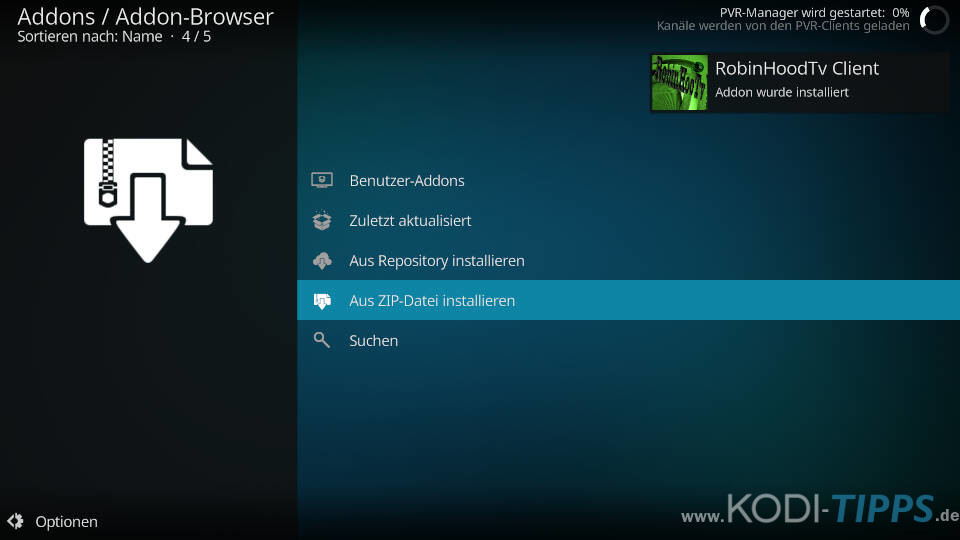
Geht nun zurück in das Hauptmenü von Kodi und öffnet den Menüpunkt „TV“.
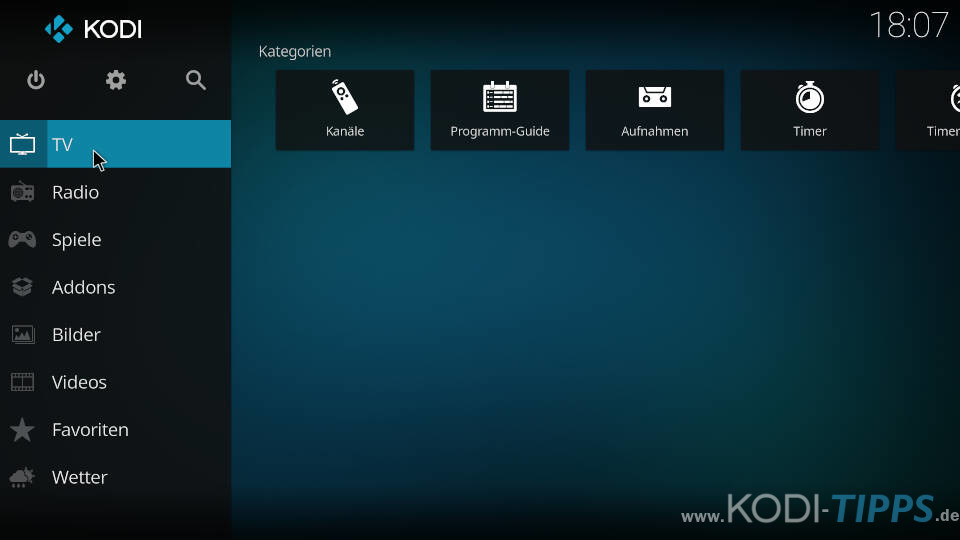
Nun werden alle Sender angezeigt, die der Robin Hood PVR Client geladen hat. Standardmäßig werden alle Kanäle aufgelistet.
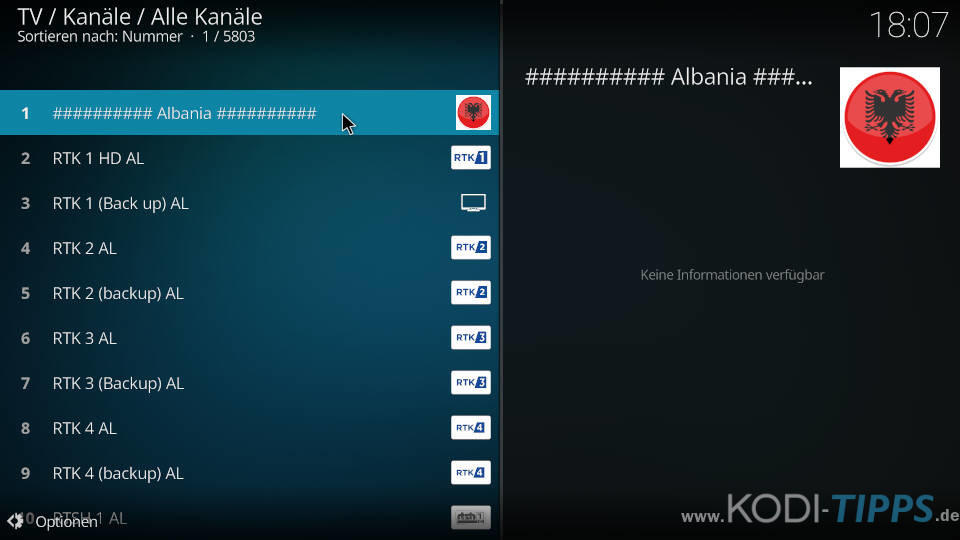
Navigiert zur linken Seite, sodass ein Menüfenster erscheint. Klickt auf „Kanalgruppe“.
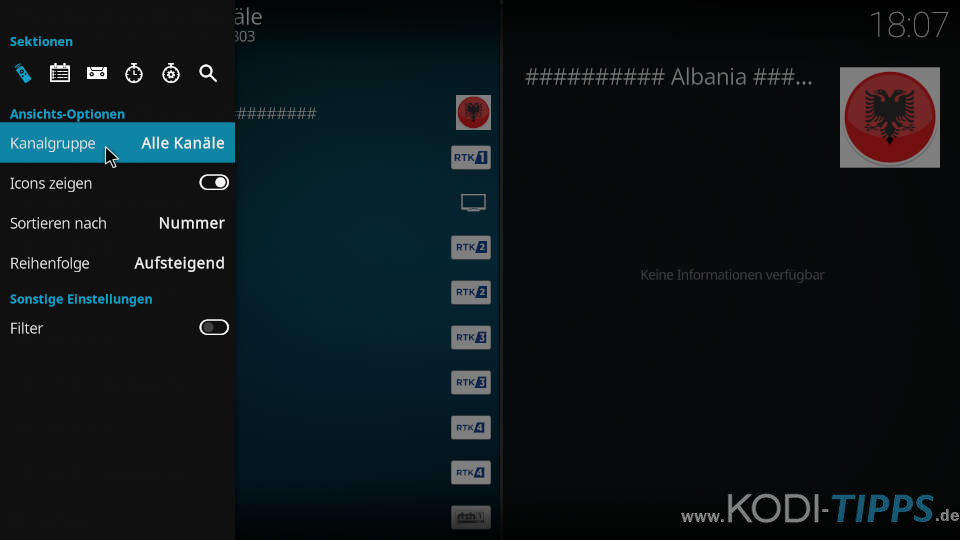
Anschließend werden alle Kanalgruppen angezeigt, die in der Senderliste hinterlegt sind. Das Addon gruppiert die Sender nach Ländern. Wählt ihr beispielsweise „Germany“ aus…
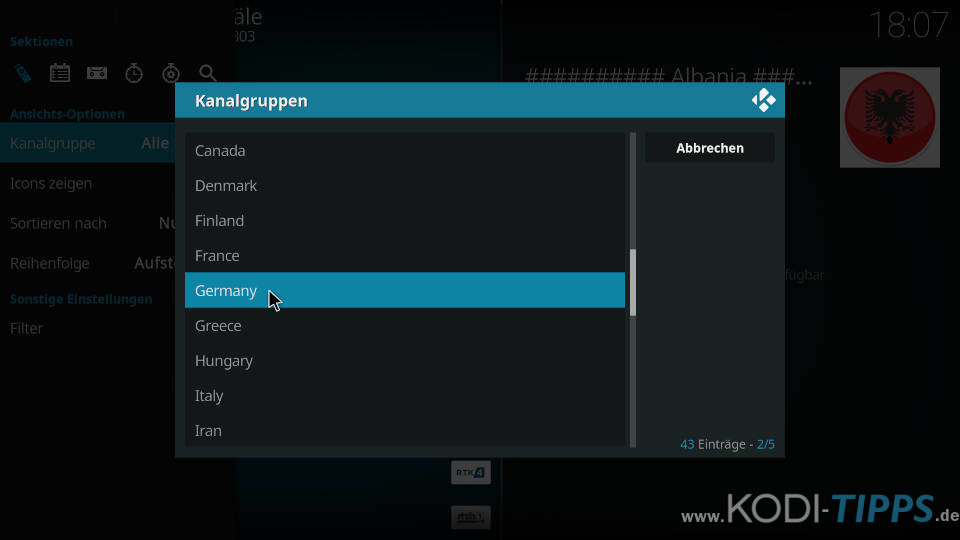
…werden alle deutschen Sender angezeigt und lassen sich anschließend starten.
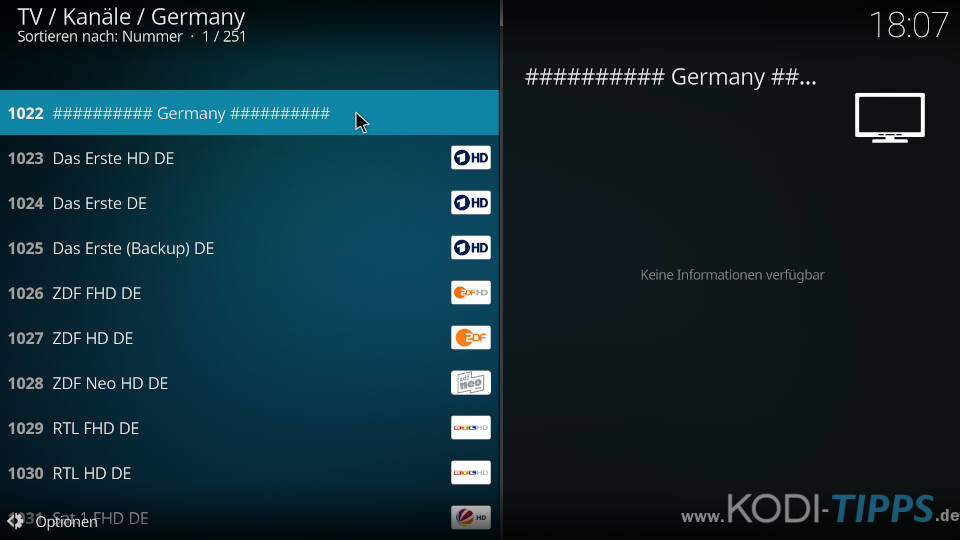
Sender laden nicht: Robin Hood TV PVR Client Zugang wechseln
Sollten die Sender des Robin Hood TV PVR Clients nicht laden, könnt ihr in den Einstellungen des Addons einen anderen Zugang auswählen.
Wählt im Hauptmenü von Kodi den Punkt „Addons“ aus.

Klickt oben links auf das Paket-Symbol.

Klickt anschließend auf „Benutzer-Addons“. Dort werden alle installierten Kodi Erweiterungen nach ihrer Art aufgelistet.
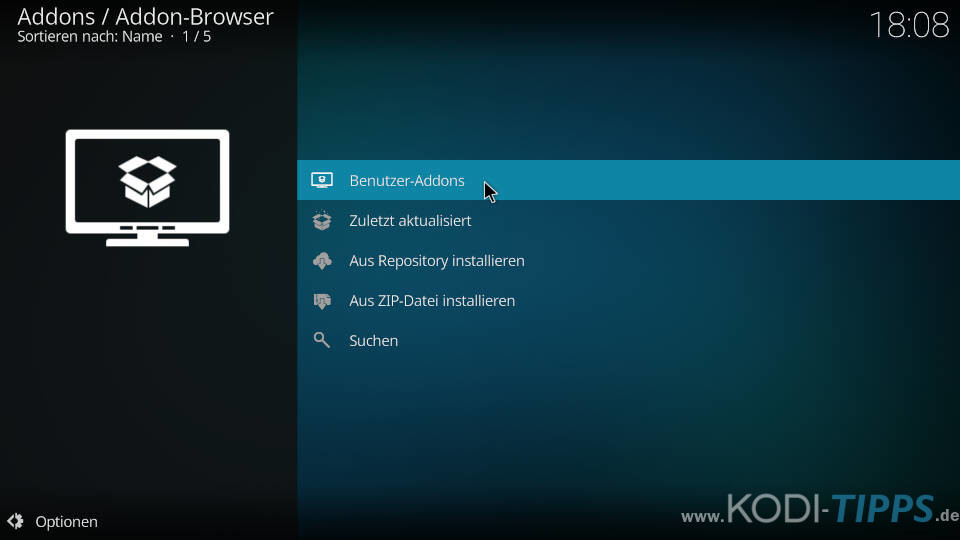
Öffnet die Kategorie der „PVR-Clients“.
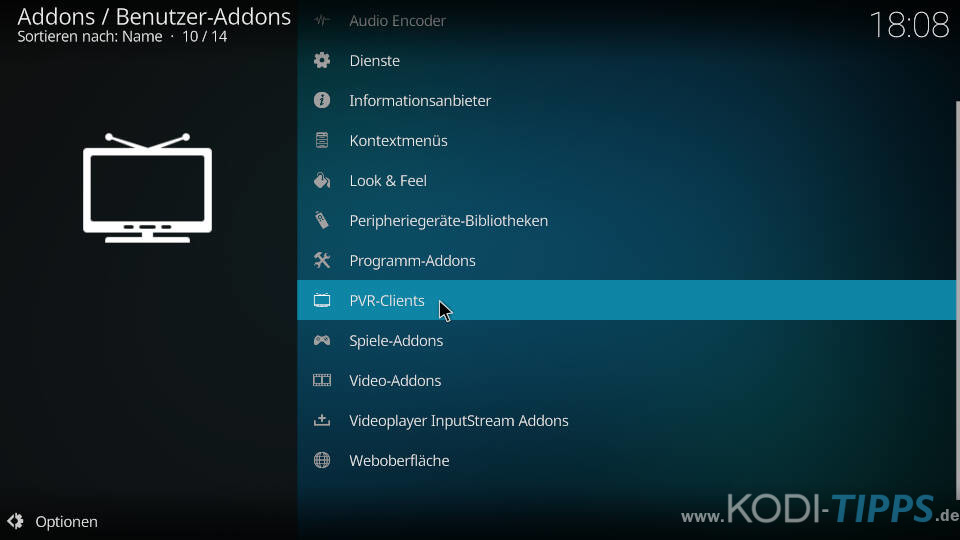
Wählt den Eintrag für den Robin Hood TV PVR Client aus.
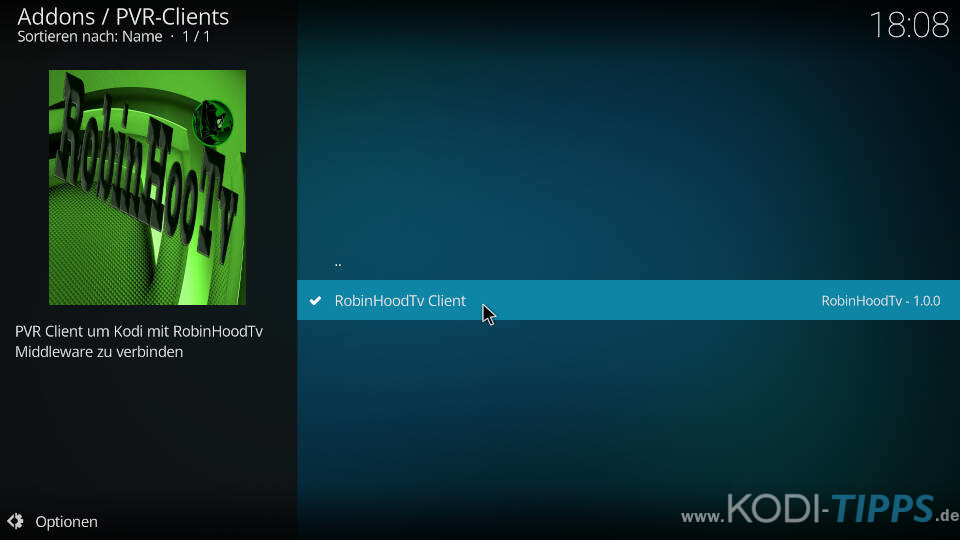
Klickt unten auf „Konfigurieren“.
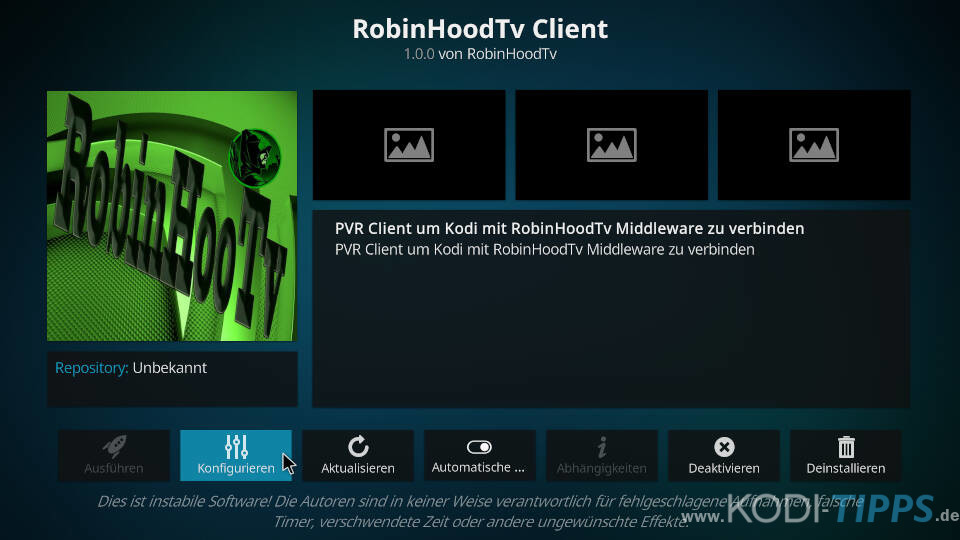
Unter dem Reiter „Allgemein“ auf der linken Seite lässt sich in der Bildmitte der „Aktive Zugang“ wechseln. Derzeit sind es fünf verschiedene Zugänge, die ausprobiert werden können. Bestätigt eure Einstellungen abschließend rechts mit „OK“.
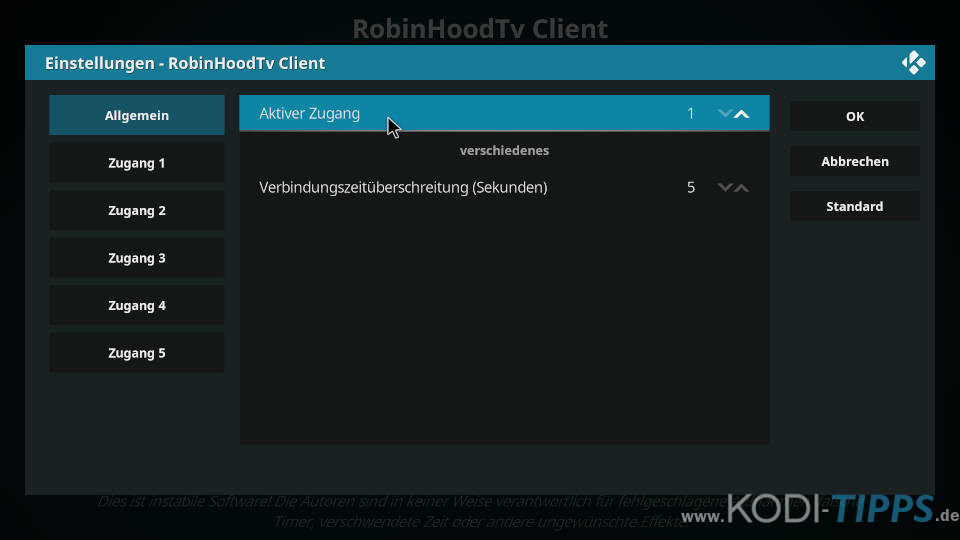
WICHTIG: Startet Kodi anschließend neu!
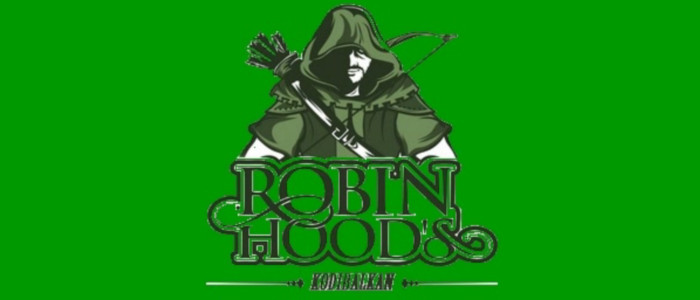


Meine Tojelako, sorry, schreibfehler könnt ihr behalten 🙂
Muss aber sagen das der Robin Hood PVR nicht mehr so gut läuft(zumindest auf Android TV Box)unter Windoof läufter er immer noch gut obwohl meist Autentifiezierungs Fehler kommt(einfach weiter laden lassen dann Klappts meist)! Pavoo PVR läuft dahin gegen super auf Beiden systemen, dann gibts auch noch den PVR von Tejelako der auch ganz gut läuft!
Also die PVR Clients sind noch da (Robin hood PVR) in der ht tp://kodibalkan. com/repo/ nur nicht mehr unter pvr.client (Ordner nicht mehr vorhanden) sondern unter programi!
Vielen Dank für den Hinweis! Zuvor wurde der PVR-Client vorübergehend entfernt, aber jetzt wird er wohl wieder angeboten.
also bei dem Robin Hood TV PVR Client für Kodi ist seit neustem die pvr.client nicht mehr enthalten! warum das?
Siehe Antwort auf deinen vorherigen Kommentar. 🙂
es läuft bestens unter windows und android Tv Box, man muss nur abundan mal den zugang wechseln!
Aber eins habe ich festegestellt die pvr.client ist seit neustem nicht mehr in der zip enthalten, warum das?
Das haben wir noch nicht genau recherchiert. Offensichtlich wird der Zugang nur noch gegen eine „Spende“ herausgegeben oder der Client wird nur noch in Robin Hood Builds vorhanden sein. Es scheint so, als wollte man einige potentielle „Kunden“ mit solch einem vorübergehenden Zugang „heiß machen“. Es kann aber auch noch nicht genau gesagt werden, ob die ZIP-Dateien jetzt endgültig entfernt wurden. Wir haben bereits im Artikel vermerkt, dass der Client nicht mehr über die ZIP-Dateien aus der Medienquelle heraus installiert werden kann. Eine gleichwertige, wenn nicht bessere Alternative ist derzeit Pavoo (https://www.kodi-tipps.de/pavoo-tv-kodi-addon-installieren/#Pavoo_TV_PVR_Client_fuer_Kodi), aber da bestehen ähnliche Verbindungen bzw. stecken sogar die gleichen Leute hinter. Aktuell gehen wir nicht davon aus, dass diese Clients besonders lange so in der Form laufen werden (da die Pflege für die Betreiber auch sehr aufwendig ist).
Robin Hood PVR Nochmals installiert und den Zugang ausprobiert. Voreinstellung 1 geändert auf 2 davor auf 5 nee es ist bei mir Zugang 4 und es funktioniert. Juhu
Super Empfehlung… das läuft nicht eine Liste, nicht ein einziger Sender! Was ist los mit euch?
geht überhaupt gar nicht ,nicht zu empfehlen
Wie bereits im Artikel erwähnt ist IPTV über Kodi Addons nicht besonders stabil! Es kann wieder funktionieren, wenn die Senderlisten aktualisiert wurden.