Das TVOne Kodi Addon listet Fernsehsender aus aller Welt auf. Die Kanäle sind unterteilt nach Kategorien wie „Documentary“, „Sports“ oder „Entertainment“. Die Erweiterung ist im Red Repository zu finden. In dem Repository sind ebenfalls noch weitere Versionen von TVOne zu finden, die jeweils unterschiedlich strukturiert sind. In diesem Artikel zeigen wir Schritt für Schritt, wie das TvOne Kodi Addon installiert wird.
Hinweis zum Schutz eurer Identität
Bevor wir starten, weisen wir darauf hin, dass das Streamen bestimmter Inhalte über Kodi nicht legal ist. Um die eigene Privatsphäre zu schützen, empfehlen wir die Nutzung eines VPNs. Mit einem VPN wird eure Internetverbindung verschlüsselt und Identität verschleiert. Außerdem lassen sich für bestimmte Dienste Ländersperren umgehen.
Wir empfehlen unseren Testsieger CyberGhost (hier zum Test), der die höchste Sicherheitsstufe garantiert und mit einem fairen Preis aufwartet. Der Dienst betreibt über 9200 Server in mehr als 100 Ländern. CyberGhost bietet ebenfalls eigene Apps für Amazon Fire TV, Windows, Android und weiteren Plattformen an. Weitere VPN-Tests findet ihr HIER.
Kodi-Tipps.de steht in keinerlei Verbindung zu Kodi oder den Entwicklern von Addons. Dieser Beitrag dient dazu, die Installation eines Video-Addons zu veranschaulichen. Für den Inhalt der Addons sind die entsprechenden Entwickler verantwortlich.
TVOne Kodi Addon installieren
Fügt zunächst die Adresse „https://repo.redwizard.xyz/“ als Medienquelle hinzu. Wie ihr eine Medienquelle unter Kodi hinzufügt, erfahrt ihr in unserem entsprechenden Artikel.
Führt anschließend folgende Schritte durch:
Wählt im Hauptmenü von Kodi auf der linken Seite den Menüpunkt „Addons“ aus.

Klickt anschließend oben links auf das Paket-Symbol.

Klickt im Addon-Browser auf die Funktion „Aus ZIP-Datei installieren“.

Solltet ihr zum ersten Mal ein Addon oder Repository aus einer ZIP-Datei installieren, meldet Kodi, dass das Installieren aus unbekannten Quellen deaktiviert ist. Wählt den Punkt „Einstellungen“ aus.

Aktiviert die Option „Unbekannte Quellen“.

Bestätigt die anschließende Warnung mit „Ja“.

Wählt nun erneut den Punkt „Aus ZIP-Datei installieren“ aus und bestätigt die Meldung, dass aus ZIP-Dateien installierte Addons nicht automatisch aktualisiert werden, mit „Ja“.

Öffnet die entsprechende Medienquelle, die ihr eben hinzugefügt habt. In diesem Beispiel heißt sie bei uns „redrepo“.
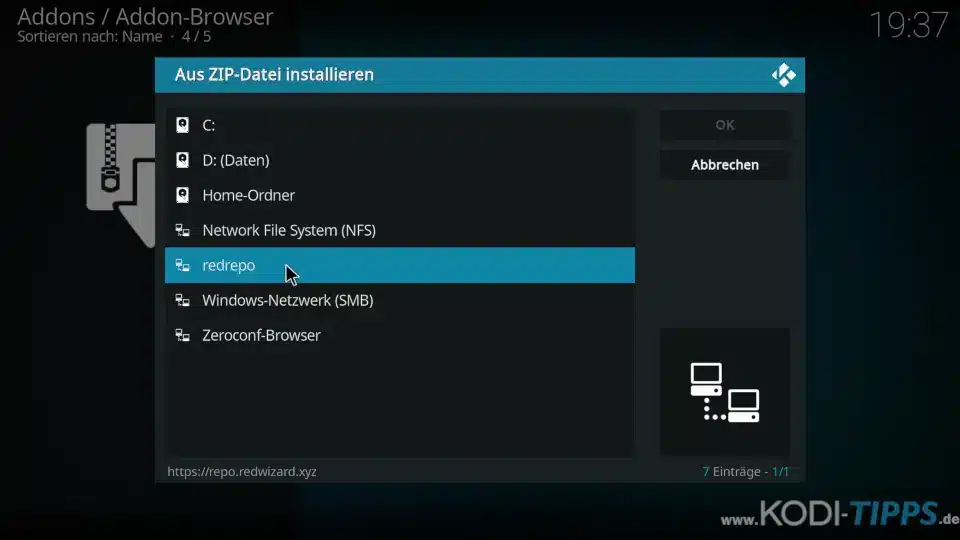
Klickt auf die ZIP-Datei „repository.redwizard-1.0.5.zip“, um das erforderliche Repository zu installieren. Die Versionsnummer im Dateinamen ist möglicherweise höher als in dieser Anleitung.
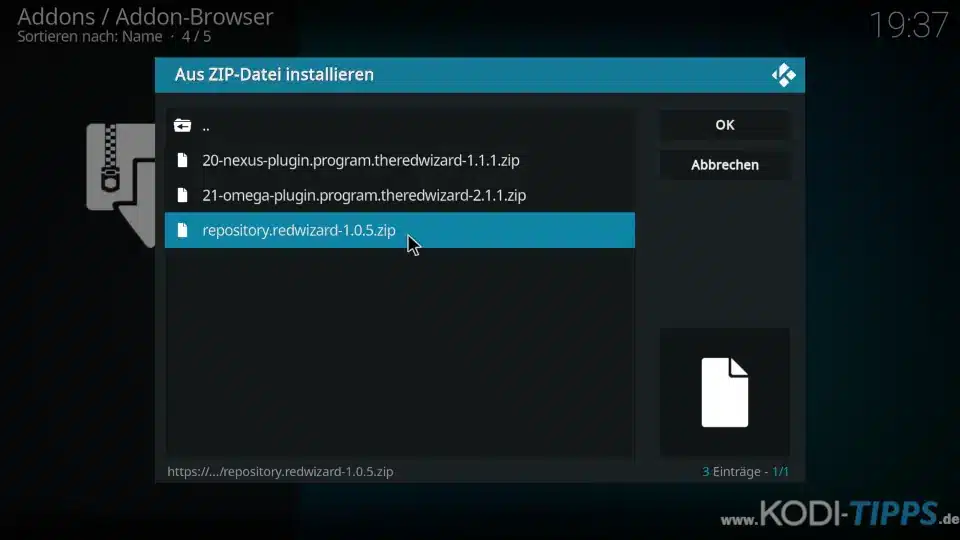
Nach wenigen Momenten erscheint am oberen rechten Bildschirmrand der Hinweis, dass das „The Red Repo“ erfolgreich installiert wurde.
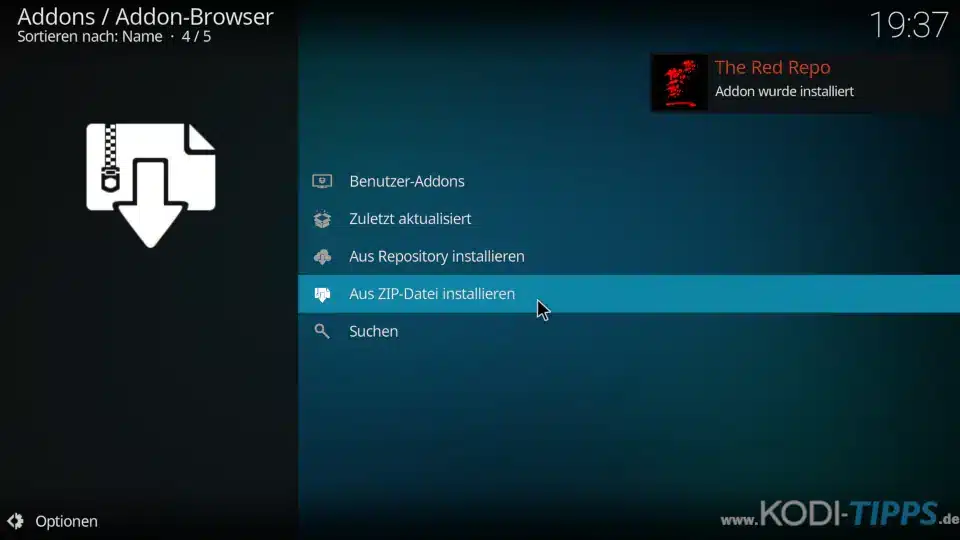
Klickt im Addon-Browser nun auf den Punkt „Aus Repository installieren“.
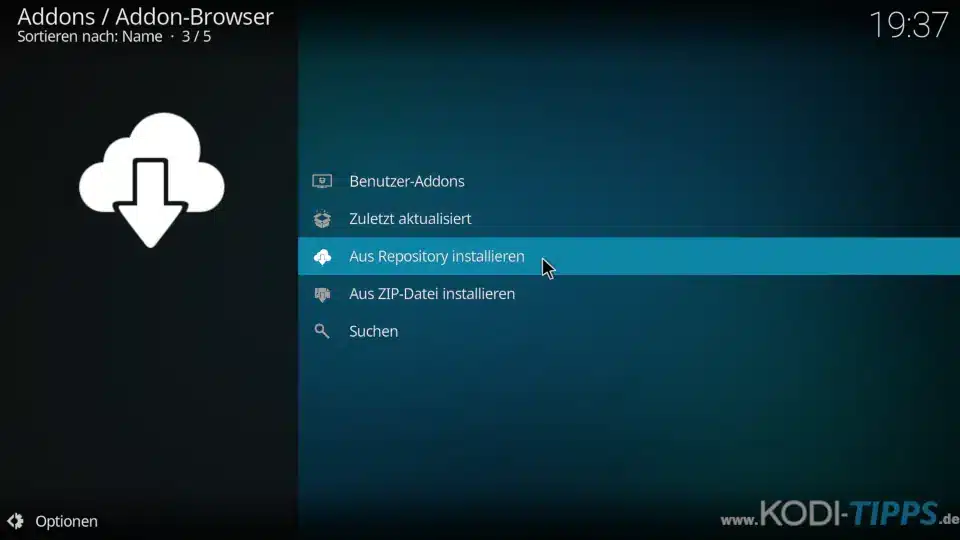
Wählt das zuvor installierte Red Repository aus.
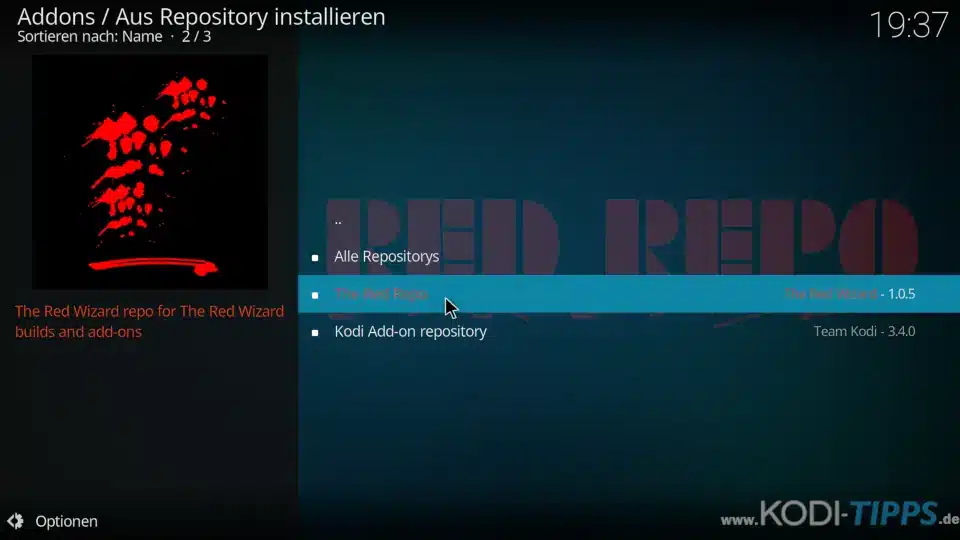
Öffnet die Kategorie der „Video-Addons“.
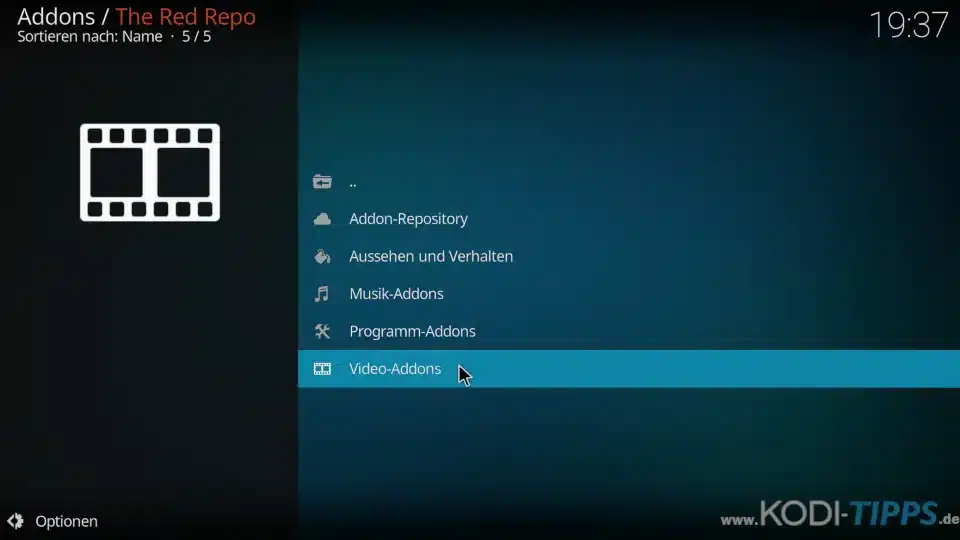
Sucht in der Liste nach dem Eintrag für das TVOne Kodi Addon. Es ist normalerweise im unteren Drittel zu finden.
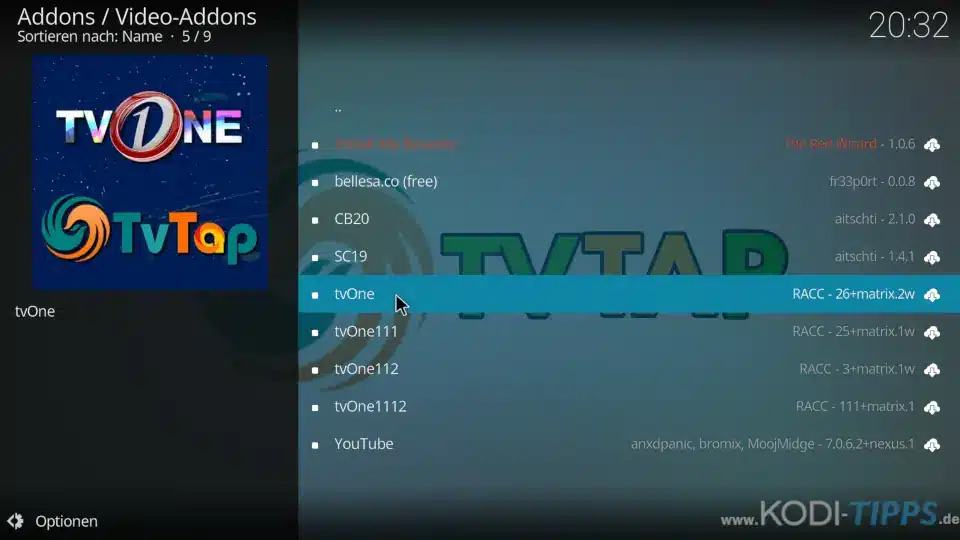
Klickt im Info-Fenster der Erweiterung anschließend unten rechts auf die Aktion „Installieren“.
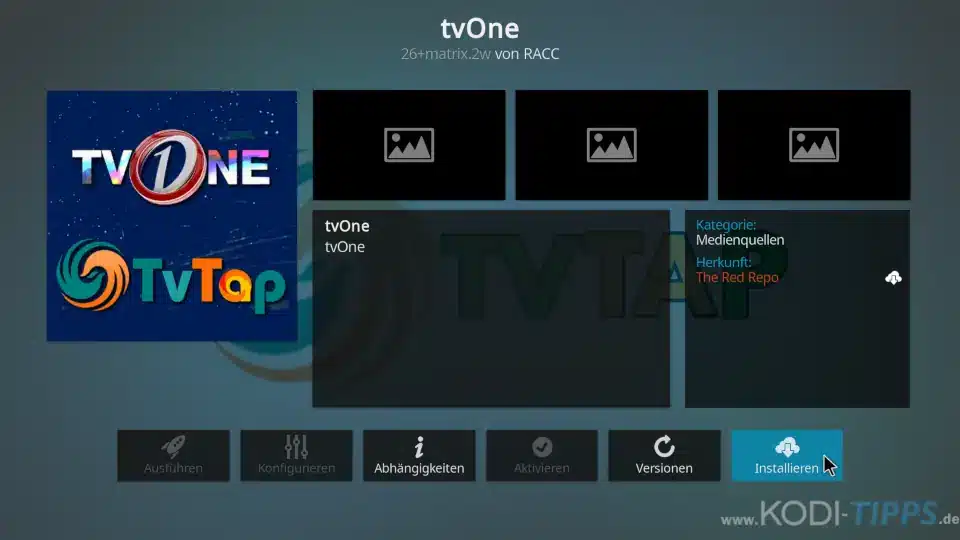
Die Installation ist nach wenigen Augenblicken abgeschlossen. Ein Hinweistext am rechten Bildschirmrand informiert darüber.
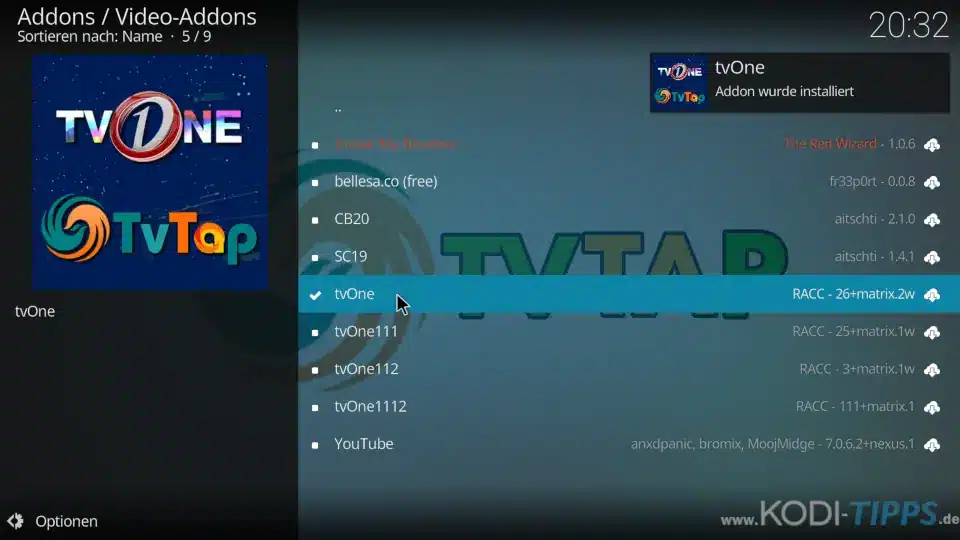
Wählt aus der Liste erneut den Eintrag für das TVOne Addon aus und klickt unten links auf den Button „Öffnen“.
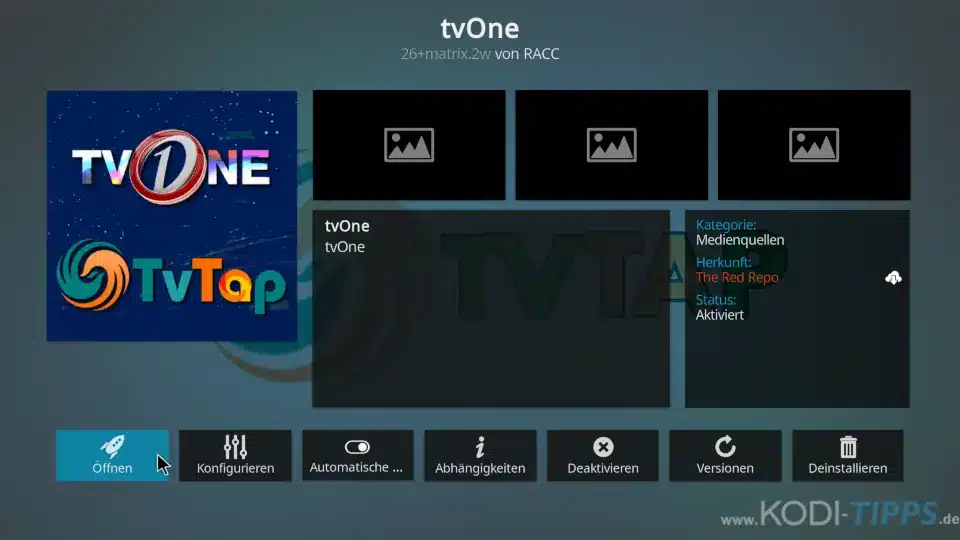
Das TVOne Kodi Addon öffnet sich und listet die verschiedenen Kategorien auf.
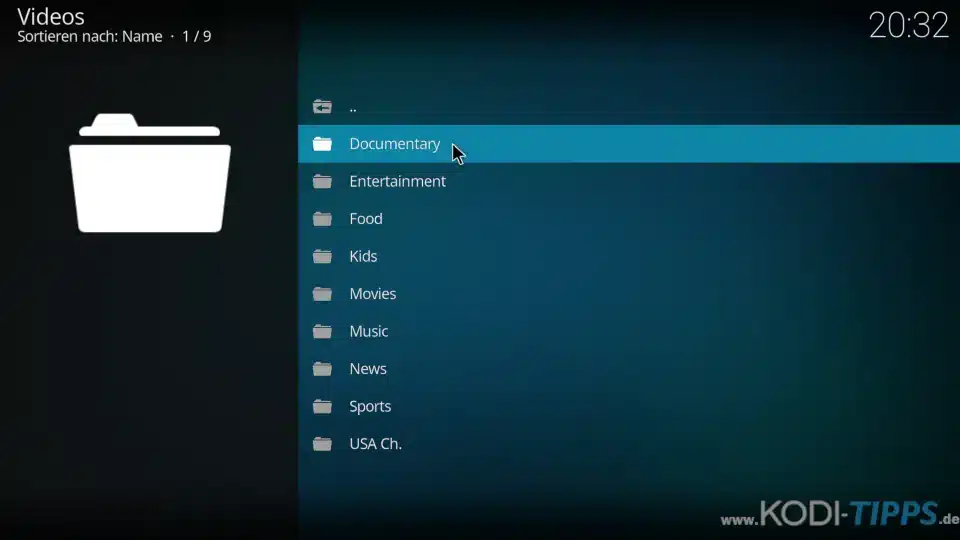


Funktioniert nicht. xmbc.python v2.26.0 Abhängikeit wird nicht installiert. Bin auf Kodi 19
Bei uns funktioniert das Addon einwandfrei (in der Liste wird es als „TvOne111“ angezeigt). Kodi 19 wurde bei dir neu installiert und nicht durch ein Upgrade, richtig?
Ich habe jetzt die Matrix bei mir auf Windows drauf, aber ab: -> „Klickt auf den Eintrag für das TvOne Kodi Addon“ stimmt es bei mir nicht mehr im Kodi.
Bei mir steht dort tvOne111 und wenn ich dieses Installiert habe ist von Sky Bundesliga, CA-TSN, DAZN nichts zu sehen in der Sektion Sports!
Was ist wo falsch, bei mir oder bei dem Addon?
Huhu,
ich habe noch die 18.9 Leia Version da bei Matrix nicht alles läuft was ich so habe/brauche.
Gibt es denn zu TV One eine alternative?
Läuft nicht mehr. Am Anfang war alles gut.
Danke, wir haben den Artikel aktualisiert. TvOne (ohne 11) sieht besser aus.
nach dem ich Video-Addons Öffne, sehe ich nur ( – Asgard/-Rogue One/-4K/-Black Lightninng/-SMR Link Tester nicht kein TV One1112 oder TV One Oder andre Menü.
Bei mir fehler no json could be decoded
Ich bekomme die meldung dass redtvbox installieren soll was soll ich machen
Die Meldung bitte einfach ignorieren. Es handelt sich vermutlich um Werbung von einem anderen Kodi Addon, das zusammen mit IPTV Addons installiert wird. Zur Not bitte einmal die installierten Video-Addons bei dir checken und ggfs. deinstallieren.
Ich bekomme diese Werbung auch, weiß aber nicht welches Add on dafür verantwortlich sein könnte. Weiß jemand da weiter?
Hallo Schatzis,
es ist keine Werbung 😉 …Diese Erweiterung müsste aktualisiert werden…weil eben die RedBox TV APK als Quelle dient. Gr33tz
Hallo,
bei mir lief TV one 1111. Seit kurzem bekomme ich statt einem TV Bild ein 3 Minuten Filmchen von livetvnet. Das gleich bei turkvod und bei der livetvnet app. Kann mir da jemand einen Tip geben?
Läuft Leider nicht mehr, gibt es eine alternative?
LG
Bei mir kommt die Fehlermeldung „installieren der Abhängigkeiten fehlgeschlagen „
Jemand eine Idee?
FireStick 2
Schau einmal bitte im Log genauer nach und teil mit, bei welcher Abhängigkeit es genau gescheitert ist. Hier unser Artikel über das Auslesen von Logs: https://www.kodi-tipps.de/kodi-logdateien-oeffnen-und-auslesen/
Ebenfalls – jn den Logs steht Xmbc Version 3.0.0 nicht auflösbar. Es gibt keine Abhängigkeiten mit diesem Namen. Und Repo wieder gelöscht…
Das Addon läuft bei uns einwandfrei. Bedenkt, dass TvOne nur unter Kodi 19 Matrix funktioniert!
man kann tv programme nicht abspielen
Probier bitte jedes der fünf TV One Addons aus . Manchmal funktioniert das eine, mal das andere. Generell ist IPTV über kostenlose Addons relativ instabil und kann ab und an ausfallen.