Amazon Fire TV Geräte sind vielseitig einsetzbare Streaming-Boxen und TV-Sticks. Sie sind in erster Linie dafür ausgelegt, Videoinhalte wie Filme oder Serien über das Internet zu streamen. Die Fire TV Produkte sind klein und leistungsstark, was sie besonders geeignet für das Wohnzimmer macht. Da das Betriebssystem der Geräte (genannt „Fire OS“) auf Android basiert, lassen sich ohne großen Aufwand viele Apps installieren, darunter auch die Mediacenter-Software Kodi. In dieser Anleitung erklären wir Schritt für Schritt, wie sich Kodi auf Amazon Fire TV installieren lässt.
Diese Anleitung ist für alle Fire TV Geräte gültig, auch für den Fire TV Cube.
Hinweis zum Schutz eurer Identität
Bevor wir starten, weisen wir darauf hin, dass das Streamen bestimmter Inhalte über Kodi nicht legal ist. Um die eigene Privatsphäre zu schützen, empfehlen wir die Nutzung eines VPNs. Mit einem VPN wird eure Internetverbindung verschlüsselt und Identität verschleiert. Außerdem lassen sich für bestimmte Dienste Ländersperren umgehen.
Wir empfehlen unseren Testsieger CyberGhost (hier zum Test), der die höchste Sicherheitsstufe garantiert und mit einem fairen Preis aufwartet. Der Dienst betreibt über 9200 Server in mehr als 100 Ländern. CyberGhost bietet ebenfalls eigene Apps für Amazon Fire TV, Windows, Android und weiteren Plattformen an. Weitere VPN-Tests findet ihr HIER.
Kodi-Tipps.de steht in keinerlei Verbindung zu Kodi oder den Entwicklern von Addons. Dieser Beitrag dient dazu, einen Installationsprozess zu veranschaulichen. Für den Inhalt von Kodi-Addons sind die entsprechenden Entwickler verantwortlich.
- Unser bisher schnellster Streaming-Mediaplayer – Blitzschnelle App-Starts, Octa-Core-Prozessor und doppelt so viel Power wie Fire TV Stick 4K Max.
- Alexa-Sprachsteuerung mit integriertem Mikrofon und integrierten Lautsprechern – Steuere kompatible Fernseher, Soundbars und AV-Receiver mit deiner Stimme, auch vom anderen Ende des Raums aus.
- Einfacher Zugriff auf all deine Entertainment-Inhalte – Verbinde kompatible Geräte und wechsle ganz einfach zwischen Streaming, Kabelreceiver, Spielkonsole und Webcam.
- Unser leistungsstärkster Streaming-Stick – Mit dem leistungsstarken Prozessor sind blitzschnelle App-Starts und eine reibungslose Navigation garantiert, für Entertainment auf einem neuen Level.
- Bild und Klang in lebensechter Qualität – Genieße die Vorstellung in 4K Ultra HD, mit Unterstützung für Dolby Vision, HDR10+ und immersives Dolby Atmos-Audio.
- Der einzige Streaming-Media-Player mit der Xbox-App: Streame Forza Motorsport, Starfield, Palworld und entdecke Hunderte weitere hochwertige Cloud-fähige Spiele direkt auf deinem Fire TV Stick 4K Max mit deiner Xbox Game Pass Ultimate-Mitgliedschaft. Es wird keine Konsole benötigt.
Kodi auf Amazon Fire TV installieren
Markiert im Hauptmenü der Amazon Fire TV Oberfläche rechts das Zahnrad-Symbol.
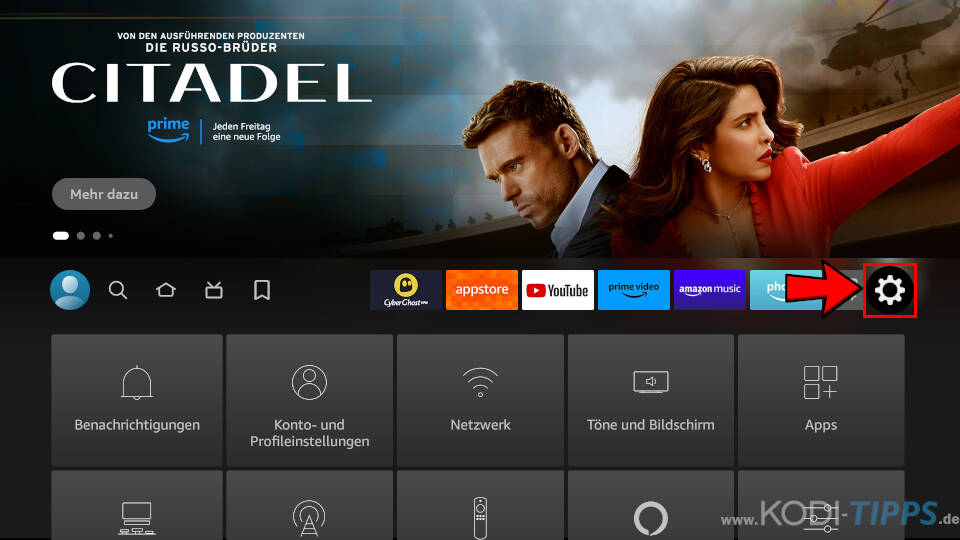
Drückt anschließend die Navigationstaste der Fernbedienung nach unten und öffnet den Menüpunkt „Mein Fire TV“.
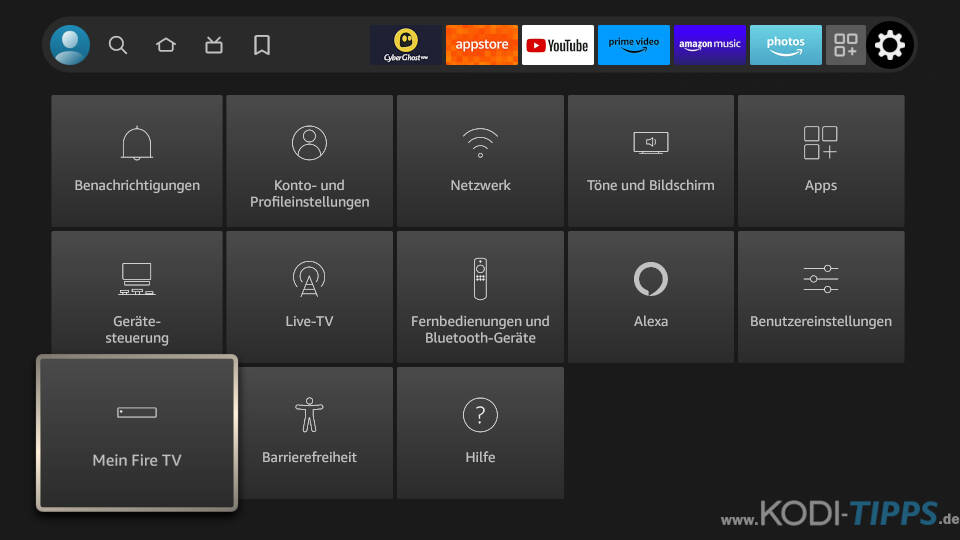
Wählt den Eintrag „Entwickleroptionen“ aus. Wenn der Menüpunkt fehlt, befolgt unsere Anleitung „Amazon Fire TV: Entwickleroptionen aktivieren“, um ihn wieder sichtbar zu machen.
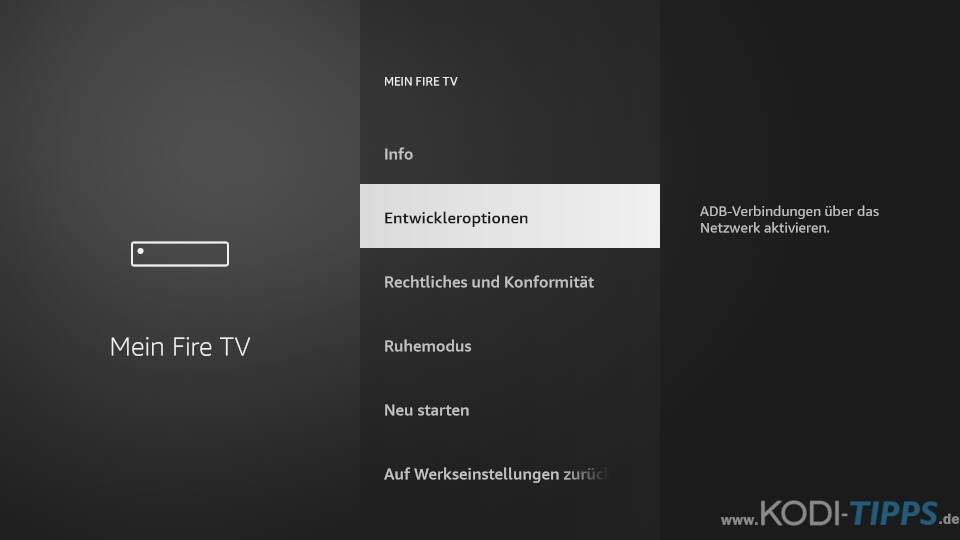
Stellt sicher, dass die beiden Einstellungen „ADB-Debugging“ und „Apps unbekannter Herkunft“ AN sind. Möglicherweise müsst ihr Warnungen bestätigen, damit diese Punkte aktiviert werden können.
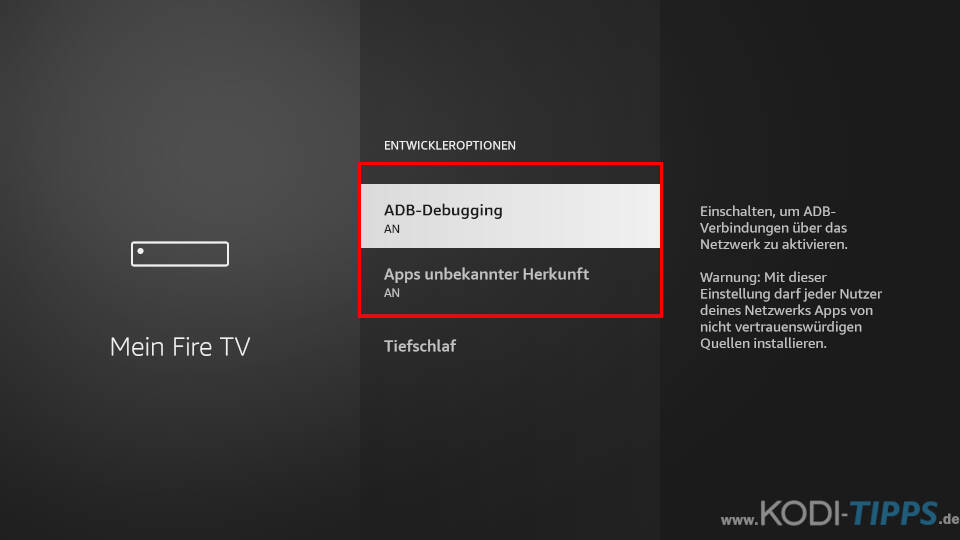
Anschließend muss die App „Downloader“ heruntergeladen werden. Mit dem Downloader lassen sich Kodi auf Amazon Fire TV Geräten besonders einfach installieren, genauso wie alle anderen Android Apps.
Geht zurück in das Fire TV Hauptmenü und markiert den Punkt „Suchen“. Öffnet die darunterliegende Zeile „Suchen“.
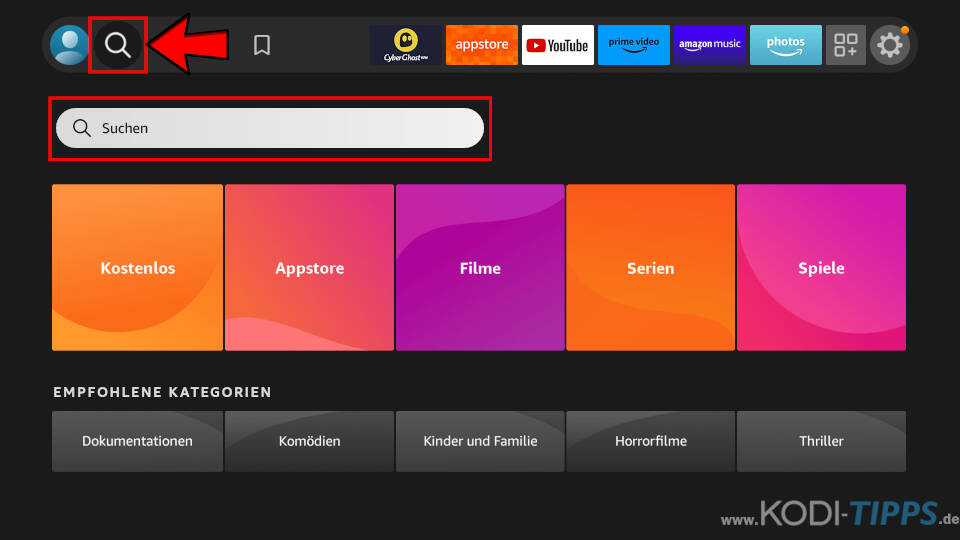
Tippt die ersten Buchstaben des Wortes „Downloader“ ein und wählt dann das entsprechende Suchergebnis aus.
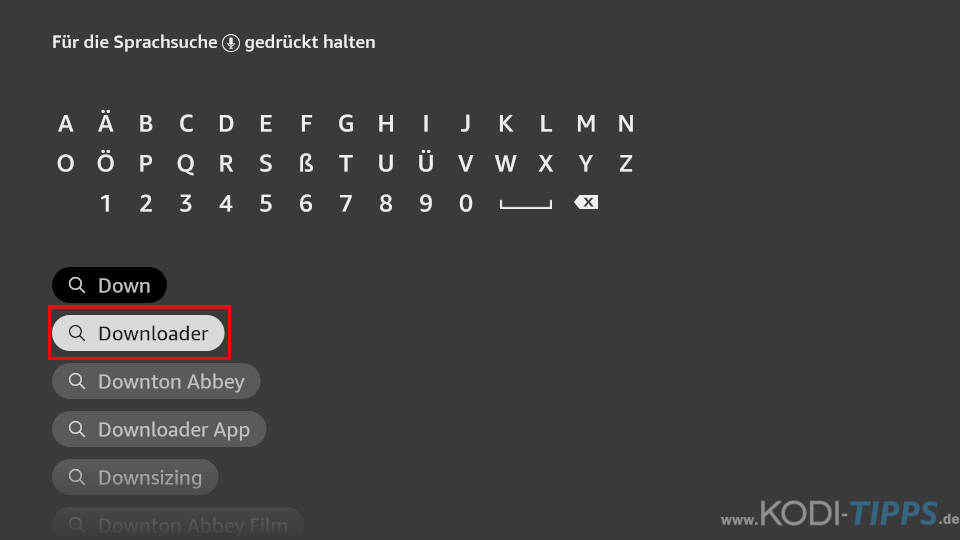
Markiert und öffnet den Eintrag für die Downloader Fire TV App.
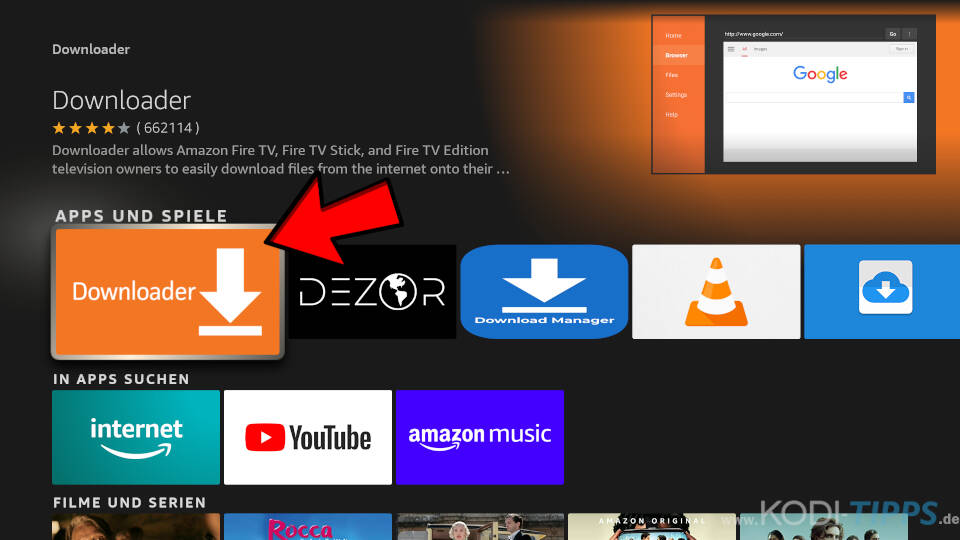
Bestätigt mit der Eingabetaste euer Fernbedienung den Punkt „Herunterladen“.
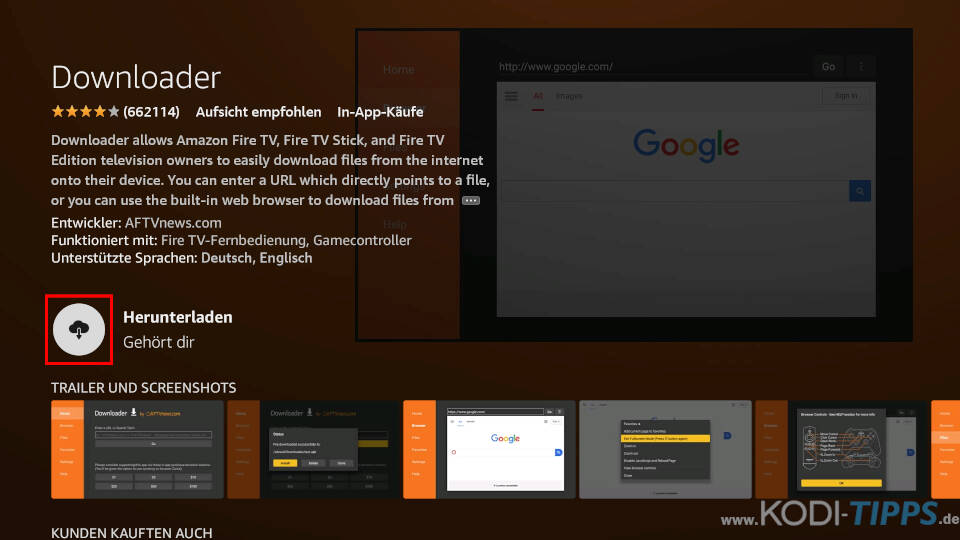
Die App wird aus dem Internet geladen, was einen Moment dauern kann.
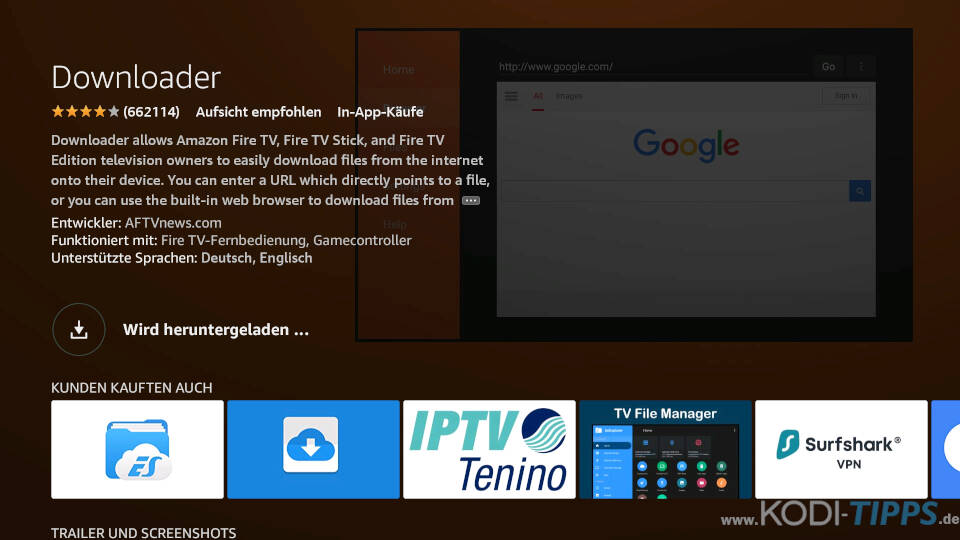
Wenn die Installation abgeschlossen ist, lässt sich der Downloader mit der Aktion „Öffnen“ direkt vom selben Bildschirm aus starten.
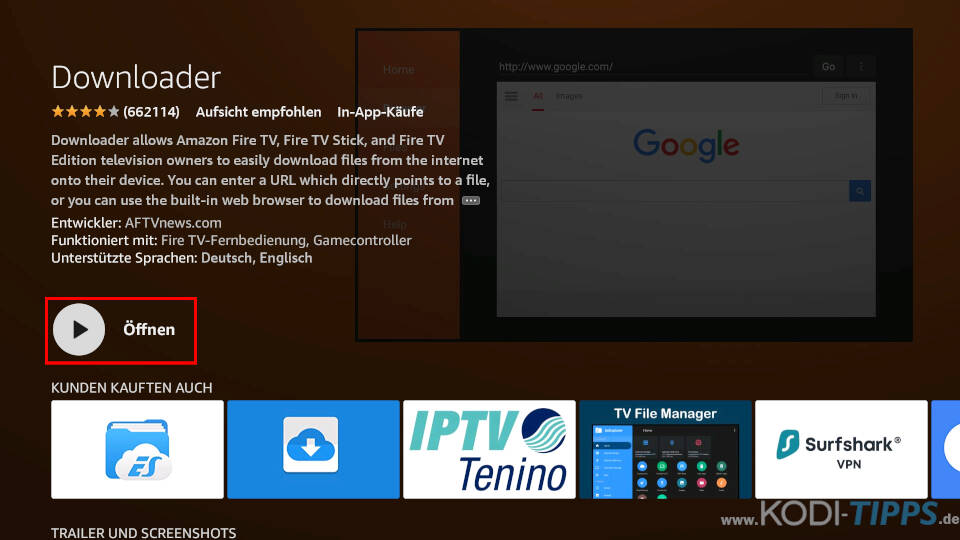
Bestätigt nach dem ersten Start der Downloader App die erforderlichen Zugriffsberechtigungen mit „Erlauben“.
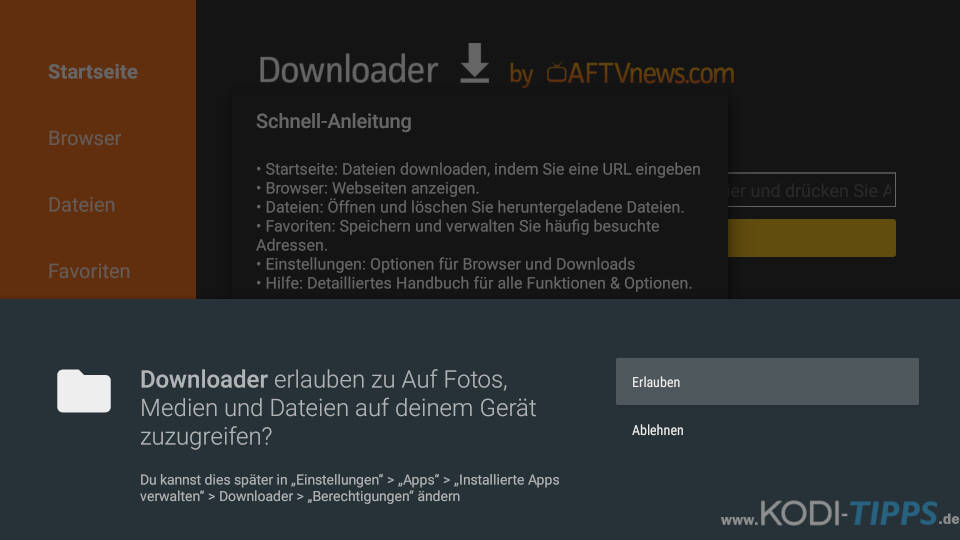
Bestätigt die Schnell-Anleitung, die sich in einem eigenen Fenster öffnet, mit „OK“.
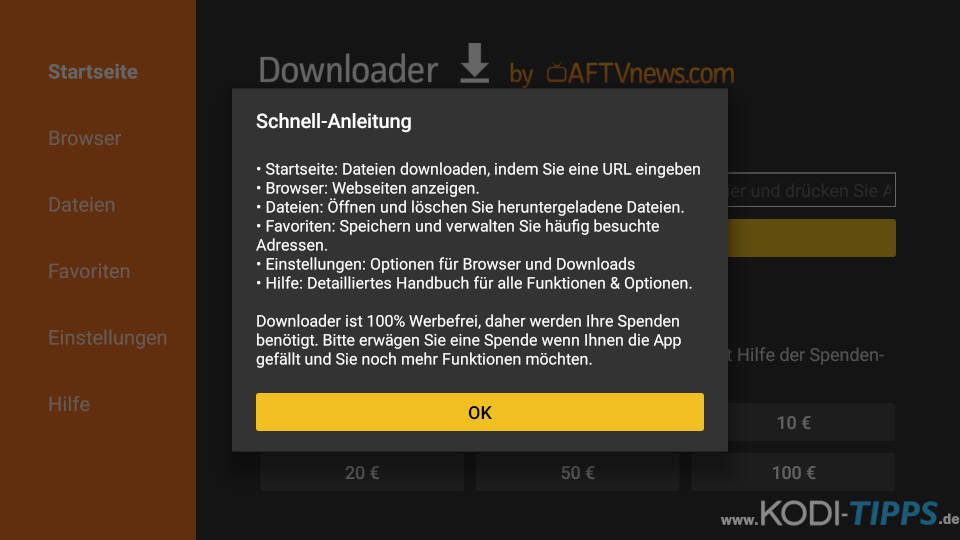
Wählt in der Downloader App die Suchleiste für URLs aus.
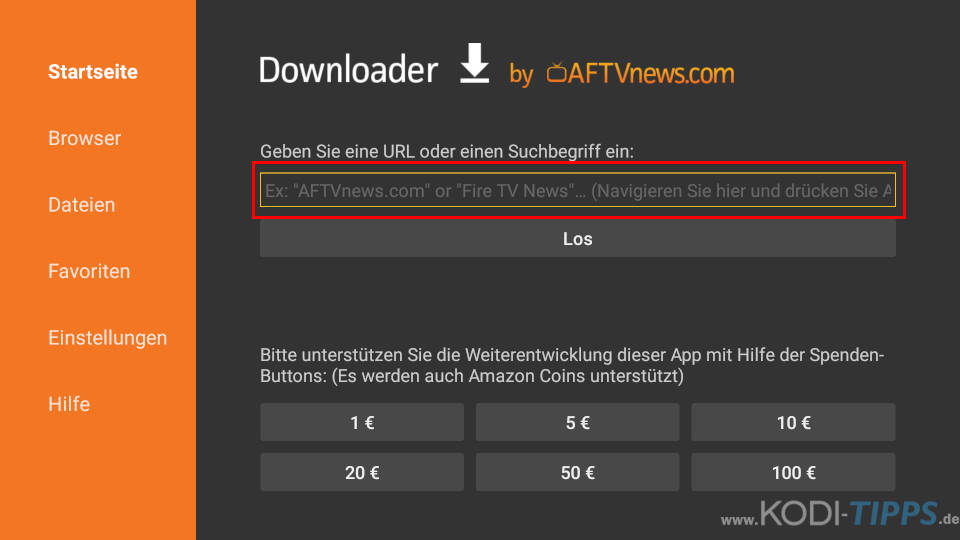
Tippt die Adresse „https://kodi.tv/download/android“ ein und bestätigt die Eingabe mit „Los“.
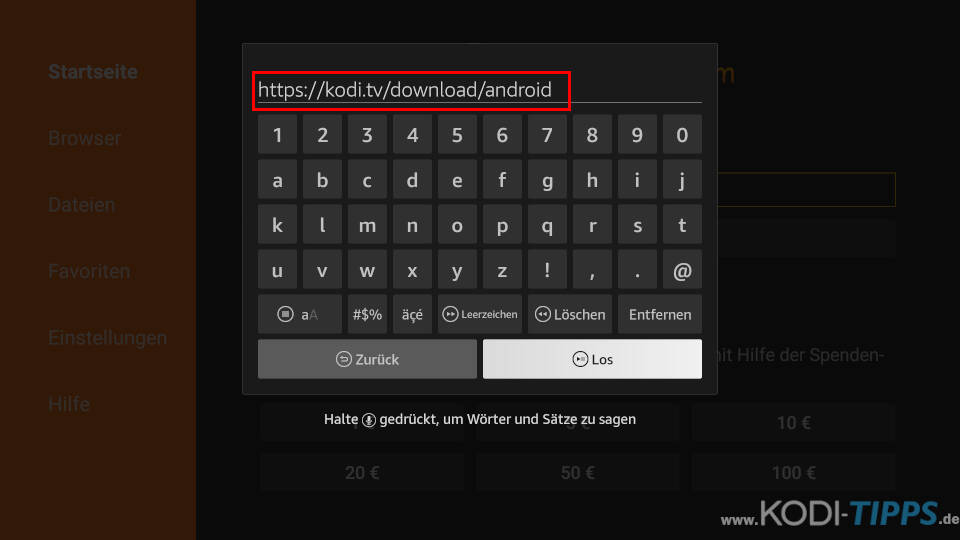
Es öffnet sich die offizielle Downloadseite von Kodi. Scrollt etwas herunter und wählt den blauen Button „ARMV7A (32BIT)“ aus.
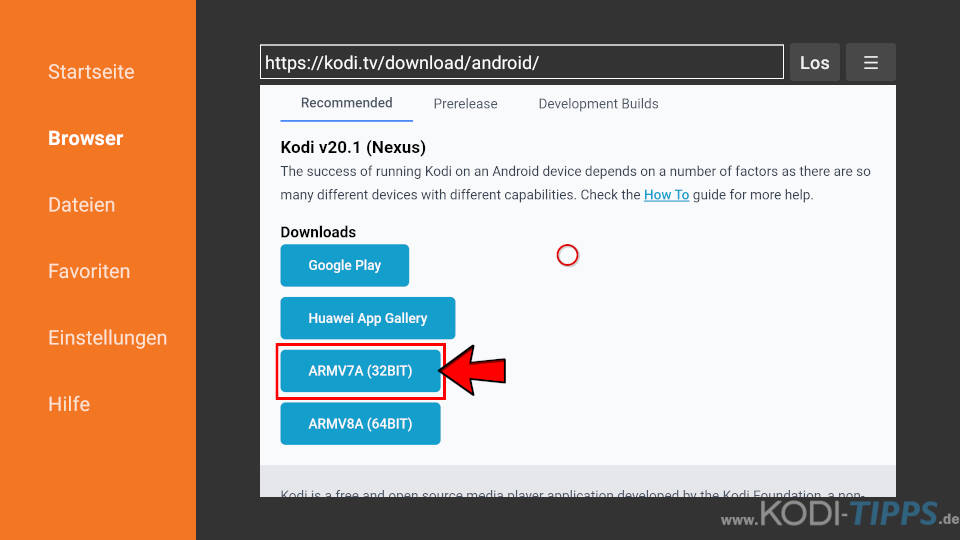
Möchtet ihr eine ältere Version von Kodi installieren, gebt den Link „https://mirrors.kodi.tv/releases/android/arm/“ ein. Wählt anschließend die entsprechende Version aus, zum Beispiel Kodi 18.9 Leia.
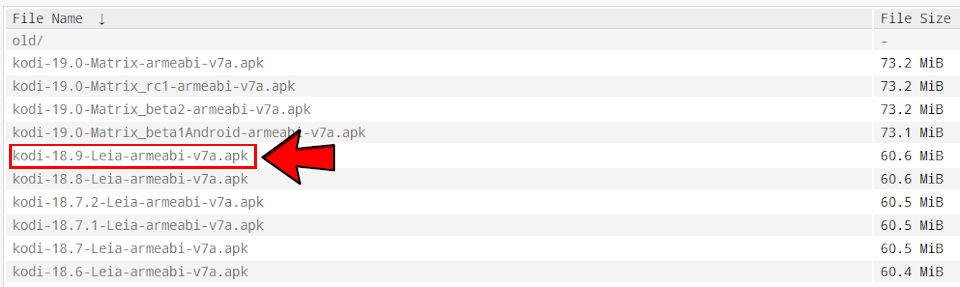
Die ausgewählte Installationsdatei für Kodi wird heruntergeladen.
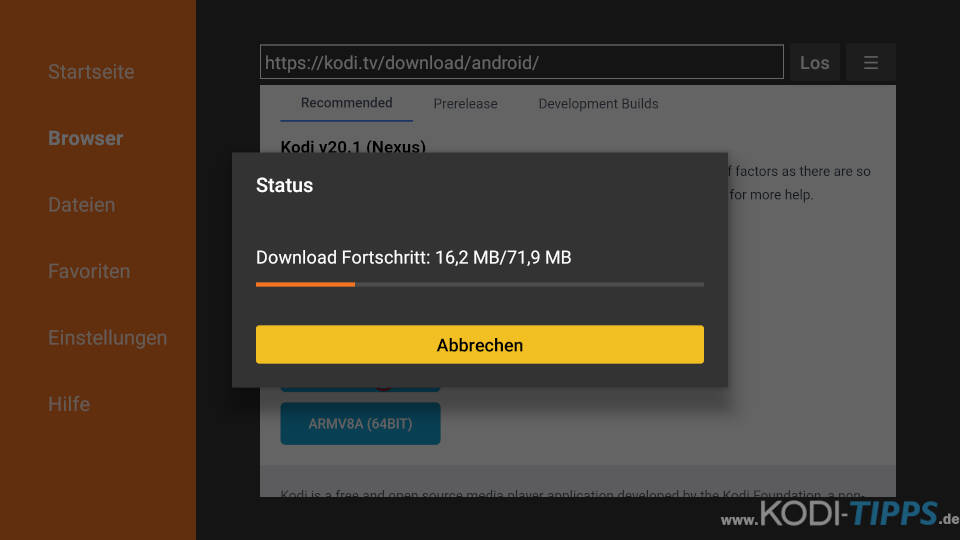
Nach dem Download erscheint ein Fenster, das mit „Installieren“ bestätigt werden muss.
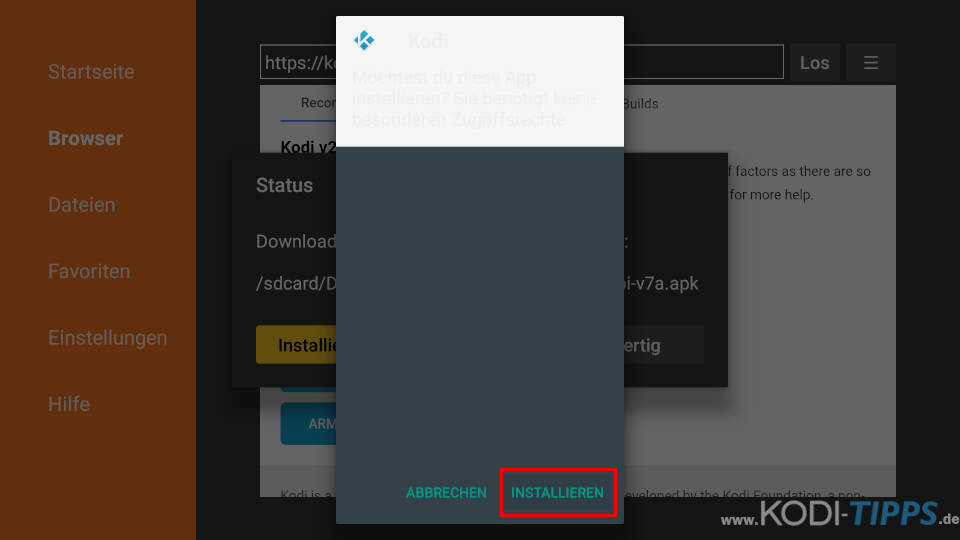
Nun wird Kodi auf dem Amazon Fire TV installiert. Dies kann einen Moment dauern.
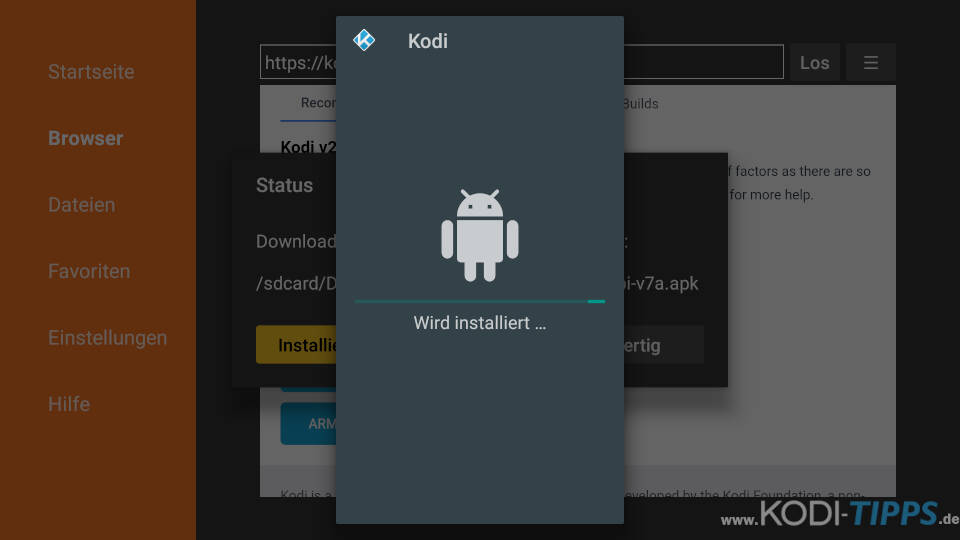
Ist die Installation erfolgreich abgeschlossen, bestätigt mit dem Button „Fertig“.
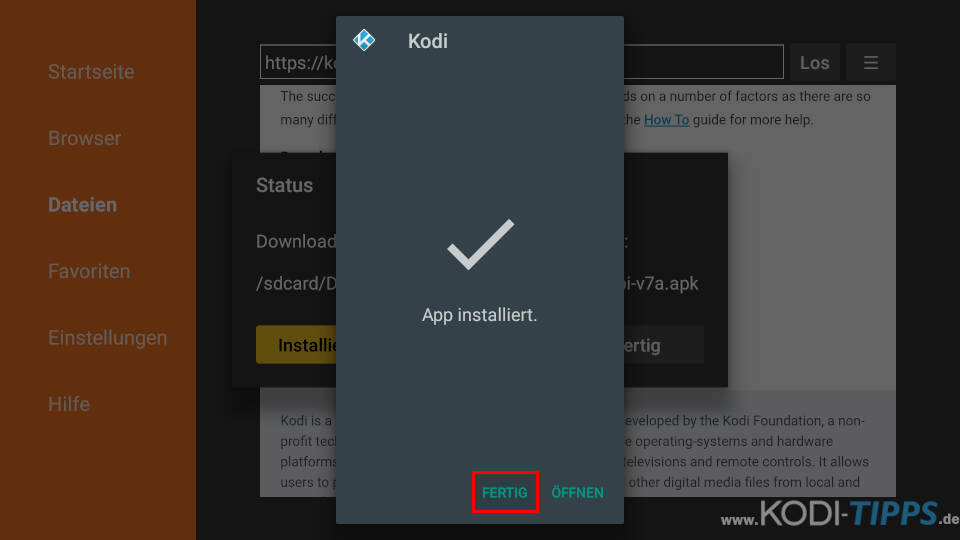
Anschließend solltet ihr in der Downloader App das Fenster „Status“ mit „Löschen“ beantworten. Dadurch wird die Installationsdatei gelöscht und Speicherplatz auf dem Fire TV Gerät freigegeben.
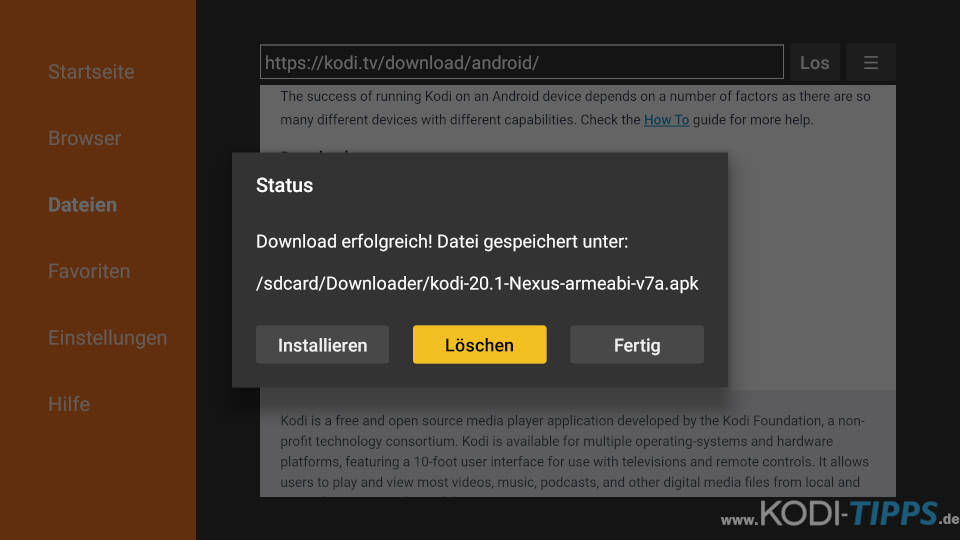
Der Löschvorgang muss erneut mit „Löschen“ bestätigt werden.
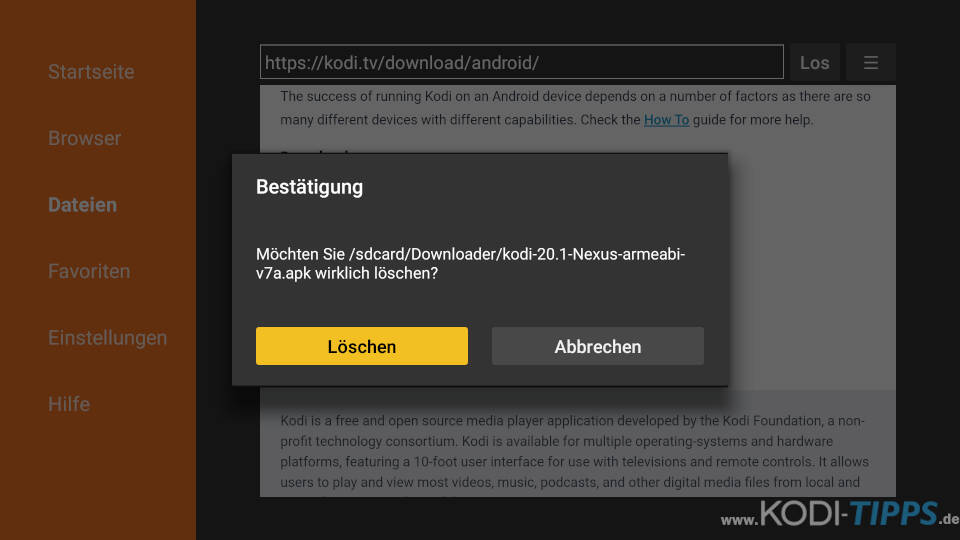
Begebt euch zurück in das Hauptmenü von Amazon Fire TV und navigiert zu dem App-Symbol.
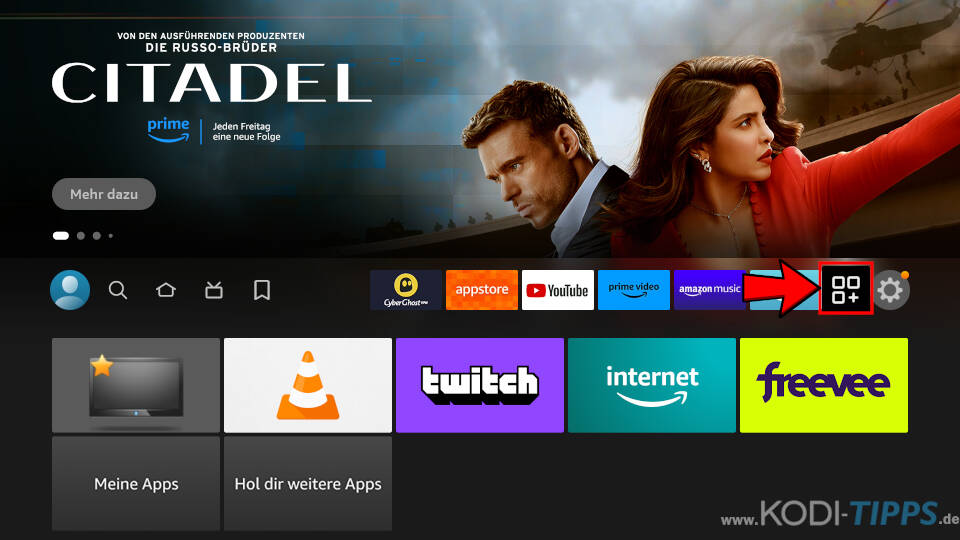
Die Übersicht aller installierten Apps öffnet sich. Markiert den Eintrag für Kodi und öffnet das Kontextmenü mit der Menü-Taste der Fernbedienung (drei waagerechte Striche). Klickt auf die Aktion „Verschieben“.
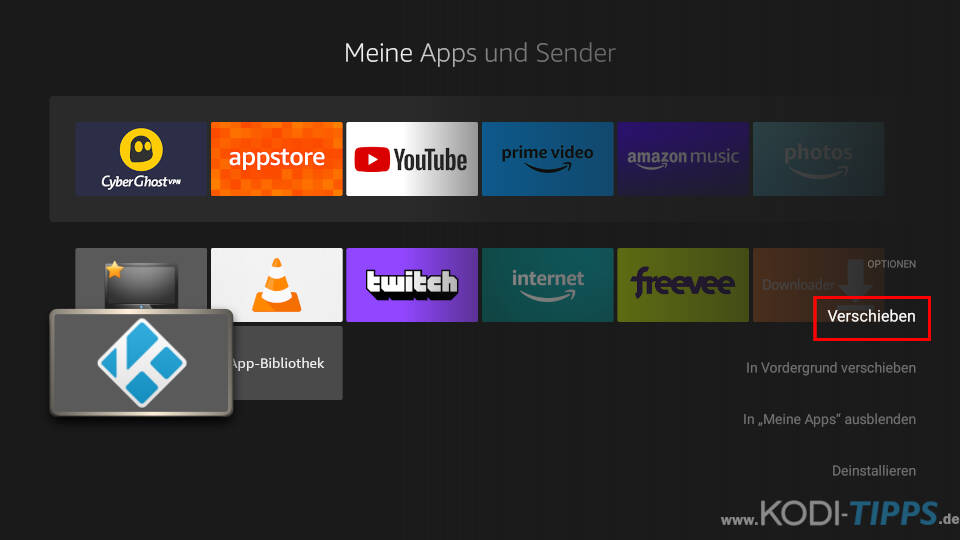
Verschiebt die App auf die obere Leiste, um Kodi bequem vom Hauptmenü aus öffnen zu können. Dies lässt sich natürlich auch mit der Downloader App machen. Bestätigt das Verschieben mit der Eingabetaste der Fernbedienung.
Nun lässt sich Kodi mit der Eingabetaste direkt aus Übersicht der installierten Apps öffnen.
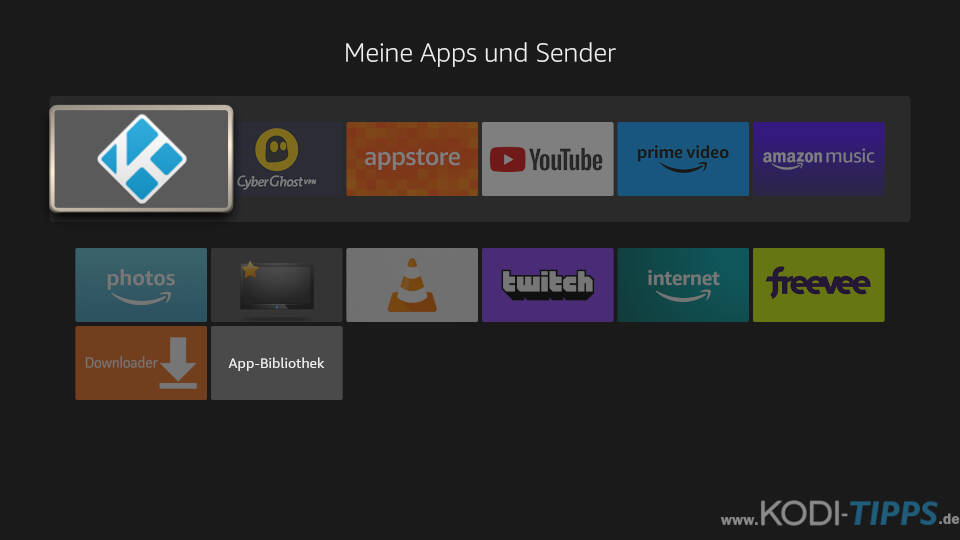
Bei dem ersten Start von Kodi müssen bestimmte Rechte erlaubt werden. Wählt „Continue“ aus…
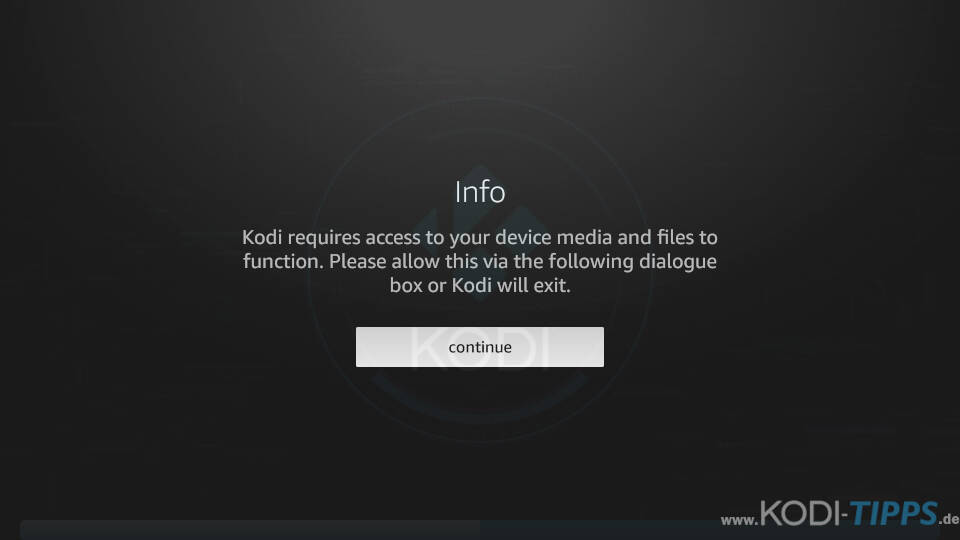
…und klickt anschließend auf „Erlauben“.
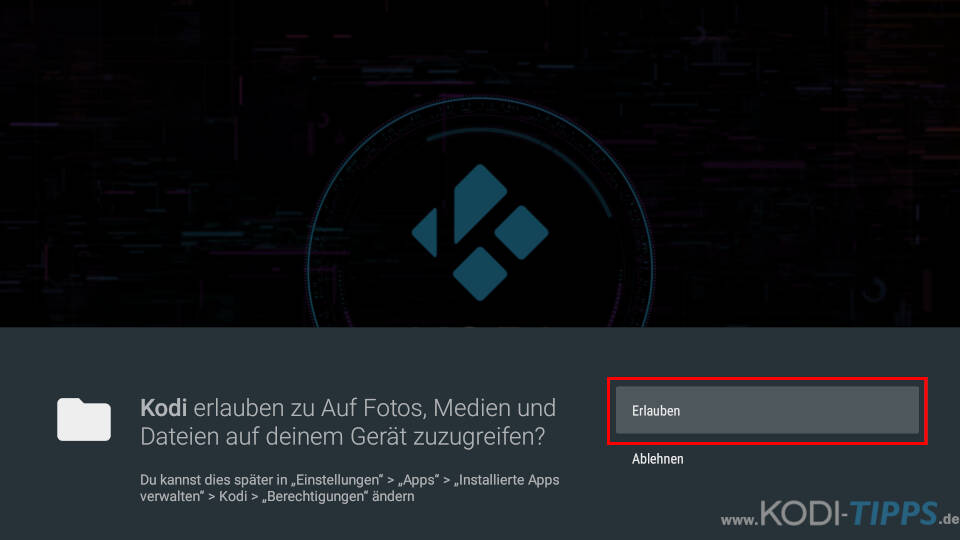
Anschließend läuft eine einmalige Ersteinrichtung, die einige Augenblicke andauern kann.
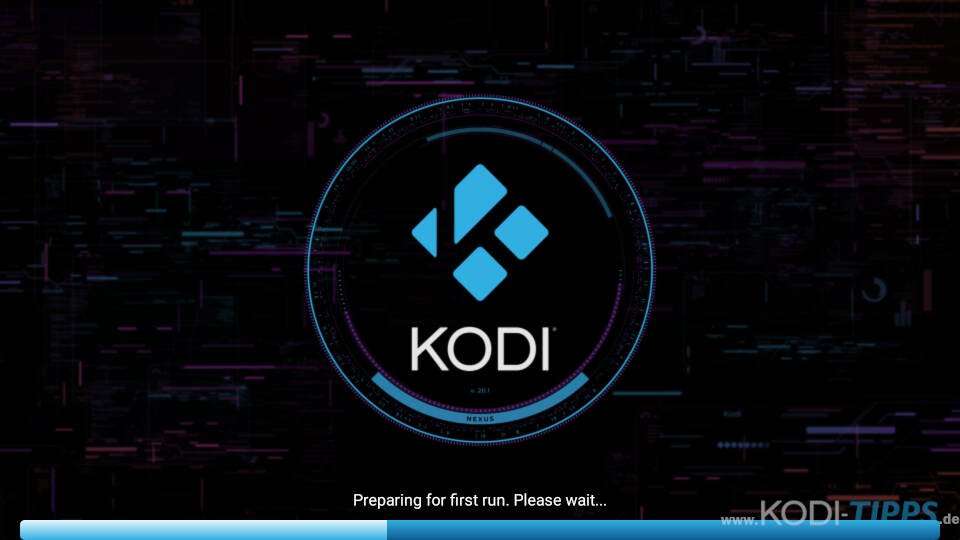
Nach wenigen Sekunden öffnet sich das Hautpmenü von Kodi und das Mediacenter ist einsatzbereit!
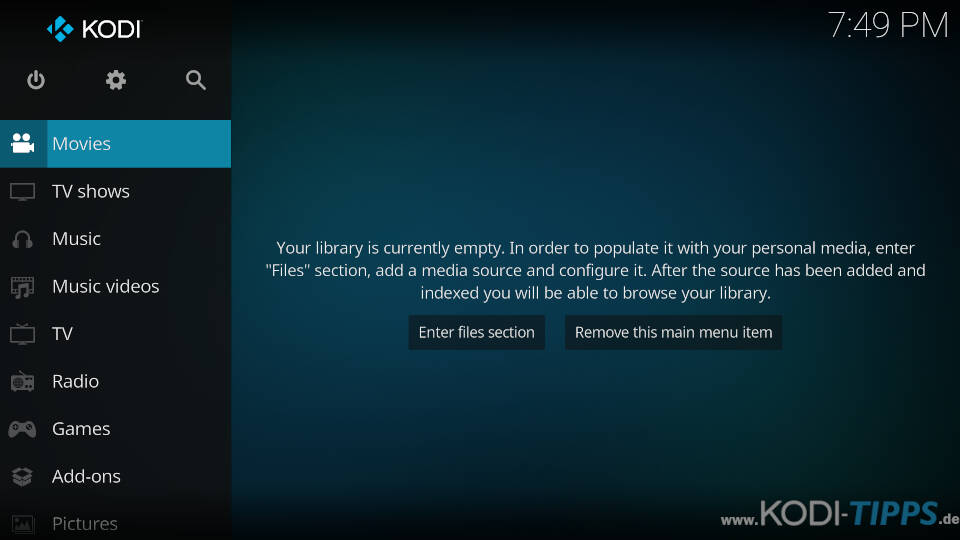
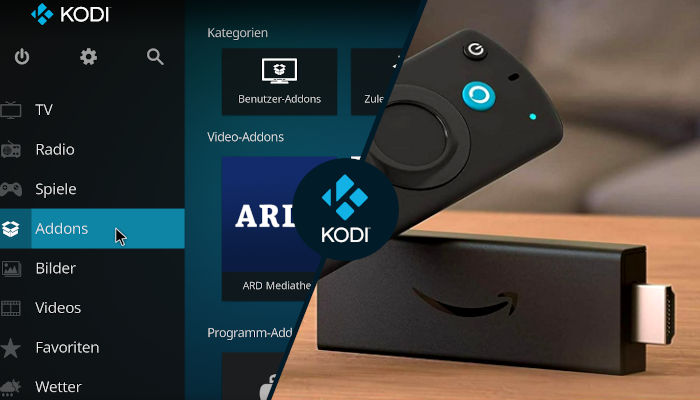



Kann der Fire Cube 3, Generation 64 bit
Nein, leider nicht.
htt ps :// devel oper.amazo n.co m/docs/fire-tv/device-specifications- fire-tv-cube.html?v=ftvcube gen3
Das ist eine der perfektesten Anleitungen die ich je gefunden habe. Respekt!
Kann nicht auf deutsch stellen kommt failed. Warum?
Sehr gute Anleitung, nur finde ich Kodi nicht nach dem Download.
Hallo,
ich habe zur Zeit Kodi über einen HTPC, der direkt am Fernseher angeschlossen ist, laufen. Ich habe folgende Fragen zur Verwendung vom Fire Cube:
# Kann ich mein NAS, das über USB am PC hängt, auch am Fire Cube anhängen?
# Kann ich die Sicherungen von Kodi (über die ‚Backup‘ App) auf das Kodi am Fire Cube spielen und damit alle Einstellungen und Listen übernehmen?
# Kann ich die Skin ‚Aeon MQ8 bzw. MQ9‘ (und die Einstellungen mittels Sicherung) auch übernehmen?
Vielen Dank für die Antworten, Eduard
Hallo zusammen, ich bin euch für diese Hammer Gute Anleitung von Herzen Dankbar. Seit Jahren spiele ich mit dem Gedanken dieses.Programm zu nutzen. Nun…habe ich durch diese Unglaubliche Anleitung, den Drive dazu gefunden. Daher eurem ganzen Team ein
FETTES DANKESCHÖN! Von Herzen einen Lieben Gruß…..Wolle
Dank PVR-addons und vnsi ist jetzt auch Live-TV über SAT-IP möglich!
Sehr gut!
Vielen Dank für die tollen Anleitungen und Guides.
Gibt es eine Art Backup der Einstellungen und Installationen durchzuführen. Sei es zum wiederherstellen bei Gerätewechsel Amazon Cube gen2 zu gen3 oder wenn kommt gen4 oder wenn eine neue Version aufgespielt werden soll. Da gehen die Einstellungen und Installationen auch verloren, soweit ich mich erinnere, oder?
Danke für die perfekte Anleitung. Ich hatte zwar vor ziemlich vielen Jahren den Vorgänger XBMC auf einer alten XBox über Jahre zu laufen, aber auf einem Fire tv keinen blassen Schimmer bzgl. der Installation.
15 Minuten und alles lief inkl. einem SMB-Share via angeschlossener Fritzbox Festplatte.
Und mein damaliges Lieblings-Skin Conflluence wird immer noch gepflegt😀👍….
Bin der Anleitung gefolgt und hatte gleich Erfolg.
Danke für diese Anleitung super.
Hallo,
Ist die Anleitung noch aktuell?
Ich habe es jetzt mit den unterschiedlichsten Eingaben versucht aus unterschiedlichen Anleitungen und natürlich auch mit der hier angegebenen. Ich habe auch mehrfach die korrekte Schreibweise überprüft aber es kommt als Hinweis immer „Webseite nicht verfügbar “ oder ähnliches. Kann es auch am Internetanbieter liegen?
Schade ich habe Kodi bei Freunden kennengelernt und hätte ihn mir auch gerne zuhause installiert.
LG
Anleitung ist noch aktuell, habe Kodi heute selbst neu installiert auf meinem neuen FireTV 4k max 2. Generation.
Habe allerdings nicht das neueste Release (20.2 ?) installiert sondern 19.4. Läuft auch auf meinen anderen FireTV’s stabil, deshalb bleibe ich erstmal dabei. Der Download-Link aus der Anleitung ist allerdings tot. Wenn man Dr. Google bemüht findet man allerdings Alernativen.
Z.B. Den Hier:
LINK ENTFERNT
Die Download-Links für Kodi aus der Anleitung sind nach wie vor erreichbar und aktuell, sowohl der für die aktuelle Version als auch der zur Mirror-Seite.
bei mir startet KODi nicht mehr ich muss die App beenden den Cache löschen und dann geht’s wieder, was hilft es KODi neu installieren aber nach einer Weile kommt das Problem wieder hat jemand einen Tipp wie man das beheben kann
runterladen und installieren auf dem FireTV Cube ging, nur stürzt Kodi mit 100% Quote direkt nach dem Starten ab. Kommt der Ladebalken und wenn der durch ist rumps und weg ist die App
wo finde ich denn die Einstellungen für die Sprache ?
Das haben wir in unserem Artikel „Sprache und Region in Kodi einstellen – Kodi auf Deutsch“ ausführlich beschrieben: https://www.kodi-tipps.de/sprache-und-region-in-kodi-einstellen-kodi-auf-deutsch/
Hallo bei mir kommt beim herunterladen der Kodi App „Ein unbekannter Fehler ist aufgetreten prüfen sie ihre Verbindung und Adresse“
Kennt jemand eine Lösung?
Berechtigungen: Speicher Zugriff erlauben!
Das war vieleicht mal so aber jetzt mit dem Update geht kein Download mehr von Kodi und auch kann man sich bei seinem Google Konto nicht mehr anmelden.
Nur noch absoluter Müll was Amazon auf den Markt bringt. nur noch Reklame, Reklame und Nochmal Reklame. Und will man einen Film sehen wird man gleich zur Kasse gebeten.
Nur noch reiner Müll von Amazon
Die Anleitung ist nach wie vor gültig. Die Installation von Kodi auf Amazon Fire TV Geräten ist über dem von uns beschriebenen Weg möglich.
den Eintrag „Entwickleroptionen“ gibt es leider in der „Mein Fire TV“ nicht mehr. Somit kann man die Installation aus unbekannten Quellen nicht erlauben.
Wer lesen kann ist klar im Vorteil.😀.
Mein Fehler. Habe die Kommentare nicht zu Ende gelesen.
Für alle andere noch mal den Tip
Da wird dir folgender Artikel weiterhelfen: https://www.kodi-tipps.de/fire-tv-entwickleroptionen/
Habe einen Stick der 2. Generation. Nach Zurücksetzen zur Werkseinstellung lässt sich Kodi nicht installieren, da „Apps aus unbekannten Quellen“ deaktiviert ist.
Einstellungen-Gerät-Entwicklereinstellungen. Aber ich finde sie nirgends….
Ich habe es endlich gefunden. Problem gelöst.
Die Installation von Kodi auf meine Fire-TV Stick lief ohne Probleme. Wenn ich jedoch zu „Filme“ ein Verzeichnis aus meinem NAS-Laufwerk hinzufügen möchte, erkennt Kodi zwar die Unterverzeichnisse des NAS-Laufwerkes (Filme, Musik, Bilder), jedoch nicht die Dateien im Verzeichnisse mit den Filmen. Die Verbindung erfolgt per NFS.
Was müsste eingestellt werden?
Ich habe heute den neuen Cube (3. Generation) erhalten. Trotz der Aktivierung der Expertenfunktion, insbesondere der Möglichkeit, fremde Apps herunterzuladen, ist es mir nicht gelungen, Kodi über die im Amazon-App-Store angebotene App „Downloader“ zu installieren. Wird Kodi künftig nicht mehr auf dem Cube installiert werden können? Oder mache ich da etwas falsch?
Hi, wie hast du es geschafft, die Expertenfunktion freizuschalten? Ich scheitere daran…
Navigiert auf der Startseite des Fire TV zu den Einstellungen.
Öffnet hier in der Liste das Untermenü Mein Fire TV.
Wechselt hier in das Untermenü Info.
Markiert hier nun den Namen des Geräts (in meinem Fall also Fire TV Cube) und drückt mehrfach hintereinander auf die Auswahl-Taste.
Nach sieben Klicks erhaltet Ihr die Bestätigung, dass die Entwickleroptionen wieder aktiviert sind.
wenn ich von Kodi 18.9 auf 19.4 update, gehen dann alle meine gespeicherten Sachen verloren ?
Danke und Gruß
Hans
In der Regel gehen keine gespeicherten Dateien verloren, wir empfehlen aber aufgrund der großen Änderungen von Kodi 18 auf Kodi 19 in jedem Falle eine Neuinstallation.
„Allgemeiner Fehler bei der Wiedergabe. Für mehr Informationen Protokoll einsehen. “
1.Wo finde ich dieses Protokoll?
2. Wie lösche ich diesen Fehler ?
Hallo zusammen.
Bei mir wird plötzlich „Allgemeiner Fehler bei der Wiedergabe. Für mehr Informationen Protokoll einsehen“ angezeigt. Die Spalte TV one läuft komplett nicht mehr. Die anderen Sender laufen noch.
Habe den Amazon firestick 1gen.
Was muss ich machen das ich die Sender wieder zum laufen kriege?
oder liegt es am firestick das die 1gen. nicht so gut zum streamen ist für kodi. Beim bekannten der hat die neuere Version da läuft es noch.
Danke für eure Hilfe ✌️
Bei meinem Stick dritte Generation kann man nicht Apps aus unbekannter Herkunft installieren bei dem Punkt mein fire TV fehlt der.punkt Entwickler was nun
Da wird dir folgender Artikel weiterhelfen: https://www.kodi-tipps.de/fire-tv-entwickleroptionen/
Hallo,
habe Kodi auf meinen TV Cube installiert und möchte meine Videos, die im lokalen Netzwerk sind per Kodi anschauen.
Leider findet Kodi das lokale Netzwerk nicht. Weder per SMB noch NFS
hier mein Beispielpfad:
nfs:\\IP-Adresse\fritz.nas\OEM-ExtHardDisk-01\NAS Platte\
(den letzten Backslash habe ich auch testweise weg gelassen)
Hat jemand eine Idee?
VG Uwe
Ersetz bei der ip Punkte durch Bindestriche
Hi, hab Kodi installiert, bekomme es beim Fire-Tv-Stick nicht in die Favoriten.
Ich muss es immer über das Zahnrad…Apps…installierte Apps verwalten starten.
Was mach ich falsch?
Wie kann ich Kodi auf deutsch umstellen?
Habe alles so installiert wie oben beschrieben!
Im Kodi Hauptmenü oben auf das Zahnrad gehen. Dort den Menüpunkt SKINS mit Bleistift und Lineal auswählen. Im 2. Untermenü die Einstellungen vornehmen.
Hallo,
ich wollte vom Fire TV Stick 4k auf einen Fire TV Cube upgraden, da ich eine sehr große Kodi-Bibliothek habe und der Speicher knapp wurde. Leider kann ich auf meinen neuen Fire TV Cube Kodi nicht installieren, weil die Entwicklungsoptionen nicht mehr verfügbar sind und eine Installation aus unbekannter Quelle dadurch nicht zugelassen wird. Der Cube hat den Betriebssystemstand Fire OS 7.2.8.5.
Hat einer eine Idee, wie ich Kodi trotzdem installieren könnte? Bin für jeden Hinweis dankbar.
Der weiter unten genannte Hinweis scheint leider auch nicht zu funktionieren.
“ In den Bereich „Mein Fire TV“, die Punkt „Über“ auswählen und solange auf „Fire TV Stick“ drücken, bis die Meldung erscheint, dass man nun ein Entwickler ist.“
Dein genannter Hinweis aktiviert aber die Entwickleroptionen, vielleicht hast du in den Einstellungen den Punkt übersehen?
Auf Einstellungen (Zahnrad) gehen Button „Mein Fire TV“ anwählen und „Info“ mehrmals schnell hintereinander aufrufen. Es kommt danndie Meldung, dass Du Entwickler bist und siehst dann den Entwicklermodus.
Also, ich habe gestern meinen TV-Stck 4 K MAX bekommen (hatte vorher noch nie einen TV-Stick, Kodi nur auf dem PC.
ich habe alles lt. der Anleitung hier gemacht, und bisher funktioniert alles. Danke dafür.
Und wenn ich als ungeübter User solche sachen hinbekomme, kann es nicht schwer sein.
Kann es sein dass Amazon die Entwickler-Optionen für die APK Installation neuerdings entfernt hat? Ohne die kann ich die Kodi App nicht installieren.
Welche Android Box taugt als Alternative im Hinblick auf Preis, Updates und Ausstattung (Flash > 32GB)?
Mit dem neuen Update werden die Entwickleroptionen tatsächlich versteckt. Die Lösung: In den Bereich „Mein Fire TV“, die Punkt „Über“ auswählen und solange auf „Fire TV Stick“ drücken, bis die Meldung erscheint, dass man nun ein Entwickler ist. Zur Frage: Die beste Android TV-Box ist nach wie vor die Nvidia Shield TV Pro, es gibt aber noch andere geeignete Boxen: https://www.kodi-tipps.de/die-beste-hardware-fuer-kodi/
Ist der Funktionsumfang von KODI auf dem FireTV-Stick in irgendeiner Form eingeschränkt gegenüber der Nutzung auf einem Raspberry?
Im Hinblick auf VPN, Add-Ons und Einbinden eigener Medienquellen?
Nein.
Stand heute, 29.1.22: Funktioniert top! Merci!
optimal, alles exakt richtig.
Vielen lieben Dank !!!
Super Anleitung,kurz und Perfekt gemacht.
mfg
VisionsNET
Vielen, vielen Dank! Funktioniert perfekt!
Anleitung funktioniert problemlos.
Verstehe die Kommentare nicht. Nachdem ich meinen Fire-4K-Stick auf Werkseinstellungen zurückgesetzt und er die neueste Firmware installiert hatte, hab ich diese Anleitung Schritt für Schritt befolgt und es hat alles genau so funktioniert wie beschrieben und abgebildet. Bei mir funktioniert selten etwas auf Anhieb. Diesmal schon. Danke für diese tolle und immer noch aktuelle Anleitung. Daumen hoch!
Das scheint mit der neuesten Software auf dem Fire TV Stick, die am 10. oder 11.04.2021 eingespielt wurde, nicht mehr zu funktionieren. Nach dem Öffnen der Download-Seite von Kodi und einem Klick auf „ARMV7A (32bit)“ startet kein Download, statt dessen erscheint eine kryptische Menü-Seite.
Die Anleitung scheint nicht mehr aktuell zu sein, so wie hier beschrieben läuft es offendichtlich nicht mehr. 🙁
Hallo du Must hinten die Zahlen weglassen nur bis zum Download
„Ein unbekannter Fehler ist aufgetreten. Prüfen Sie ihre Verbindung und die Adresse.“
„Einfach Medien und Fotos Zugriff erlauben, …“ -> wo soll diese Einstellung sein???
Vermutlich hat die Downloader App keine Erlaubnis, um auf das Dateisystem zu schreiben. Installiere den Downloader erneut und achte darauf, dass du nach dem ersten Start die Rechte einräumst bei der Abfrage.
Ich habe dasselbe Problem wie fred, Kodi wird bei meinem Cube nach der Installation mittels Downloader NICHT unter „Alle Apps…“ angezeigt, daher kann ich sie auch nicht auf die Startseite schieben.
Aufruf ist nur umständlich über die Einstellungen – Apps… möglich.
Kennt hier zufällig jemand dafür eine Lösung?
Nach einem Neustart des FireTV ist ein Icon unter mein Apps vorhanden.
Atmos oder DTS:X wird von Kodi auf dem Fire 4k Stick nicht unterstützt, oder ? Und wie sieht’s mit anderen HD Tonspuren aus, wir TrueHD oder DTS-HD?
Problem gelöst – Einfach Medien und Fotos Zugriff erlauben, dann kann der Download auch abgespeichert werden
Gleiches Problem wie beim Bob vom 13.2 – Ein unbekannter Fehler ist aufgetreten. Prüfen Sie ihre Verbindung und die Adresse.
Kodi wird nicht mehr als App auf der Starseite angezeigt…
Nachdem ich auf der Kodi-Seite auf „ARMV7A (32bit)“ drücke, kommt leider folgende Fehlermeldung:
Download
„Ein unbekannter Fehler ist aufgetreten. Prüfen Sie ihre Verbindung und die Adresse.“
Hat jemand eine Lösung für dieses Problem?
Guten Morgen,habe alles nach Ihrer Vorgabe befolgt und installiert. Aber auf meinem 4k Stick wird LEIA
18.5 angezeigt und es ist KEIN Skygo oder Ticket angezeigt.Nur Sky News.???bei den herunterladbaren Addons. Wat nu?Jemand Lust mir zu Helfen?Vielen Dank für Ihre Aufmerksamkeit.mfg.
Frage, die sich einfach ergibt…. kann man nach erfolgter Installation die Debug und Fremdapp wieder deaktivieren?
ja!