Das Open Wizard Kodi Addon ist eine Erweiterung zur Wartung und Verwaltung eurer Kodi Installation. Mit diesem Addon könnt ihr bequem euren Kodi Cache leeren, temporäre Dateien löschen oder zwischengespeicherte Bilder wie Poster und Thumbnails entfernen. Außerdem bietet das Addon eine sehr nützliche Funktion an, mit der ihr die AdvancedSettings.xml Datei automatisch generieren könnt. Wir zeigen euch, wie die Erweiterung installiert wird.
Was der Kodi Cache ist und warum ihr ihn regelmäßig leeren solltet, erklären wir in unserem entsprechenden Artikel.
HINWEIS: Der Open Wizard ist der Nachfolger des Aftermath Wizard Kodi Addons. Deshalb solltet ihr den Aftermath Wizard deinstallieren und stattdessen den Open Wizard verwenden.
Hinweis zum Schutz eurer Identität
Bevor wir starten, weisen wir darauf hin, dass das Streamen bestimmter Inhalte über Kodi nicht legal ist. Um die eigene Privatsphäre zu schützen, empfehlen wir die Nutzung eines VPNs. Mit einem VPN wird eure Internetverbindung verschlüsselt und Identität verschleiert. Außerdem lassen sich für bestimmte Dienste Ländersperren umgehen.
Wir empfehlen unseren Testsieger CyberGhost (hier zum Test), der die höchste Sicherheitsstufe garantiert und mit einem fairen Preis aufwartet. Der Dienst betreibt über 9200 Server in mehr als 100 Ländern. CyberGhost bietet ebenfalls eigene Apps für Amazon Fire TV, Windows, Android und weiteren Plattformen an. Weitere VPN-Tests findet ihr HIER.
Kodi-Tipps.de steht in keinerlei Verbindung zu Kodi oder den Entwicklern von Addons. Dieser Beitrag dient dazu, die Installation eines Kodi Addons zu veranschaulichen. Für den Inhalt dieser Addons sind die entsprechenden Entwickler verantwortlich.
Open Wizard Kodi Addon installieren
Fügt zunächst „https://a4k-openproject.github.io/repository.openwizard/“ als Medienquelle hinzu. Wie ihr eine Medienquelle unter Kodi einbindet, erfahrt ihr in unserer entsprechenden Anleitung.
Befolgt anschließende folgende Schritte:
Wählt im Hauptmenü von Kodi auf der linken Seite den Eintrag „Addons“ aus.

Klickt oben links auf das Paket-Symbol.

Klickt anschließend auf „Aus ZIP-Datei installieren“.

Solltet ihr zum ersten Mal ein Addon oder Repository aus einer ZIP-Datei installieren, meldet Kodi, dass das Installieren aus unbekannten Quellen deaktiviert ist. Wählt den Punkt „Einstellungen“ aus.

Aktiviert den Punkt „Unbekannte Quellen“.

Bestätigt die anschließende Warnung mit „Ja“.

Wählt nun erneut den Punkt „Aus ZIP-Datei installieren“ aus und bestätigt die Meldung, dass aus ZIP-Dateien installierte Addons nicht automatisch aktualisiert werden, mit „Ja“.

Öffnet die entsprechende Medienquelle, die ihr zuvor hinzugefügt habt. In dieser Anleitung heißt sie bei uns „openwizard“.
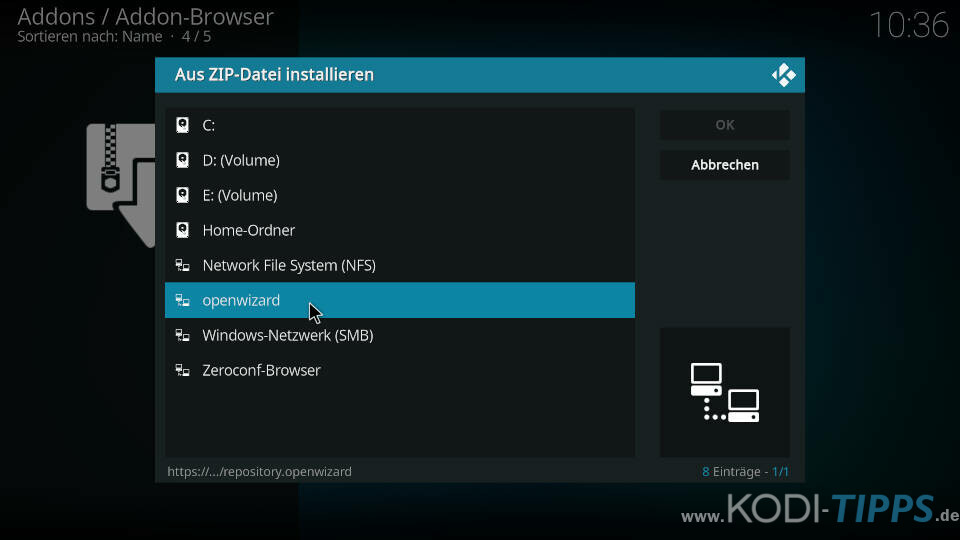
Klickt auf die Datei „repository.openwizard-2.0.zip“, um das benötigte Repository zu installieren. Die Versionsnummer am Ende des Dateinamens kann möglicherweise höher sein als in dieser Anleitung.
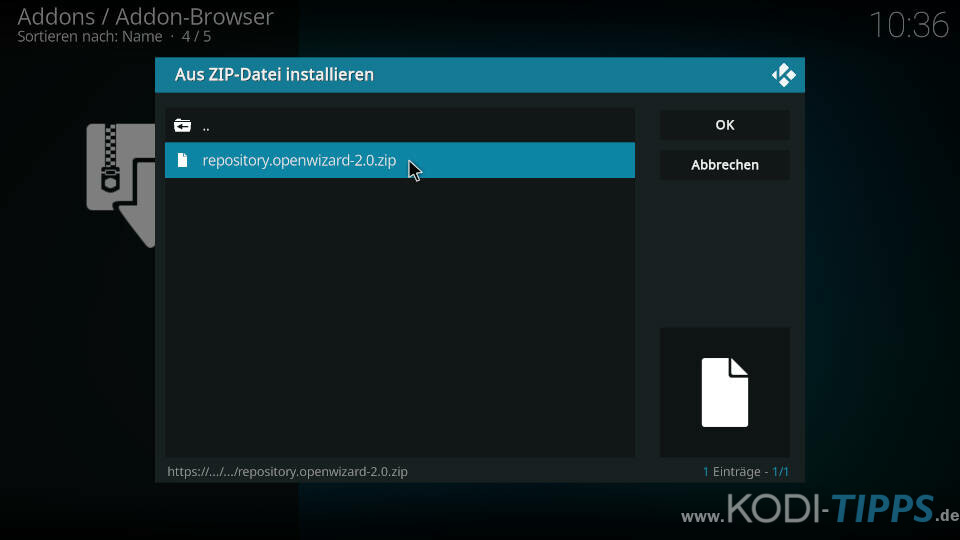
Wenn das Open Wizard Repository erfolgreich installiert wurde, erscheint am oberen rechten Bildschirmrand eine entsprechende Meldung.
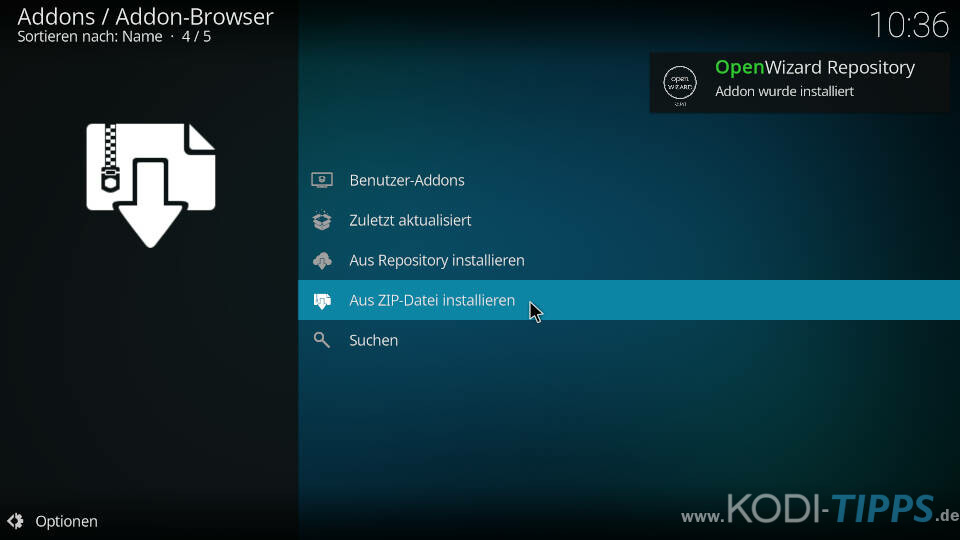
Klickt anschließend im Addon-Browser auf „Aus Repository installieren“.
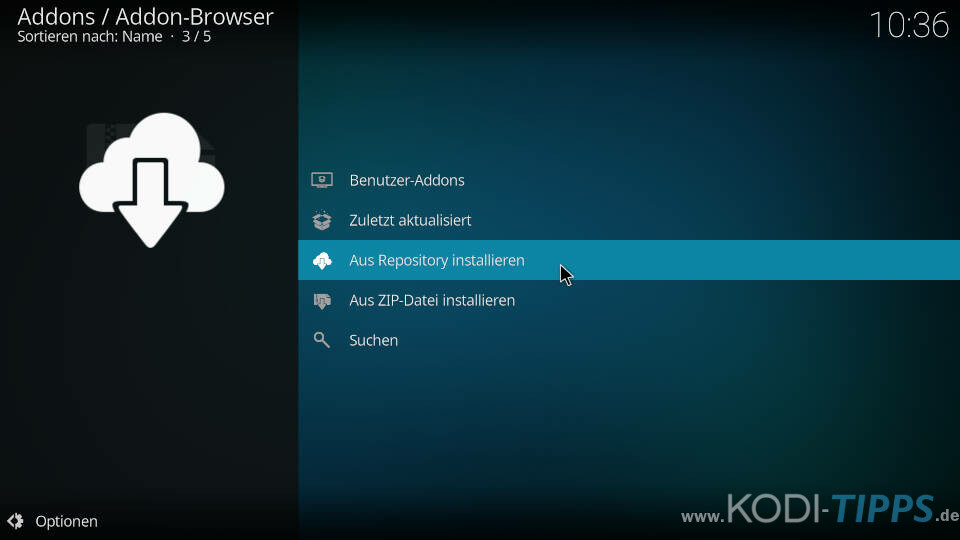
Wählt das nun installierte Open Wizard Repository aus.
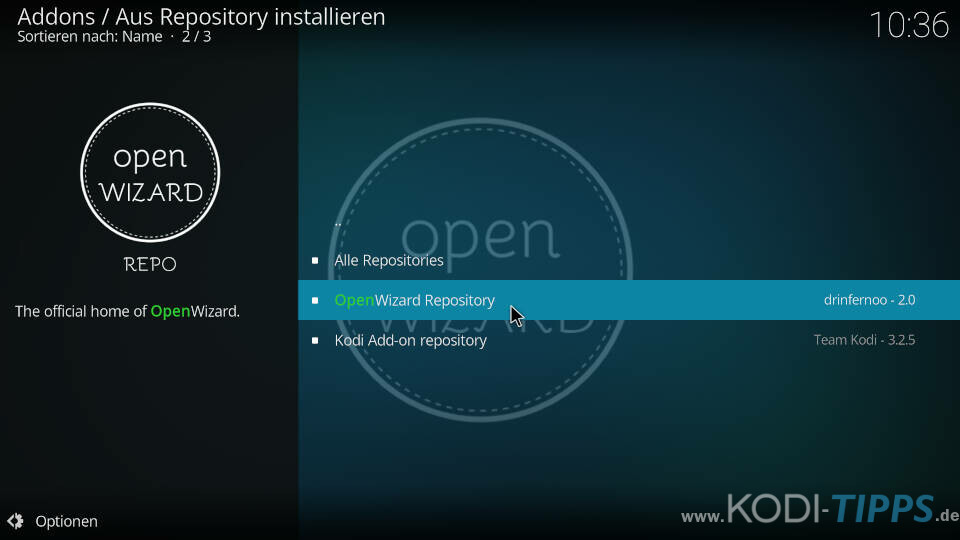
Öffnet die Kategorie der „Programm-Addons“.
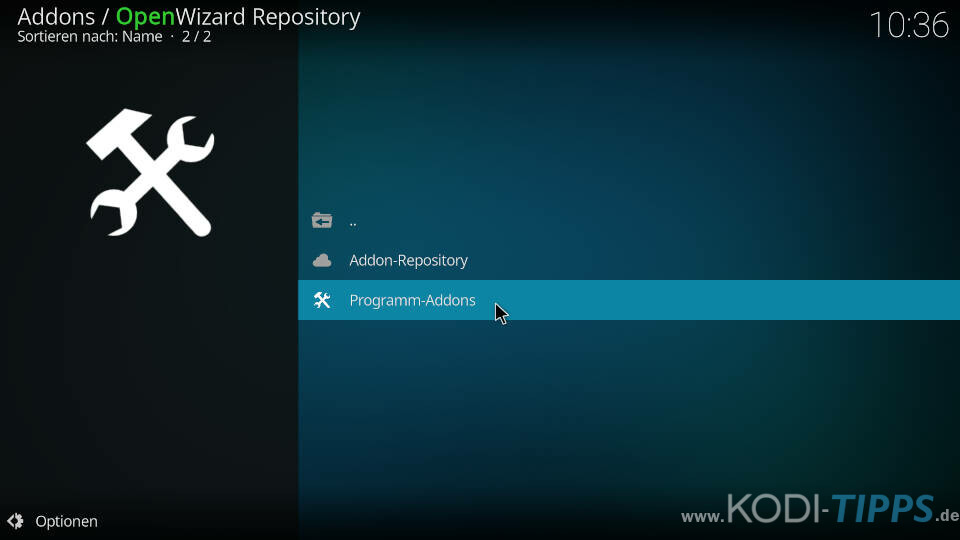
Wählt den Eintrag für das Open Wizard Kodi Addon aus.
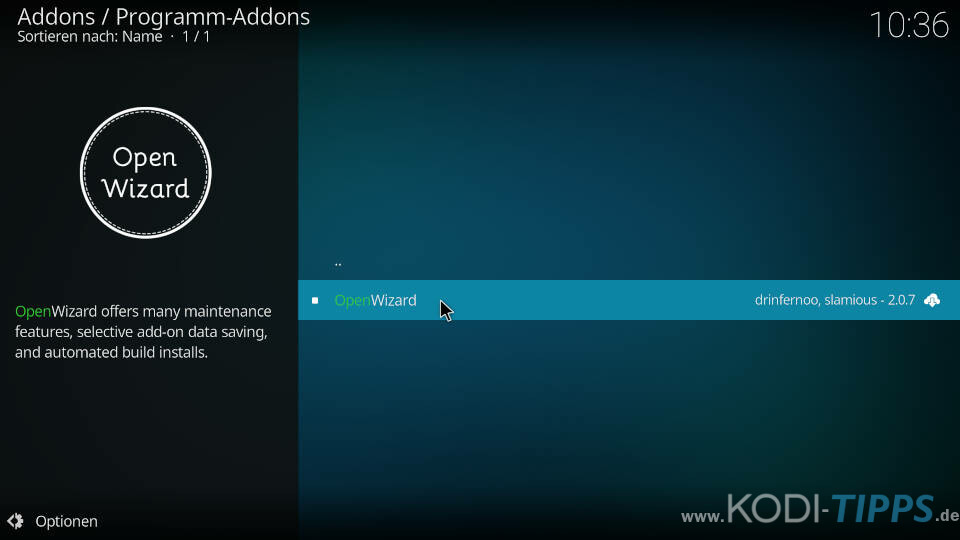
Klickt unten rechts auf „Installieren“.
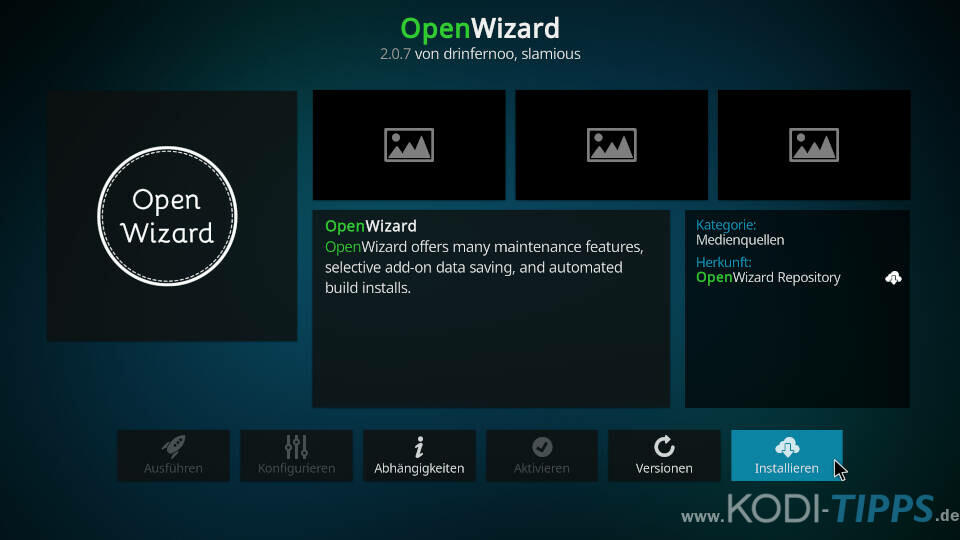
Bestätigt die benötigten Abhängigkeiten mit „OK“. Diese Zusatz-Erweiterungen müssen installiert werden, damit das Addon ordnungsgemäß funktioniert.
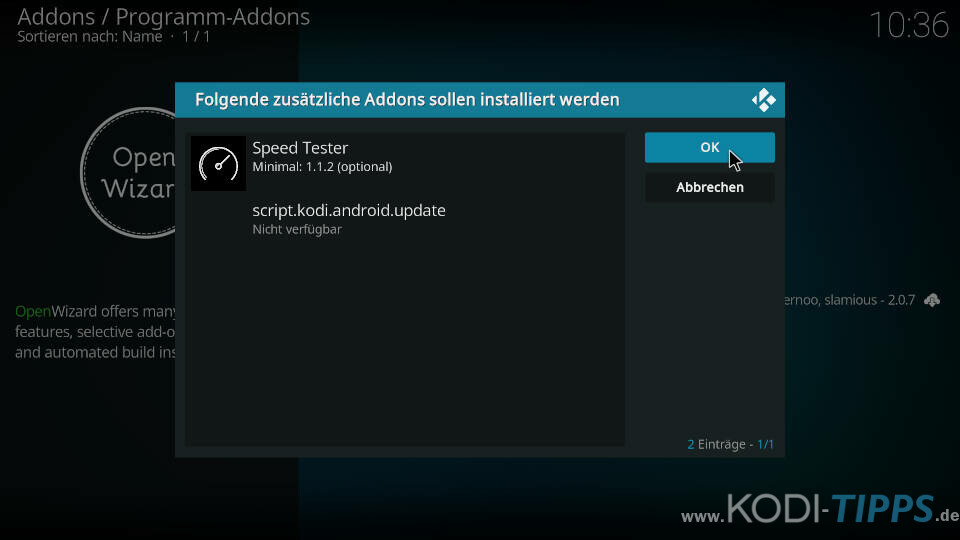
Ist die Installation des Addons abgeschlossen, erscheint am oberen rechten Bildschirmrand eine entsprechende Meldung. Außerdem öffnet sich ein Fenster, in welchem festgelegt werden muss, welche Dateien und Informationen beibehalten werden sollen. Die Einstellungen werden mit „Continue“ bestätigt.
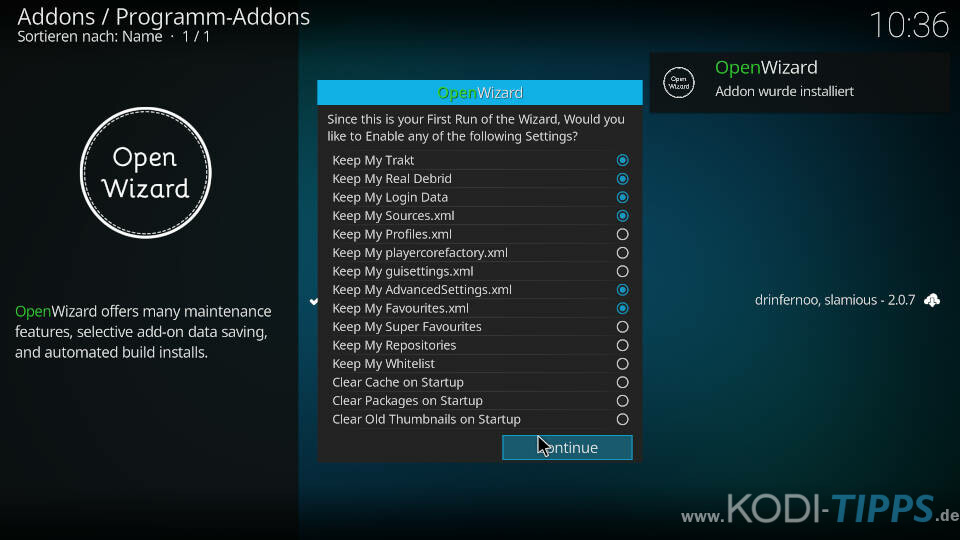
Wählt erneut den Eintrag für das Kodi Addon aus und klickt anschließend unten links auf „Öffnen“.
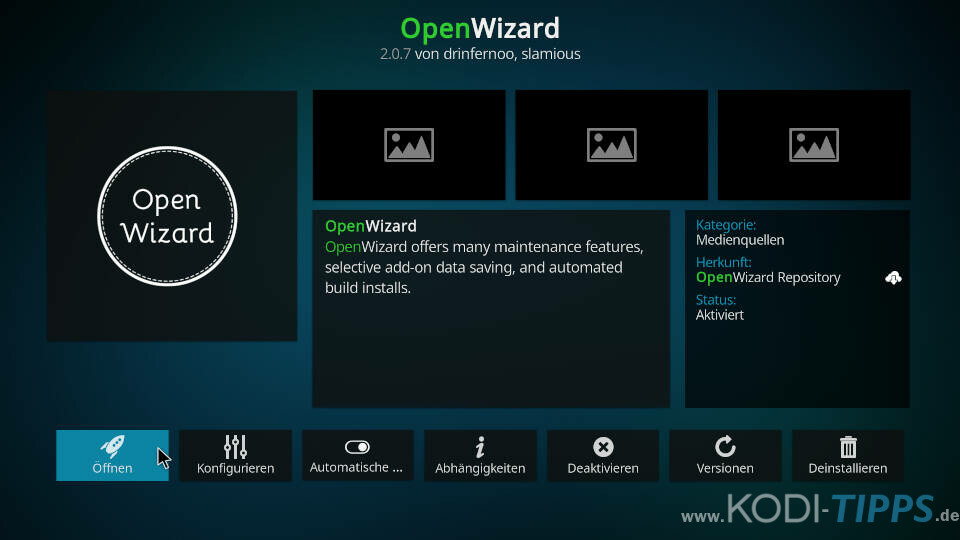
Das Open Wizard Kodi Addon öffnet sich und listet die verschiedenen Kategorien auf.
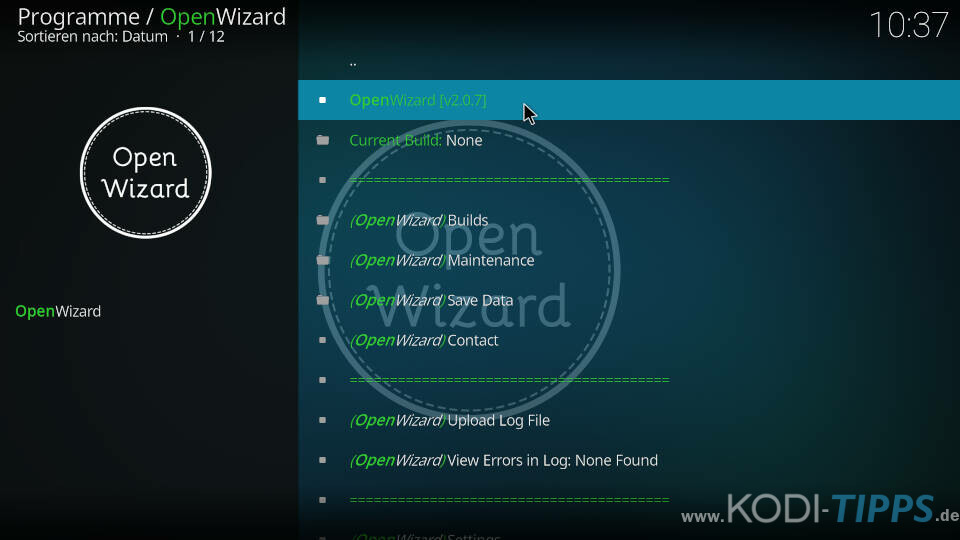
Kodi Cache leeren und temporäre Dateien löschen
Die Funktionen zum Löschen des Kodi Caches und weiteren temporären Dateien findet ihr unter dem Menüpunkt „Open Wizard Maintenance“.
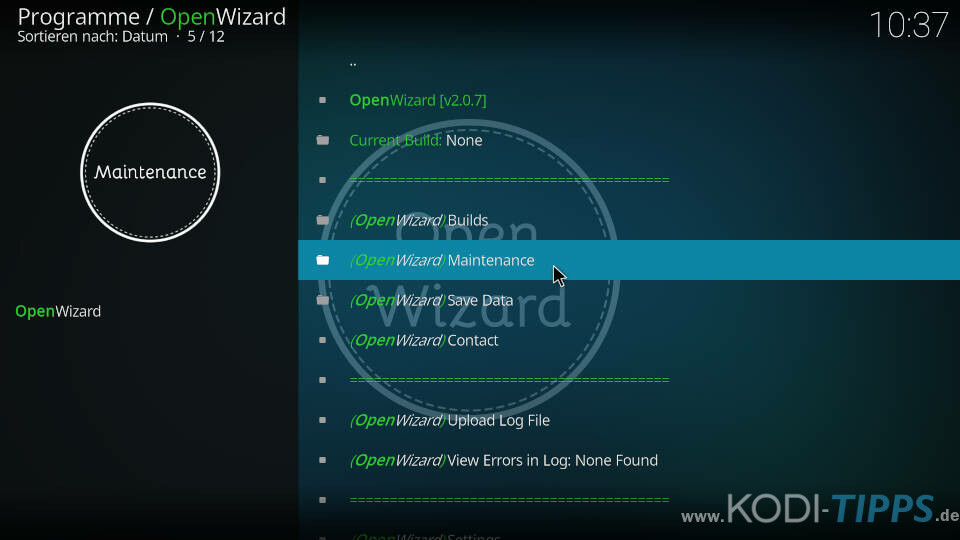
Öffnet anschließend den Menüpunkt „Open Wizard Cleaning Tools“.
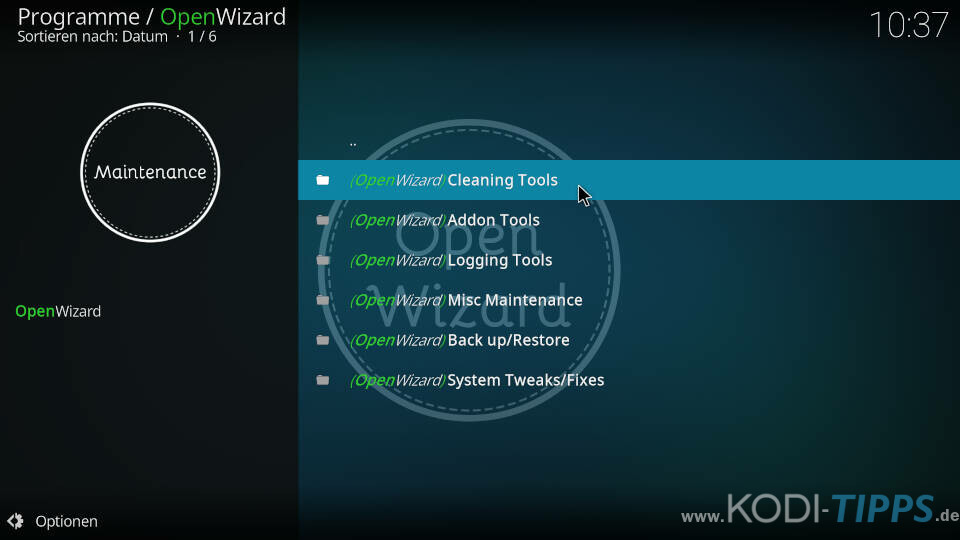
In diesem Untermenü könnt ihr gezielt auswählen, welche temporären Dateien gelöscht werden sollen. Die wichtigsten Punkte sind folgendee:
Total Clean Up: Alle weiter unten aufgeführten Dateien werden gelöscht
Clear Cache: Der Cache von Kodi wird geleert
Clear Resolver Function Caches: Die verschiedenen URLResolver Caches werden geleert (in der Regel nicht notwendig!)
Clear Packages: Zwischengespeicherte Installationsdateien von Kodi Addons werden gelöscht
Clear Thumbnails: Die in der entsprechenden Kodi Datenbank abgespeicherten Bilder für Videoinhalte (Poster, Fanarts etc.) werden gelöscht
Clear Crash Logs: Die Kodi Logdateien werden entfernt
Hinter jedem Eintrag steht fettgedruckt, wie viel Speicher durch das Löschen der entsprechenden Dateien wieder freigegeben wird.
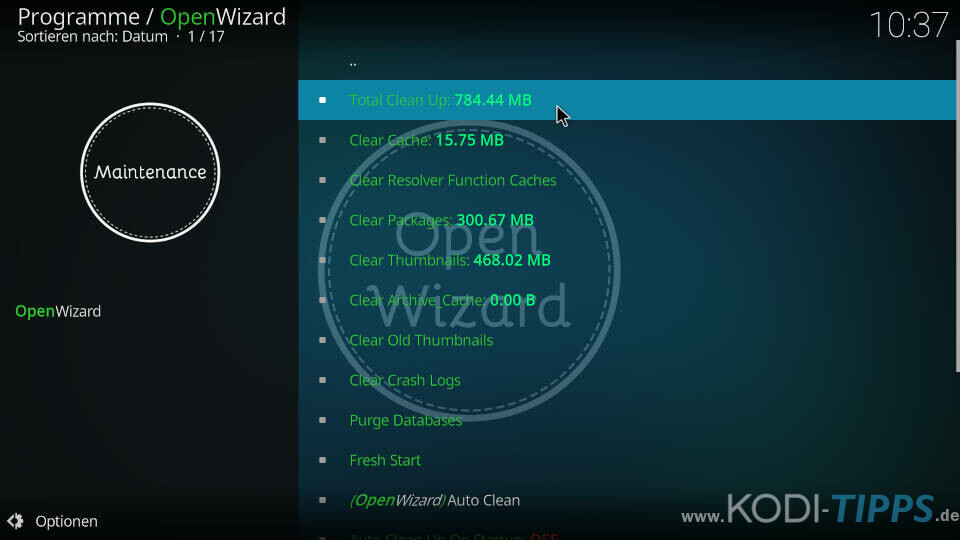
Cache automatisch anpassen (AdvancedSettings.xml generieren)
Streamt ihr Videoinhalte über das Internet, werden die Daten in einen sogenannten Puffer vorgeladen und anschließend abgespielt. Das Verhalten des Puffers bzw. des Caches lässt sich anpassen. So könnt ihr zum Beispiel festlegen, wie groß der Puffer sein soll oder wie er ausgelesen wird. Diese Einstellungen werden in eine sogenannte „AdvancedSettings.xml“ Datei abgespeichert.
Mit dem Open Wizard Kodi Addon könnt ihr diese Datei innerhalb weniger Klicks automatisch generieren.
HINWEIS: Wie ihr die Datei manuell anlegt und ändert, erklären wir in unserer dazu passenden Anleitung.
Öffnet das Open Wizard Kodi Addon und klickt auf „Open Wizard Maintenance“.
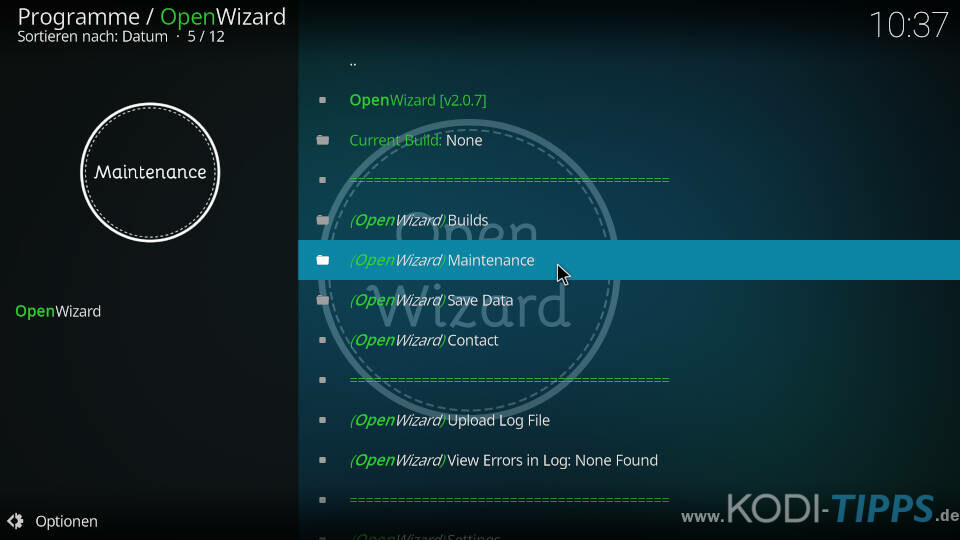
Wählt anschließend den Menüpunkt „Open Wizard System Tweaks / Fixes“ aus.
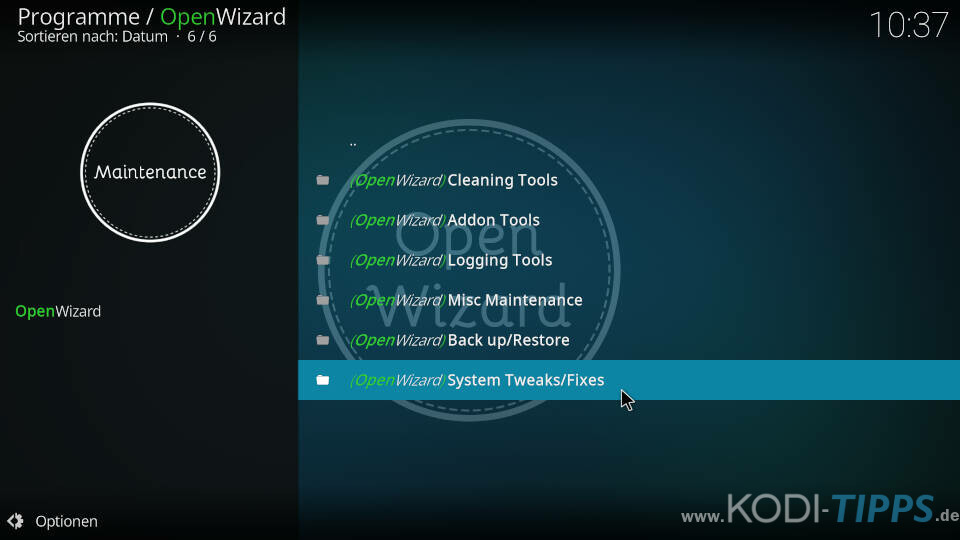
Klickt auf „Advanced Settings“.
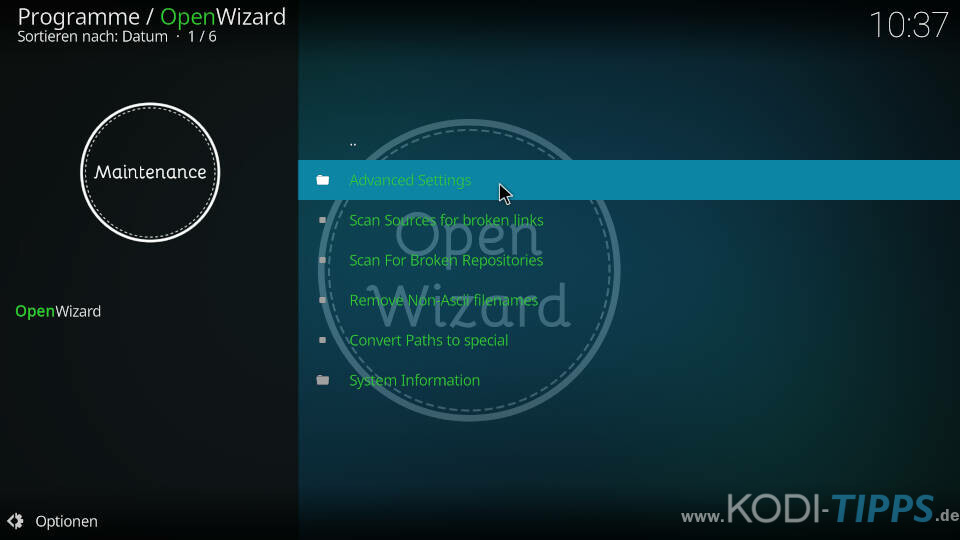
Klickt anschließend auf „Cache & Network Presets“.
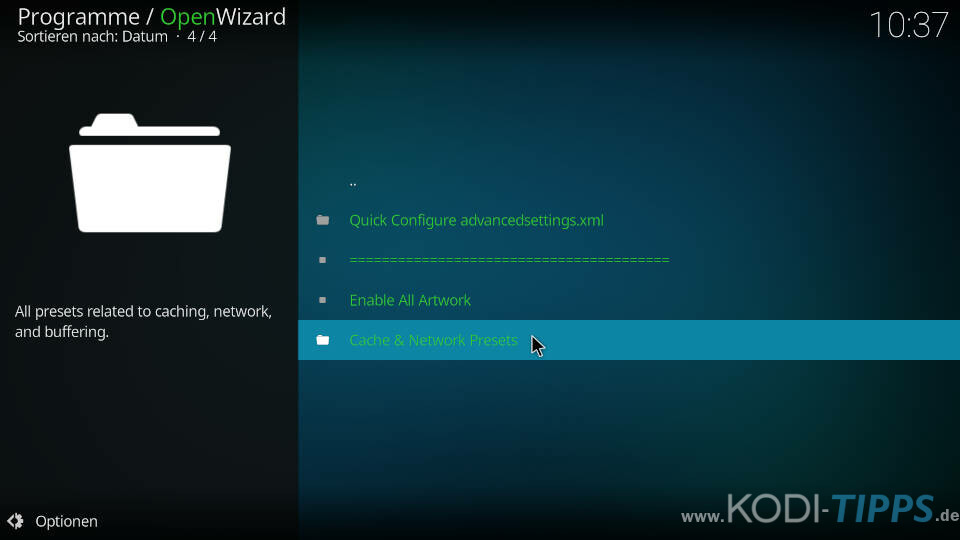
Die Einstellungen in der AdvancedSettings.xml sind abhängig von der Menge des verfügbaren Arbeitsspeichers eures Abspielgeräts. Verwendet ihr ein Gerät, das weniger als 2 GB Arbeitsspeicher hat, klickt auf „Low-RAM Device Preset“. Nun wird automatisch eine passende AdvancedSettings Datei angelegt.
Verwendet ihr ein Gerät, das mehr als 2 GB Arbeitsspeicher verbaut hat, klickt auf „High-End Device Preset“.
Seid ihr euch nicht sicher, wie viel Arbeitsspeicher in eurem Gerät verbaut ist, könnt ihr dies in den Einstellungen von Kodi nachschauen. Der exakte Weg lautet „Einstellungen -> Systeminformationen -> Hardware“ und anschließend der Wert unter „Gesamter Speicher“ in der Bildmitte.
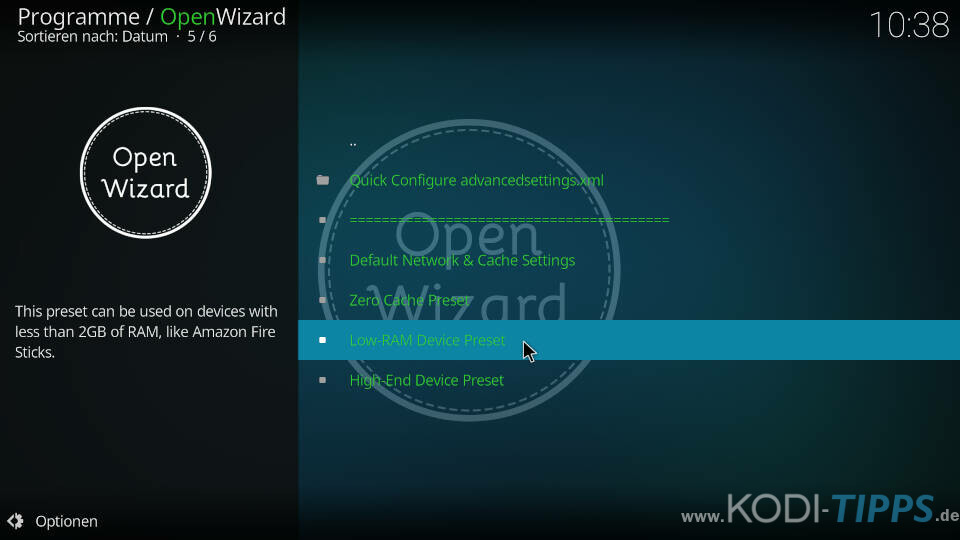
Wollt ihr die AdvancedSettings.xml Datei zurücksetzen, klickt auf „Default Network & Cache Settings“.
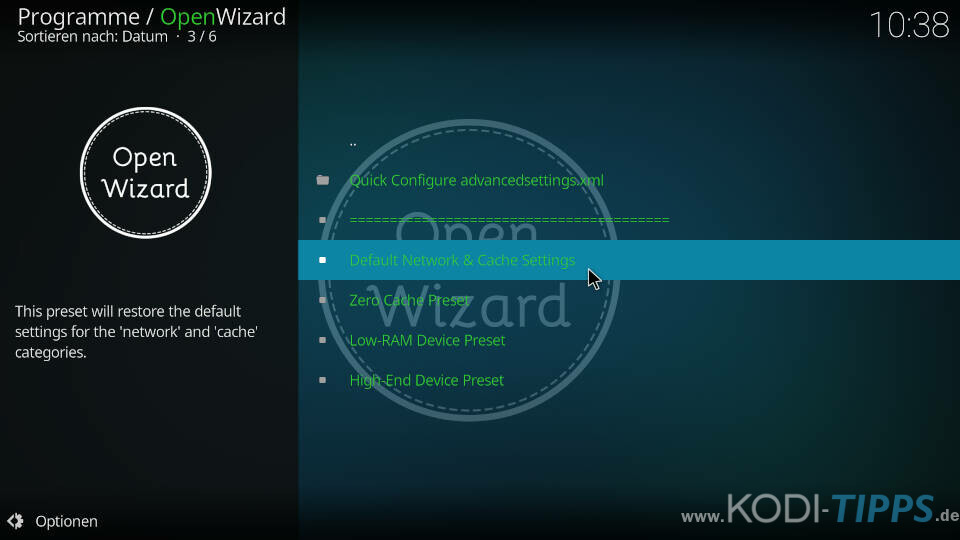
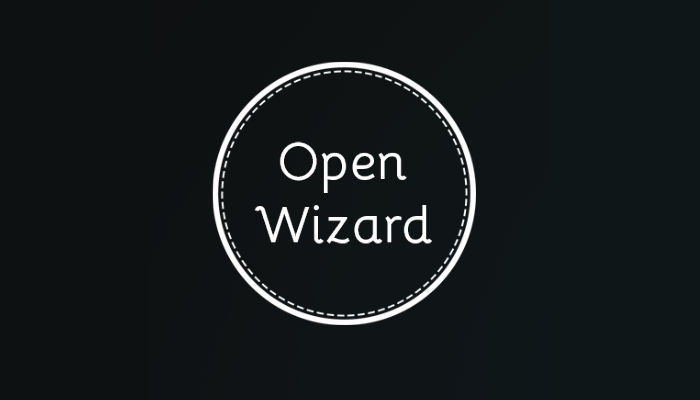

Geiles Tool und super Beschreibung.
Nachteil: Wenn ich jetzt die Wiedergabe unterbreche kann ich nicht wie sonst an der Stelle weiter gucken, an der ich ausgestiegen bin. Diese Option wird nicht mehr angeboten. Gibt es dafür eine Erklärung / Lösung?
Das Addon läuft nicht, weil bei mir die Abhängigkeit zu „script.kodi.android.update“ nicht aufgelöst werden kann. Kodi läuft übrigens nicht auf einem Android-Gerät, sondern auf einem NUC unter Libreelec.
Was tun?
Weltklasse! Jetzt rennt die Bude wie die Hölle! Hab einen Intel Nuc I3 mit windows 10 und da hat Kodi sich immer einen Abgebrochen. 4K UHD medien Streamen vom Nas konnte man absolut vergessen. Aber hier mir dem Wizzard rennt alles wie sau. Sogar das einlesen der Bibliothek was so 700 medien beinhaltet ging flott wie die ganz böse drecksau. Super Arbeit!
hat bei mir auch zuviel gelöscht.
mein streaming mit disney, prime oder netflix setzt immer noch aus (unbrauchbar seit tagen) .. keine verbesserung mit diesem addon .. (obwohl mein netzwerk stabil läuft, schnell ist, ich intern problemlos streamen kann .. z.b. von einer enigma-box)
soweit, so gut. was noch fehlt, ist evtl der Hinweis, was ich beim ersten Start noch alles an- oder abwählen muss. nach der Installation liegen bei mir einige ISO Dateien gar nicht mehr bzw. wurden vor dem Menü beendet… ich hab mir ja schon so etwas gedacht und direkt vor der Installation erstmal ein Backup gemacht …