Das Seren Kodi Addon ist eines der besten Erweiterungen für Videoinhalte in englischer Originalsprache. Seren erfordert zwingend einen Debrid-Dienst wie Real Debrid und ist in erster Linie dafür gedacht, sogenannte „Cached Torrents“ abzuspielen. Dadurch findet ihr die meisten Videos in 4K / UHD Auflösung oder 1080p.
In dieser umfangreichen Anleitung erklären Schritt für Schritt, wie das das Seren Kodi Addon installiert und komplett eingerichtet wird. Außerdem erläutern wir im Detail, was Debrid-Dienste und Cached Torrents sind.
HINWEIS: Seren bietet Videoinhalte ausschließlich in englischer Sprache an. Für die meisten Videoinhalte können jedoch Untertitel in Deutsch heruntergeladen und angezeigt werden. Wie das funktioniert, zeigen wir in unserer Anleitung zum Thema.
Hinweis zum Schutz eurer Identität
Bevor wir starten, weisen wir darauf hin, dass das Streamen bestimmter Inhalte über Kodi nicht legal ist. Um die eigene Privatsphäre zu schützen, empfehlen wir die Nutzung eines VPNs. Mit einem VPN wird eure Internetverbindung verschlüsselt und Identität verschleiert. Außerdem lassen sich für bestimmte Dienste Ländersperren umgehen.
Wir empfehlen unseren Testsieger CyberGhost (hier zum Test), der die höchste Sicherheitsstufe garantiert und mit einem fairen Preis aufwartet. Der Dienst betreibt über 9200 Server in mehr als 100 Ländern. CyberGhost bietet ebenfalls eigene Apps für Amazon Fire TV, Windows, Android und weiteren Plattformen an. Weitere VPN-Tests findet ihr HIER.
Kodi-Tipps.de steht in keinerlei Verbindung zu Kodi oder den Entwicklern von Addons. Dieser Beitrag dient dazu, die Installation eines Video-Addons zu veranschaulichen. Für den Inhalt dieser Addons sind die entsprechenden Entwickler verantwortlich.
Seren Kodi Addon: Features & Funktionen
Seren stammt vom ehemaligen Entwickler des Incursion Kodi Addons. Die Erweiterung basiert nicht – wie viele andere Addons – auf Exodus oder Convenant, sondern ist eine komplette Neuentwicklung. Deshalb hat Seren keinen unnötigen Ballast im Quellcode und läuft besonders schnell und zuverlässig.
Das Seren Kodi Addon hat außerdem einige Funktionen eingebaut, die an Netflix erinnern. Bei Bedarf wird das beste Suchergebnisse für einen Film oder eine Episode direkt abgespielt. Ist ein Video kurz vor dem Ende, erscheint ein kleiner „Next Up“ Hinweis im unteren Bildschirmbereich. Damit wird automatisch die nächste Episode gestartet, wenn es sich um eine Serie handelt.
Natürlich gibt es auch die Funktion, Videoinhalte dort fortzusetzen, wo sie von euch beendet wurden. Zusätzlich hat das Seren Kodi Addon eine Shuffle Funktion. Seht ihr euch beispielsweise eine Serie an, dessen Folgen keine übergeordnete Handlung haben, könnt ihr eine Episode über das Kontextmenü mit dem „Shuffle“-Befehl starten. Ist die Folge abgeschlossen, wird eine zufällige weitere Episode der gleichen Serie abgespielt.
Seren ist so aufgebaut, dass sich sogenannte „Provider“, also Quellen, in Form von Paketen hinzufügen lassen. Theoretisch könnt ihr so mehrere verschiedene Quellen hinzufügen, die durchsucht werden. In diesem Artikel zeigen wir euch, welches Provider-Paket das beste ist und wie ihr es hinzufügt.
Dies sind nur ein Bruchteil der Funktionen, die Seren bietet. Wichtig ist, dass das Kodi Addon darauf ausgelegt ist, Cached Torrents abzuspielen. Dafür ist ein Debrid-Dienst wie Real Debrid notwendig. Was diese beiden Begriffe bedeuten, erklären wir euch jetzt.
Debrid und Cached Torrents erklärt
Wie bereits eingangs erwähnt, erfordert das Seren Kodi Addon einen sogenannten Debrid-Dienst. Der aktuell populärste und beste Dienst für Kodi ist Real Debrid. Real Debrid ist ein sogenannter „Multihoster“, der euch die Möglichkeit bietet, über eine Plattform Dateien von vielen verschiedenen Diensten wie uploaded, Mega oder Mediafire herunterzuladen.
Viel relevanter ist aber die Tatsache, dass ihr mit Real Debrid auch Torrents herunterladen könnt, ohne ein klassisches P2P-Programm zu verwenden. Benutzer können auf der Homepage einen sogenannten Magnet-Link eintragen und der Dienst lädt die Dateien automatisch herunter. Ist der Vorgang abgeschlossen, könnt ihr die Dateien wie einen simplen Download über euren Browser herunterladen.
Um den Traffic zu verringern, haben Dienste wie Real Debrid eine eingebaute „Cached Torrent“ Funktion. Wollt ihr euch eine Torrent-Datei herunterladen, die bereits ein anderer Benutzer heruntergeladen habt, ist der Download auf der Stelle abgeschlossen und ihr könnt die Datei sofort downloaden. Real Debrid hält also Torrent-Downloads über einen gewissen Zeitraum vor. Dieses Feature machen sich Erweiterungen wie das Seren Kodi Addon zunutze.
Wollt ihr euch über das Seren Addon ein bestimmtes Video anschauen, durchsucht die Erweiterung automatisch, ob der Inhalt bereits als Cached Torrent vorliegt. Nur diese Ergebnisse werden dann bei einer Suche im Addon auch angezeigt und können abgespielt werden.
Auf unserer Homepage haben wir einen umfangreichen Artikel über Real Debrid. Dort erklären wir euch im Detail, was der Dienst ist, für wen er sich lohnt und wie ihr ihn mit anderen Kodi Addons nutzt.
Natürlich könnt ihr auch andere unterstützte Dienste wie Premiumize verwenden. Zur Zeit ist es aber so, dass sich Real Debrid in der Kodi-Szene durchgesetzt hat und von allen Addons unterstützt wird. Über diesen Link gelangt ihr direkt zur Homepage von Real Debrid.
Seren Kodi Addon installieren
Fügt zunächst „https://nixgates.github.io/packages“ als Medienquelle hinzu. Wie ihr eine Medienquelle unter Kodi hinzufügt, erklären wir euch in unserer entsprechenden Anleitung.
Startet Kodi und klickt im Hauptmenü auf den Punkt „Addons“.

Klickt oben links auf das Paket-Symbol.

Klickt anschließend auf „Aus ZIP-Datei installieren“.
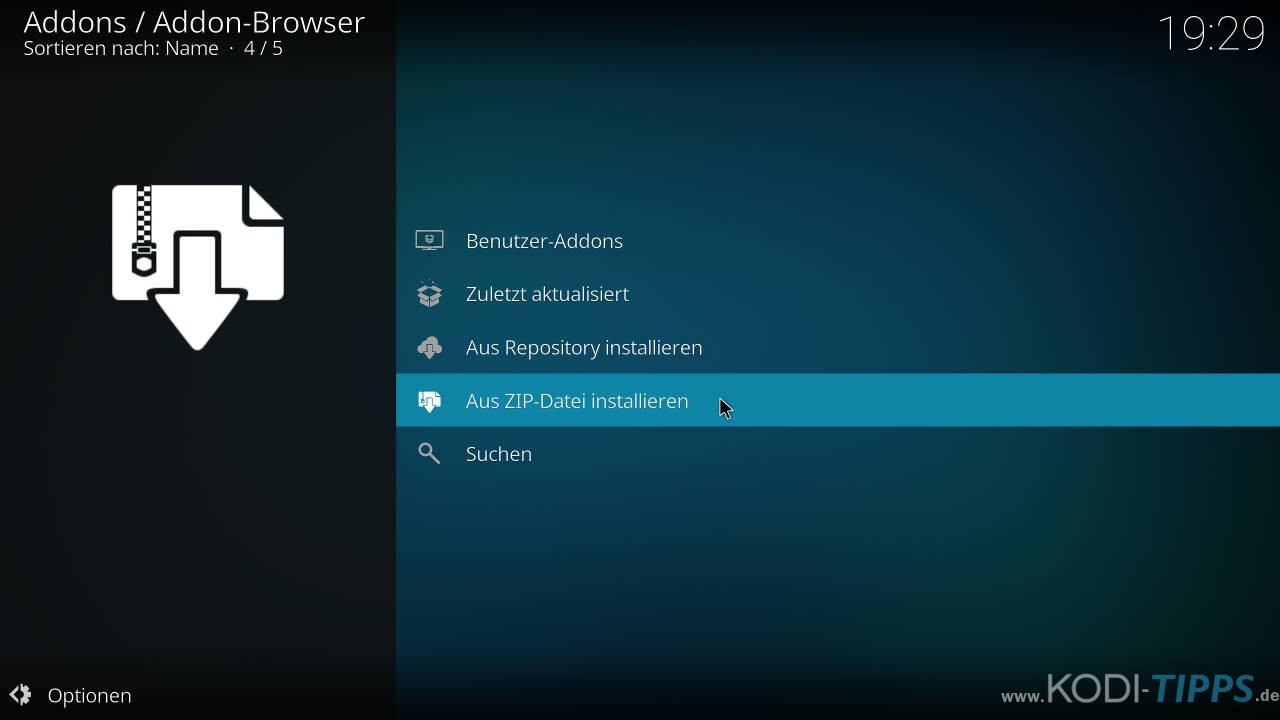
Solltet ihr zum ersten Mal ein Addon oder Repository aus einer ZIP-Datei installieren, meldet Kodi, dass das Installieren aus unbekannten Quellen deaktiviert ist. Wählt den Punkt „Einstellungen“ aus.

Aktiviert den Punkt „Unbekannte Quellen“.

Bestätigt die anschließende Warnung mit „Ja“.

Wählt nun erneut den Punkt „Aus ZIP-Datei installieren“ aus und öffnet die entsprechende Medienquelle, die ihr eben angelegt habt. In diesem Falle heißt sie bei uns „seren“.
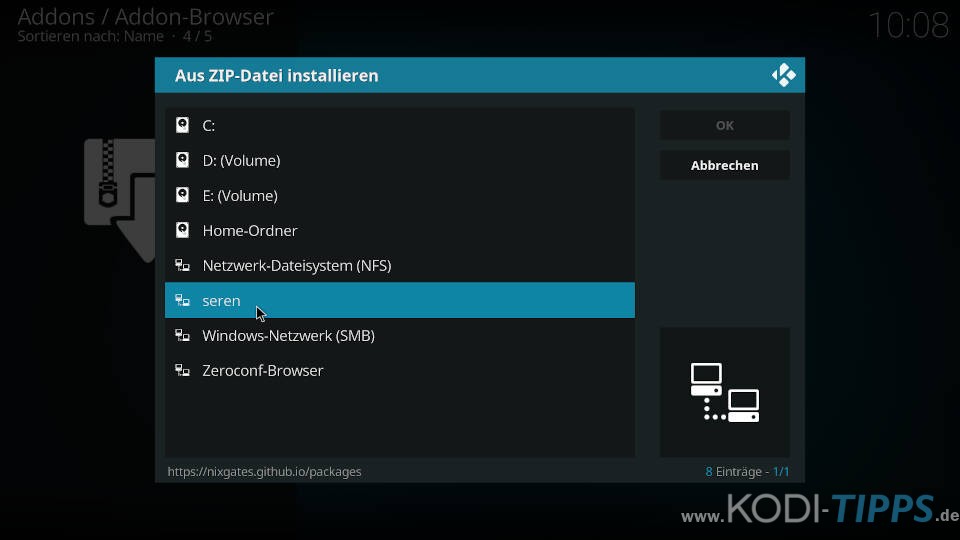
Klickt auf die Datei „nixgates.repository.zip“. Dadurch wird das benötigte Repository hinzugefügt.
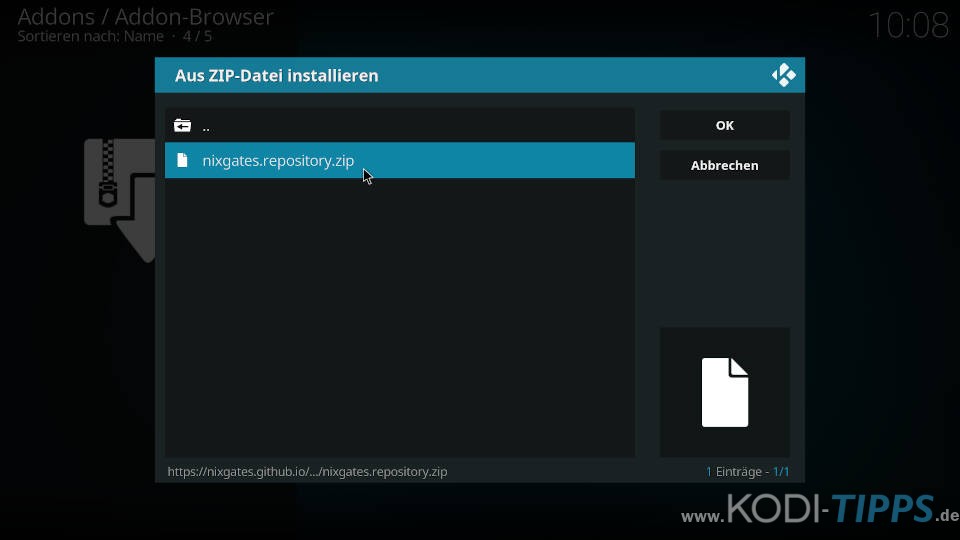
Nach wenigen Sekunden erscheint am oberen rechten Bildschirmrand die Meldung, dass das Nixgates Repo erfolgreich installiert wurde.
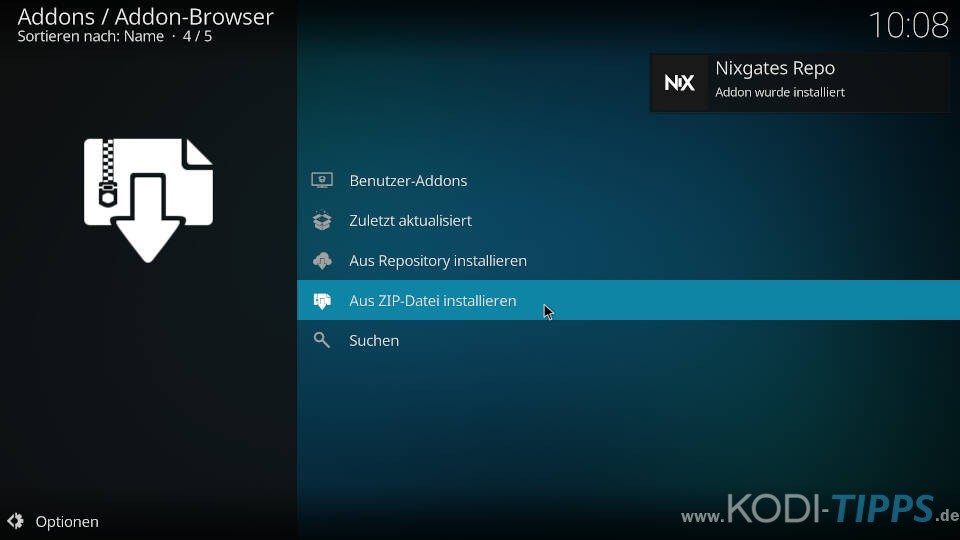
Wählt im Addon-Browser nun den Punkt „Aus Repository installieren“ aus.
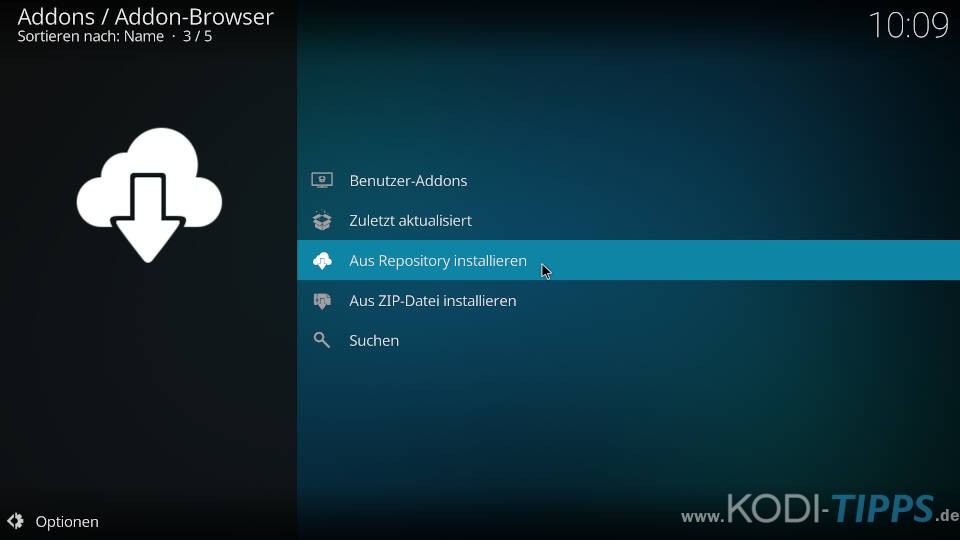
Klickt auf das soeben installierte Nixgates Repo.
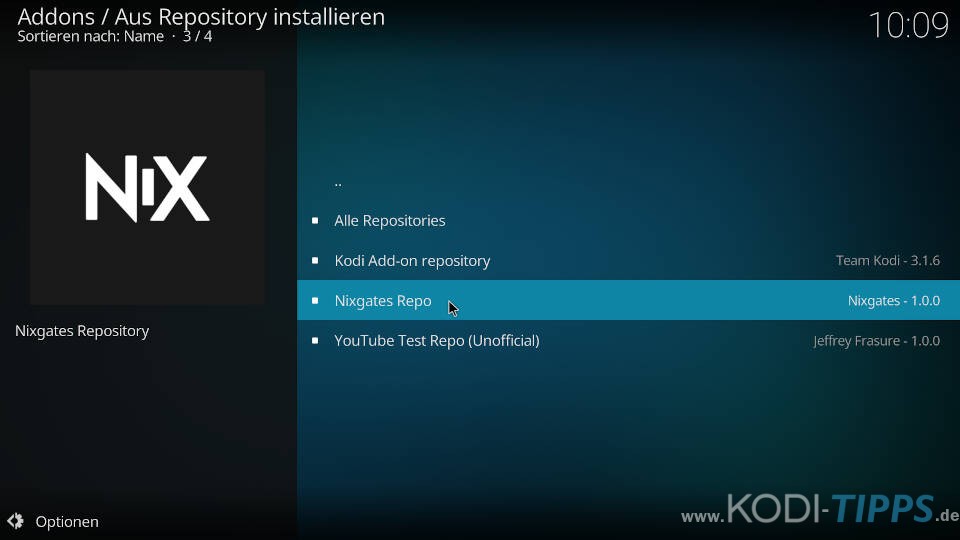
Öffnet die Kategorie der „Video-Addons“.
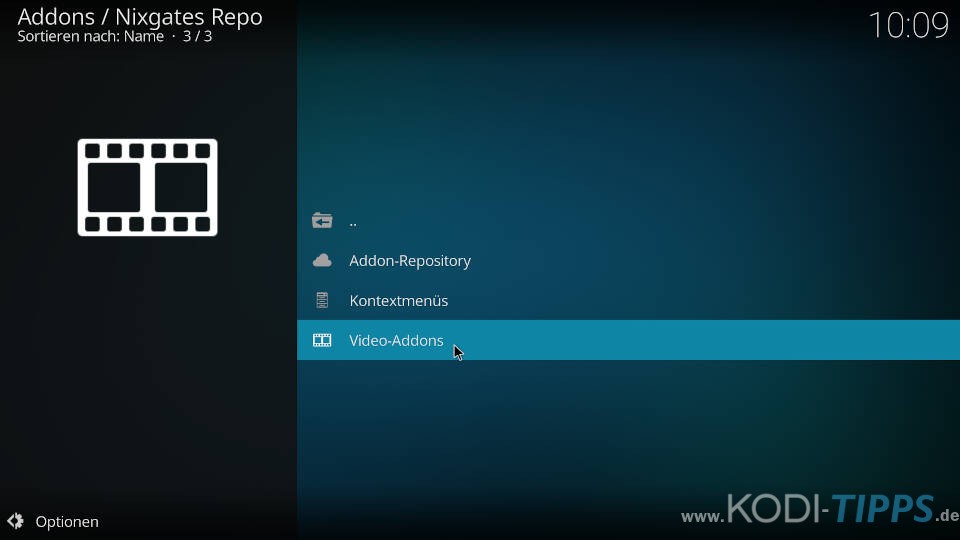
Wählt den Eintrag für das Seren Kodi Addon aus.
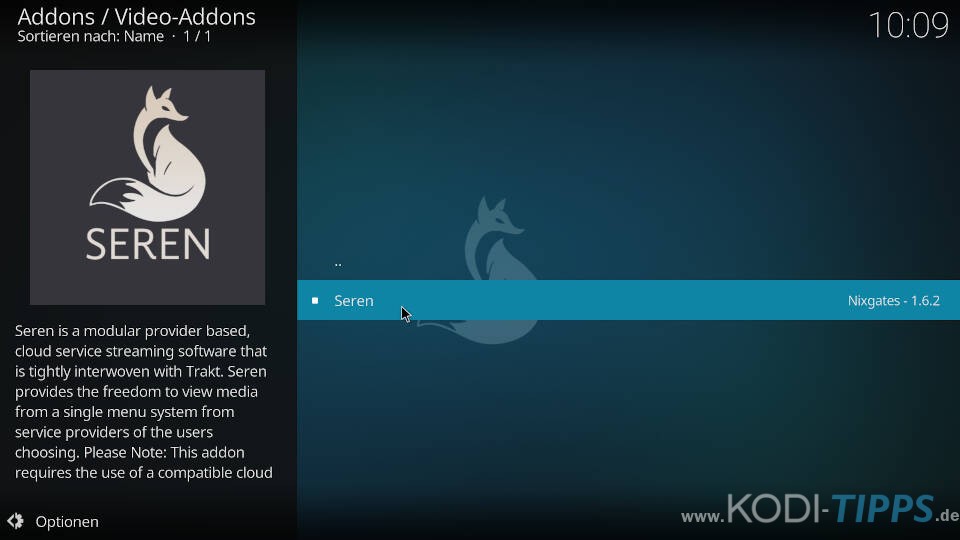
Klickt unten rechts auf „Installieren“.
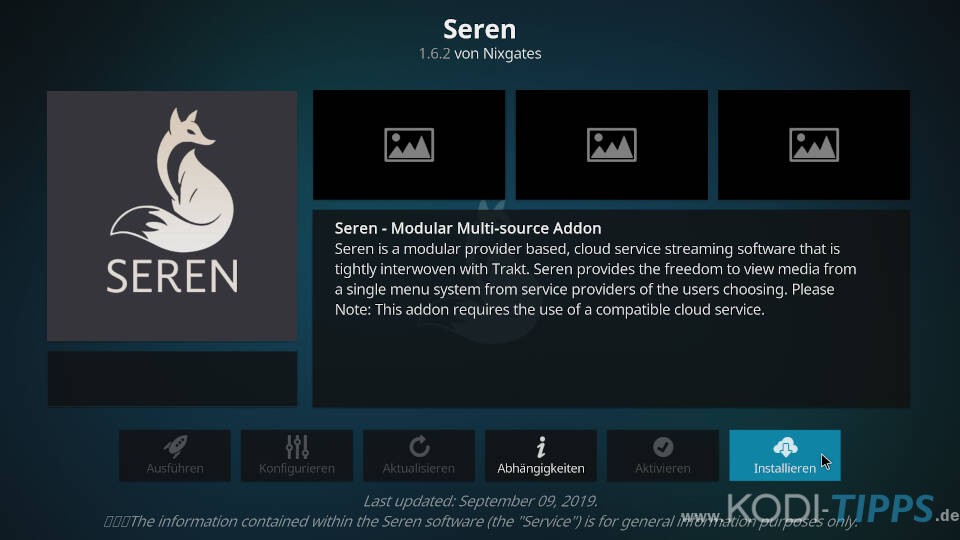
Bestätigt die benötigten Abhängigkeiten mit „OK“. Diese Zusatz-Erweiterungen werden installiert, damit das Kodi Addon ordnungsgemäß funktioniert.
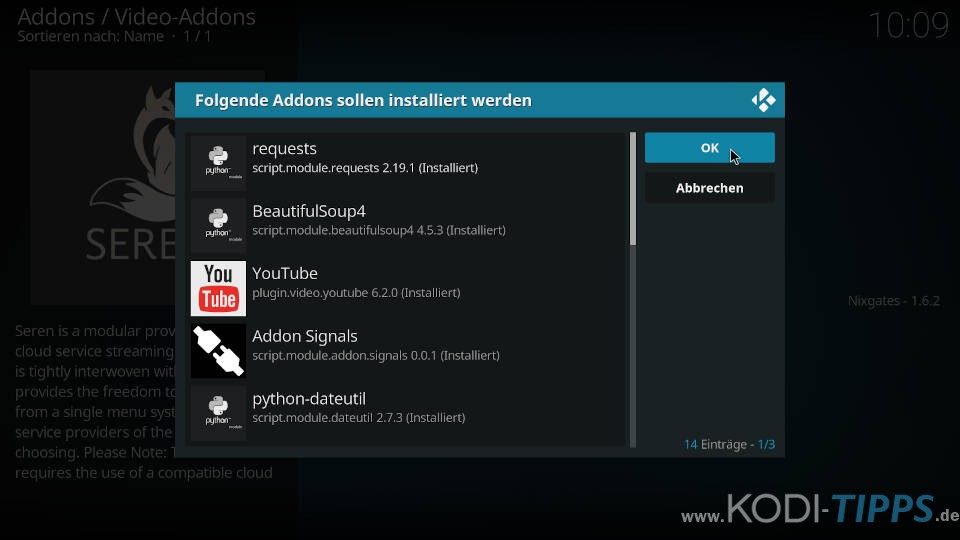
Die Installation des Addons dauert nur wenige Sekunden. Eine Meldung am oberen rechten Bildschirmrand benachrichtigt euch, wenn die Installation abgeschlossen ist.
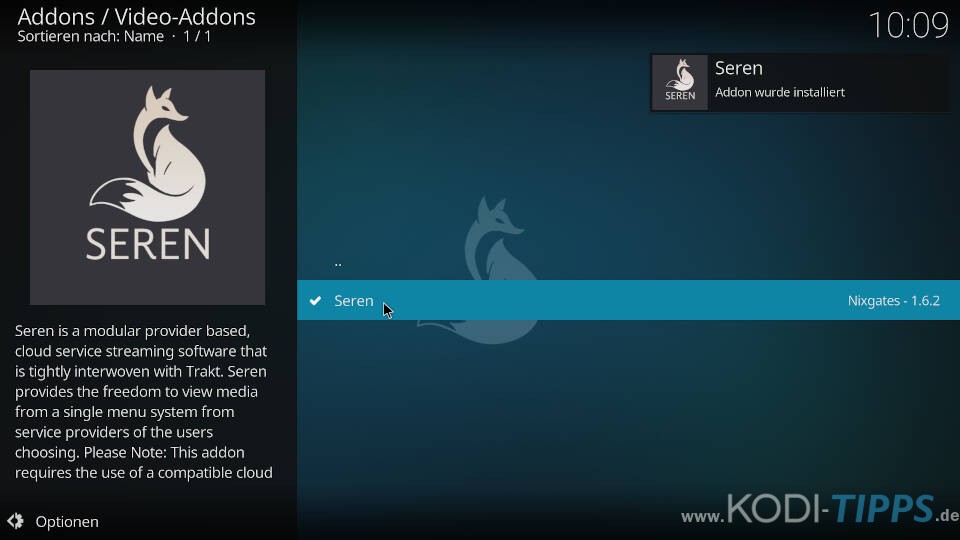
Das Seren Kodi Addon lässt sich nun wie gewohnt von eurem Hauptmenü aus starten.
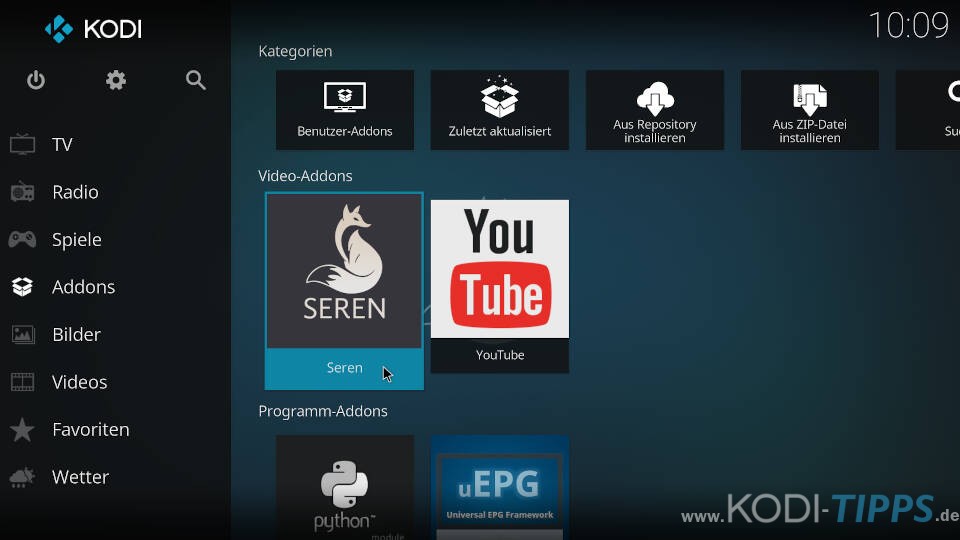
Debrid-Dienst mit Seren verbinden (Beispiel Real-Debrid)
Nach der Installation des Addons müsst ihr anschließend euer Debrid Konto mit Seren verbinden. Dies zeigen wir euch anhand von Real Debrid. Markiert in eurem Hauptmenü den Eintrag für das Seren Kodi Addon und öffnet das Kontextmenü. Klickt anschließend auf „Einstellungen“.
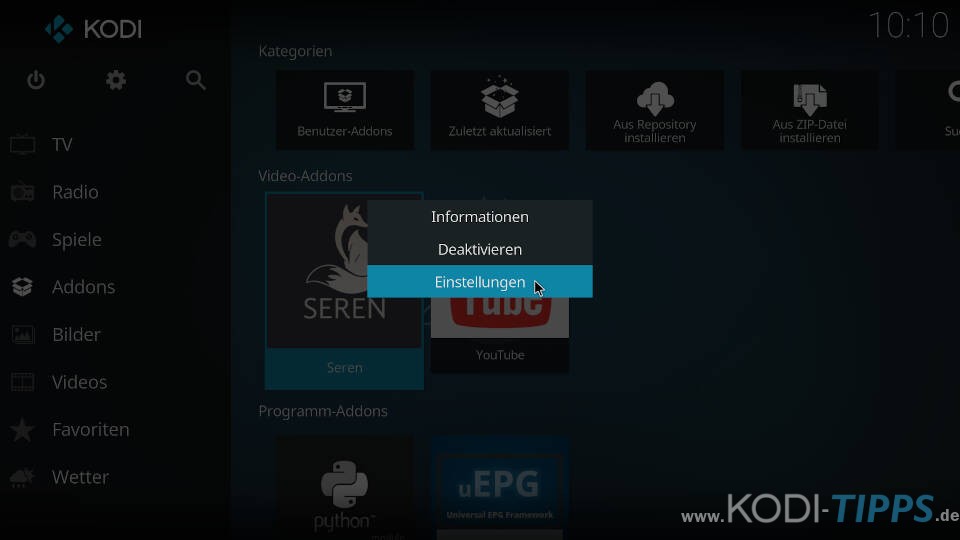
Navigiert auf der linken Seite zum Punkt „Konten“ und klickt auf „Enable Real-Debrid“.
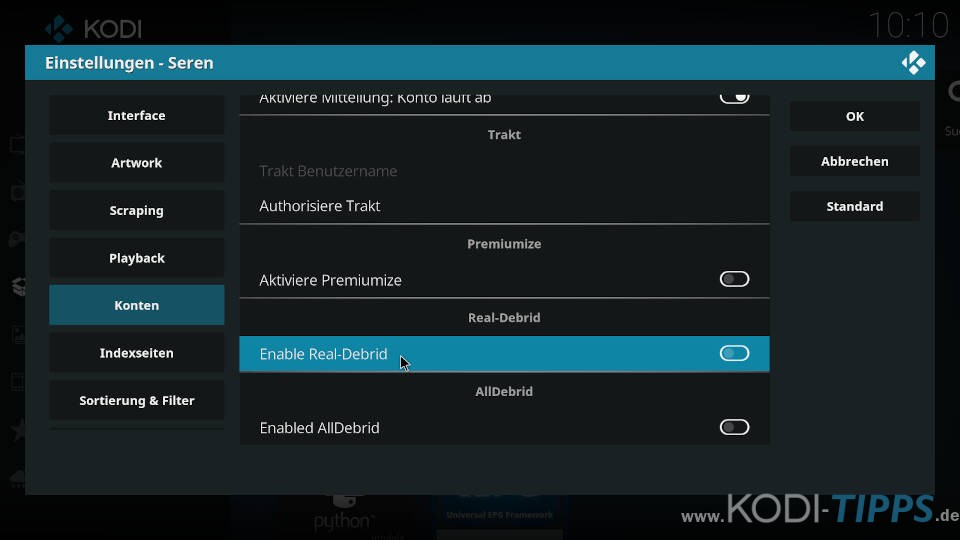
Klickt auf „Authorize Real-Debrid…“.
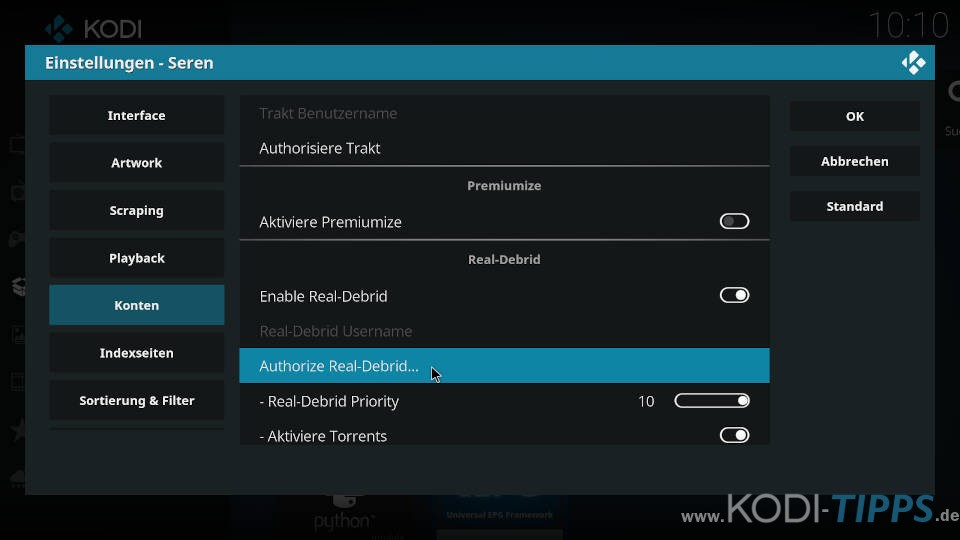
Die weiteren Schritte werden in einem kleinen Fenster angezeigt. Wie ihr Real Debrid mit Kodi verbindet, zeigen wir euch auch detaillierter in unserem entsprechenden Artikel.
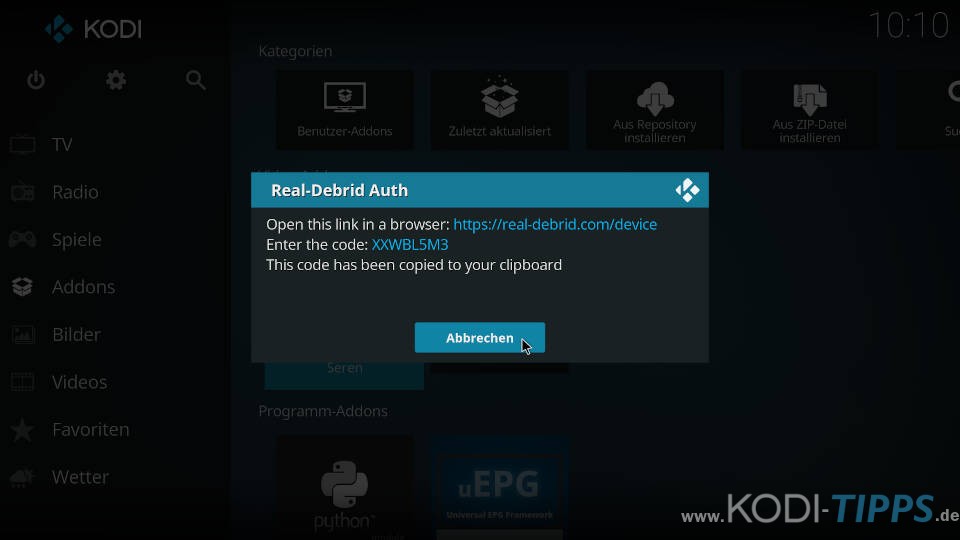
Provider in Seren hinzufügen
Das Seren Kodi Addon ist so aufgebaut, dass standardmäßig keine Quellen vorhanden sind, sondern erst durch ein „Paket“ hinzugefügt werden müssen. Diese Pakete könnt ihr in der Regel mit einem einfachen Link eintragen. Diese Vorgehensweise hat den Vorteil, dass die Quellen (im Addon „Provider“ genannt) automatisch aktuell gehalten werden. Der Link für das momentan beste Provider-Paket lautet „http://bit.ly/a4kScrapers“.
Öffnet die Einstellungen des Seren Kodi Addons. Dies ist möglich, wenn ihr im Hauptmenü den Eintrag für die Erweiterung markiert, das Kontextmenü öffnet und auf „Einstellungen“ klickt.
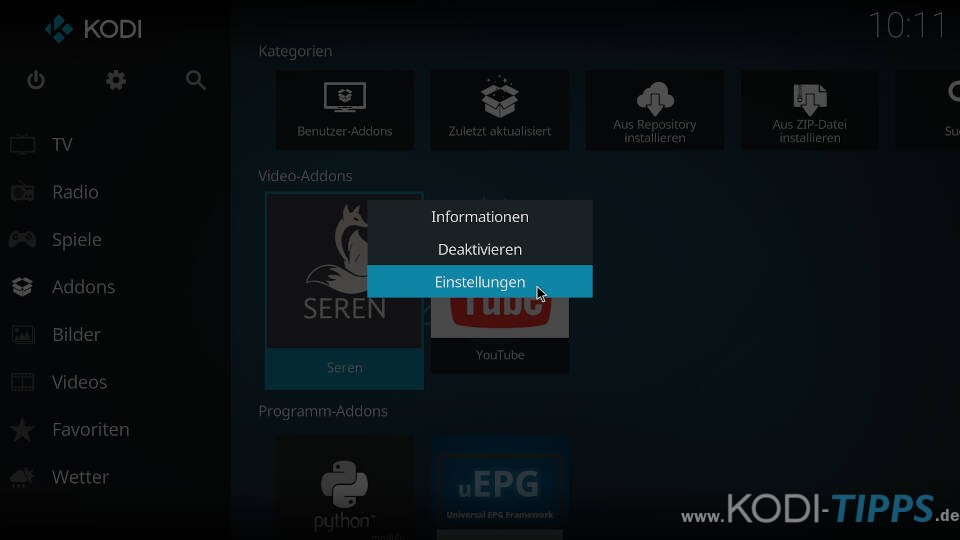
Markiert auf der linken Seite das Untermenü „Indexseiten“. Klickt auf der rechten Seite anschließend auf „Indexseiten Pakete Verwalten“.
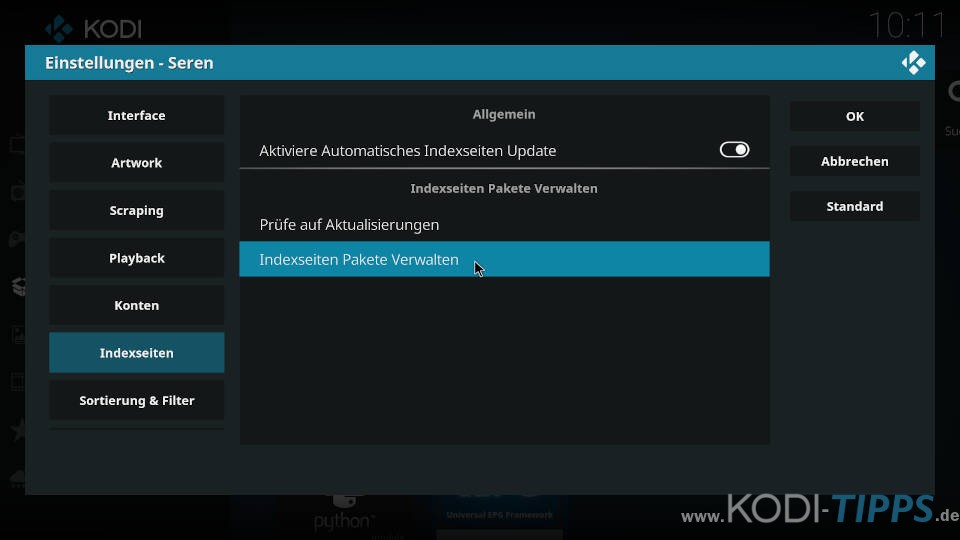
Wählt auf der linken Seite den ersten Punkt „Install Package“ aus.
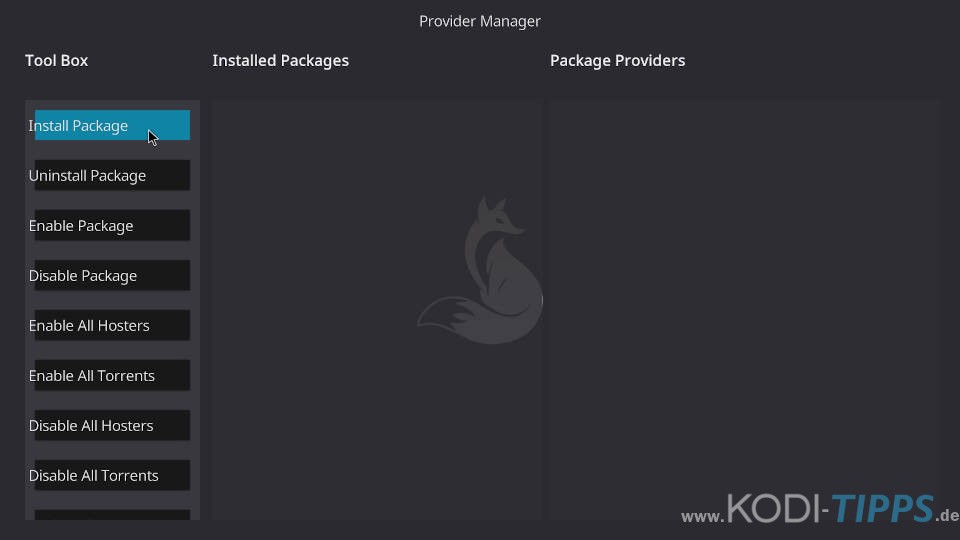
Klickt auf „Web Location…“.
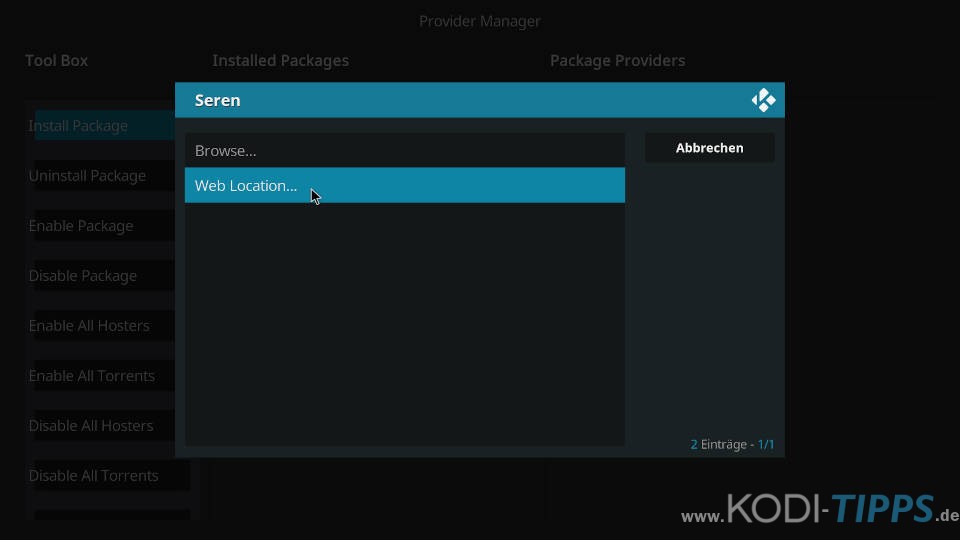
Tragt anschließend den Link „http://bit.ly/a4kScrapers“ ein und bestätigt die Eingabe mit „OK“.
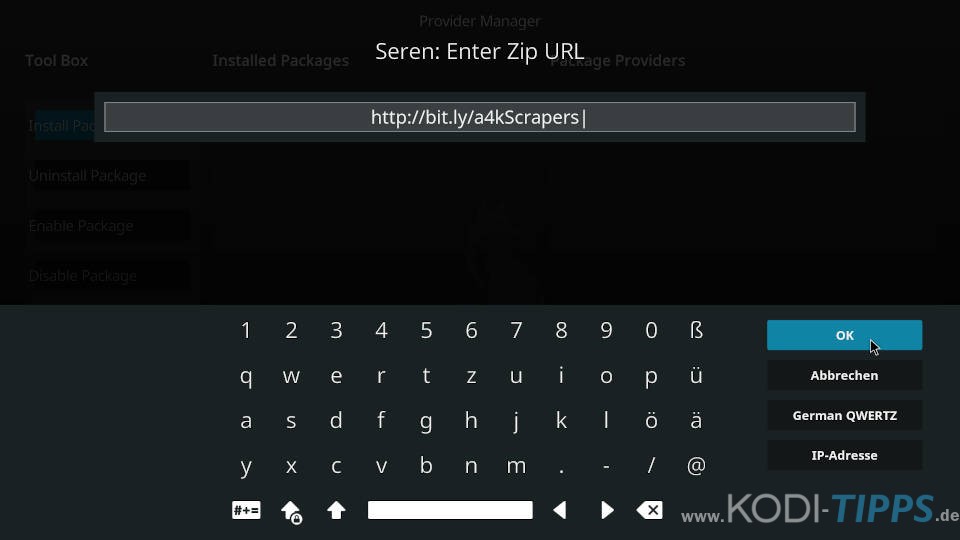
Das Seren Kodi Addon erkennt das Paket und fragt, ob ihr dieses installieren möchtet. Bestätigt die Abfrage, indem ihr auf „Installieren“ klickt.
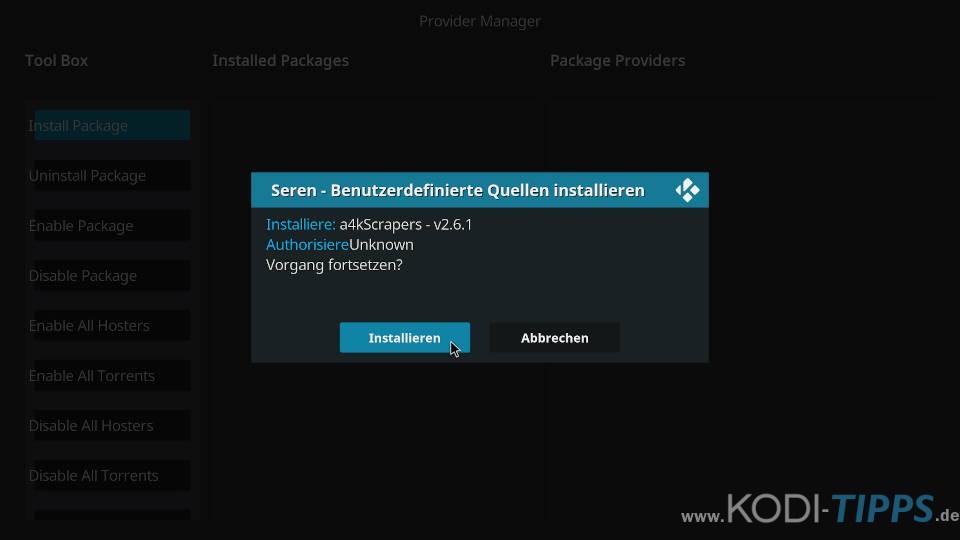
Nach wenigen Augenblicken sind die Quellen erfolgreich installiert und werden fortan durchsucht.
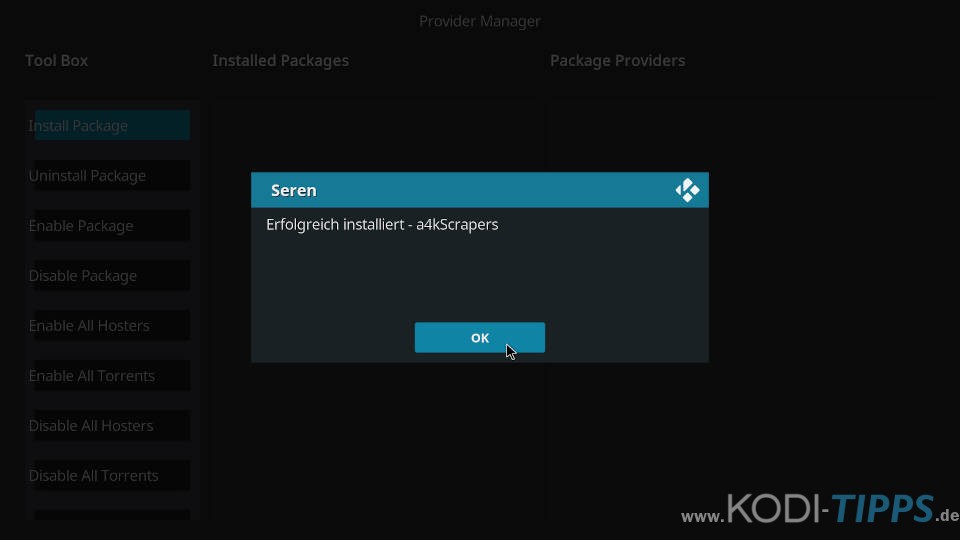
Empfohlene Einstellungen im Seren Kodi Addon
Das Seren Kodi Addon bietet umfangreiche Einstellungen an, um die Erweiterung nach euren Vorstellungen zu konfigurieren. An dieser Stelle zeigen wir euch, welche Einstellungen wir empfehlen, damit Seren ideal, übersichtlich und schnell arbeitet.
Öffnet zunächst die Einstellungen des Addons, indem ihr im Hauptmenü das Kontextmenü aufruft, während ihr den Eintrag für die Erweiterung markiert habt. Klickt anschließend auf „Einstellungen“.
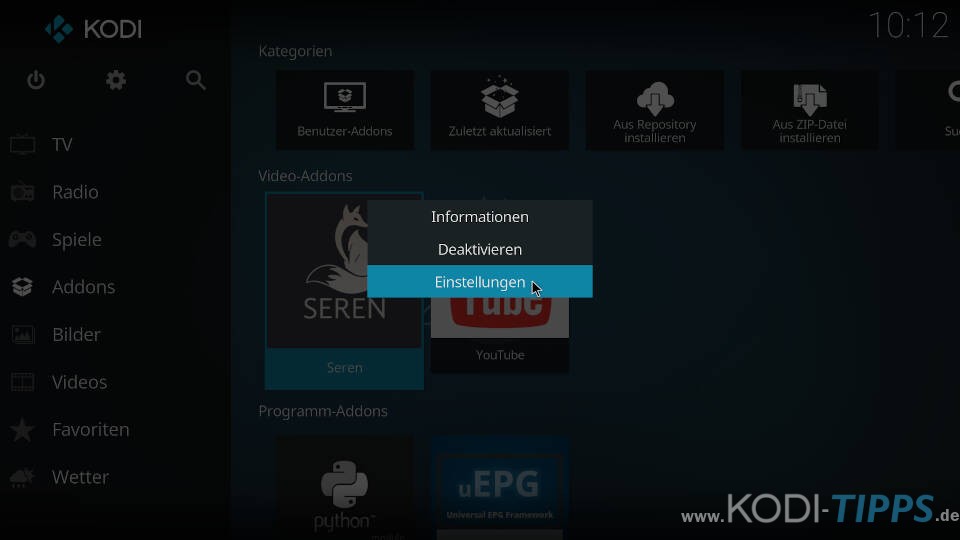
Unter „Interface“ empfehlen wir den ersten Punkt „Aktiviere Suchverlauf“ anzuschalten. Standardmäßig werden eure Suchanfragen nicht angezeigt, aber trotzdem abgespeichert. Deshalb macht es keinen Sinn, diese Option deaktiviert zu lassen.
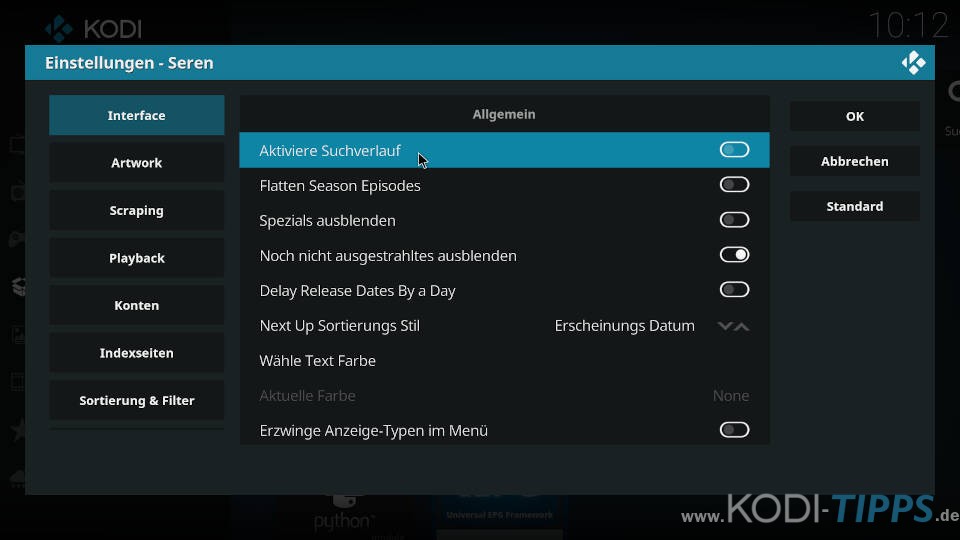
Regelt unter „Zeitlimit für Indexseiten Suche“ (zu finden im Untermenü „Scraping“) die Zahl auf einen Wert zwischen 20 und 40 herunter. Das Addon durchsucht die Quellen so schnell, dass es nicht notwendig ist, den Standardwert „60“ zu benutzen. Sollte eine Suche länger als 10-20 Sekunden dauern, ist entweder euer Internet zu langsam oder der Anbieter hat ein Problem.
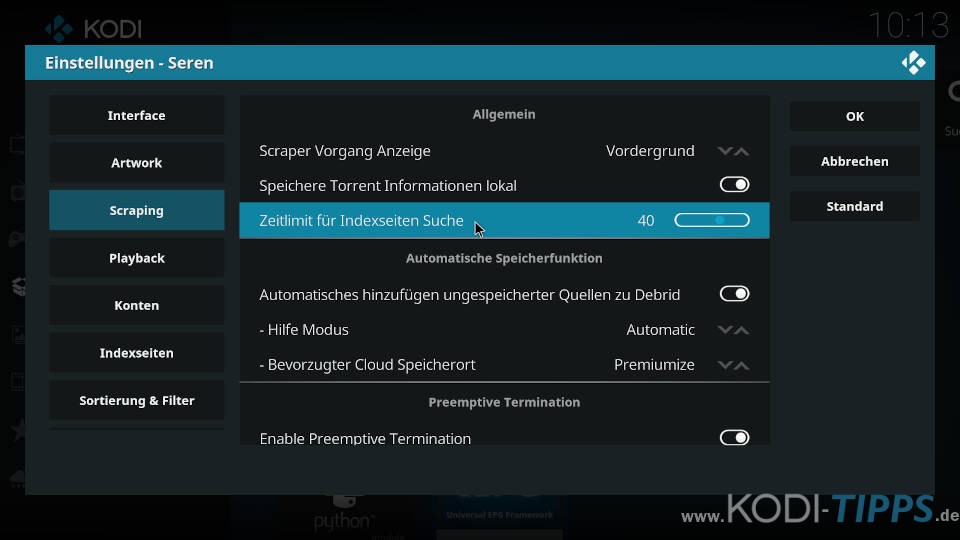
Außerdem solltet ihr unter „Scraping“ den Punkt „Automatisches hinzufügen ungespeicherter Quellen zu Debrid“ deaktivieren. Dies verhindert, dass im Hintergrund Downlodas für Videos starten, die nicht als Cached Torrent verfügbar sind.
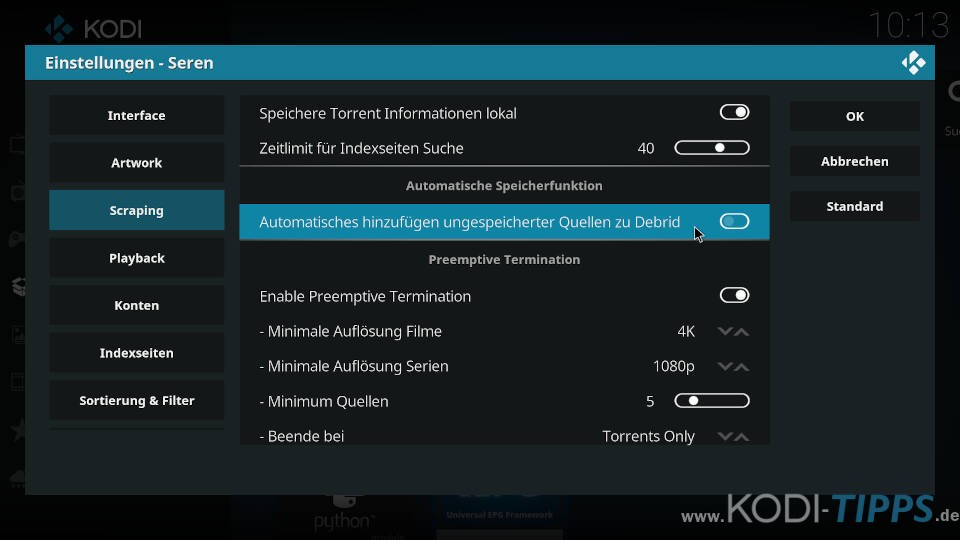
Direkt unter diesem Punkt findet ihr die Optionen „Minimale Auflösung Filme“ und „Minimale Auflösung Serien“. Die Werte sind standardmäßig sehr hoch eingestellt. Unter Umständen solltet ihr für Filme einen Wert von „1080p“ und für Serien einen Wert von „720p“ einstellen. Alle Videos, die unterhalb dieser Auflösungen liegen, werden in den Suchergebnissen nicht angezeigt.
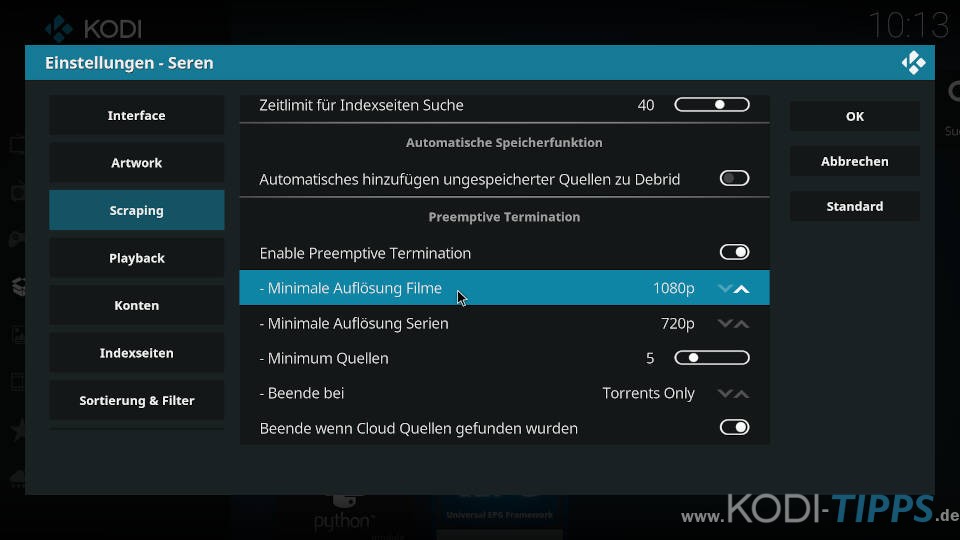
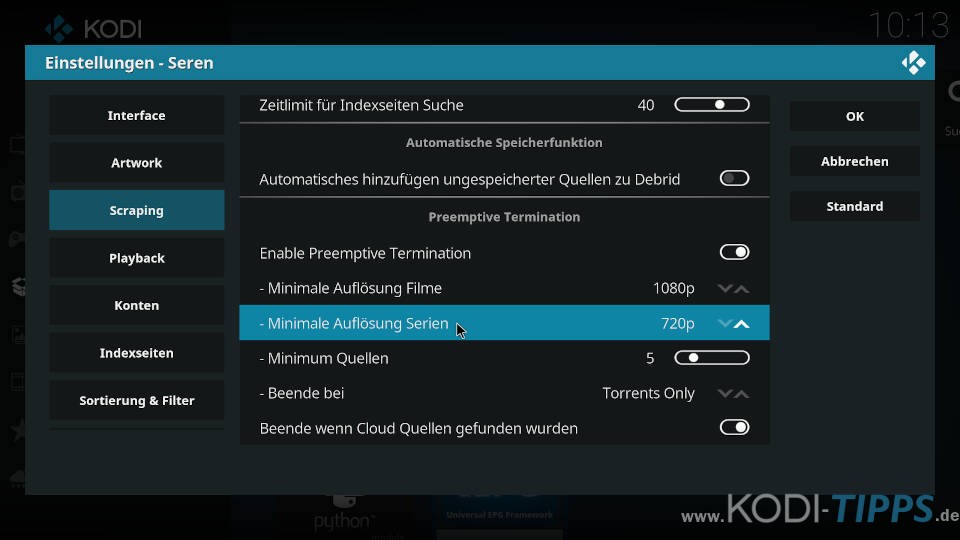
Vergewissert euch, dass unter „Beende bei“ der Wert „Torrents Only“ eingestellt ist.
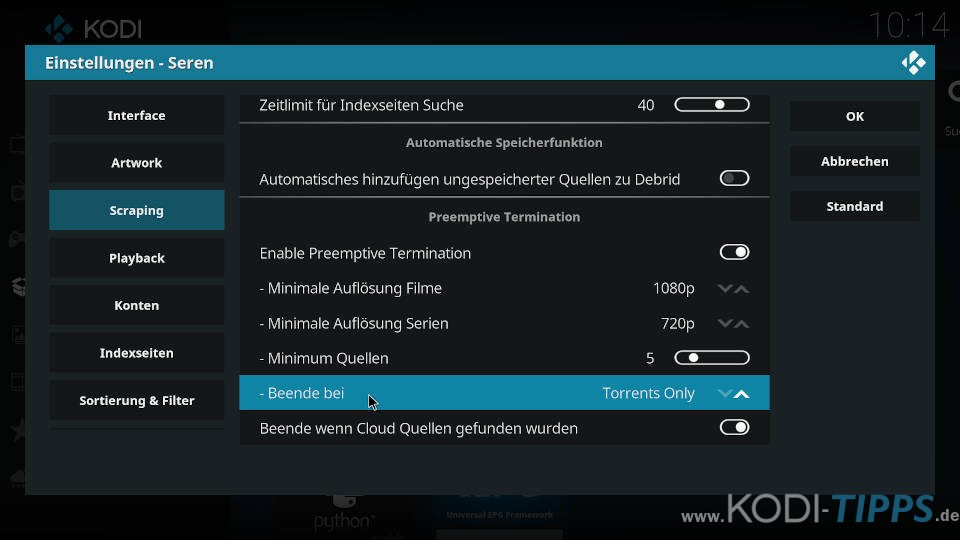
Im Untermenü „Playback“ findet ihr Einstellungen bezüglich der Wiedergabe von Videos. Seren ist so eingestellt, dass Videos automatisch starten und ihr im Vorfeld keine Quelle auswählen könnt. Manchmal möchte man allerdings einen bestimmten Treffer der Suche auswählen, um Inhalte in einer bestimmten Qualität oder Dateigröße abzuspielen. Wir empfehlen, bei „Film abspielen“ und „Episoden abspielen“ den Wert „Quelle auswählen“ auszuwählen.
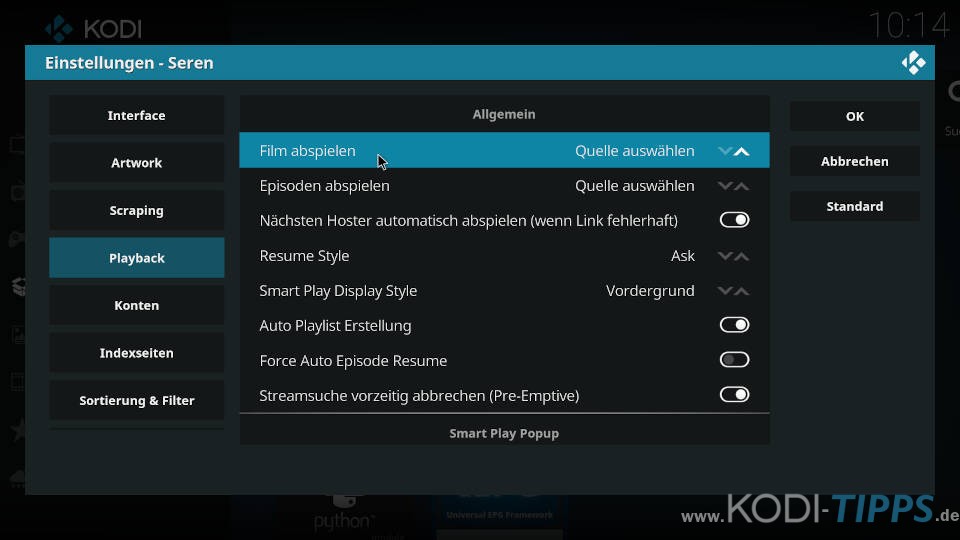
Unter „Sortierung & Filter“ auf der linken Seite findet ihr Einstellungen, wie die Suchtreffer angeordnet und angezeigt werden. Scrollt etwas herunter und setzt den Punkt „Quellenanzeige sortieren“ auf „Resolution“. Dadurch tauchen die Suchtreffer mit der höchsten Auflösung und Dateigröße absteigend sortiert ganz oben auf.
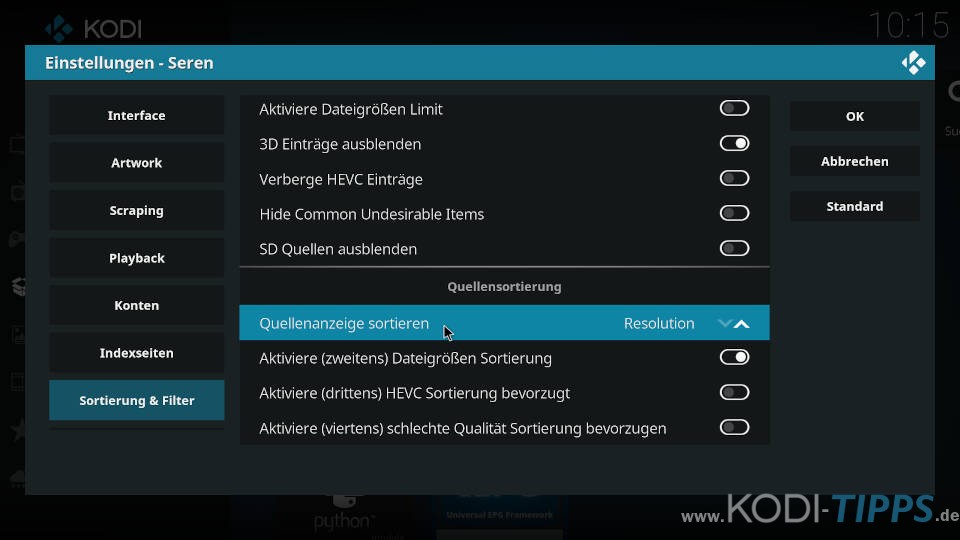
Bestätigt eure Konfiguration auf der rechten Seite mit „OK“.
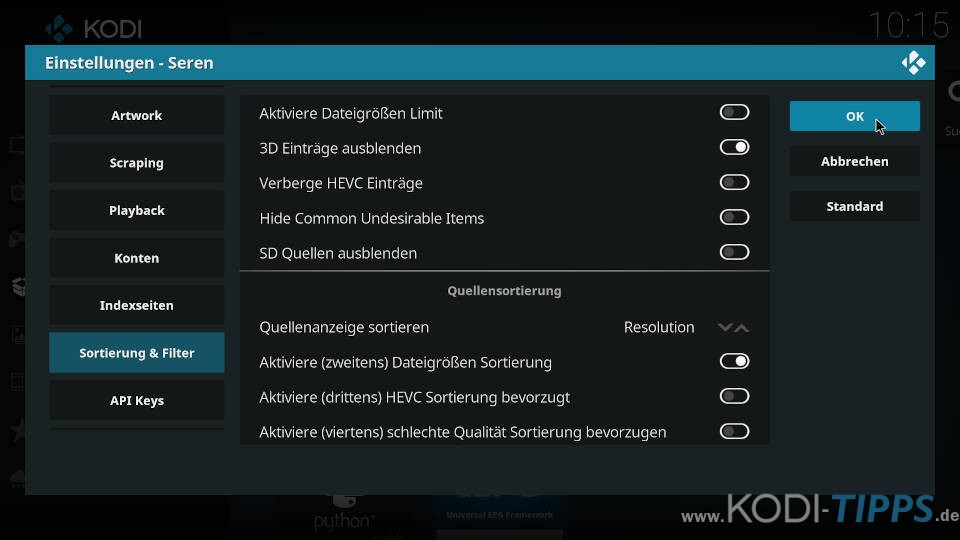


Ich hab auf rebuild database geklickt, jetzt will das Programm alle 15 Minuten den Rebuild wiederholen. Weiß jemand, wie ich das wwieder deaktiviere?
Vermutlich sprichst du von der Trakt Datenbank, oder? Wenn das der Fall ist: Trakt entfernen, Cache leeren und Trakt danach neu autorisieren. Damit sollte das Problem behoben sein.